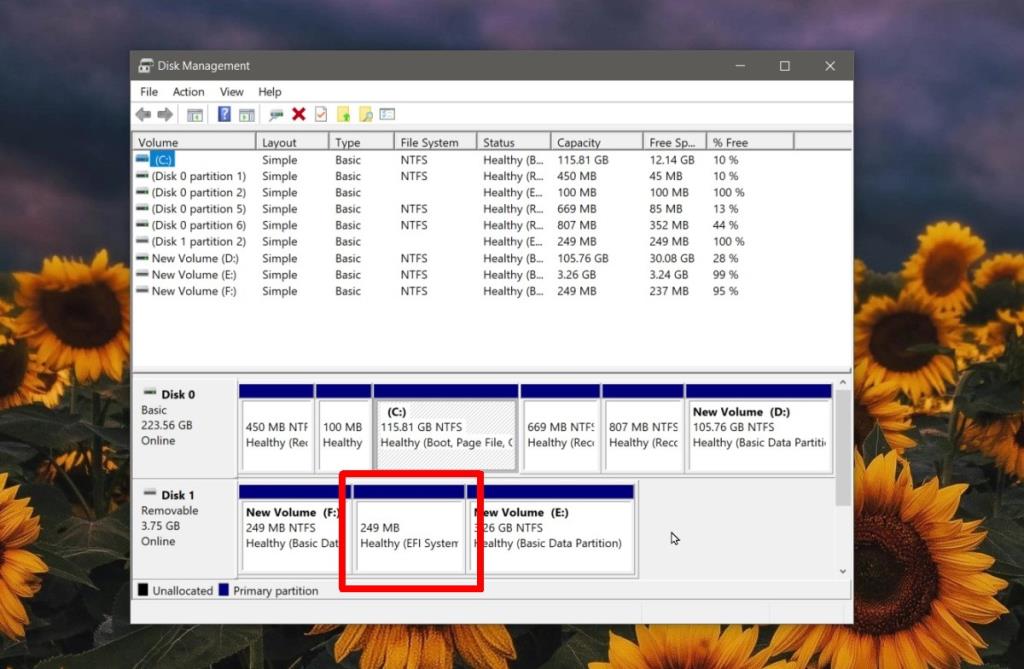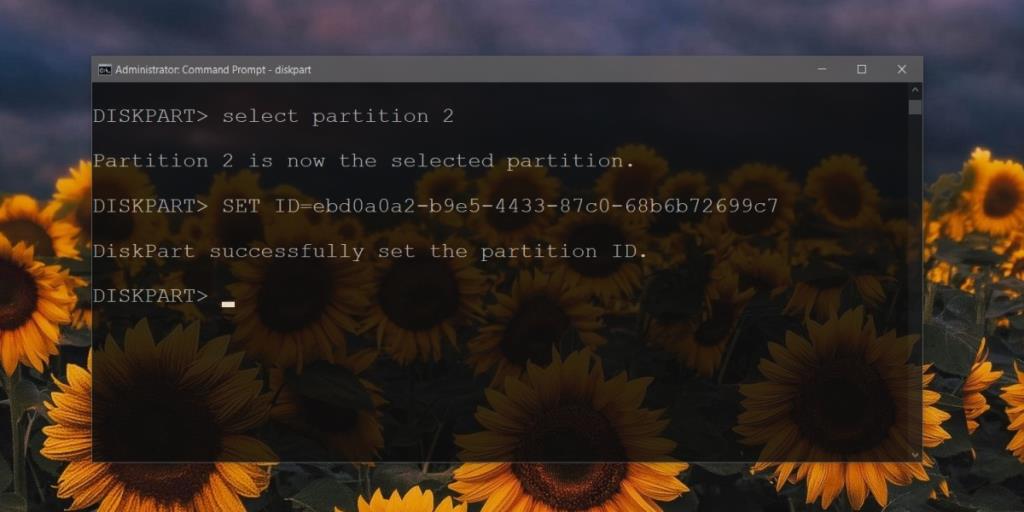Đĩa, dù là ổ cứng HDD hay SSD, thường được chia thành các phân vùng khác nhau. Ngay cả khi bạn không bao giờ tạo phân vùng, bản thân đĩa sẽ đi kèm với một số phân vùng tùy chỉnh đã được tạo. Nếu bạn nhìn vào loại phân vùng, các phân vùng này hiển thị dưới dạng phân vùng hệ thống và chúng không thể bị xóa.
Phân vùng hệ thống là gì?
Phân vùng hệ thống là phân vùng được tạo bởi nhà sản xuất đĩa hoặc được tạo bởi hình ảnh hệ điều hành khi nó bị ghi vào đĩa USB. Các phân vùng này khác nhau tùy theo loại; một số có thể là phân vùng khởi động, những người khác có thể là phân vùng EFI hoặc phân vùng phục hồi.
Chúng chứa thông tin để khôi phục các tệp hệ thống quan trọng và chúng không thể được tạo cũng như không bị xóa như phân vùng thông thường . Chúng có kích thước rất nhỏ nhưng nếu bạn muốn khôi phục một chút dung lượng lưu trữ, bạn có thể làm như vậy bằng cách xóa các phân vùng này.
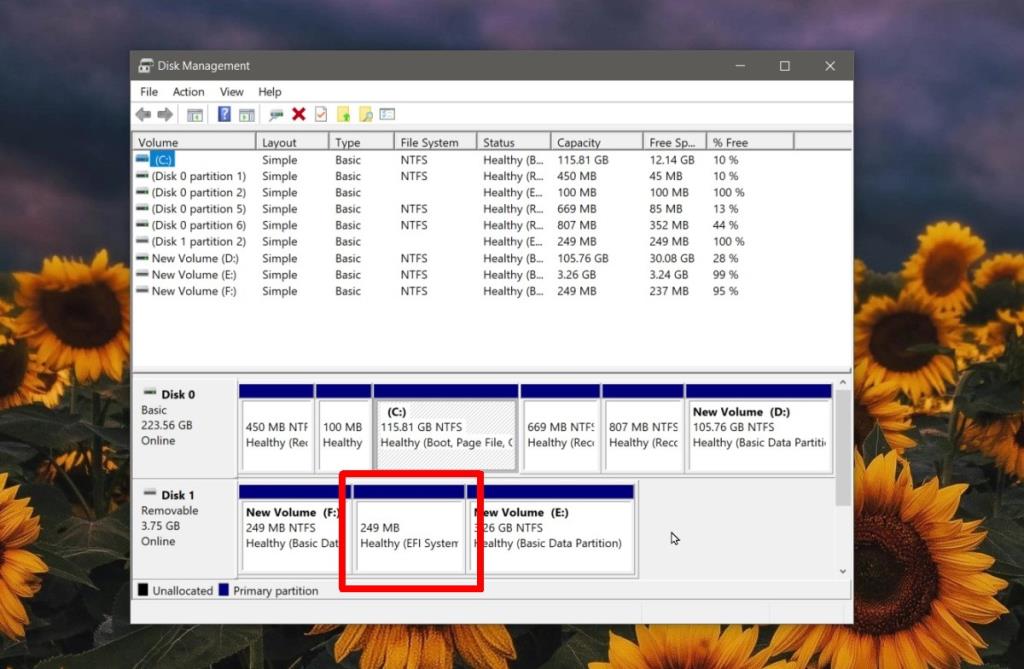
Trước khi bắt đầu
Bạn nên biết;
- Các tệp trên các phân vùng không thuộc hệ thống khác sẽ an toàn nhưng bạn nên sao lưu chúng để đề phòng.
- Bạn sẽ không thể xóa phân vùng hệ thống cho ổ đĩa mà Windows 10 của bạn được cài đặt trên màn hình. Bạn sẽ phải truy cập Command Prompt từ menu khởi động.
- Sau khi xóa, việc tạo lại phân vùng hệ thống là một quá trình lâu dài, vì vậy hãy đảm bảo rằng bạn thực sự muốn xóa phân vùng hệ thống.
Xóa phân vùng hệ thống
Với điều đó, đây là cách bạn có thể xóa phân vùng.
- Kết nối đĩa với hệ thống Windows 10 của bạn
- Mở Command Prompt với quyền quản trị.
- Nhập lệnh sau để kích hoạt công cụ Disk Partition.
diskpart
- Liệt kê tất cả các đĩa bằng lệnh sau. Lưu ý số được cấp cho đĩa mà bạn muốn xóa phân vùng hệ thống.
đĩa danh sách
- Chọn đĩa bằng lệnh sau. Thay thế 'không.' với số cho đĩa.
chọn đĩa không.
- Liệt kê tất cả các phân vùng trên đĩa bằng lệnh sau.
phân vùng danh sách
- Một đĩa có thể có nhiều hơn một phân vùng hệ thống. Bạn sẽ phải xóa từng cái một. Từ lệnh trước, hãy kiểm tra phân vùng nào là phân vùng hệ thống và ghi lại số được cấp cho phân vùng đó. Chọn phân vùng bạn muốn xóa.
chọn phân vùng không.
- Chạy lệnh sau để xóa phân vùng đã chọn .
SET ID = ebd0a0a2-b9e5-4433-87c0-68b6b72699c7
- Lặp lại cho tất cả các phân vùng hệ thống mà bạn muốn xóa. Các phân vùng bị xóa sẽ hiển thị dưới dạng không gian chưa được phân bổ. Bạn có thể định dạng chúng từ công cụ Disk Management.
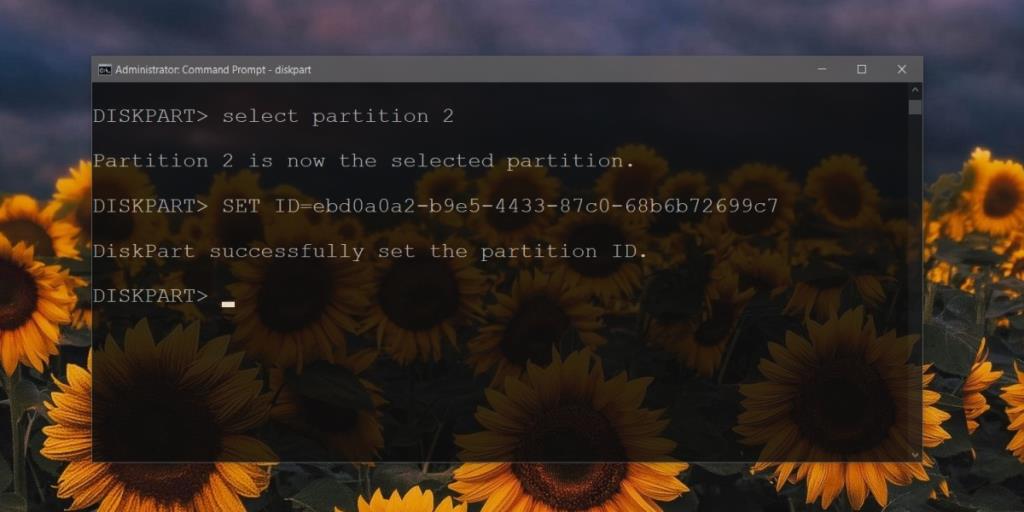
Sự kết luận
Các phân vùng hệ thống tuy nhỏ nhưng chúng rất cần thiết, đặc biệt nếu đĩa chúng đang sử dụng sẽ được sử dụng để khởi động một hệ điều hành hoặc cài đặt một hệ điều hành. Trừ khi bạn bị ép buộc về dung lượng hoặc bạn chỉ có kế hoạch sử dụng đĩa để lưu trữ tệp, bạn nên để nguyên chúng. Đĩa sẽ vẫn hoạt động mà không có phân vùng hệ thống.