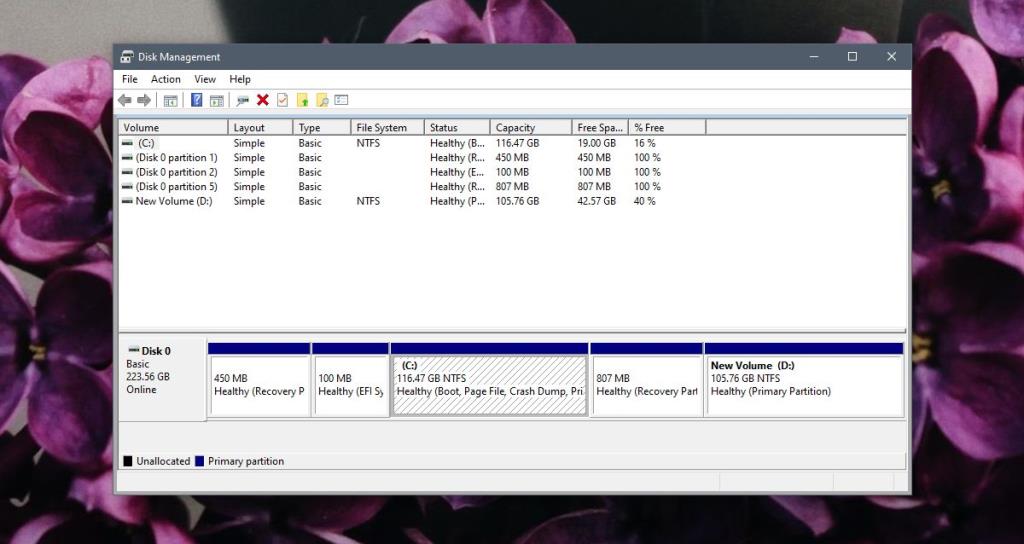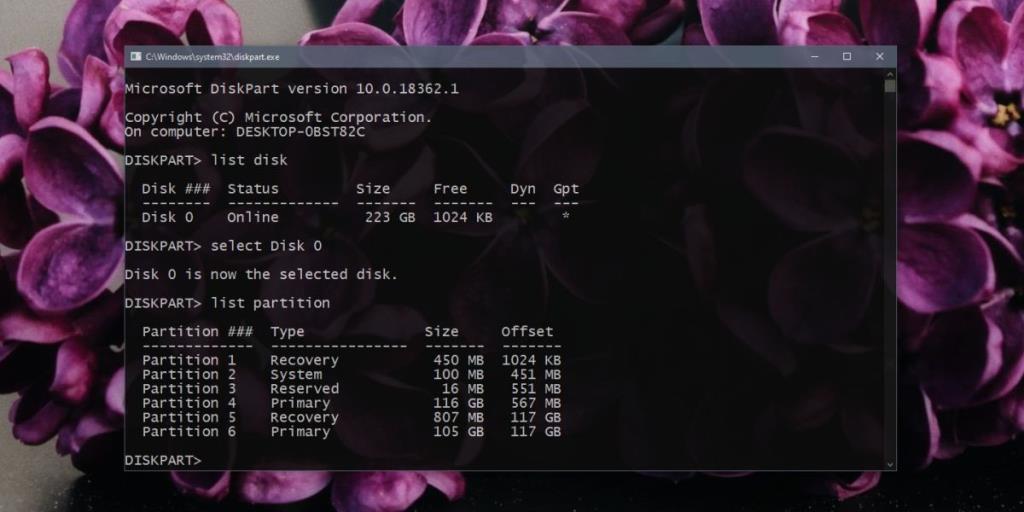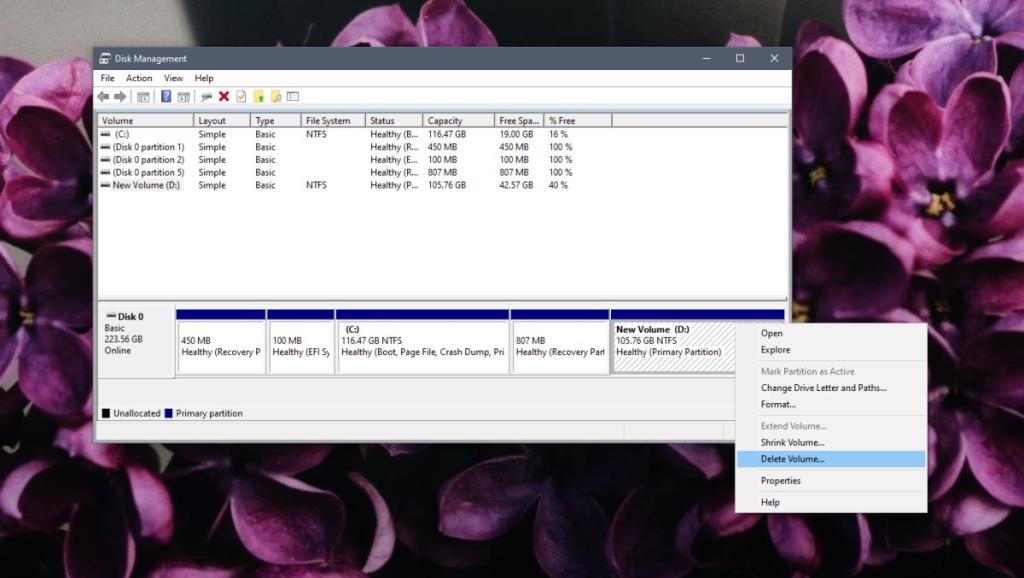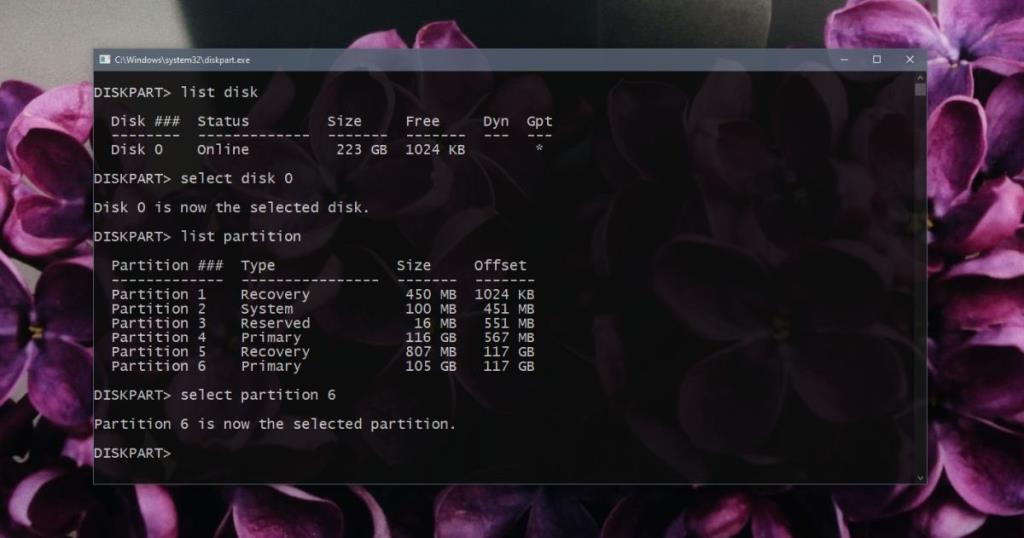Ổ cứng, ổ cứng thể rắn, thẻ SD và đĩa USB đều có thể được phân vùng . Thông thường, vì kích thước nhỏ của chúng, đĩa USB không được phân vùng, nhưng các thiết bị lưu trữ lớn hơn như HDD và SSD hầu như luôn luôn như vậy, đặc biệt là trên hệ thống Windows 10. macOS không có chúng nhưng cài đặt Windows 10 trên một bộ nhớ lớn, đơn lẻ không bao giờ là một ý tưởng hay.
Phân vùng là gì?
Tên của một phân vùng cung cấp cho bạn một số ý tưởng về nó là gì. Ổ đĩa của bạn được chia thành các phần nhỏ hơn. Các bộ phận này hơi cách biệt với nhau để bạn có thể cài đặt các hệ điều hành khác nhau trên mỗi bộ phận. Tuy nhiên, chúng không hoàn toàn bị cô lập. Bạn vẫn có thể truy cập các phân vùng khác dễ dàng như bất kỳ thư mục nào trên hệ thống của mình. Nó giống như việc thêm một dải phân cách nhỏ vào ổ đĩa lớn của bạn. Hãy nghĩ về nó như một ngôi nhà có nhiều phòng hoặc một ngăn kéo với các tấm ngăn trong đó.
Các phần không phải là vật lý. Chúng logic, có nghĩa là các đơn vị lưu trữ trong ổ đĩa hiểu rằng chúng đã được tách biệt dựa trên một số logic và nguyên tắc nhất định, nhưng bản thân ổ đĩa không bị cắt làm đôi. Khi bạn tạo một phân vùng, ổ đĩa sẽ hiểu cách phân chia các phần nhất định của nó về mặt dung lượng và cách các tệp được lưu trữ trên đó.
Cách xem phân vùng trong Windows 10
Thực sự dễ dàng để xem các phân vùng trên PC chạy Windows 10. Bạn có thể làm điều đó từ công cụ GUI tích hợp sẵn hoặc bạn có thể sử dụng Command Prompt.
Xem các phân vùng với Disk Management
- Kết nối ổ đĩa / đĩa mà bạn muốn xem phân vùng với PC của mình.
- Nhấn vào phím tắt Win + R để mở hộp chạy.
- Trong hộp chạy, nhập 'diskmgmt.msc' và nhấn Enter
Công cụ Disk Management sẽ mở ra hiển thị cho bạn tất cả các ổ đĩa được kết nối với PC của bạn và các phân vùng của chúng.
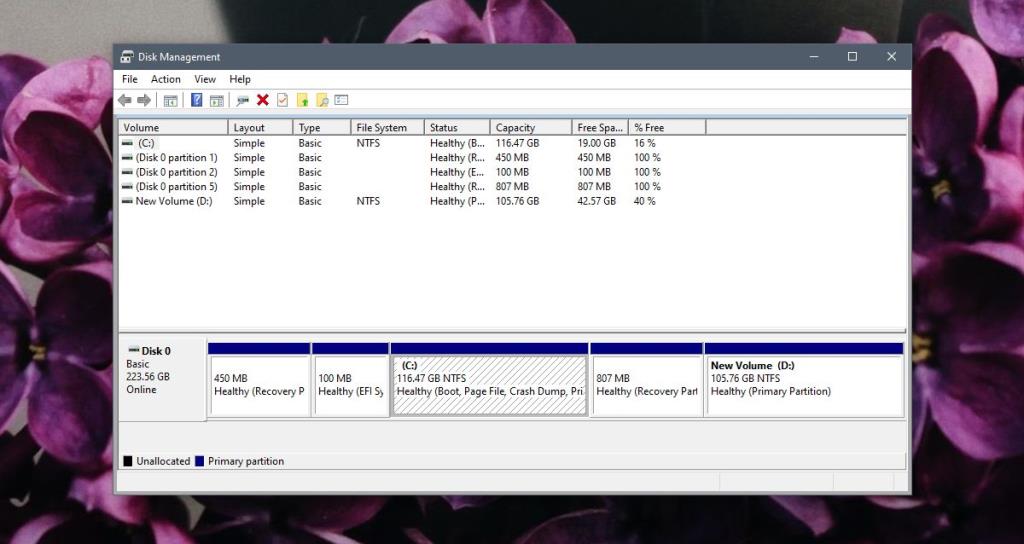
Xem các phân vùng bằng Command Prompt
Windows 10 đi kèm với một tiện ích dòng lệnh có tên Diskpart có thể tạo, xóa và liệt kê các phân vùng.
- Kết nối ổ đĩa với PC của bạn.
- Mở Command Prompt .
- Chạy lệnh sau để khởi động công cụ Diskpart .
diskpart
- Một cửa sổ Command Prompt mới sẽ mở ra.
- Trong cửa sổ mới, hãy chạy lệnh sau và nó sẽ liệt kê tất cả các ổ đĩa , tức là các ổ đĩa được kết nối với hệ thống của bạn.
đĩa danh sách
- Chọn đĩa mà bạn muốn xem các phân vùng bằng lệnh bên dưới. Thay thế số bằng số cho đĩa được trả về trong lệnh trước đó.
chọn đĩa 0
- Xem các phân vùng bằng lệnh sau
liệt kê các phân vùng
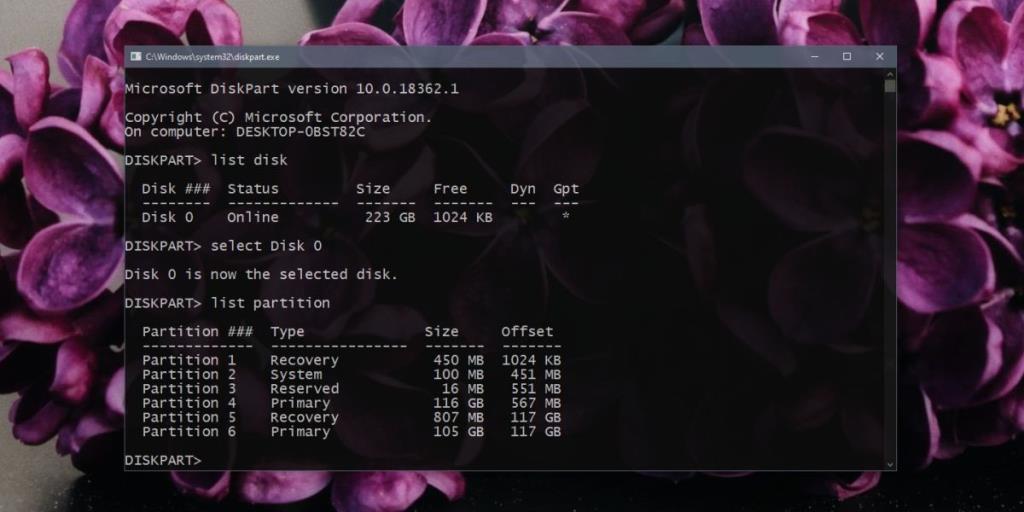
Cách xóa phân vùng Windows 10
Bây giờ bạn đã biết cách xem các phân vùng trên Windows 10, bạn có thể bắt đầu xóa chúng. Bạn nên biết rằng khi bạn xóa một phân vùng, mọi dữ liệu trên đó sẽ bị xóa. Thông thường, điều này là vĩnh viễn và không thể khôi phục tệp dễ dàng, vì vậy hãy sao lưu mọi thứ trước khi bạn tiếp tục. Nếu bạn đã cài đặt hệ điều hành trên phân vùng, bạn sẽ không thể khởi động từ nó khi phân vùng đã bị xóa. Bạn không thể xóa phân vùng mà hệ điều hành hiện tại của bạn đã khởi động.
Xóa phân vùng với Disk Management
-
-
- Nhấn vào phím tắt Win + R để mở hộp chạy.
- Nhập “ diskmgmt.msc ” và nhấn Enter.
- Bấm chuột phải vào phân vùng bạn muốn xóa và chọn Xóa Khối lượng từ menu ngữ cảnh.
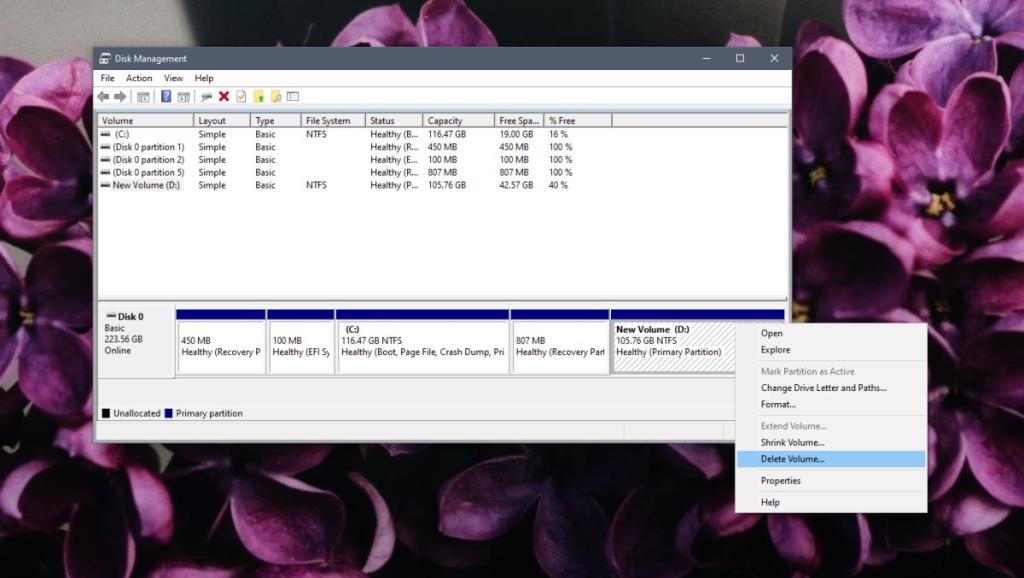
- Phân vùng sẽ bị xóa và hiển thị dưới dạng Không gian được phân bổ.
Xóa phân vùng bằng Command Prompt
- Mở Command Prompt và chạy lệnh sau để mở công cụ Diskpart .
diskpart
- Liệt kê các đĩa được kết nối với hệ thống của bạn bằng lệnh bên dưới và xác định đĩa nào bạn muốn xóa phân vùng thông qua số của nó.
đĩa danh sách
- Chọn đĩa bằng lệnh sau. Thay thế số bằng số đĩa bạn muốn chọn và xóa phân vùng.
chọn đĩa 0
- Chọn phân vùng mà bạn muốn xóa bằng lệnh bên dưới và thay đổi số thành phân vùng đó.
chọn phân vùng 6
- Xóa phân vùng đã chọn bằng lệnh bên dưới.
xóa bỏ sự chia cắt
Phân vùng sẽ bị xóa và hiển thị dưới dạng không gian chưa được phân bổ.
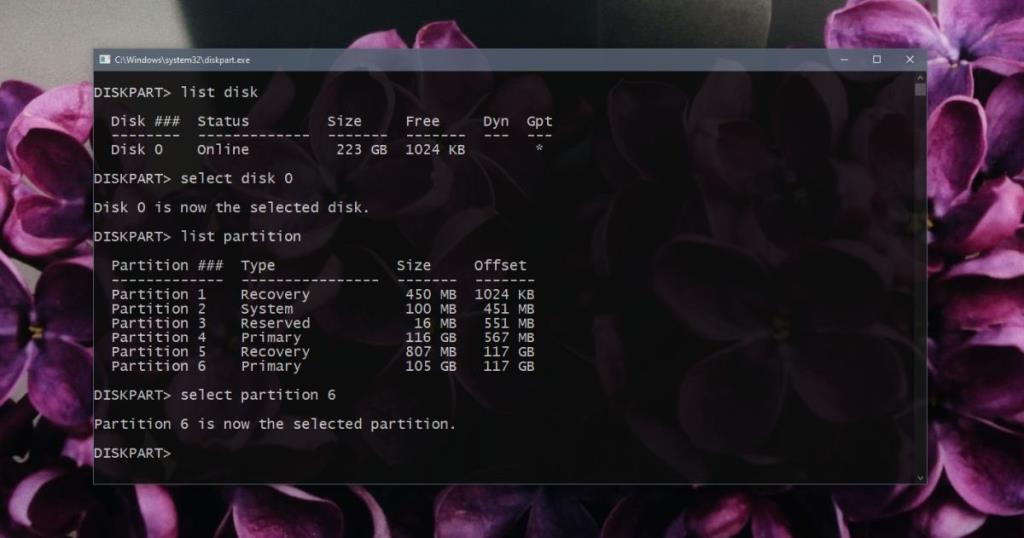
Xóa phân vùng bằng các ứng dụng của bên thứ ba
Ngoài hai công cụ trên, còn có các công cụ của bên thứ ba mà bạn có thể sử dụng để xóa phân vùng trong Windows 10. Chúng cung cấp cho người dùng GUI, giống như công cụ Disk Management và một số công cụ cho thấy chúng thân thiện hơn với người dùng. hơn công cụ Quản lý đĩa. Mặc dù các công cụ này hoạt động tốt, bạn nên tự chịu rủi ro khi sử dụng chúng và nhớ rằng bất kể công cụ nào, dữ liệu từ một phân vùng đã xóa sẽ không thể được phục hồi.
Một số công cụ mà bạn có thể sử dụng là phiên bản miễn phí của trình quản lý phân vùng EaseUS , Trình quản lý phân vùng Paragon và phiên bản miễn phí của Macrorit Partition Expert .
Các phiên bản miễn phí của các ứng dụng trên có thể có giới hạn.
Sự kết luận
Xóa phân vùng không làm hỏng ổ đĩa. Đôi khi, điều cần thiết là khi bạn muốn thay đổi cách chia đĩa thành các ổ. Thông thường, để kết hợp hai ổ đĩa và tạo một ổ đĩa lớn hơn, bạn phải xóa một phân vùng nếu các ổ đĩa / ổ đĩa bạn đang hợp nhất không ở cạnh nhau. Chỉ cần nhớ cẩn thận và luôn dự phòng.