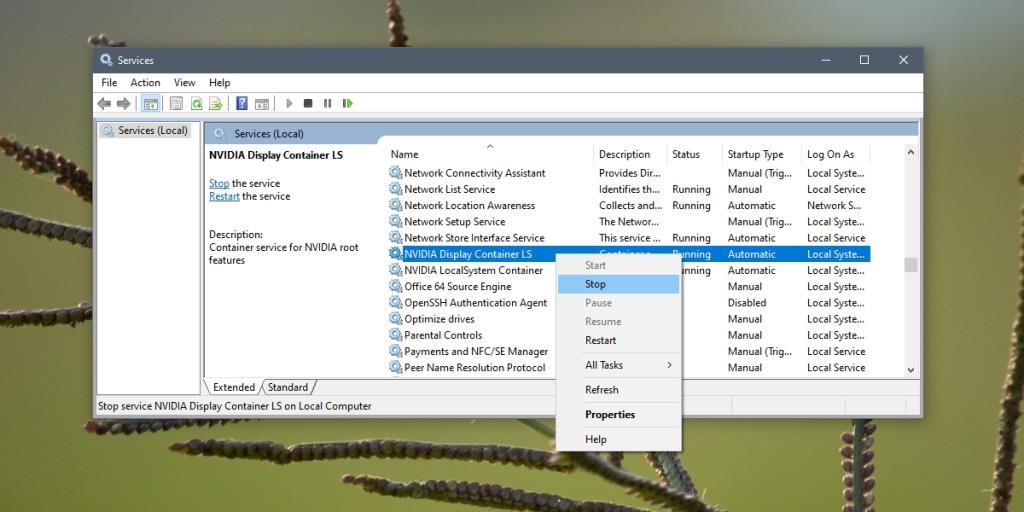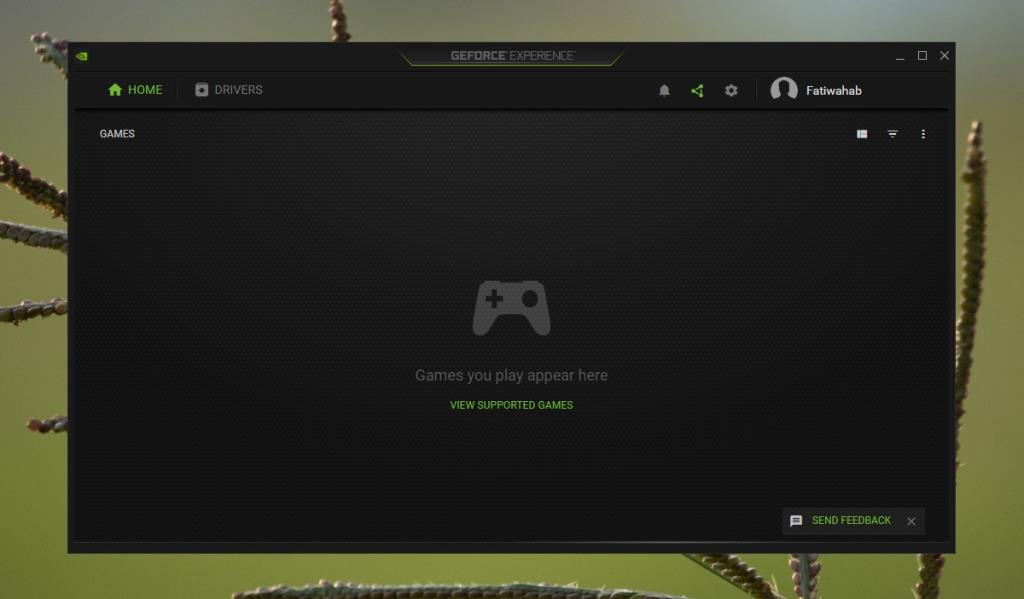Nếu bạn có GPU Nvidia trên hệ thống của mình, bạn cũng có thể đã cài đặt ứng dụng GeForce Experience. Ứng dụng này có hai chức năng chính; tải xuống và cài đặt trình điều khiển Nvidia mới nhất và tối ưu hóa trò chơi cho hệ thống của bạn. Tối ưu hóa trò chơi đã trở nên phổ biến; về cơ bản đó là khi một ứng dụng hoặc hệ điều hành của bạn cố gắng giải phóng nhiều tài nguyên nhất có thể để giúp trò chơi chạy trơn tru. Nó cũng có thể thay đổi cài đặt đồ họa cho trò chơi để trò chơi tương thích hơn với phần cứng trên hệ thống của bạn, cho phép trò chơi chạy tốt hơn.
Xóa trò chơi Nvidia GeForce Experience
Chúng tôi đã xem xét cách bạn có thể thêm trò chơi vào Nvidia GeForce Experience . Nếu bạn đã thêm một trò chơi, bạn sẽ sớm thấy rằng việc thêm nó thực sự là một phần đơn giản. Không có cách nào để xóa chúng, ít nhất là không phải khỏi giao diện người dùng của ứng dụng. Điều đó không có nghĩa là nó không thể nhưng phương pháp này là độc đáo.
- Nhấn vào phím tắt Win + R để mở hộp chạy.
- Trong hộp chạy, nhập
services.msc và nhấn phím Enter.
- Trong ứng dụng mở ra, hãy tìm bất kỳ và tất cả các dịch vụ của Nvidia.
- Bấm chuột phải vào một dịch vụ và chọn Dừng từ menu ngữ cảnh. Lặp lại điều này cho tất cả các dịch vụ Nvidia.
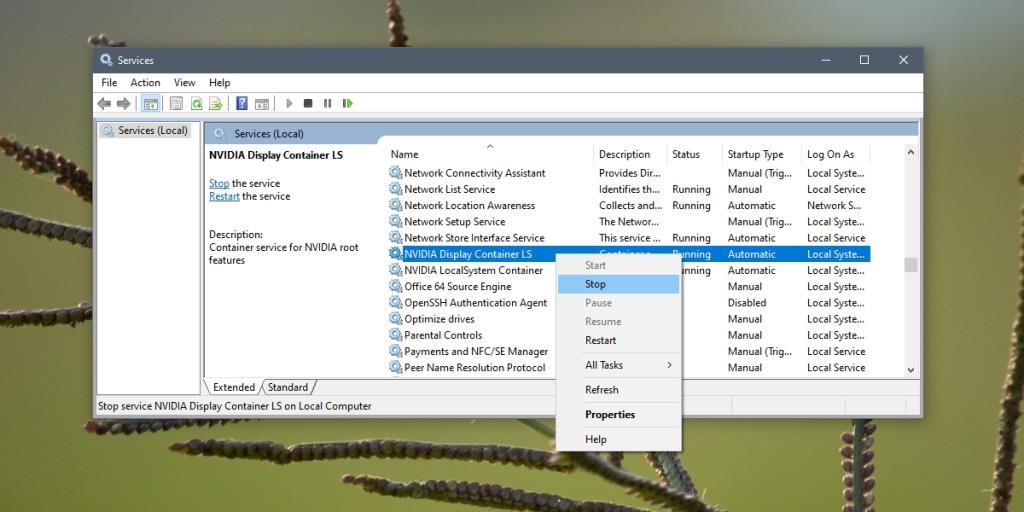
- Khi bạn đã dừng tất cả các dịch vụ Nvidia, hãy mở File Explorer.
- Điều hướng đến thư mục sau.
C: \ Users \ YourUserName \ AppData \ Local \ NVIDIA \ NvBackend
- Trong thư mục này, hãy tìm các tệp sau;
- JournalBS.jour.dat
- JournalBS.jour.dat.bak
- JournalBS.main.xml
- JournalBS.main.xml.bak
- Bạn nên sao lưu chúng (sao lưu chúng vào một vị trí khác). Xóa tất cả bốn tệp.
- Khởi động lại hệ thống của bạn.
- Mở Nvidia GeForce Experience và tất cả các trò chơi sẽ bị xóa khỏi màn hình chính.
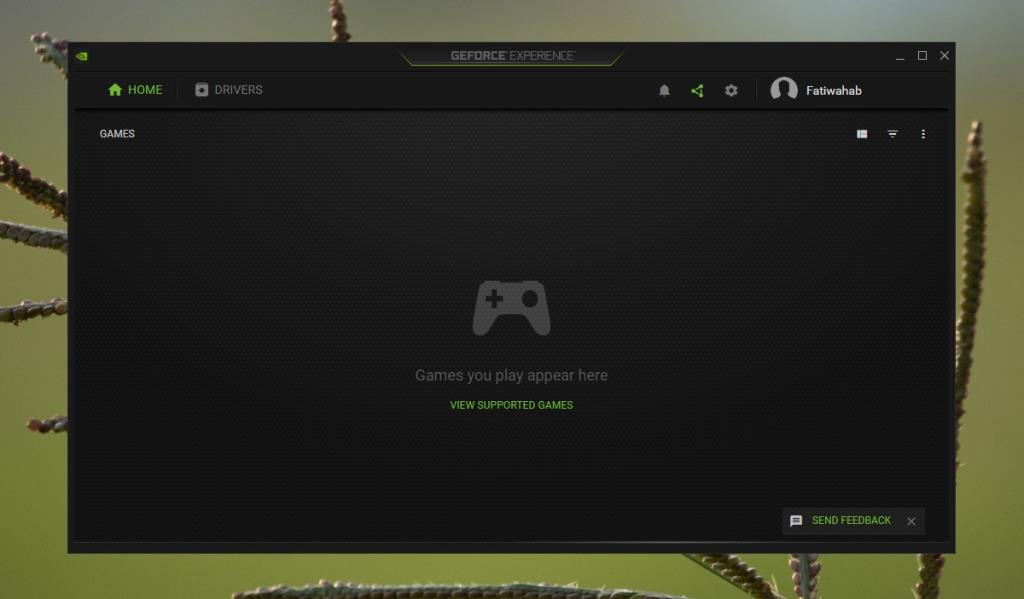
Các dịch vụ Nvidia mà bạn đã dừng sẽ tự động khởi động lại sau khi bạn khởi động lại hệ thống của mình. Bạn không cần phải tự bắt đầu chúng.
Gỡ cài đặt GeForce Experience
Gỡ cài đặt GeForce Experience và cài đặt lại nó sẽ không xóa các trò chơi đã được thêm vào đó. Điều này là do thư mục của nó trong AppData không bị xóa và các tệp ở đó vẫn còn nguyên vẹn. Một số người dùng đã có thể xóa trò chơi khỏi GeForce Experience bằng cách gỡ cài đặt ứng dụng, xóa thư mục Nvidia trong thư mục AppData, sau đó cài đặt lại ứng dụng. Bạn có thể thử nhưng tỷ lệ thành công không cao.
Sự kết luận
Ứng dụng GeForce Experience đã có hạn chế này trong nhiều năm. Người dùng cũng đã phàn nàn về nó trong một thời gian dài. Phương pháp được mô tả ở đây hoạt động nhưng nó sẽ xóa tất cả các trò chơi. Xóa một trò chơi có chọn lọc vẫn không phải là một lựa chọn.