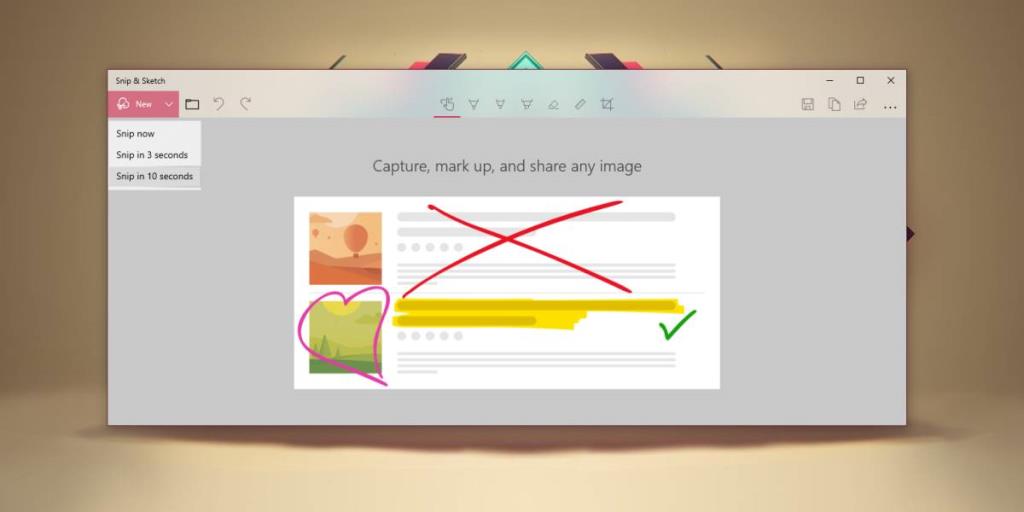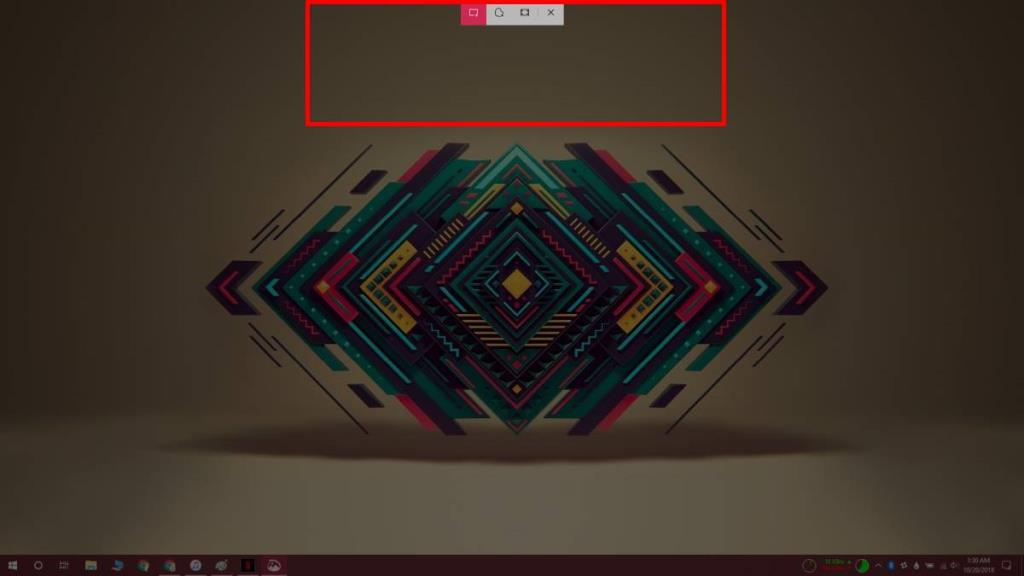Nếu bạn đã quản lý để tải xuống Windows 10 tháng 10 năm 2018, tức là bản cập nhật 1809, thì bạn không còn có công cụ Snipping theo ý của mình nữa. Nó đã được thay thế bằng công cụ Snip and Sketch mà bạn có thể sử dụng từ Action Center hoặc thông qua phím PrintScreen trên bàn phím của mình. Khi bạn khởi chạy Snip và Sketch thông qua một trong hai phương pháp này, ứng dụng sẽ mở ở chế độ cắt nhưng trên thực tế nó là một ứng dụng độc lập có thể, giống như công cụ Snipping, chụp ảnh màn hình bị trễ thời gian. Đây là cách thực hiện.
Thời gian trễ ảnh chụp màn hình với Snip và Sketch
Nếu bạn muốn chụp ảnh màn hình bị trễ thời gian với Snip và Sketch, bạn cần mở ứng dụng từ Danh sách ứng dụng trên Start Menu. Nếu Windows Search hoạt động trên hệ thống của bạn, bạn cũng có thể tìm kiếm ứng dụng này và mở nó.
Nhấp vào mũi tên thả xuống bên cạnh nút Mới và từ menu mở ra, hãy chọn khoảng thời gian chụp ảnh màn hình bị trễ. Bạn chỉ có thể chọn 3 hoặc 10 giây.
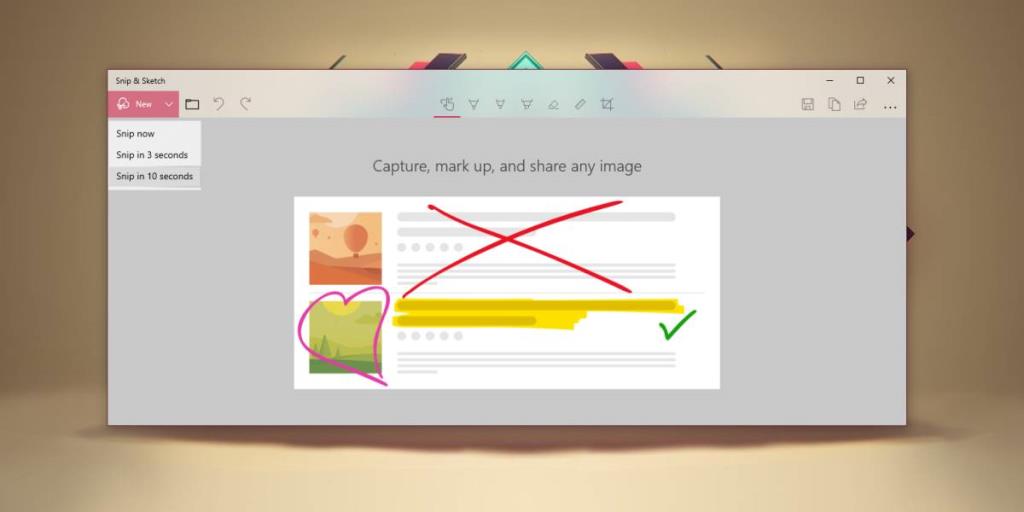
Trong khoảng thời gian trì hoãn, bạn muốn thiết lập màn hình của mình cho ảnh chụp màn hình mà bạn muốn chụp. Sau khi hết thời gian trễ, bạn sẽ nhận được thanh nhỏ mà bạn thấy trong ảnh chụp màn hình bên dưới. Đây là nơi bạn có thể chọn ảnh chụp màn hình toàn màn hình, rảnh tay hoặc ảnh chụp màn hình hình chữ nhật.
Rõ ràng là bạn đang tự hỏi điều gì sẽ xảy ra với bất kỳ điều gì bạn đã thiết lập trên màn hình của mình cho ảnh chụp màn hình nếu bạn phải tương tác với một ứng dụng khác. Thông thường, điều này có nghĩa là bạn đang cố chụp màn hình một mục có khả năng sẽ biến mất, vì vậy hãy yên tâm rằng trước khi công cụ hiển thị các tùy chọn ảnh chụp màn hình, nó sẽ đóng băng mọi thứ trên màn hình và bạn có thể chụp ảnh màn hình của mình.
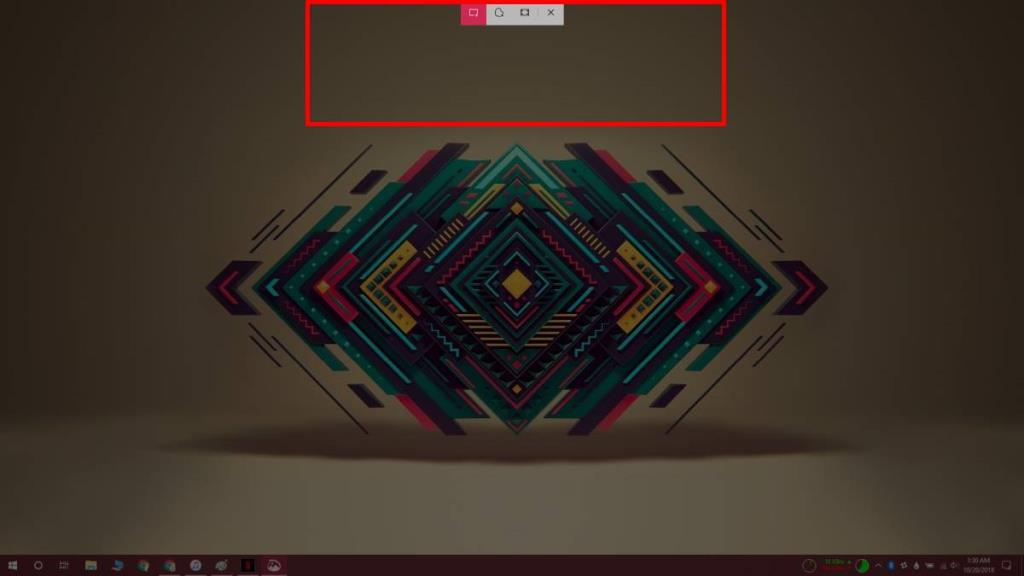
Đó là về nó. Công cụ sẽ mở ảnh chụp màn hình trong công cụ Snip and Sketch. Bạn có thể chú thích hoặc vẽ trên đó, sau đó lưu tệp ở định dạng PNG. Nó dường như không hỗ trợ JPEG, điều này thật kỳ lạ nhưng bạn có thể chuyển đổi nó bằng một ứng dụng như IrfanView hoặc thậm chí là Paint.
Chúng tôi nên nhắc bạn rằng mặc dù bạn có công cụ Snip và Sketch, bạn vẫn có thể sử dụng nút PrintScreen và phím tắt Win + PrintScreen để chụp ảnh màn hình. Cũng giống như cách mà công cụ Snipping không tiếp nhận ảnh chụp màn hình hoàn toàn, công cụ Snip and Sketch không bắt buộc bạn phải sử dụng nó. Bạn cũng có thể cài đặt các công cụ chụp ảnh màn hình của bên thứ ba và họ sẽ có thể sử dụng phím PrintScreen để chụp ảnh màn hình.