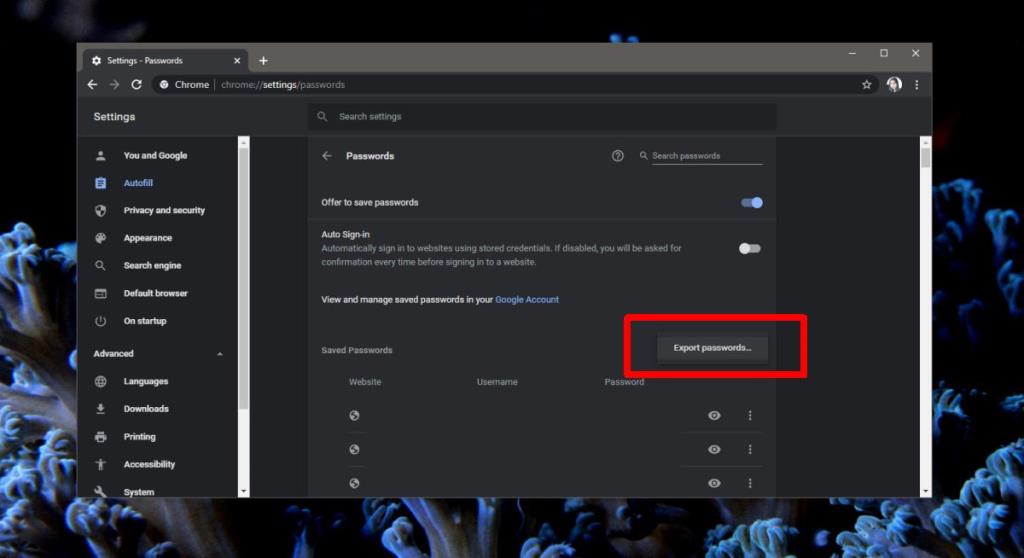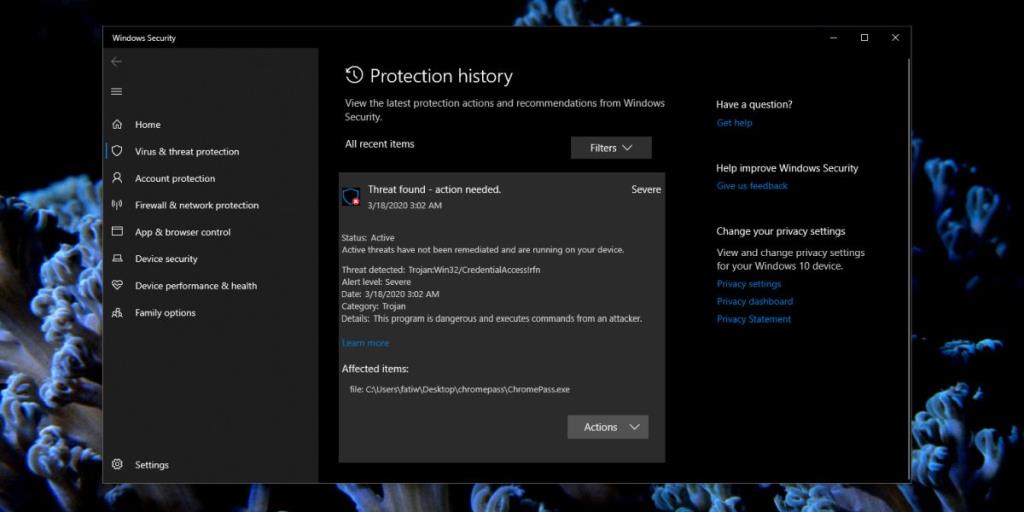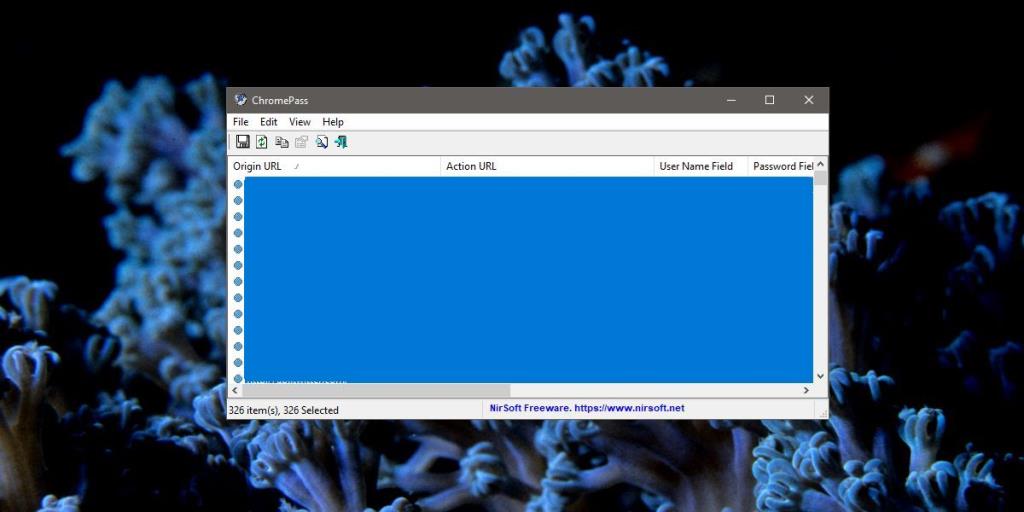Chrome có thể lưu trữ mật khẩu cho các tài khoản khác nhau mà bạn tạo trên các trang web. Dữ liệu được lưu trữ cục bộ và bạn có thể xem bất kỳ lúc nào bạn muốn. Để xem nó, bạn phải nhập mật khẩu (hoặc mã PIN) mà bạn sử dụng để mở khóa hệ thống của mình. Bạn cũng có thể xuất chúng nếu cần. Mật khẩu được xuất dưới dạng tệp CSV và chúng không an toàn để lưu trữ ở định dạng đó nhưng chúng ở đó. Dưới đây là hai cách để xuất mật khẩu đã lưu từ Chrome trên Windows 10.
Đây là cách bạn có thể xuất mật khẩu đã lưu từ Chrome trên iOS .
Trình quản lý mật khẩu Chrome
Điều này hoạt động cho cả Windows 10 và macOS.
Mở trình quản lý mật khẩu Chrome bằng cách nhấp vào nút tùy chọn khác và từ menu, hãy chọn 'Cài đặt'. Nhấp vào 'Mật khẩu'. Ở đầu tất cả các mật khẩu, có một nút khác. Nhấp vào nó và chọn tùy chọn Export Passwords. Tại thời điểm này, bạn sẽ phải nhập mật khẩu / mã PIN vào hệ thống của mình. Vì một số lý do, hệ thống của tôi đã chậm đến mức dừng hoàn toàn trong hơn năm phút tại thời điểm này. Nó có thể là một vấn đề cụ thể của hệ thống.
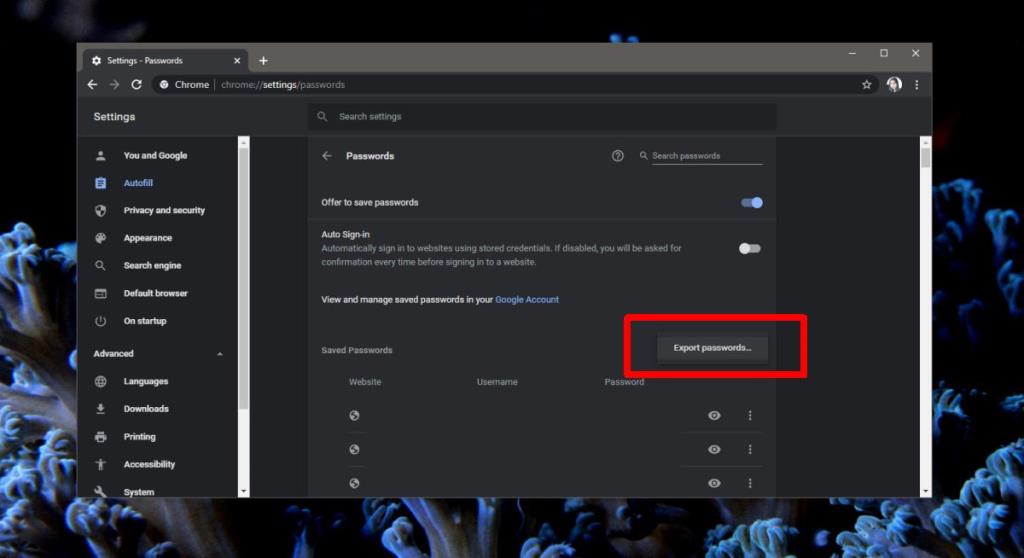
Khi bạn đã nhập mật khẩu, tệp sẽ được lưu.
ChromePass
ChromePass là công cụ miễn phí của NirSoft cho phép bạn xuất các mật khẩu đã lưu từ Chrome một cách chọn lọc và bạn không cần nhập mật khẩu / mã PIN của mình. Nó chỉ có sẵn cho Windows 10 và vì nó không cần nhập mật khẩu / mã PIN, Windows Defender đánh dấu nó là một mối đe dọa nghiêm trọng. Bạn sẽ phải cho phép nó chạy.
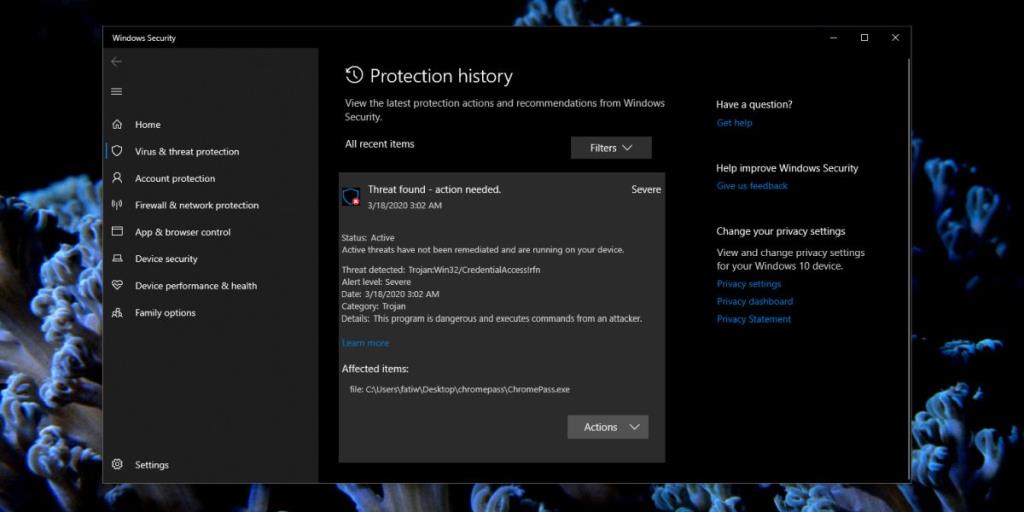
Khi nó đang chạy, bạn có thể chọn các mục bạn muốn xuất và nhấp vào nút lưu. Nó sẽ được lưu trong một tệp văn bản đơn giản nên một lần nữa, nó không an toàn trong biểu mẫu này. Bạn nên mã hóa tệp ngay lập tức và xóa phiên bản không được mã hóa một cách an toàn.
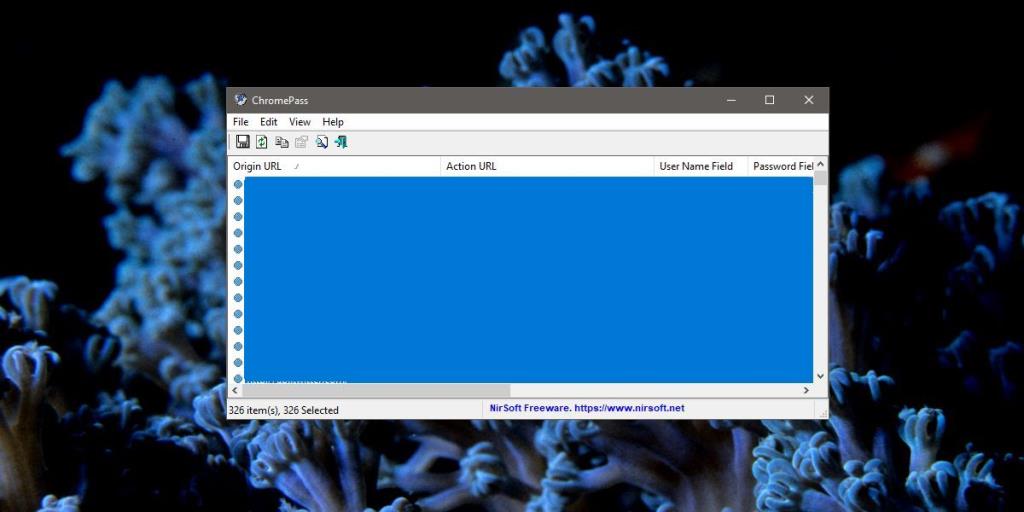
Nếu bạn lo lắng về việc ứng dụng này độc hại, thì đó là từ NirSoft, một nhà phát triển đáng tin cậy đã phát triển các tiện ích tuyệt vời cho nền tảng Windows trong nhiều năm. Chúng tôi đã giới thiệu khá nhiều ứng dụng của họ trong các giải pháp nên chúng tôi biết rằng nó an toàn. Nó cũng được 36 ứng dụng chống vi-rút gắn cờ khi bạn chạy nó qua VirusTotal. Tất nhiên, lý do là vì nó cho phép người dùng truy cập thông tin thường được bảo mật bằng mật khẩu.
Vào cuối ngày, bạn phải quyết định xem bạn có muốn chạy nó trên hệ thống của mình hay không. Chúng tôi khuyên bạn nên sử dụng tùy chọn xuất khẩu chính thức trước tiên và nếu điều đó không hiệu quả hoặc không khả thi với bạn, bạn có thể sử dụng công cụ của NirSoft.
Hãy nhớ rằng trong cả hai trường hợp, dữ liệu được xuất không an toàn.