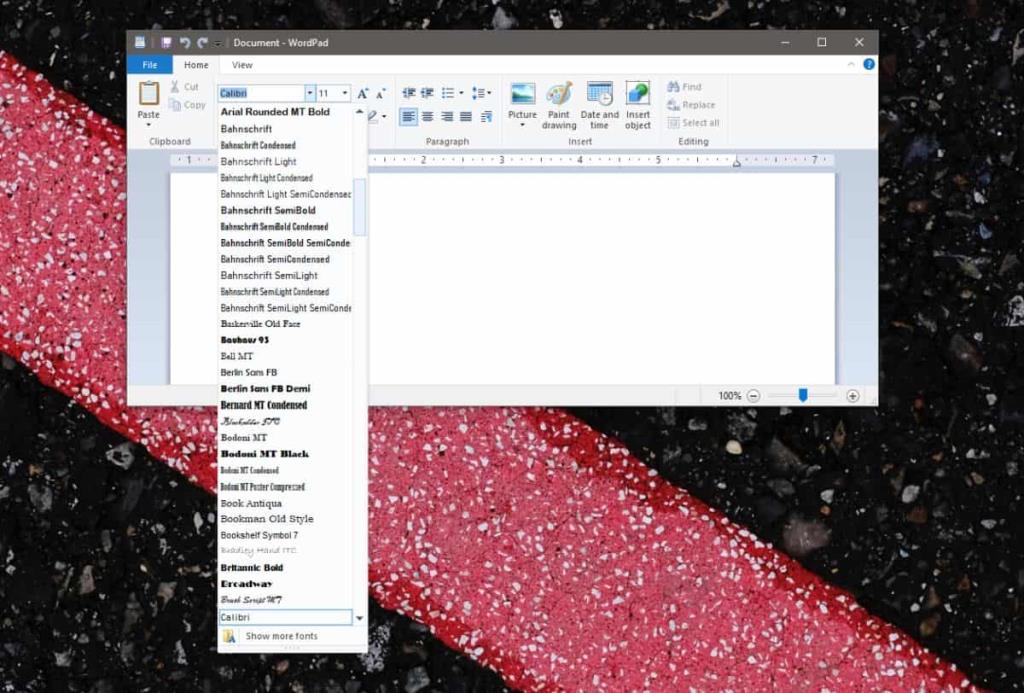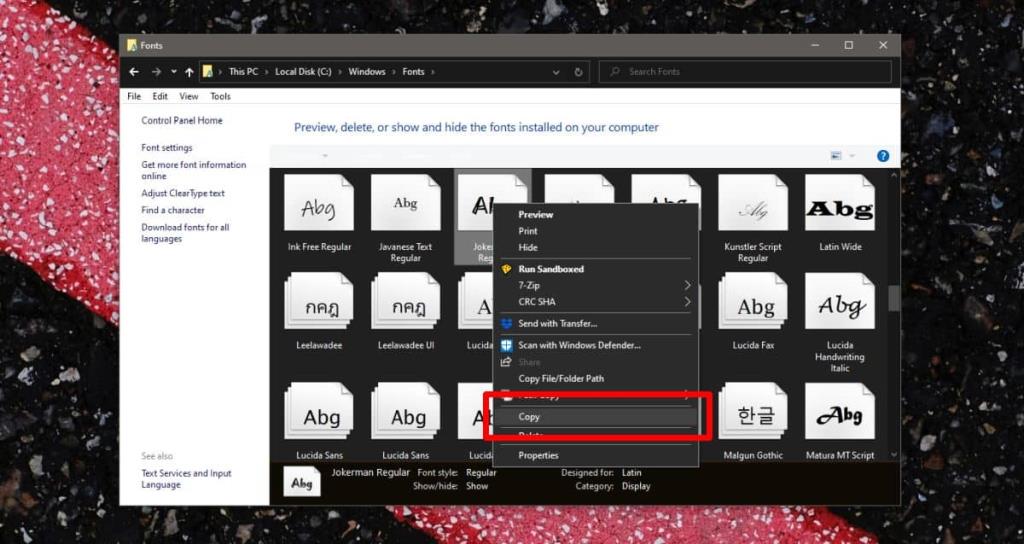Windows 10 đi kèm với một số lượng phông chữ khá tốt. Bạn nhận được các phông chữ như Arial, Times New Roman, Calibri, v.v. mà không cần cài đặt bất kỳ thứ gì. Tất nhiên, bạn có thể thoải mái cài đặt bất kỳ phông chữ nào khác mà bạn lựa chọn.
Điều đó nói rằng, nếu bạn thích một phông chữ stock hoặc hệ thống trên Windows 10 và bạn muốn sử dụng nó trên một hệ thống khác, không phải Windows, bạn có thể tải nó từ bản cài đặt Windows 10. Nó có thể được sử dụng trong bất kỳ Hệ điều hành hỗ trợ các loại phông chữ TTF và nó cũng có thể được sử dụng để sửa các phông chữ bị hỏng trên PC chạy Windows 10 khác. Đây là những gì bạn cần làm.
Bạn cần gỡ cài đặt phông chữ trên Windows 10? Thật dễ dàng .
Xuất phông chữ hệ thống
Xuất một phông chữ hệ thống trên Windows 10 chỉ mất nhiều hơn một chút so với việc sao chép một tệp. Tất cả những gì bạn cần biết là tệp ở đâu và nó được gọi là gì. Trước tiên, bạn cần bắt đầu với tên phông chữ. Nếu bạn không biết phông chữ được gọi là gì, nhưng bạn có thể xác định nó trong tài liệu, hãy mở ứng dụng WordPad trên Windows 10. Sử dụng công cụ chọn phông chữ để chọn phông chữ và công cụ này sẽ cho bạn biết nó được gọi là gì. Đây là cách dễ nhất để tìm tên của phông chữ hệ thống trên Windows 10.
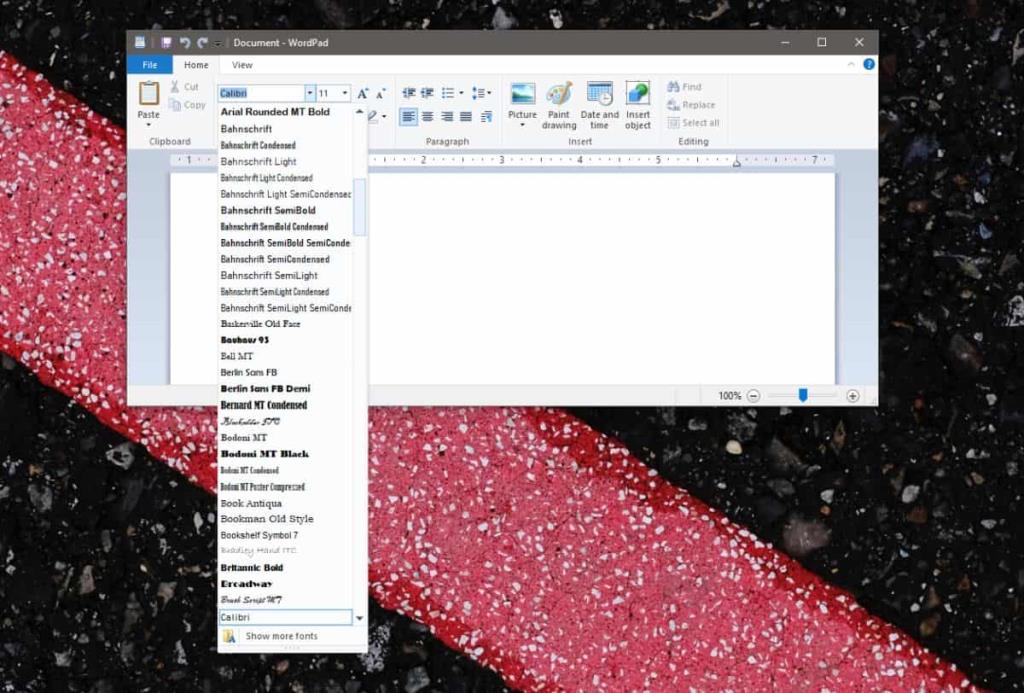
Tiếp theo, mở File Explorer và đi đến vị trí sau.
C: \ Windows \ Phông chữ
Xem qua các tệp phông chữ ở đây và tìm tệp bạn muốn xuất / sao chép. Bấm chuột phải vào nó và chọn Sao chép từ menu ngữ cảnh. Dán tệp vào bất kỳ nơi nào khác trên đĩa cục bộ hoặc ổ đĩa ngoài. Đó là tất cả những gì bạn cần làm. Giờ đây, bạn có thể gửi tệp qua email cho chính mình hoặc bạn có thể sử dụng phương tiện lưu trữ di động hoặc ổ đĩa đám mây để di chuyển tệp vào hệ thống mà bạn muốn sử dụng.
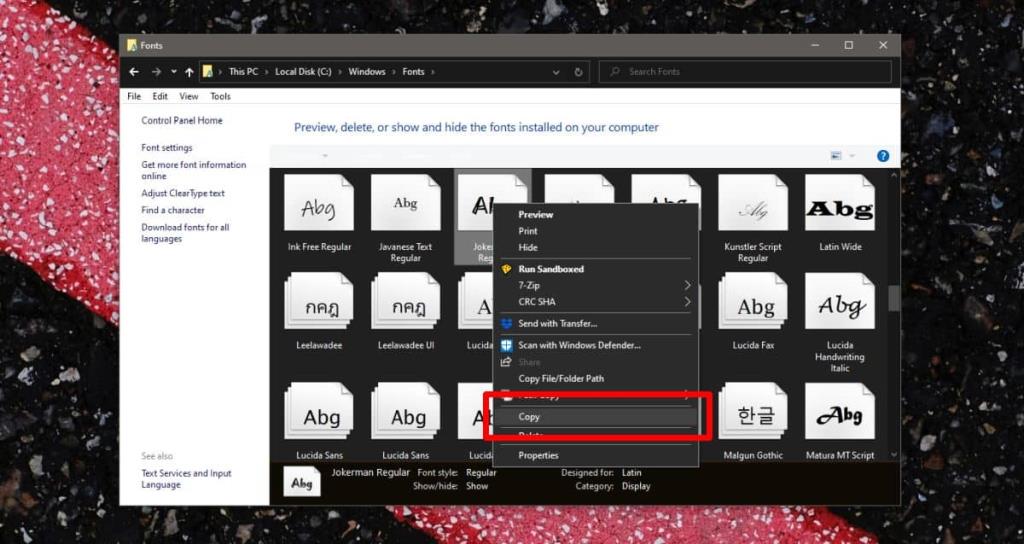
Đối với việc nhập phông chữ, nếu bạn đang muốn cài đặt nó trên hệ thống Windows 10 hoặc bất kỳ phiên bản Windows nào khác, bạn sẽ phải mở thư mục Phông chữ trên đó. Nó nằm ở cùng một vị trí với thư mục mà bạn đã sao chép phông chữ từ đó.
Đối với các hệ thống không phải Windows 10, việc cài đặt phông chữ sẽ khác. Việc tìm hiểu cách cài đặt phông chữ là tùy thuộc vào bạn và hãy nhớ rằng bạn có thể không cài đặt được tất cả các loại phông chữ trên một hệ thống. Bạn có thể chuyển đổi phông chữ từ loại này sang loại khác nhưng tệp đã chuyển đổi có thể không sử dụng được. Nó thực sự phụ thuộc vào công cụ bạn sử dụng và loại phông chữ bạn đang chuyển đổi nó sang và từ đó.