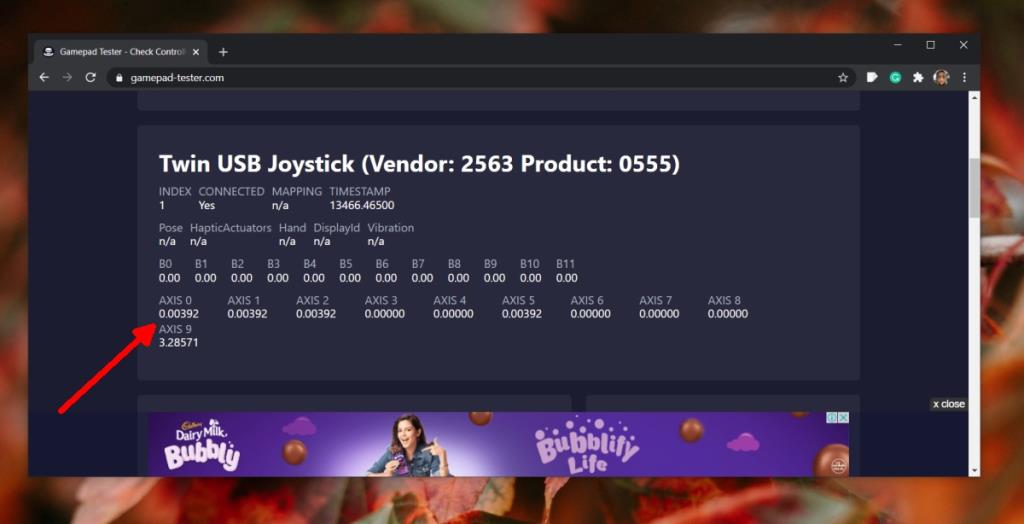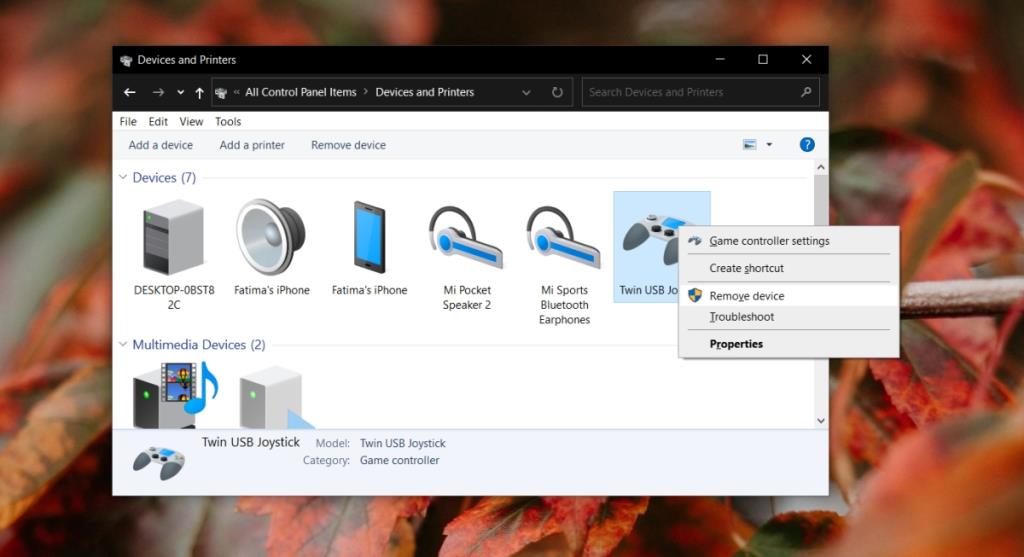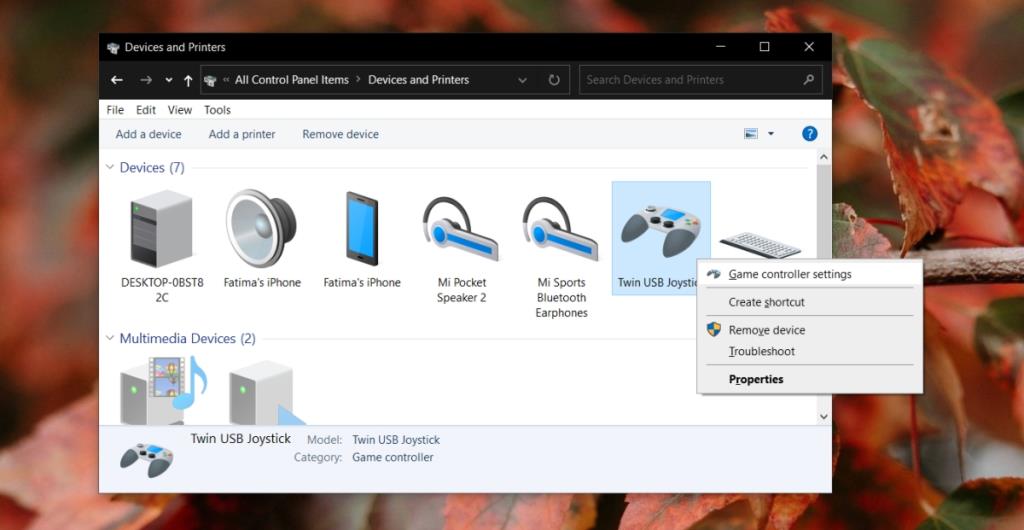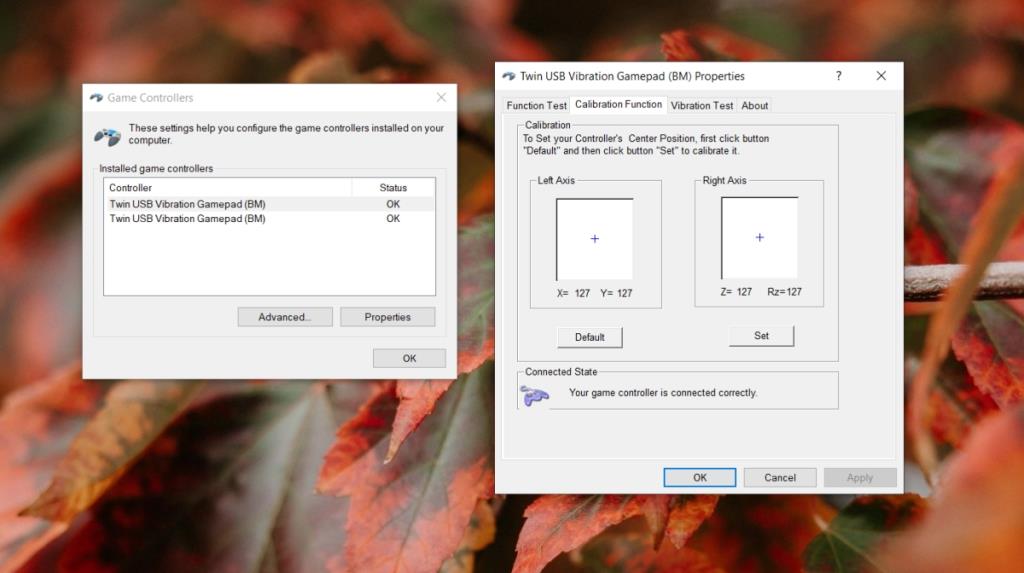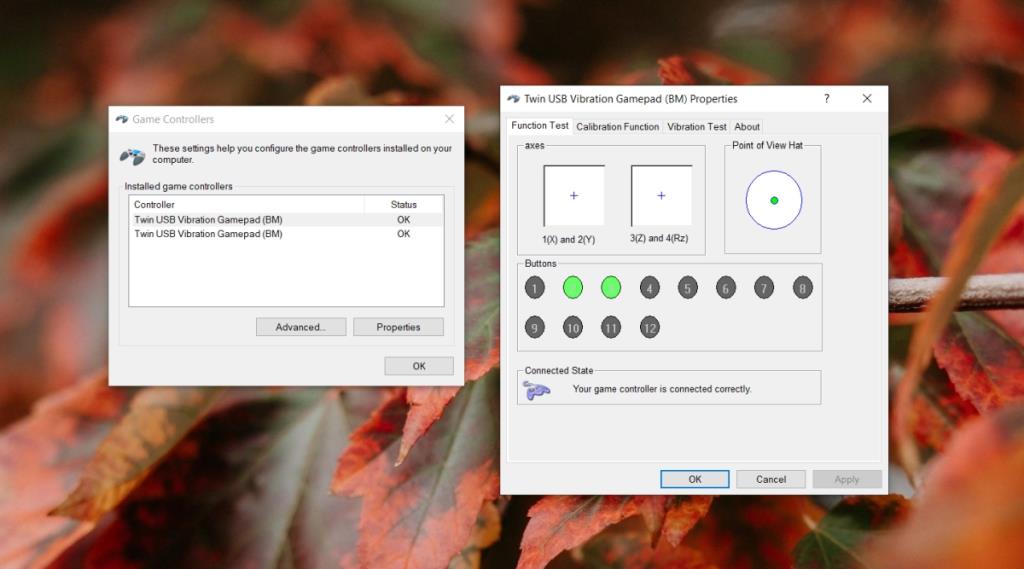Bộ điều khiển Playstation và Xbox có thể được kết nối với PC chạy Windows 10 và chúng sẽ hoạt động bình thường nếu có trò chơi hỗ trợ chúng. Đối với các trò chơi không hỗ trợ bộ điều khiển, bạn có thể thêm trò chơi vào Steam, sau đó định cấu hình cấu hình bộ điều khiển tùy chỉnh hoạt động cho trò chơi bạn đang chơi.
Có rất nhiều bộ điều khiển chung có sẵn bắt chước bộ điều khiển PS4 và bộ điều khiển Xbox. Ngoài những bộ điều khiển chung này, có những nhà sản xuất bộ điều khiển khác sản xuất gamepad cho PC.
Mặc dù bộ điều khiển Playstation và Xbox hầu như sẽ luôn hoạt động mà không gặp bất kỳ sự cố nào, nhưng điều tương tự không thể xảy ra đối với các bộ điều khiển khác hoặc chung.
Cần điều khiển không hoạt động (không được nhận dạng) trong Windows 10
Khi một bộ điều khiển hoạt động không bình thường, thường thì cần điều khiển không phản hồi hoặc được nhận dạng là đầu vào nút thay vì cần điều khiển. Điều này thường có nghĩa là bạn không thể sử dụng các hành động trong trò chơi yêu cầu cần điều khiển.

1. Kiểm tra đầu vào phím điều khiển
Trước khi có thể khắc phục sự cố tại sao cần điều khiển không hoạt động, bạn cần kiểm tra xem đó có phải là vấn đề với phần cứng hoặc do trò chơi không nhận dạng được đầu vào hay không.
- Kết nối bộ điều khiển của bạn với PC của bạn.
- Mở trình duyệt của bạn và truy cập trình kiểm tra Gamepad .
- Nhấn một nút trên bộ điều khiển để đánh thức nó.
- Di chuyển các cần điều khiển trên bộ điều khiển và kiểm tra xem giá trị Trục có hiển thị bất kỳ đầu vào nào được phát hiện hay không.
- Nếu đầu vào được phát hiện , cần điều khiển của bạn đang hoạt động.
- Nếu đầu vào được phát hiện nhưng không phải cho Axis , cấu hình của cần điều khiển không chính xác .
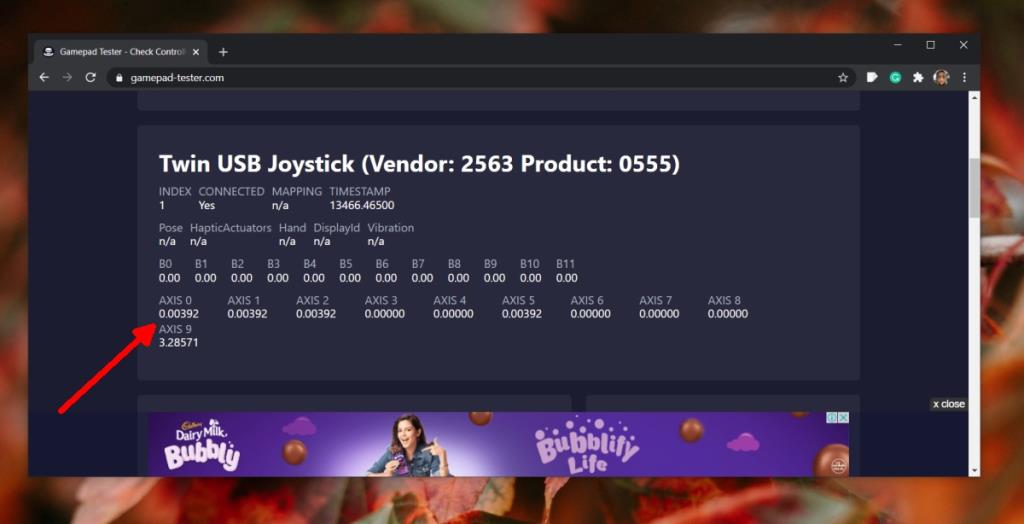
2. Cài đặt trình điều khiển độc quyền cho bộ điều khiển
Lý do khiến cần điều khiển có thể không được định cấu hình chính xác là cần trình điều khiển độc quyền. Điều này thường xảy ra với các bộ điều khiển không có thương hiệu mà Windows 10 cài đặt các trình điều khiển chung.
- Định vị trình điều khiển độc quyền cho bộ điều khiển của bạn ; chúng có thể ở dạng đĩa hoặc có thể tải xuống trực tuyến.
- Cài đặt trình điều khiển.
- Kết nối bộ điều khiển.
- Truy cập Gamepad Tester để kiểm tra đầu vào của phím điều khiển.
3. Gỡ cài đặt và cài đặt lại gamepad
Giải pháp này phù hợp nhất cho các gamepad thông thường nhưng bạn có thể sử dụng nó cho bất kỳ loại bộ điều khiển nào.
- Mở Bảng điều khiển.
- Chuyển đến Thiết bị và máy in.
- Nhấp chuột phải vào thiết bị của bạn và chọn Xóa thiết bị từ menu ngữ cảnh.
- Ngắt kết nối gamepad.
- Kết nối lại nó và cho phép Windows 10 cài đặt trình điều khiển hoặc cài đặt trình điều khiển độc quyền.
- Kiểm tra lại các cần điều khiển.
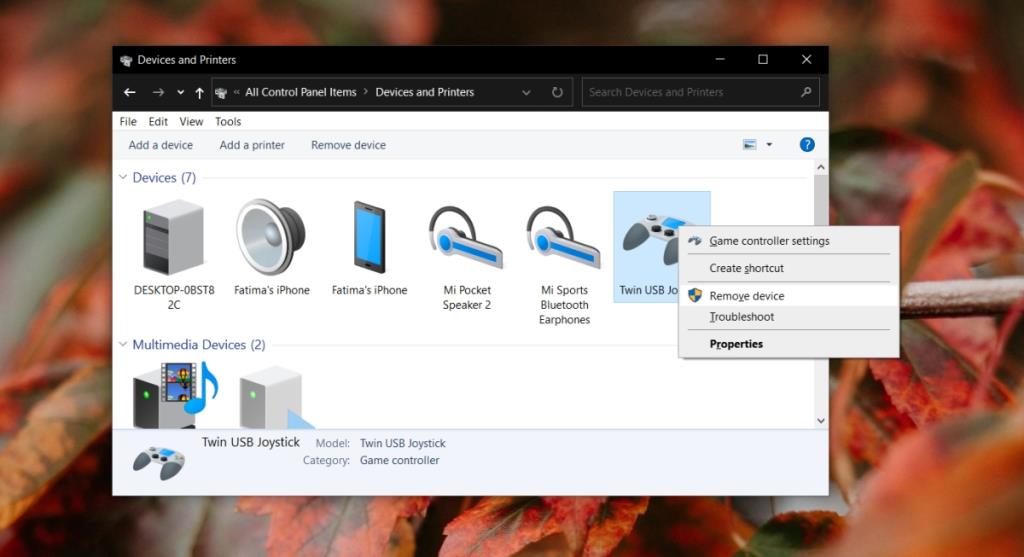
4. Hiệu chỉnh bộ điều khiển
Nếu bộ điều khiển trò chơi hoạt động một phần, tức là một số nút hoạt động nhưng cần điều khiển không hoạt động hoặc cần điều khiển không hoạt động nhưng tất cả các nút đều hoạt động, bạn có thể cần phải hiệu chỉnh bộ điều khiển của mình.
- Mở Bảng điều khiển.
- Chuyển đến Thiết bị và máy in.
- Nhấp chuột phải vào bộ điều khiển và chọn Cài đặt bộ điều khiển trò chơi.
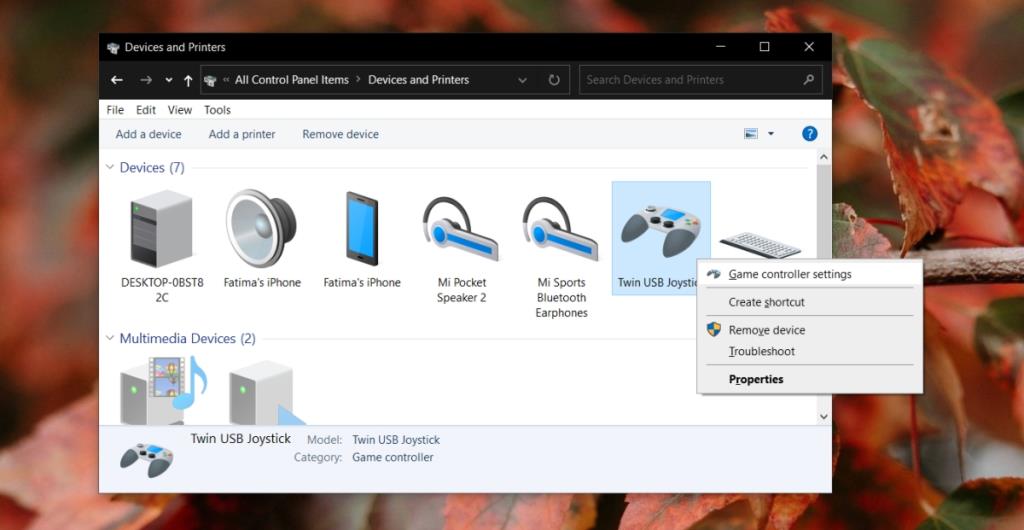
- Trong cửa sổ mở ra, chọn bộ điều khiển của bạn và nhấp vào Thuộc tính.
- Chuyển đến tab Chức năng Hiệu chỉnh.
- Nhấp vào nút Mặc định.
- Nhấp vào nút Đặt.
- Làm theo hướng dẫn trên màn hình để hiệu chỉnh bộ điều khiển.
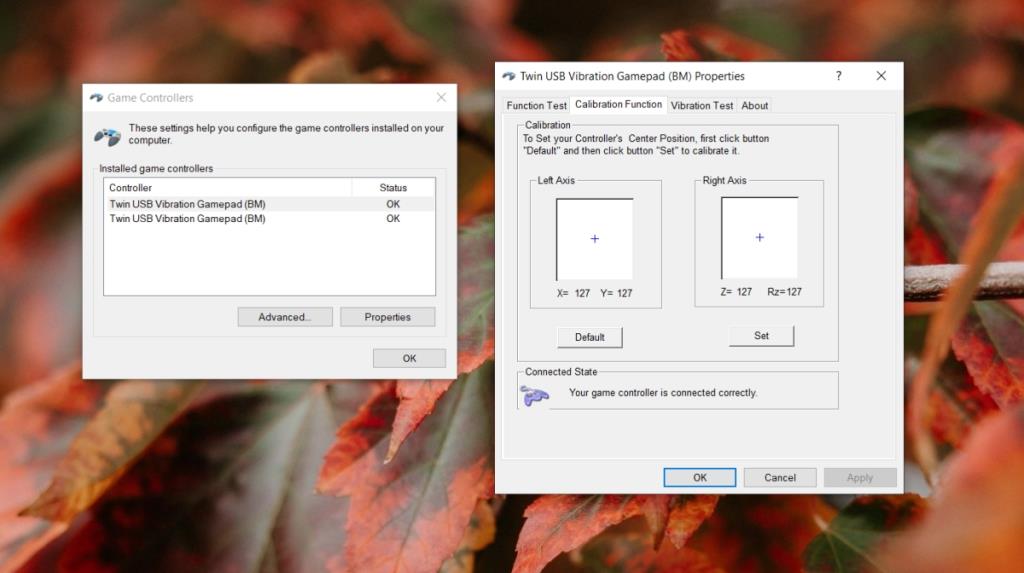
5. Kiểm tra ánh xạ cần điều khiển
Cần điều khiển của bạn có thể hoạt động nhưng nó có thể không được phát hiện như một cần điều khiển. Thay vào đó, Windows 10 có thể nghĩ rằng nó hoạt động như các nút.
Để kiểm tra điều đó, hãy làm theo các bước sau.
- Mở Bảng điều khiển.
- Chuyển đến Thiết bị và máy in.
- Nhấp chuột phải vào bộ điều khiển và chọn Cài đặt bộ điều khiển trò chơi.
- Chọn bộ điều khiển của bạn và nhấp vào Thuộc tính.
- Chuyển đến tab Kiểm tra chức năng.
- Di chuyển cả hai cần điều khiển và kiểm tra xem đầu vào nào được phát hiện.
- Nếu một cần điều khiển được phát hiện là các nút , bạn sẽ cần phải sửa lại nó.
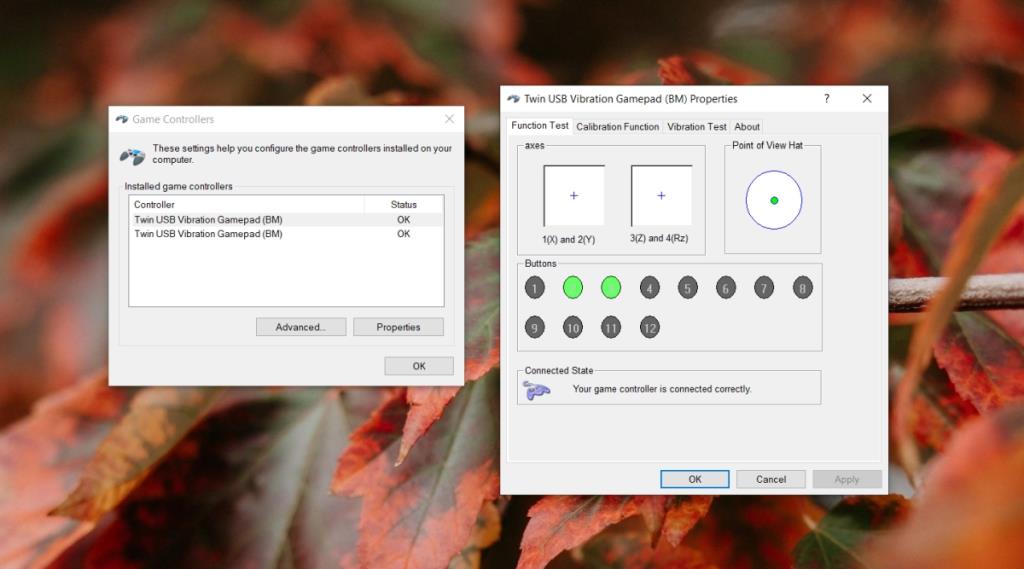
6. Sửa lại phím điều khiển
Bạn có thể chỉnh sửa lại một cần điều khiển một cách dễ dàng nhưng bạn sẽ cần một ứng dụng của bên thứ ba cho công việc này. Nếu bạn định sử dụng gamepad trong Steam, hãy sử dụng tùy chọn Cấu hình bộ điều khiển gốc .
Nếu bạn muốn sử dụng bộ điều khiển bên ngoài Steam, hãy sử dụng x360 để chỉnh sửa lại các cần điều khiển cho đúng chức năng của chúng.
Sự kết luận
Bộ điều khiển chung thường ánh xạ chính xác trên Windows 10 nhưng bạn sẽ có thời gian dễ dàng hơn khi thiết lập bộ điều khiển Xbox chung so với bộ điều khiển PS4 chung. Ngay cả bộ điều khiển PS4 chính hãng cũng thường không hoạt động tốt với Windows 10.