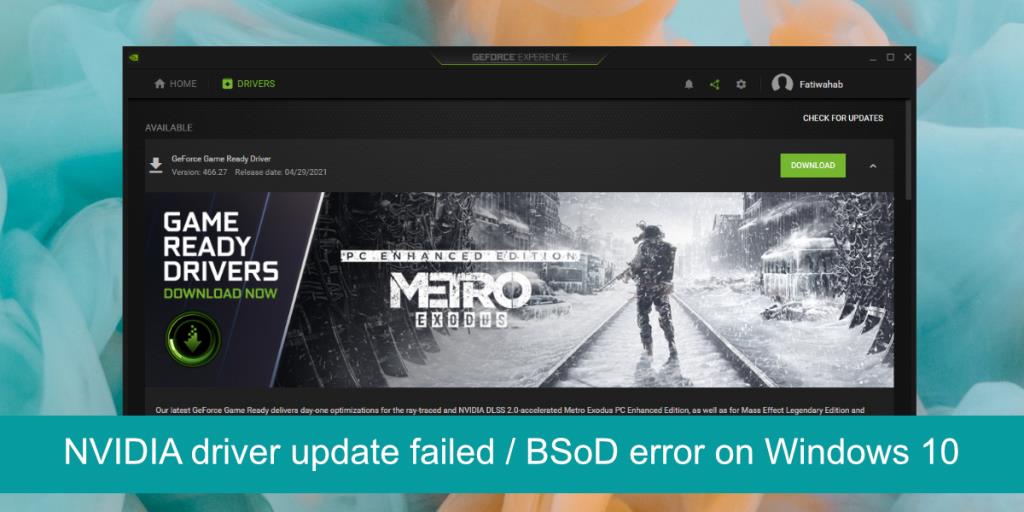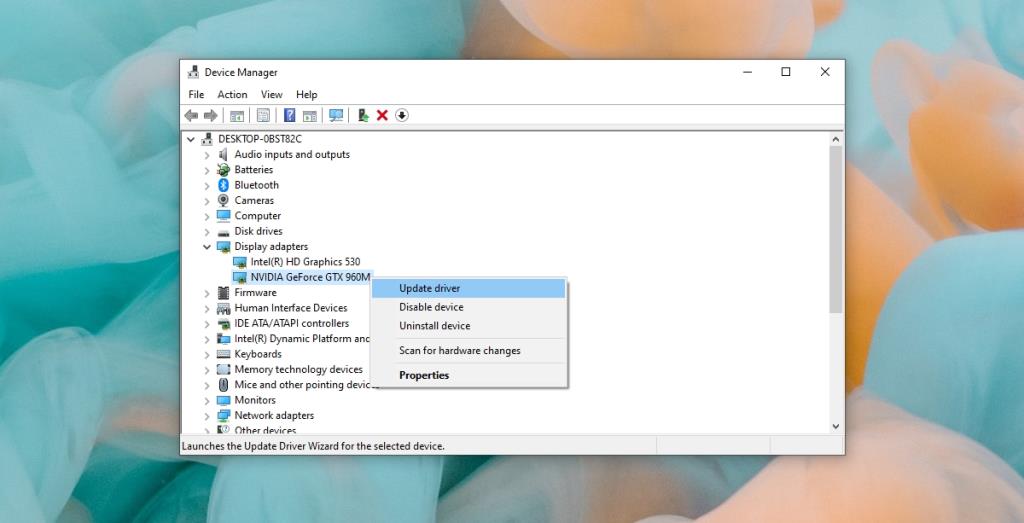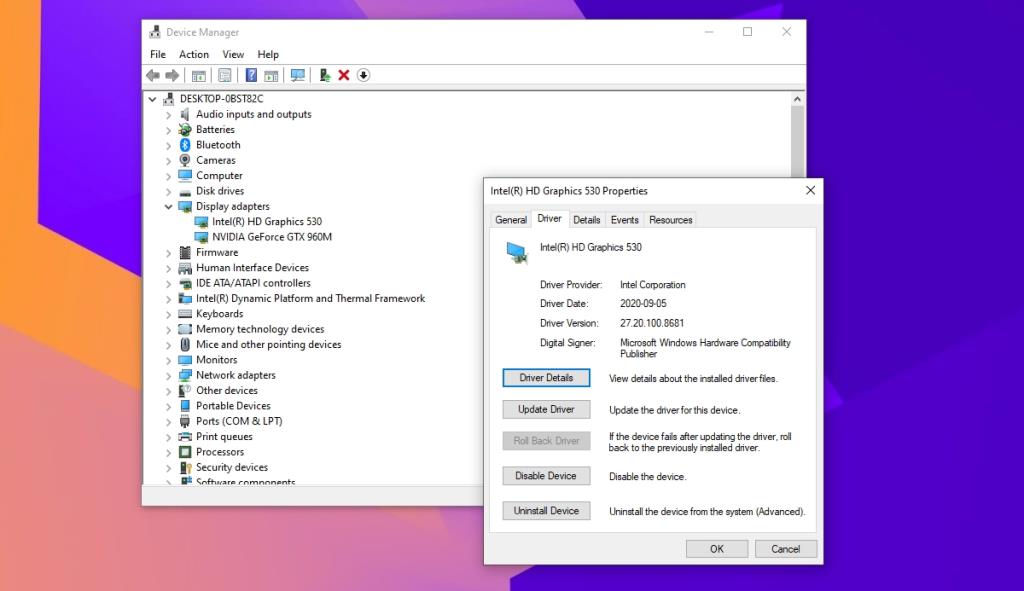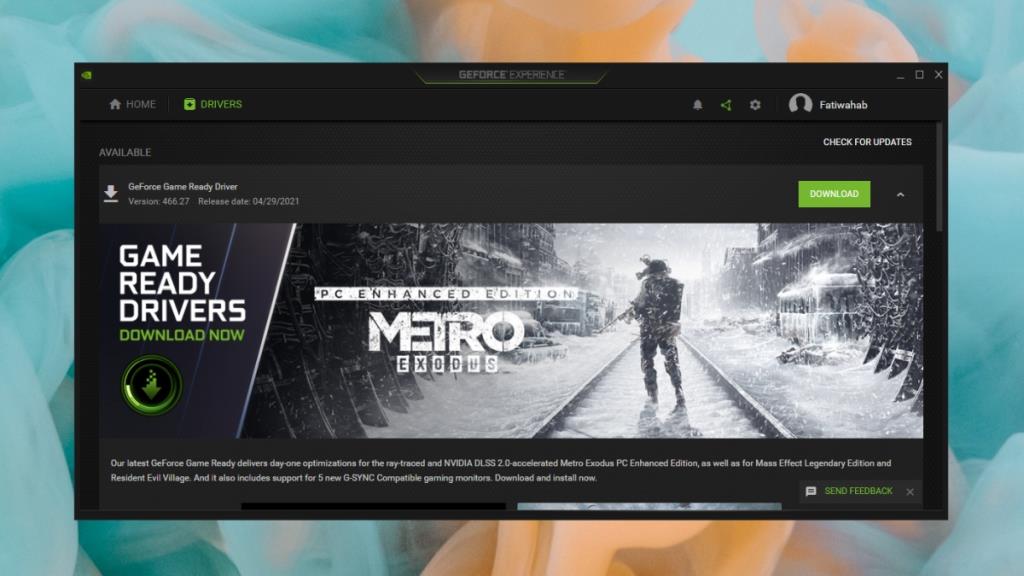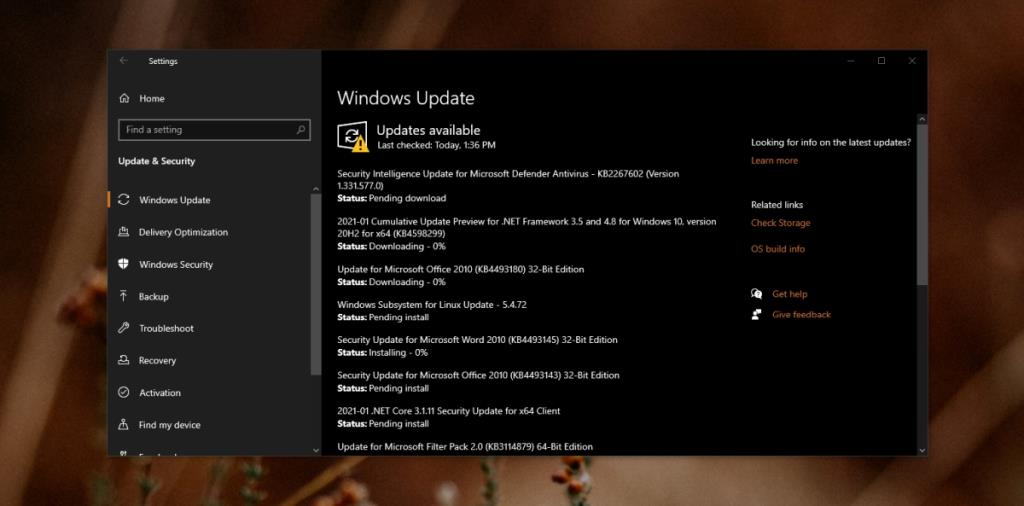Một GPU là điều cần thiết để chơi trò chơi hiện đại nhất. Và để giữ cho GPU hoạt động tốt, nó phải được cập nhật về trình điều khiển. Vấn đề duy nhất là nhiều trình điều khiển GPU cập nhật rất lâu trước khi hệ điều hành mà chúng sẽ chạy sẵn sàng xử lý phiên bản trình điều khiển mới. Các nhà sản xuất GPU cũng phát hành phiên bản beta của trình điều khiển hiếm khi tương thích với hệ điều hành máy tính để bàn.
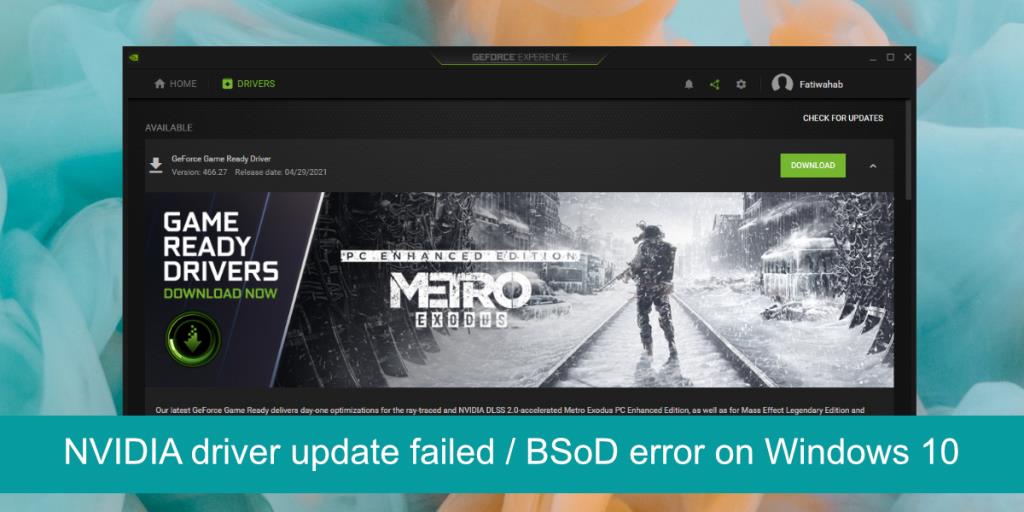
Cập nhật trình điều khiển NVIDIA có bị lỗi không?
Trình điều khiển có thể không phải lúc nào cũng gây ra sự cố hoặc sự cố có thể không xảy ra cho tất cả các trò chơi nhưng chúng có thể gây ra Màn hình xanh chết chóc (BSoD).
Nếu bạn đang cố cập nhật trình điều khiển NVIDIA và cập nhật không thành công và / hoặc bạn nhận được BSoD, hãy thử các bản sửa lỗi bên dưới.
Cách sửa lỗi BSoD khi cài đặt trình điều khiển NVIDIA
1. Chạy cập nhật trình điều khiển từ Trình quản lý thiết bị
Nếu bạn đã tải xuống trình điều khiển theo cách thủ công và đang cố cài đặt trình điều khiển đó, hãy bỏ qua cập nhật thủ công và sử dụng Trình quản lý thiết bị thay thế.
- Mở Trình quản lý thiết bị .
- Mở rộng Bộ điều hợp hiển thị.
- Nhấp chuột phải vào GPU và chọn Cập nhật trình điều khiển.
- Tìm kiếm trực tuyến các bản cập nhật và cài đặt những bản có sẵn.
- Khởi động lại hệ thống.
Lưu ý: Nếu Trình Quản Lý Thiết Bị không thể tìm thấy bản cập nhật trình điều khiển và có bản cập nhật có sẵn trên trang web NVIDIA, đừng cài đặt nó. Hệ thống của bạn chưa sẵn sàng để cập nhật và việc cài đặt cưỡng bức có thể làm mất ổn định hệ thống.
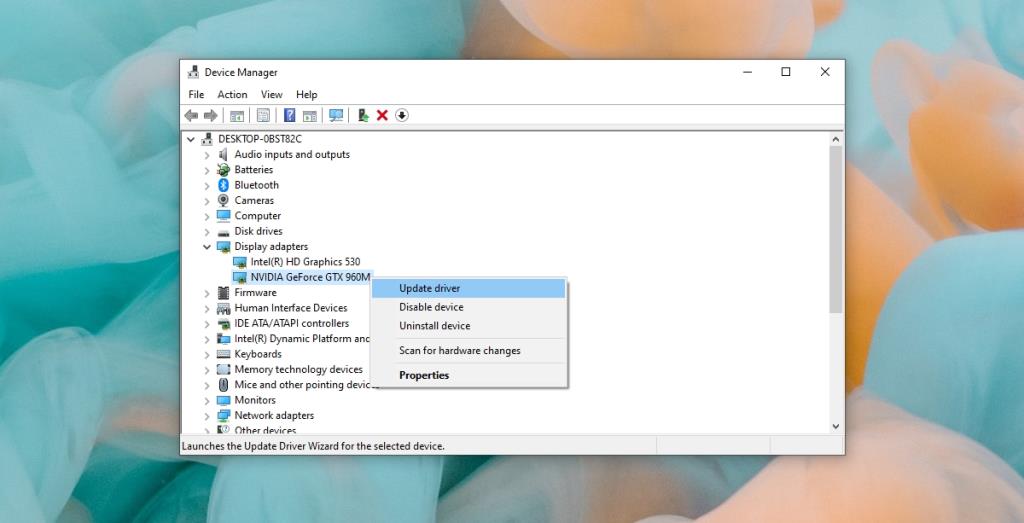
2. Quay lại bản cập nhật trình điều khiển
Nếu bạn đã cài đặt bản cập nhật trình điều khiển nhưng hiện không thể khởi động vào máy tính để bàn mà không nhận được BSoD, bạn sẽ phải khôi phục bản cập nhật trình điều khiển .
- Khởi động hệ thống và ngắt quá trình khởi động bằng cách nhấn giữ nút nguồn.
- Lặp lại điều này 3-5 lần cho đến khi bạn thấy menu Khắc phục sự cố .
- Đi tới Tùy chọn nâng cao> Sửa chữa khởi động> Khởi động lại.
- Khởi động sang chế độ An toàn.
- Khi ở Chế độ an toàn, hãy mở Trình quản lý thiết bị.
- Mở rộng Bộ điều hợp hiển thị.
- Nhấp đúp vào GPU và chuyển đến tab Trình điều khiển.
- Nhấp vào nút Roll Back Driver.
- Cho phép trình điều khiển quay trở lại phiên bản cũ hơn và khởi động lại hệ thống.
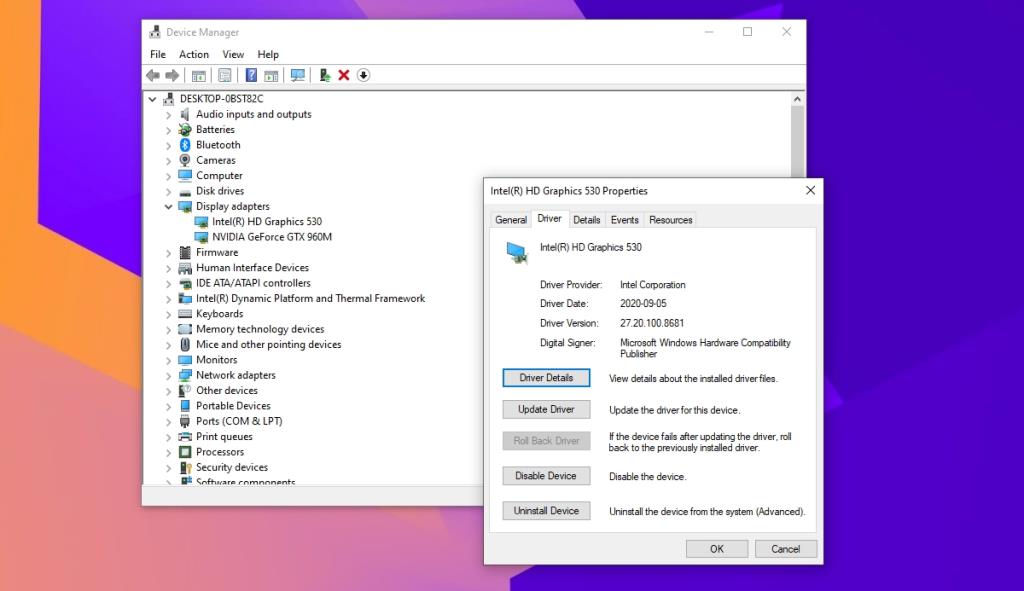
3. Cập nhật trình điều khiển với NVIDIA GeForce
Bạn có thể thử cập nhật trình điều khiển bằng ứng dụng NVIDIA GeForce . Nó được xây dựng cho mục đích này và sẽ xử lý cả tải xuống và cài đặt.
- Tải xuống và cài đặt ứng dụng NVIDIA GeForce từ trang web chính thức của NVIDIA .
- Chạy ứng dụng và chuyển đến tab Trình điều khiển.
- Nhấp vào Kiểm tra các bản cập nhật.
- Tải xuống và cài đặt các bản cập nhật trình điều khiển có sẵn.
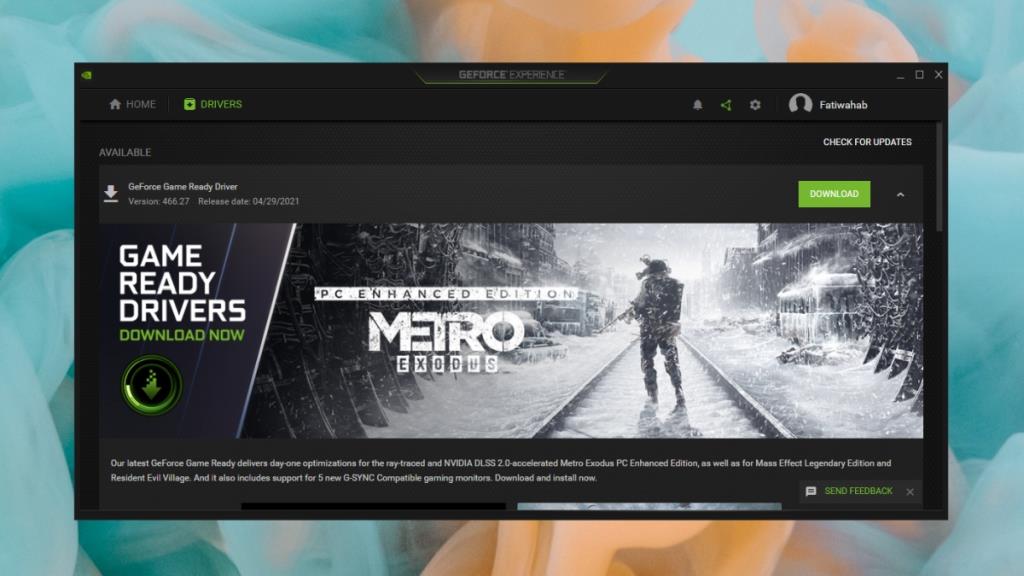
4. Cập nhật Windows 10
Một trong những lý do chính khiến trình điều khiển GPU gây ra sự cố trên Windows 10 là nếu Windows 10 không được cập nhật. Đảm bảo rằng bạn đang chạy phiên bản hệ điều hành mới nhất và không có bản cập nhật nào đang chờ xử lý.
- Mở ứng dụng Cài đặt bằng phím tắt Win + I.
- Đi tới Cập nhật & Bảo mật.
- Chọn tab Windows Update.
- Nhấp vào Kiểm tra các bản cập nhật.
- Tải xuống và cài đặt các bản cập nhật có sẵn.
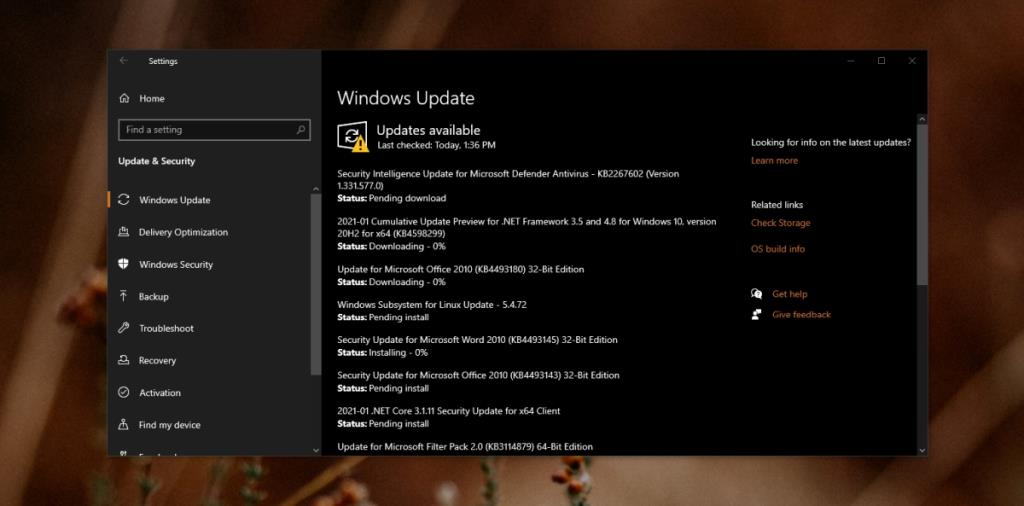
Sự kết luận
Trình điều khiển của NVIDIA thường ổn định, tuy nhiên, đôi khi chúng có thể gây ra sự cố. Kiểm tra các diễn đàn trực tuyến để xem liệu một bản cập nhật cụ thể có gây ra sự cố cho người dùng khác hay không. Nếu đúng như vậy, hãy khôi phục trình điều khiển và đợi bản vá từ NVIDIA. Đừng cố cài đặt trình điều khiển mới cho GPU NVIDIA cũ hơn. Các trình điều khiển mới hơn thường không chạy tốt với các chip cũ hơn. Thay vào đó, hãy để Windows 10 xử lý các bản cập nhật trình điều khiển cho GPU và nó sẽ giữ cho hệ thống ổn định.