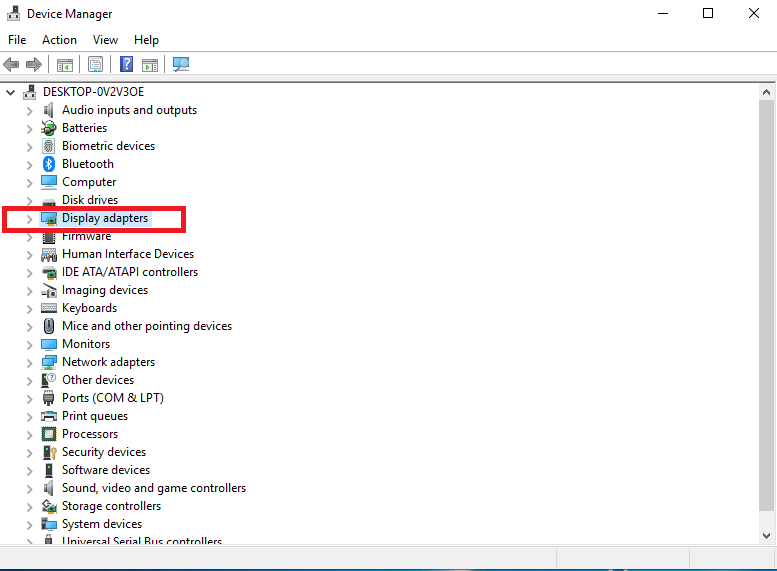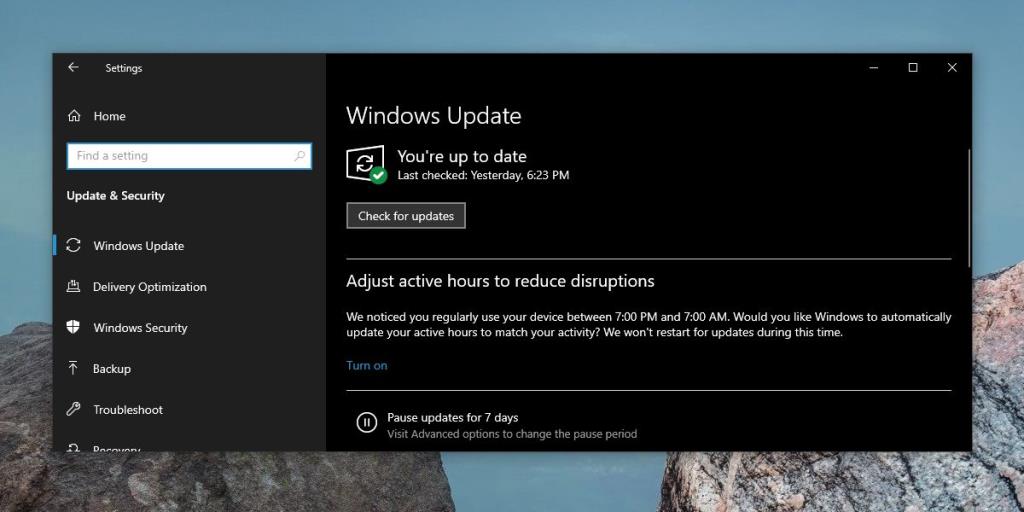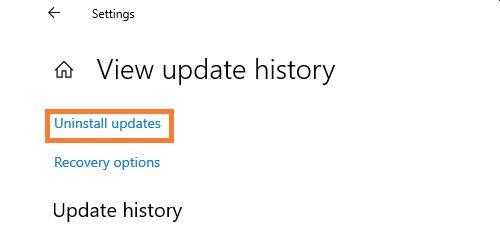Một số người dùng Windows 10 đã phàn nàn về việc máy tính / máy tính xách tay của họ không thể phát hiện card đồ họa NVIDIA. Các phàn nàn chính đến từ người dùng máy tính xách tay Windows 10, sau đó là máy tính để bàn. Từ trình điều khiển lỗi thời đến các vấn đề BIOS, có vô số lý do khiến card đồ họa chuyên dụng NVIDIA không được hệ thống xử lý.
Card đồ họa không được Windows 10 phát hiện?
Dưới đây là một số giải pháp giúp khắc phục sự cố không phát hiện được card đồ họa NVIDIA.
1. Kích hoạt Card đồ họa NVIDIA
Đôi khi sự cố này có thể xảy ra nếu cạc đồ họa của bạn bị tắt trong Trình quản lý thiết bị. Giải pháp quan trọng nhất đối với một cạc đồ họa NVIDIA không bị phát hiện là kiểm tra xem nó có bị tắt trong Trình quản lý Thiết bị hay không. Đây là cách bạn có thể làm điều đó.
- Mở Trình quản lý thiết bị .
- Bây giờ, hãy tìm Bộ điều hợp hiển thị và nhấp vào dấu mũi tên bên trái để mở rộng.
- Nếu card đồ họa NVIDIA của bạn bị vô hiệu hóa, bạn sẽ thấy tùy chọn chuyển sang màu xám.
- Nhấp chuột phải vào tùy chọn card đồ họa NVIDIA và chọn bật .
- Khởi động lại máy tính của bạn.
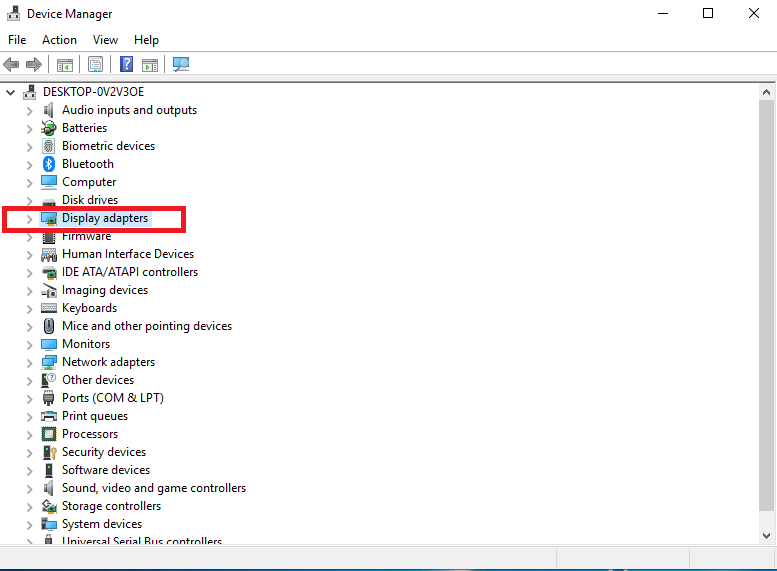
2. Cập nhật trình điều khiển theo cách thủ công
Một phương pháp khác để Windows 10 phát hiện cạc đồ họa NVIDIA là cập nhật trình điều khiển mới nhất. Đây là cách bạn có thể làm điều đó:
- Mở Bảng điều khiển và đi tới Chương trình> Gỡ cài đặt chương trình .
- Bây giờ, hãy gỡ bỏ tất cả phần mềm liên quan đến NVIDIA . Để làm điều đó, hãy đánh dấu phần mềm và nhấp vào gỡ cài đặt lần lượt .
- Làm theo hướng dẫn trên màn hình để xóa hoàn toàn trình điều khiển và các loại phần mềm.
- Tải xuống trình điều khiển NVIDIA mới nhất theo số kiểu thẻ NVIDIA từ trang web chính thức của NVIDIA .
- Sau khi tải xuống, hãy cài đặt trình điều khiển và Windows sẽ có thể phát hiện ra cạc đồ họa của bạn.
3. Kích hoạt GPU chuyên dụng trong BIOS
Trong một số trường hợp, Windows 10 sẽ không thể phát hiện GPU trừ khi nó được kích hoạt từ cài đặt BIOS của hệ thống. Để bật cạc đồ họa chuyên dụng từ BIOS, hãy làm theo các bước sau
- Tắt máy tính của bạn và khởi động lại vào chế độ BIOS . Bạn có thể vào chế độ BIOS khi máy tính của bạn đang khởi động lại bằng cách nhấn phím F2 hoặc Del vài lần.
- Trong cài đặt BIOS, đi tới Chipset> Cấu hình GPU. Trong phần này, bạn sẽ phải xác định tính năng dGPU.
- Khi bạn tìm thấy tính năng dGPU, hãy kích hoạt nó.
- Nhấn F10 để lưu cài đặt và khởi động lại . Khi quá trình khởi động lại hoàn tất, hệ thống của bạn sẽ phát hiện ra GPU NVIDIA.
- Bạn cũng có thể kiểm tra trang web chính thức của nhà sản xuất máy tính của mình để kiểm tra xem có bản cập nhật BIOS hay không . Vui lòng làm theo hướng dẫn đối với lõi được liệt kê trên trang web của nhà sản xuất vì bạn không thể thực hiện được cơ hội với BIOS của Hệ thống.
4. Sử dụng Command Prompt
Bạn cũng có thể sử dụng dấu nhắc lệnh để buộc máy tính của mình phát hiện ra cạc đồ họa NVIDIA.
- Mở Command Prompt với quyền quản trị.
- Nhập hoặc dán lệnh sau và nhấn Enter.
tín dụng / set pciexpress force vô hiệu hóa
- Sau khi lệnh được thực thi, hãy thoát khỏi dấu nhắc lệnh, gỡ cài đặt trình điều khiển NVIDIA và thử cài đặt lại chúng.
5. Cập nhật Windows
Cập nhật Windows cũng có thể giúp hạn chế vấn đề mà không phát hiện ra GPU chuyên dụng. Có rất nhiều bản cập nhật tích lũy và độc lập được phát hành bởi Microsoft để sửa các lỗi như thế này. Để cập nhật Windows:
- Mở ứng dụng Cài đặt.
- Đi tới Cập nhật và Bảo mật.
- Chọn tab Windows Update.
- Nhấp vào Kiểm tra Cập nhật.
- Cho phép Windows tải xuống các bản cập nhật mới nhất cho máy tính của bạn.
- Sau khi cập nhật hoàn tất và bạn khởi động lại máy tính của mình. Hy vọng rằng vấn đề liên quan đến HDMI của bạn sẽ được giải quyết sau khi khởi động lại.
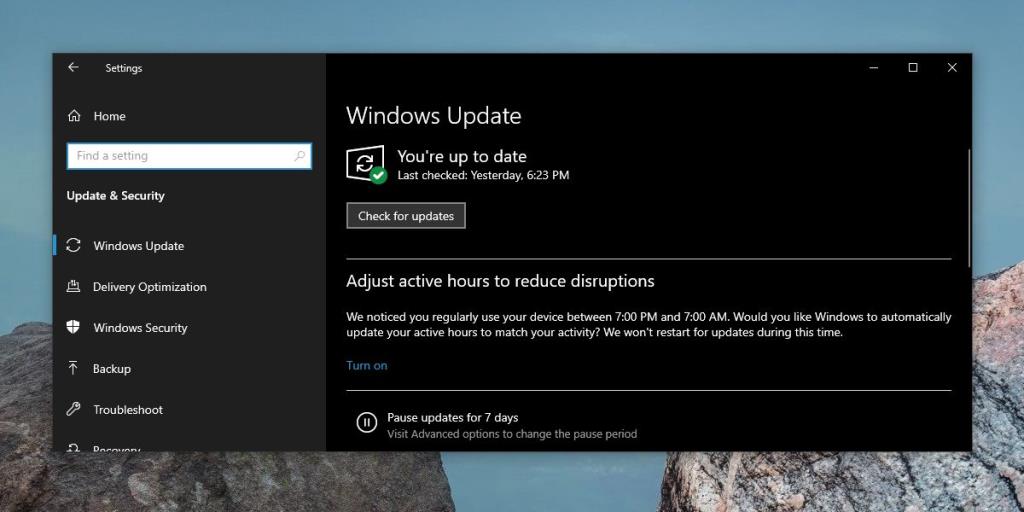
6. Gỡ cài đặt Windows Update
Đôi khi Windows Update có thể phá vỡ trình điều khiển GPU. Bản sửa lỗi này chủ yếu dành cho các hệ thống có GPU hoạt động tốt cho đến khi cập nhật xảy ra. Để gỡ cài đặt bản cập nhật gần đây , hãy làm theo các bước sau
- Mở ứng dụng Cài đặt
- Đi tới Cập nhật và Bảo mật > Cập nhật Windows
- Nhấp vào Xem lịch sử cập nhật
- Trên màn hình tiếp theo, nhấp vào Gỡ cài đặt bản cập nhật
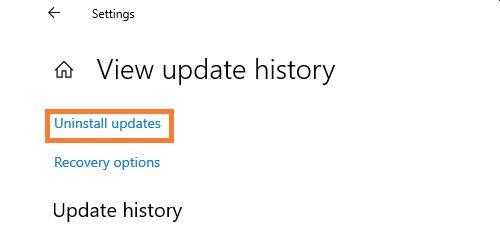
- Cuộn xuống danh sách mở ra và xem liệu đã có bản cập nhật Windows gần đây chưa. Chọn bản cập nhật và nhấp chuột phải để chọn gỡ cài đặt .
- Bây giờ khởi động lại máy tính của bạn
Sự kết luận
Vấn đề về Card đồ họa NVIDIA khá phổ biến trong số người dùng. Tuy nhiên, nhờ có cộng đồng người dùng mở rộng, có rất nhiều bản sửa lỗi và giải pháp có sẵn để khắc phục sự cố phát hiện GPU trong Windows 10. Nếu bạn biết bản sửa lỗi có thể giúp ích cho cộng đồng, vui lòng chia sẻ trong phần nhận xét bên dưới.