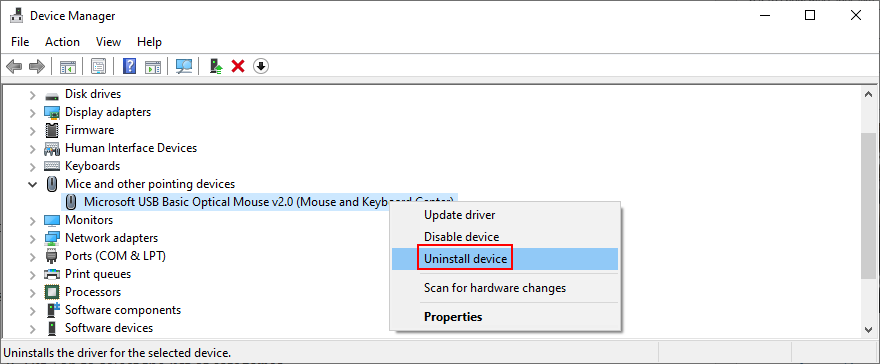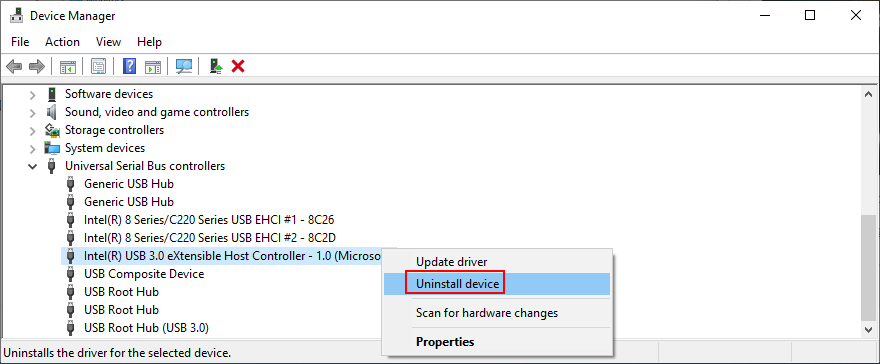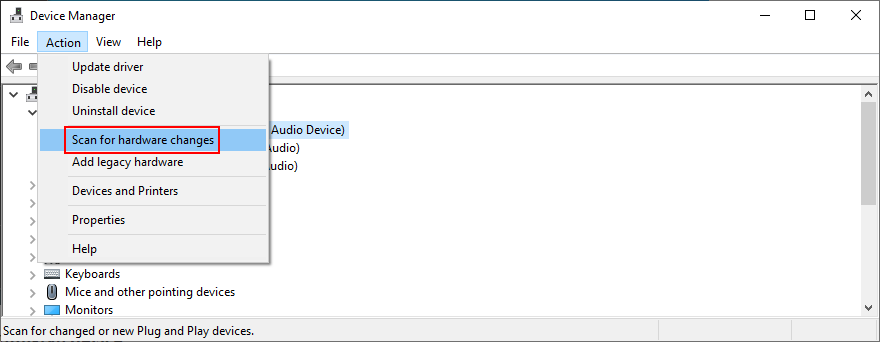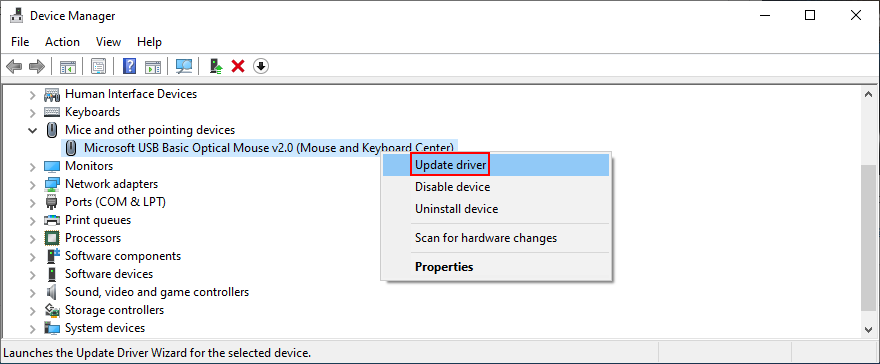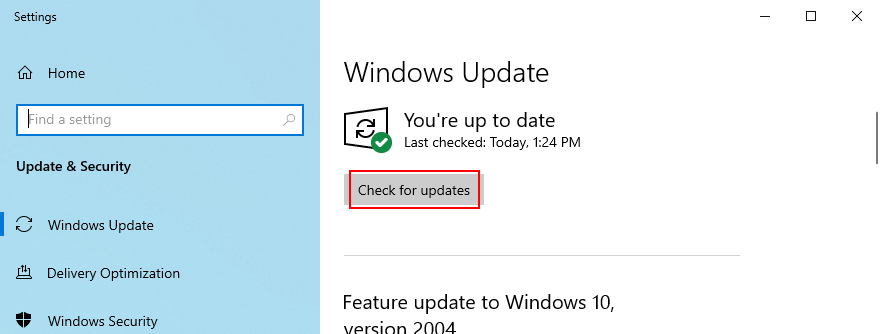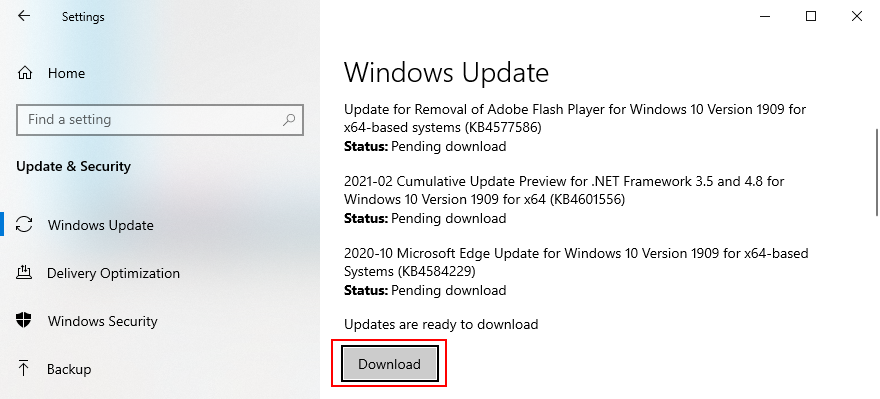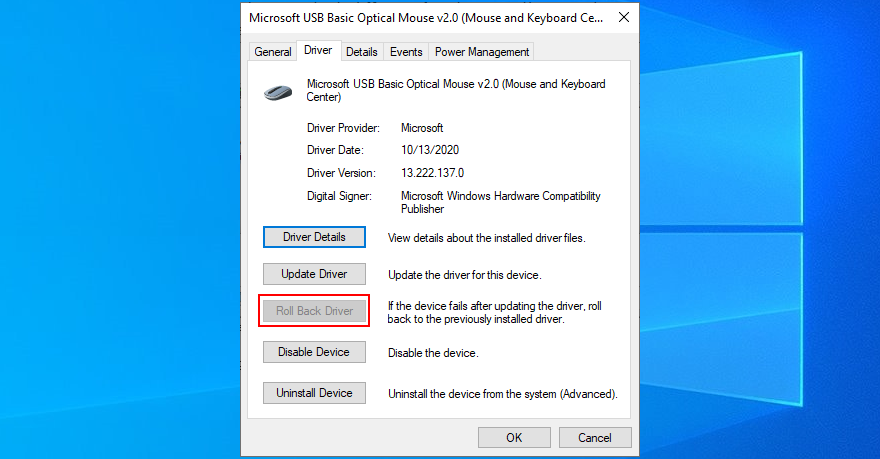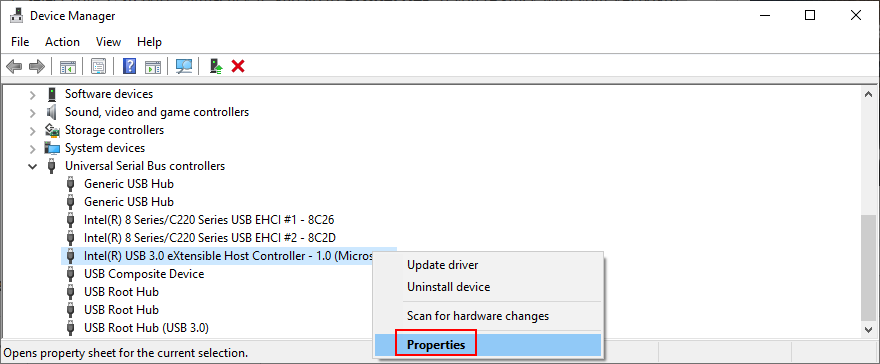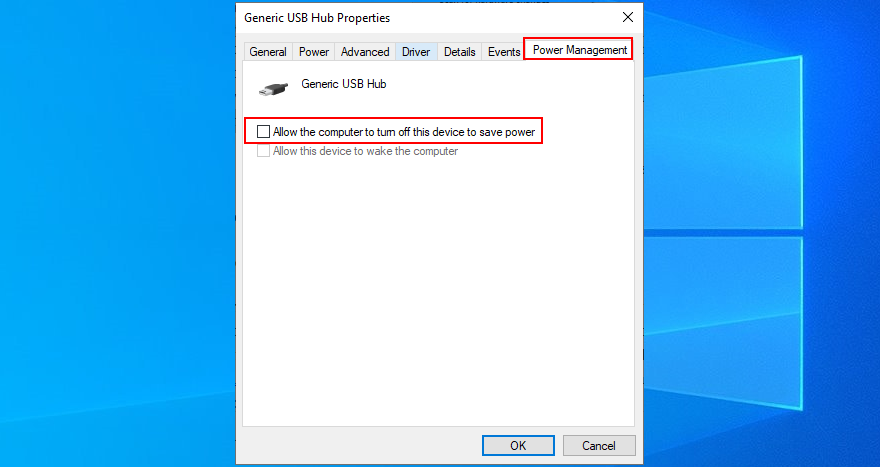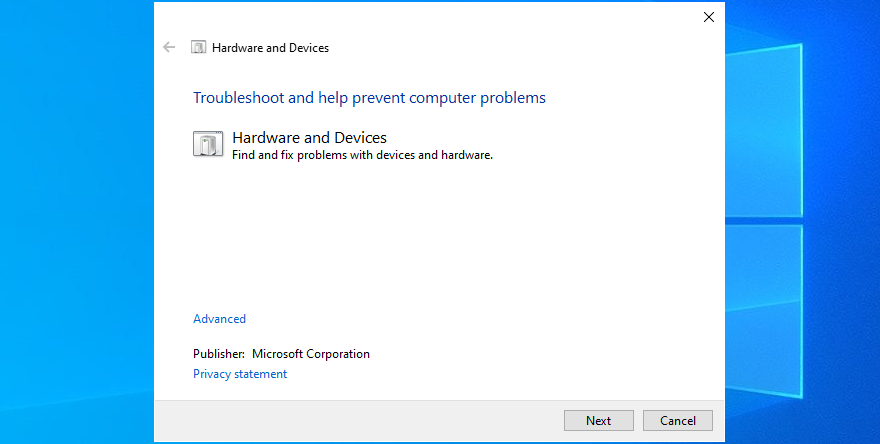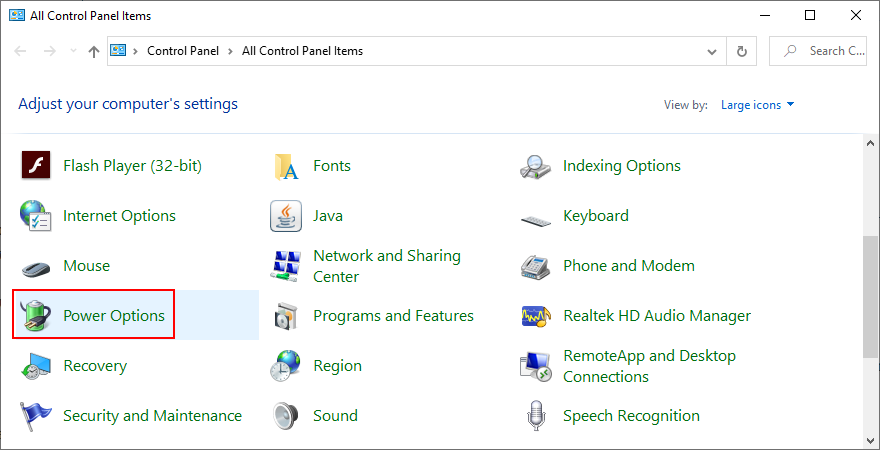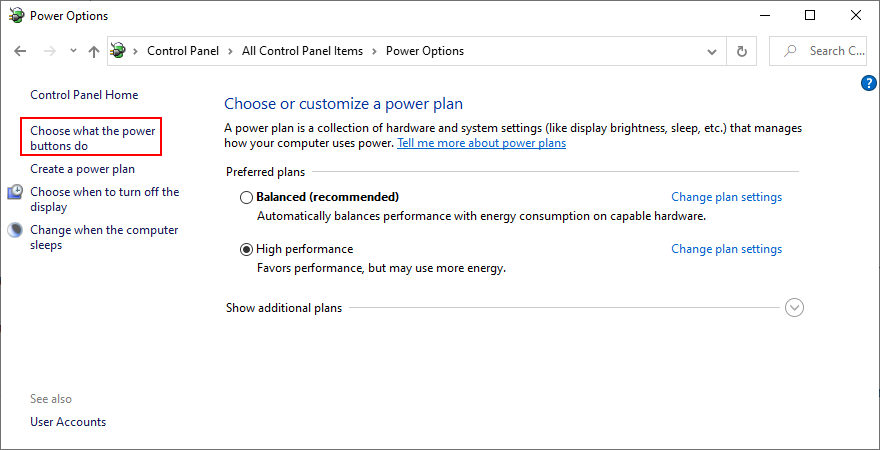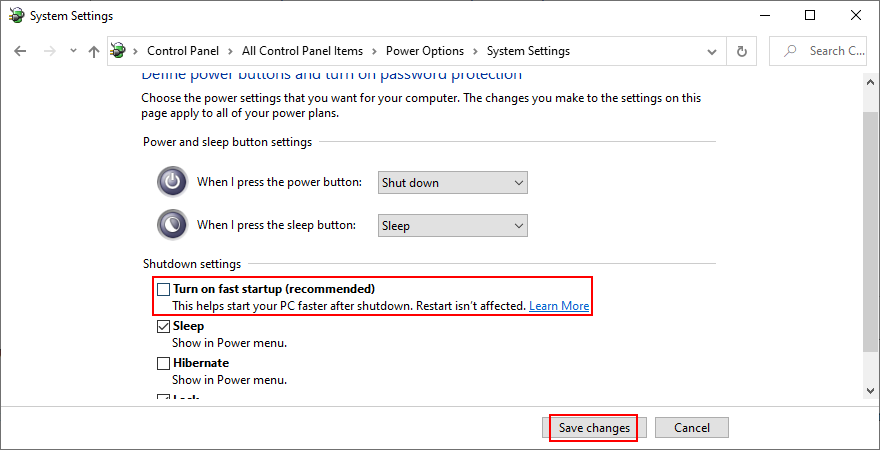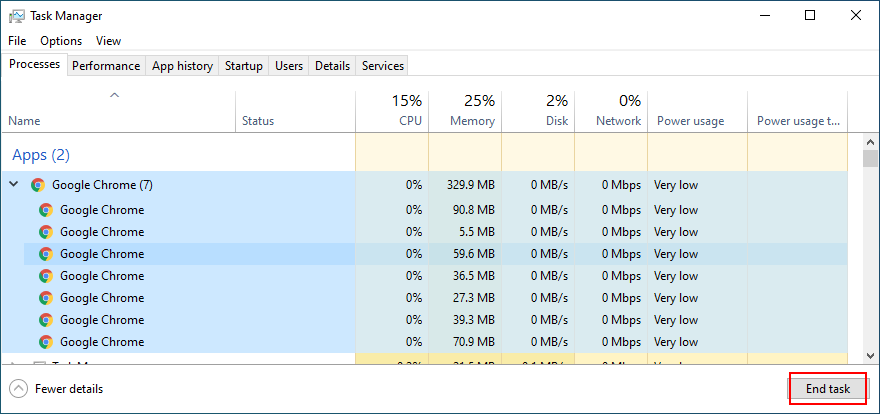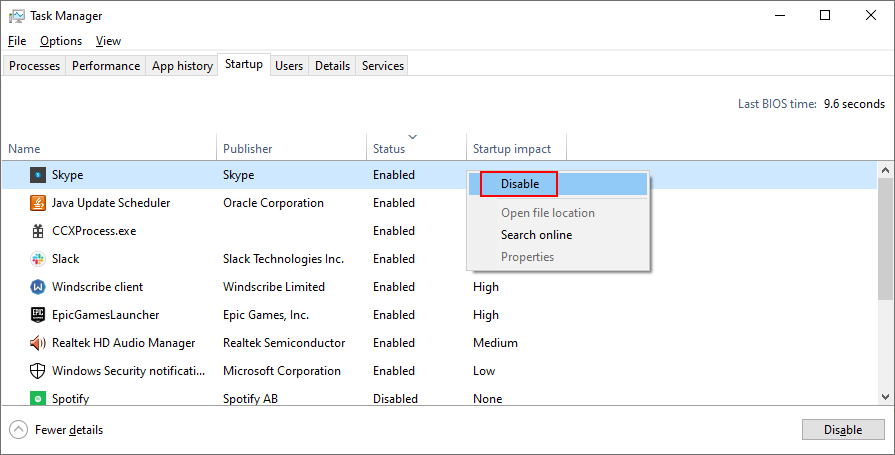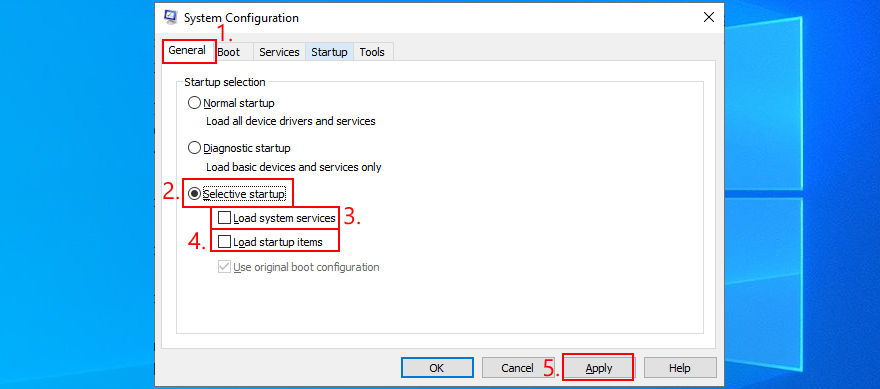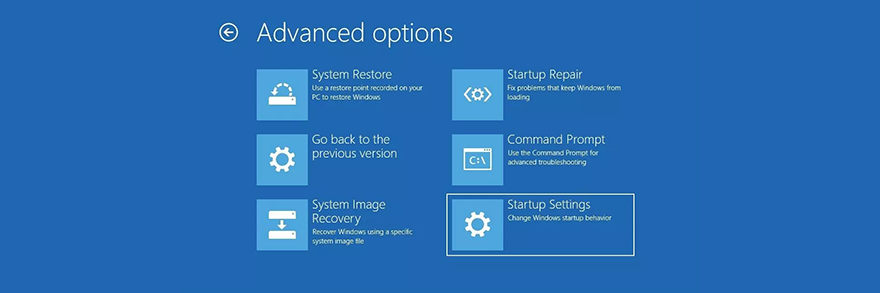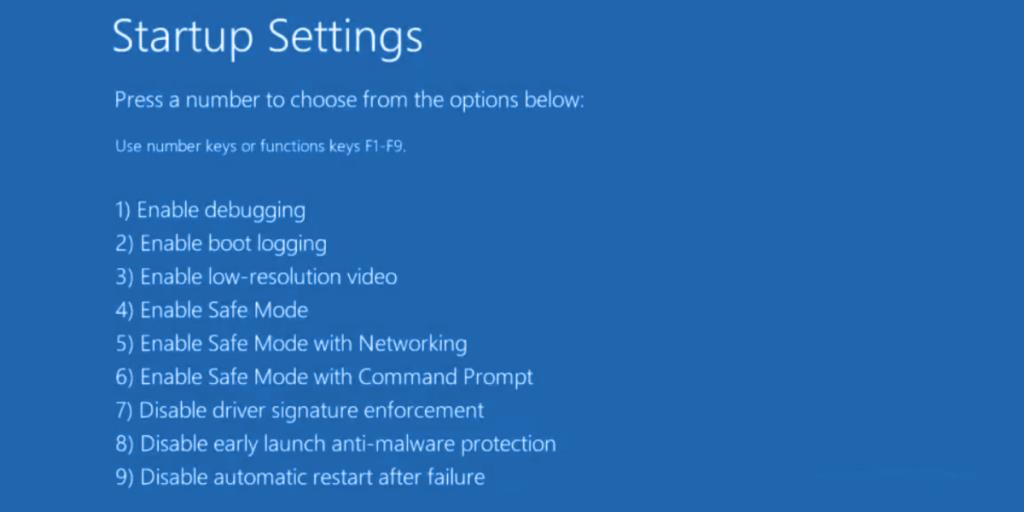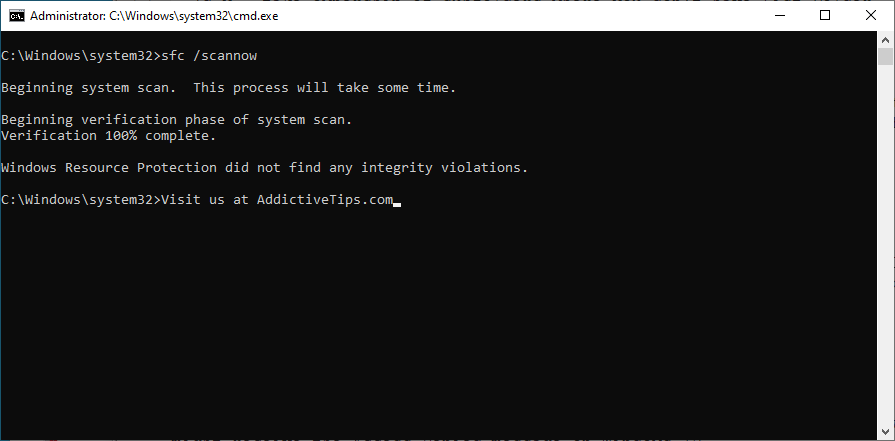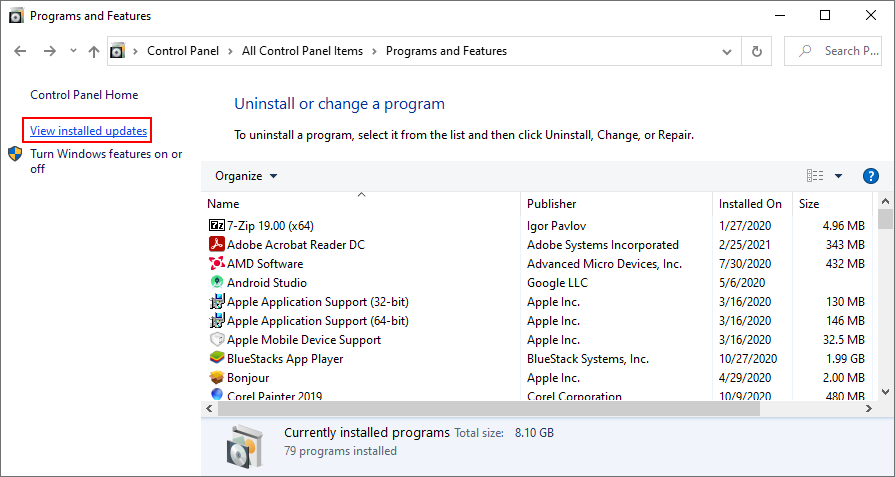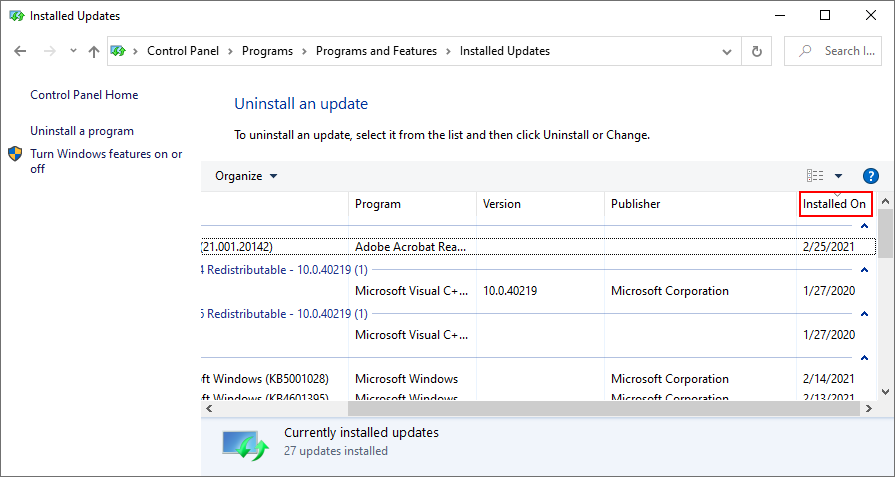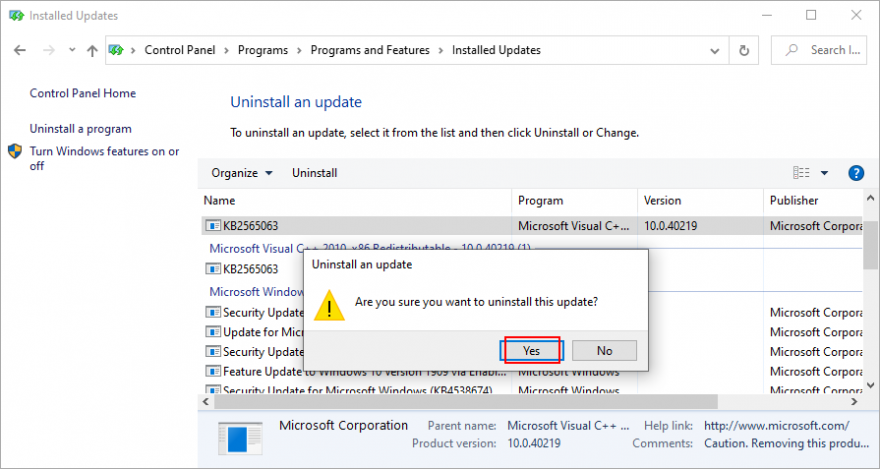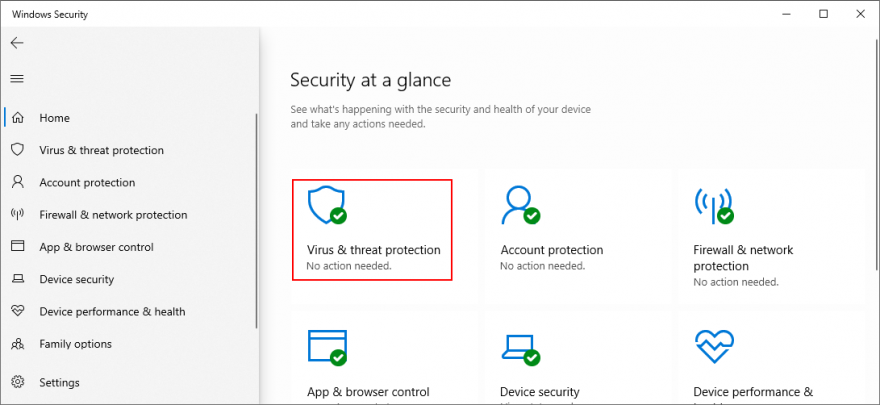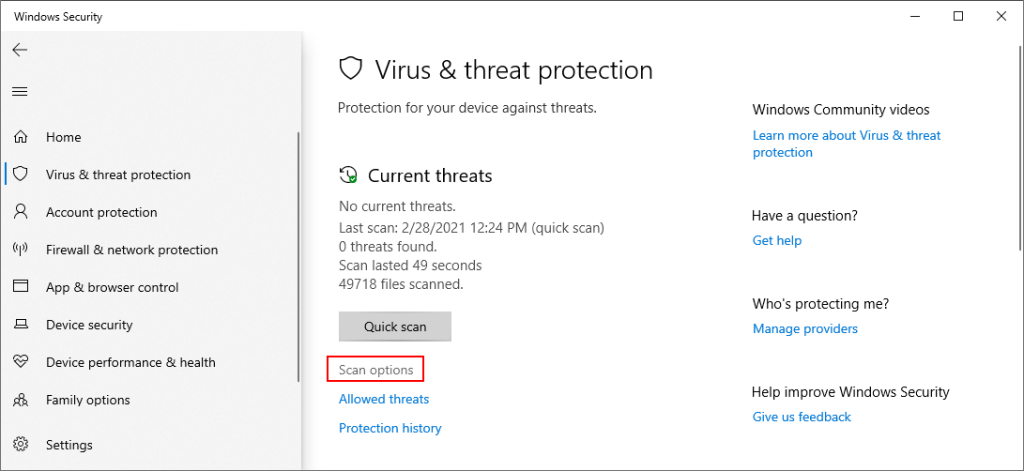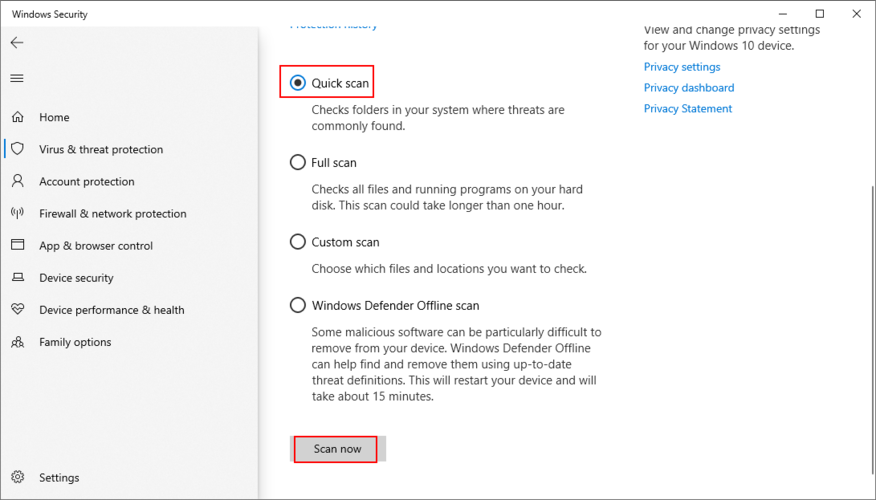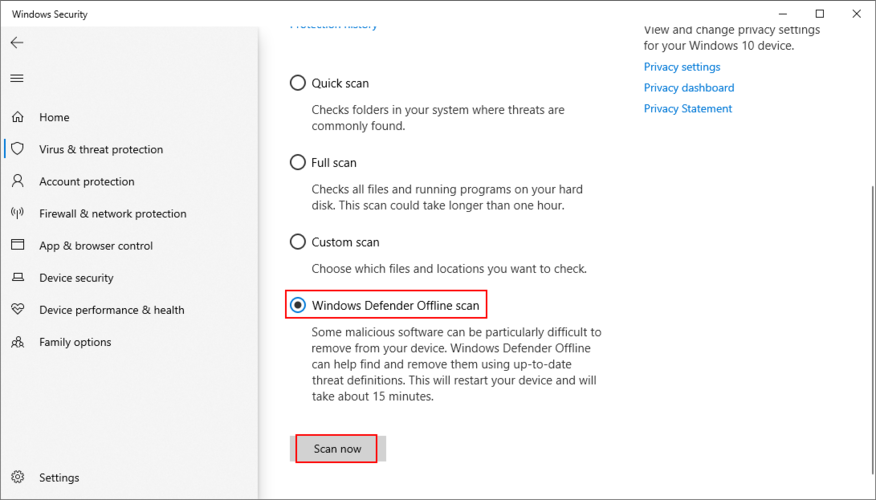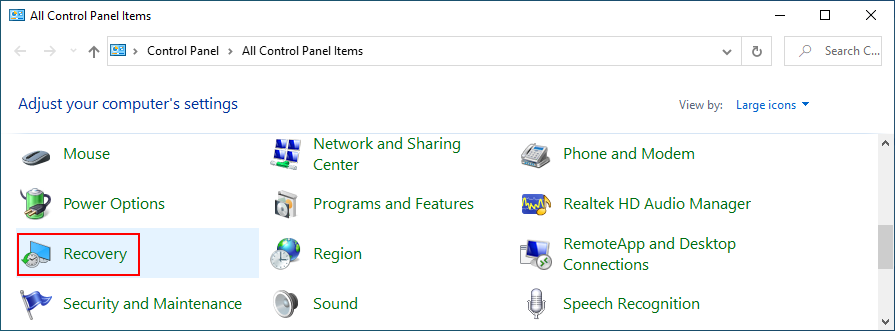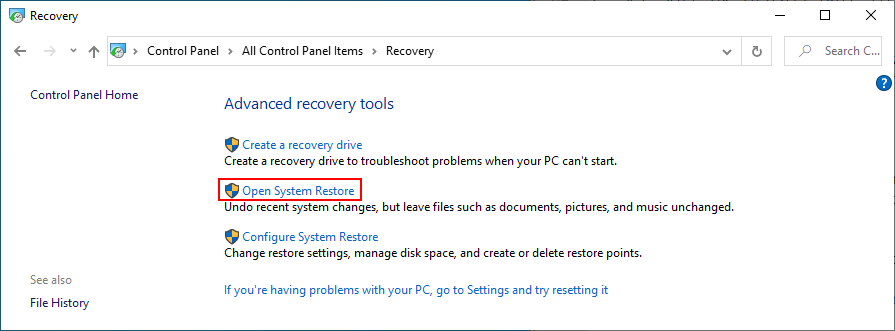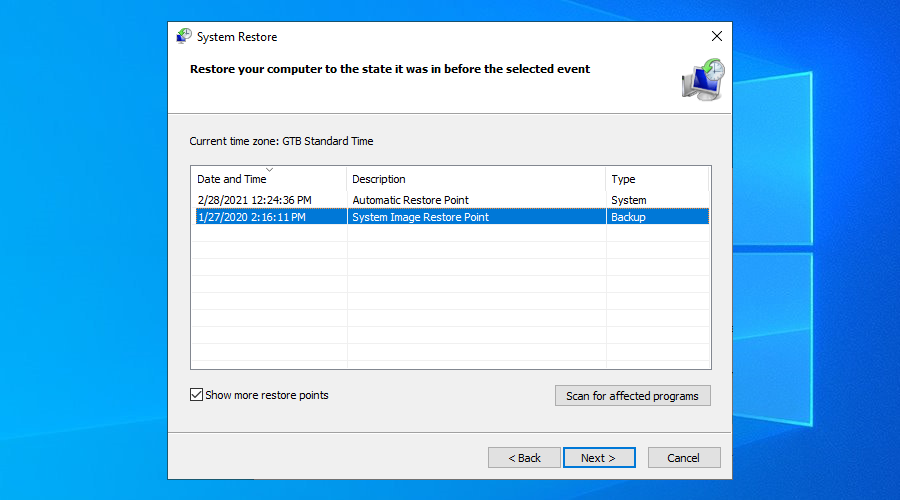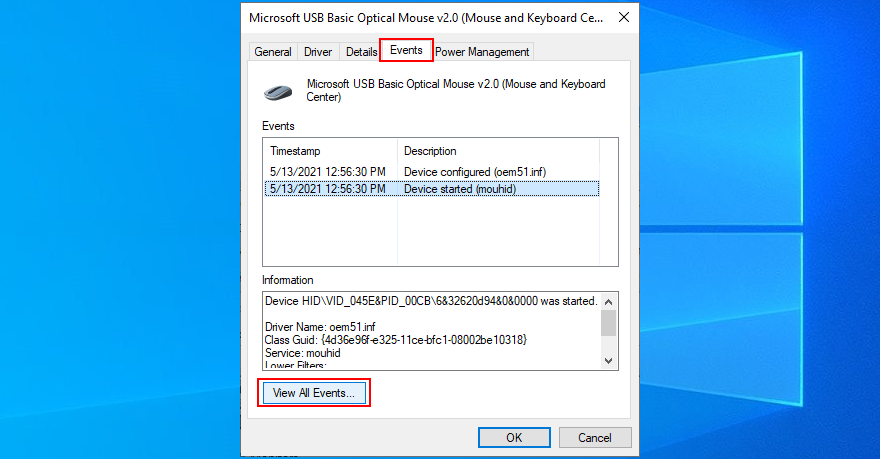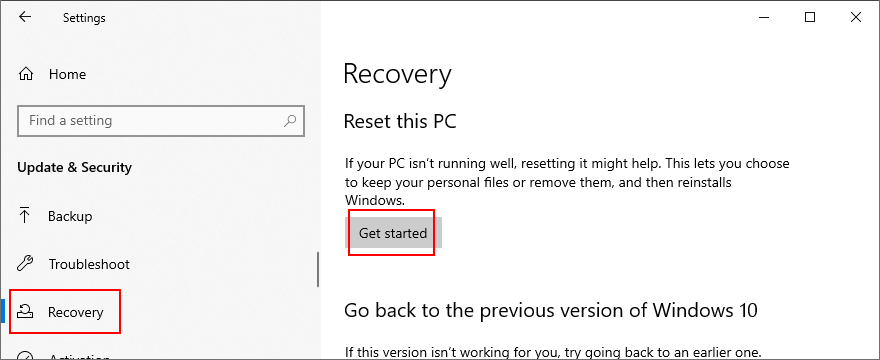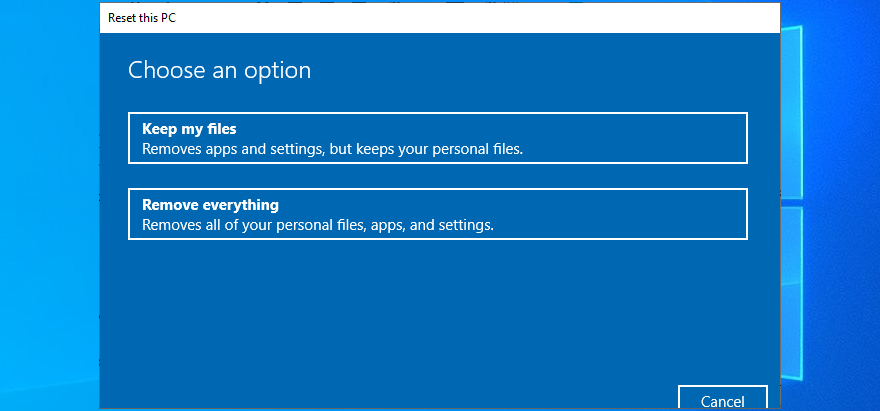Một con chuột là không thể thiếu đối với máy tính để bàn và hầu hết mọi người sử dụng nó ngay cả trên máy tính xách tay của họ vì bàn di chuột hoặc thanh trỏ khá khó chịu. Các game thủ có lẽ là ví dụ điển hình hơn về việc khán giả thực sự đánh giá cao chất lượng của một con chuột tốt với cảm giác thoải mái, nhiều nút bấm và thời gian phản hồi tuyệt vời.
Bạn sẽ hiếm khi tìm thấy một con chuột không dây trong kho thiết bị của một game thủ. So với chuột có dây, nó có thời gian phản hồi kém hơn vì nó kết nối với máy tính của bạn thông qua một dongle USB không dây.
Tuy nhiên, các loại người dùng khác thích chuột không dây cho các hoạt động thông thường trên PC, duyệt Internet, phát trực tuyến và làm việc. Tuy nhiên, khi chuột không dây của bạn không hoạt động, bạn có thể bị cám dỗ để chuyển sang sử dụng chuột có dây sẽ không làm bạn thất vọng.

Chuột không dây không hoạt động
Trước khi thực hiện, bạn nên khắc phục sự cố này để xem liệu nó có thể dễ dàng khắc phục hay không. Các vấn đề về chức năng của chuột có thể xảy ra bất kể thương hiệu nào, bao gồm Microsoft, Logitech và HP.
Một số trường hợp không mong muốn mà bạn có thể gặp phải:
Cách khắc phục sự cố chuột mà không có chuột
Vấn đề đầu tiên rất tế nhị: làm thế nào để khắc phục sự cố chuột trên máy tính của bạn nếu bạn không thể sử dụng chuột để điều hướng Windows 10. Giải pháp rõ ràng nhất trong trường hợp này là sử dụng một thiết bị trỏ khác. Ví dụ: nếu bạn có máy tính xách tay, bạn có thể chuyển sang bàn di chuột hoặc thanh trỏ.
Nếu bạn không có con chuột thứ hai trên màn hình, hãy thử sử dụng một thiết bị trỏ khác, chẳng hạn như máy tính bảng vẽ. Hoặc, bạn hoàn toàn có thể phụ thuộc vào bàn phím của mình để điều hướng máy tính, mặc dù điều này cần một chút thực hành để học cách chuyển đổi tab và cửa sổ cũng như cách thực hiện hành động tương tự như nhấp vào các nút.
Bạn cũng có thể thử sử dụng Cortana hoặc một giải pháp phần mềm nhận dạng giọng nói khác trên PC chạy Windows 10 của mình. Tuy nhiên, chúng tôi tin rằng cách tốt nhất để khắc phục sự cố chuột là thiết lập kết nối máy tính từ xa từ một máy tính khác bằng ứng dụng Kết nối Máy tính Từ xa được tích hợp sẵn hoặc ứng dụng của bên thứ ba như TeamViewer .
Cách sửa chuột không dây nếu nó không hoạt động trên Windows 10
Thực hiện theo các giải pháp lần lượt để khắc phục các sự cố chức năng với chuột không dây của bạn trên máy tính Windows 10.
1. Kiểm tra xem toàn bộ hệ thống của bạn có bị đóng băng không
Bắt đầu bằng cách xác minh xem toàn bộ hệ điều hành của bạn có bị đóng băng hay không vì chuột của bạn có thể đang thực sự hoạt động tốt. Nếu phiên chơi trò chơi của bạn bị cắt ngắn, bạn có thể dễ dàng biết được vì cửa sổ trò chơi và âm thanh bị đóng băng.
Tuy nhiên, nếu không có gì xảy ra trên màn hình khi chuột không dây của bạn ngừng hoạt động, hãy kiểm tra xem bàn phím có hoạt động hay không. Nếu nó có đèn LED, hãy nhấn phím Num Lock hoặc Caps Lock để xem chúng có được bật hay không. Nếu không, hãy nhấn Ctrl + Alt + Del để xem màn hình của bạn có chuyển sang màu xanh lam hay không và hiển thị các tùy chọn nguồn và Trình quản lý tác vụ.
Khi bạn xác định rằng mọi thứ đang hoạt động hoàn hảo ngoại trừ con chuột của bạn, hãy tiếp tục các giải pháp sau.
2. Khởi động lại máy tính của bạn
Chúng tôi biết điều đó nghe có vẻ ngớ ngẩn, nhưng khởi động lại máy tính của bạn có thể đủ để khởi động lại chuột không dây của bạn và làm cho nó hoạt động bình thường trở lại. Có thể các dịch vụ và trình điều khiển của nó đã bị treo do các quy trình khác đang chạy, vì vậy việc khởi động lại Windows 10 sẽ thực hiện thủ thuật.
3. Kiểm tra khả năng tương thích của chuột
Nếu gần đây bạn đã mua một con chuột mới hoặc nhận nó như một món quà, có lẽ nó không hỗ trợ hệ điều hành của bạn. Ngày nay rất hiếm vì hầu hết các loại chuột hiện đại đều hỗ trợ Windows 10.
Nhưng nó vẫn có thể xảy ra, đặc biệt nếu thương hiệu mới hoặc tương đối ít người biết đến. Chỉ cần truy cập trang web của nhà sản xuất chuột của bạn hoặc liên hệ với bộ phận hỗ trợ khách hàng để xác nhận rằng chuột USB tương thích với hệ thống của bạn.
4. Kiểm tra pin chuột của bạn
Lật chuột của bạn để kiểm tra xem đèn của nó đã được bật chưa. Trong khi làm như vậy, hãy xem xét kỹ hơn để đảm bảo rằng ánh sáng không bị che bởi một lớp màng mỏng, trong suốt. Có lẽ đồng nghiệp văn phòng của bạn muốn chơi một trò đùa nhỏ với bạn.
Tuy nhiên, nếu đèn không liên tục hoặc tắt, có nghĩa là pin của bạn sắp hết hoặc đã chết, bạn nên thay pin mới. Sau khi làm như vậy, hãy kiểm tra xem chuột không dây của bạn hiện đang hoạt động hay không.
5. Di chuyển đến gần bộ thu USB
Một số người dùng kết nối máy tính xách tay của họ với TV thông minh thông qua cáp HDMI và cố gắng điều hướng máy tính của họ bằng chuột từ một khoảng cách xa. Tuy nhiên, chuột không dây không được chế tạo cho tầm xa, vì vậy bạn nên di chuyển đến gần bộ thu USB để có tín hiệu tốt hơn. Nó giống như việc di chuyển điện thoại thông minh của bạn đến gần bộ định tuyến hơn để truy cập Internet.
Hơn nữa, bạn nên đảm bảo rằng bộ thu USB của chuột không bị cản trở bởi bất kỳ vật thể nào hoặc gần các thiết bị khác như lò vi sóng hoặc điện thoại thông minh vì sự nhiễu sóng có thể khiến chuột không dây của bạn ngừng hoạt động trên máy tính Windows 10 của bạn.
6. Sử dụng một cổng USB khác
Có thể có sự cố với cổng USB của bạn, không phải chuột. Rút phích cắm bộ thu USB khỏi máy tính để bàn hoặc máy tính xách tay của bạn và thử một cổng khác, giống hệt. Trên máy tính để bàn, bạn cũng có thể thử mặt trước hoặc mặt sau của đơn vị máy tính.
Tuy nhiên, nếu máy tính xách tay của bạn không có quá nhiều cổng, hãy kết nối bộ chia USB nhiều cổng và sau đó gắn bộ thu USB của bạn vào bộ chia để xem chuột không dây của bạn có hoạt động ngay bây giờ hay không.
7. Thử sử dụng chuột trên máy tính khác
Có lẽ con chuột của bạn không bị trục trặc nhưng có điều gì đó không ổn trong cài đặt máy tính của bạn. Cách dễ nhất để chứng minh điều này là kết nối bộ thu USB của chuột vào một máy tính khác để xem nó có hoạt động ở đó hay không.
8. Cài đặt lại chuột và các thiết bị USB
Có thể chuột và thiết bị USB của bạn không được cài đặt đúng cách trên máy tính Windows 10 của bạn. Nhưng bạn có thể nhanh chóng sửa lỗi này từ Trình quản lý thiết bị.
Sử dụng chuột
- Nhấp chuột phải vào nút Bắt đầu và đi tới Trình quản lý thiết bị
- Mở rộng menu Chuột và các thiết bị trỏ khác , nhấp chuột phải vào chuột và chọn Gỡ cài đặt thiết bị
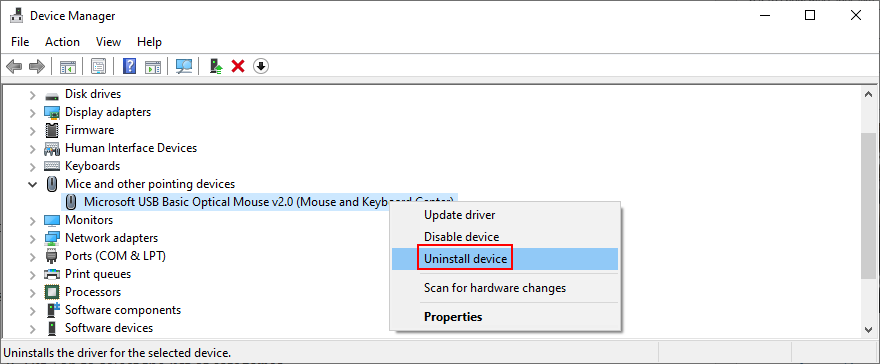
- Chọn hộp Xóa phần mềm trình điều khiển cho thiết bị này
- Nhấp vào Gỡ cài đặt
- Quay lại cửa sổ chính của Trình quản lý thiết bị
- Mở nhóm bộ điều khiển Bus nối tiếp chung
- Thực hiện các bước tương tự để gỡ cài đặt thiết bị cho cổng USB của bạn
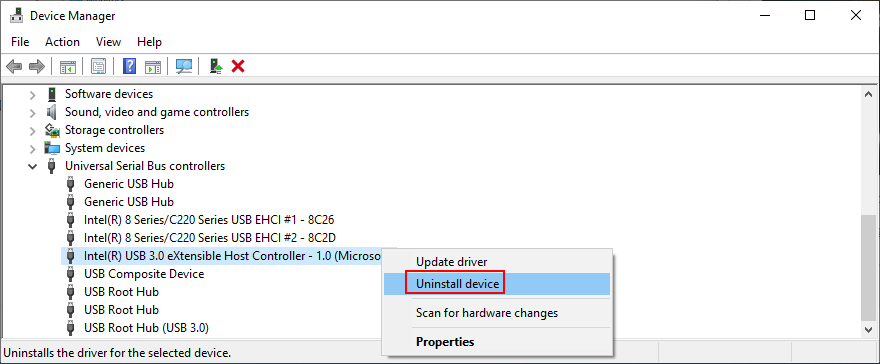
- Mở menu Hành động
- Chọn Quét các thay đổi phần cứng
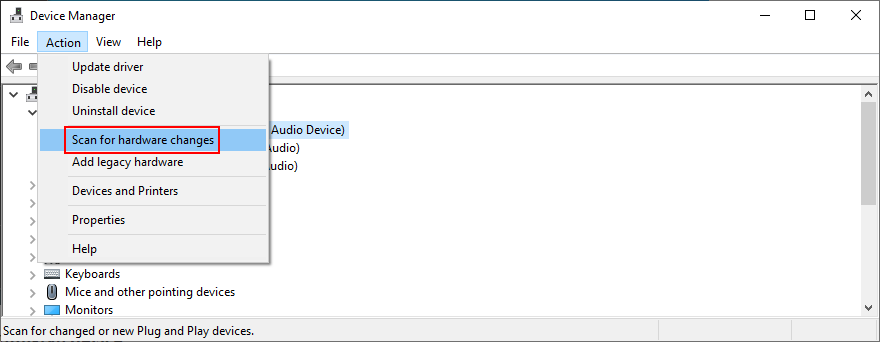
- Khởi động lại máy tính của bạn. Windows sẽ tự động cài đặt lại các thiết bị bị thiếu
- Kiểm tra con chuột của bạn ngay bây giờ
Sử dụng bàn phím
- Nhấn Win + R , nhập devmgmt.msc và nhấn Enter để khởi chạy Trình quản lý thiết bị
- Nhấn Tab để chọn danh sách các danh mục
- Sử dụng các phím mũi tên để di chuyển xuống danh mục Chuột và các thiết bị trỏ khác
- Nhấn Phím cách để mở rộng nhóm này
- Nhấn phím menu (hình chữ nhật có ba dòng) hoặc sử dụng Shift + F10 để mở menu ngữ cảnh
- Nhấn phím mũi tên xuống ba lần để chọn Gỡ cài đặt thiết bị và nhấn Enter
- Nhấn Tab cho đến khi bạn chọn Xóa phần mềm trình điều khiển cho thiết bị này và nhấn Phím cách để chọn hộp của nó
- Nhấn Tab để chọn nút Gỡ cài đặt và nhấn Enter
- Nhấn Alt + F4 để đóng tất cả các cửa sổ cho đến khi hộp thoại tắt bật lên
- Sử dụng phím mũi tên lên hoặc xuống để chọn tùy chọn Tắt máy và nhấn Enter
- Sau khi PC khởi động lại, Windows sẽ cài đặt lại các thiết bị bị thiếu
- Kiểm tra xem chuột không dây của bạn có hoạt động ngay bây giờ không
9. Cập nhật trình điều khiển chuột và USB
Nếu việc cài đặt lại thiết bị không khắc phục được chuột USB của bạn, có thể trình điều khiển của nó đã lỗi thời. Nhưng bạn cũng có thể giải quyết vấn đề này bằng cách sử dụng Trình quản lý thiết bị.
- Tiếp cận Trình quản lý thiết bị và điều hướng nó bằng cách làm theo các hướng dẫn trong Giải pháp 8 từ danh sách này
- Nhấp chuột phải vào bộ điều hợp chuột (hoặc nhấn phím menu hoặc Shift + F12 ) và chọn Cập nhật trình điều khiển (hoặc nhấn mũi tên xuống một lần và nhấn Enter )
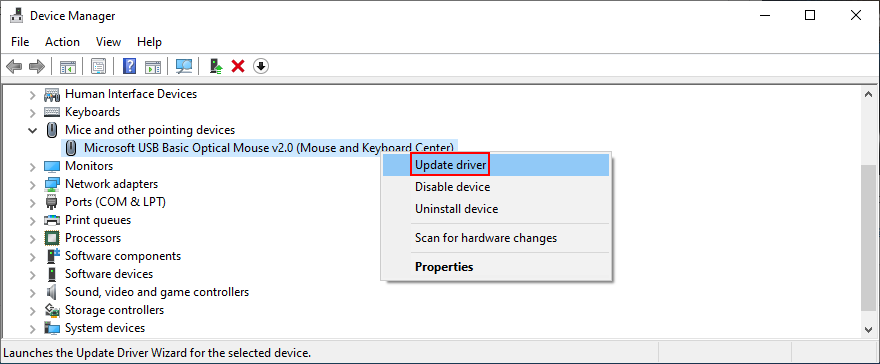
- Nhấp vào Tìm kiếm trình điều khiển tự động (hoặc nhấn Tab để chọn tùy chọn này, sau đó nhấn Enter )
- Nếu bạn nhận được thông báo Các trình điều khiển tốt nhất cho thiết bị của bạn đã được cài đặt , hãy nhấp vào Tìm kiếm trình điều khiển được cập nhật trên Windows Update (hoặc nhấn Tab để chọn tùy chọn này và nhấn Enter )
- Sau khi cài đặt Windows Update được mở, hệ điều hành của bạn sẽ bắt đầu tìm kiếm các bản cập nhật ngay lập tức. Nếu không, hãy nhấp vào Kiểm tra bản cập nhật (hoặc nhấn Tab cho đến khi bạn chọn cài đặt này và nhấn Enter )
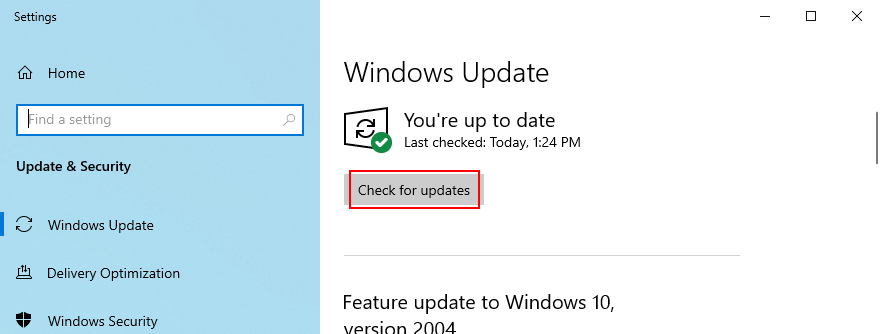
- Kiên nhẫn đợi trong khi Windows tìm kiếm các bản cập nhật. Nếu có bất cứ điều gì đang chờ xử lý, hãy nhấp vào Tải xuống hoặc Cài đặt ngay bây giờ (tùy thuộc vào những gì màn hình của bạn hiển thị)
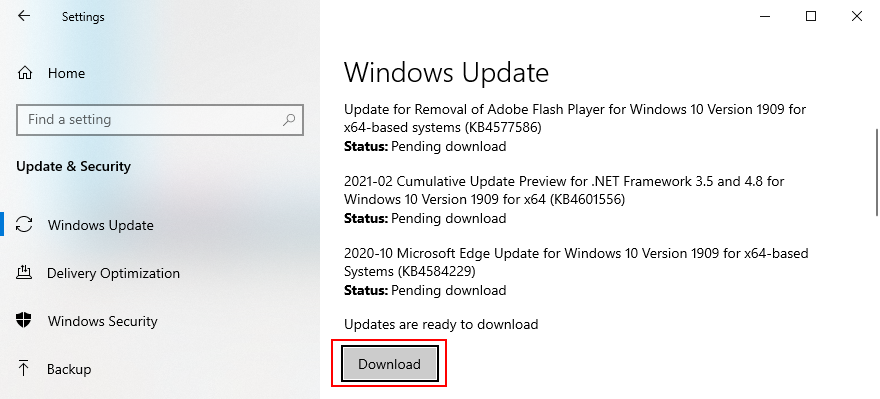
- Khởi động lại máy tính của bạn để hoàn thiện bản cập nhật hệ thống
- Quay lại Trình quản lý Thiết bị và thực hiện các bước tương tự để cập nhật các cổng USB của bạn từ menu Bộ điều khiển Bus Nối tiếp Đa năng . Tuy nhiên, không cần thiết phải kiểm tra các bản cập nhật hệ thống nếu bạn đã thực hiện việc này cho trình điều khiển chuột của mình
Thật không may, Windows 10 không hiệu quả khi theo dõi trình điều khiển bằng Windows Update. Có hai cách giải quyết ở đây: bạn có thể tự tải xuống và cài đặt trình điều khiển hoặc chuyển sang ứng dụng cập nhật trình điều khiển .
Đối với các bản cập nhật thủ công, bạn phải truy cập trang web của nhà sản xuất chuột để tìm và tải xuống trình điều khiển mới hơn tương thích với hệ điều hành của bạn. Tuy nhiên, nếu bạn không muốn gặp rủi ro nhận được một trình điều khiển không được hỗ trợ và gây ra nhiều thiệt hại hơn, bạn có thể chuyển sang một ứng dụng chuyên dụng để tự động phát hiện và cập nhật tất cả các trình điều khiển của bạn.
10. Cuộn lại chuột hoặc trình điều khiển USB
Nếu bạn đã cài đặt trình điều khiển chuột không tương thích, thì bạn nên xóa ngay trình điều khiển chuột đó khỏi máy tính của mình và quay trở lại phiên bản trước đó. Ngay cả khi bạn không chắc chắn về điều này, bạn vẫn nên thực hiện khôi phục nếu có thể. Đây là những gì bạn cần làm:
- Truy cập và duyệt Trình quản lý Thiết bị bằng cách thực hiện các bước chi tiết trong Giải pháp 8 từ danh sách này
- Nhấp chuột phải vào thiết bị chuột của bạn và chọn Thuộc tính (hoặc nhấn phím menu hoặc Shift + F12 , nhấn mũi tên lên một lần và nhấn Enter )

- Nhấp vào tab Trình điều khiển (hoặc nhấn Tab cho đến khi bạn chọn tab Chung và nhấn phím mũi tên phải để chuyển đến Trình điều khiển )
- Nhấp vào Roll Back Driver và làm theo hướng dẫn trên màn hình (hoặc nhấn Tab ba lần để chọn Roll Back Driver và nhấn Enter )
- Nếu nút Roll Back Driver chuyển sang màu xám, điều đó có nghĩa là bạn không thể khôi phục vì không có phiên bản trình điều khiển trước đó trên PC của bạn
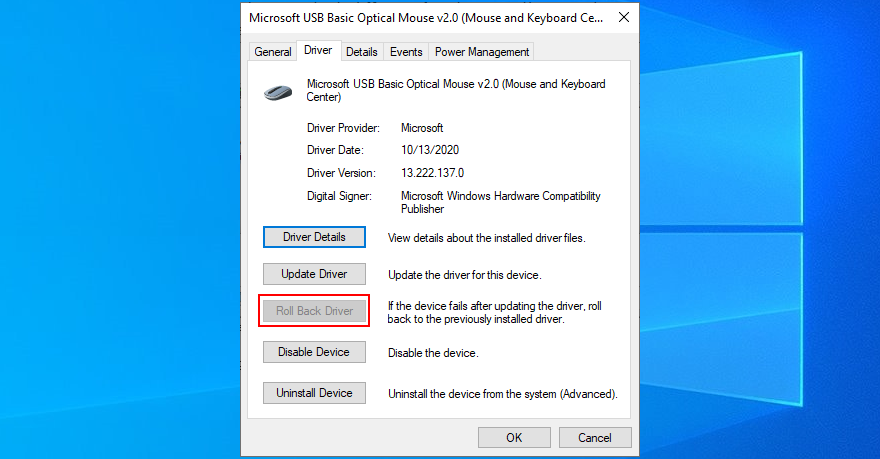
- Thực hiện tương tự đối với các cổng USB của bạn trong danh mục Bộ điều khiển Bus nối tiếp chung để thực hiện quay ngược nếu được phép
11. Kiểm tra cài đặt quản lý nguồn USB
Cài đặt cổng USB không chính xác có thể là một lý do khác khiến chuột không dây của bạn không hoạt động trên máy tính Windows 10 của bạn. Theo mặc định, hệ điều hành của bạn được phép tắt các cổng USB khi không sử dụng để tiết kiệm điện năng. Nhưng nó trở nên có vấn đề khi các cổng không được bật khi bạn cắm bộ thu USB. Đây là cách giải quyết vấn đề này:
- Đi tới Trình quản lý thiết bị và di chuyển xung quanh bằng cách sử dụng các hướng dẫn được cung cấp trong Giải pháp 8 từ danh sách này
- Mở rộng nhóm bộ điều khiển Bus nối tiếp chung
- Chọn thiết bị USB của bạn, nhấp chuột phải vào thiết bị đó và đi tới Thuộc tính . Nếu bạn bị kẹt với bàn phím, hãy nhấn phím menu hoặc Shift + F12 , nhấn mũi tên lên một lần và nhấn Enter để truy cập Thuộc tính
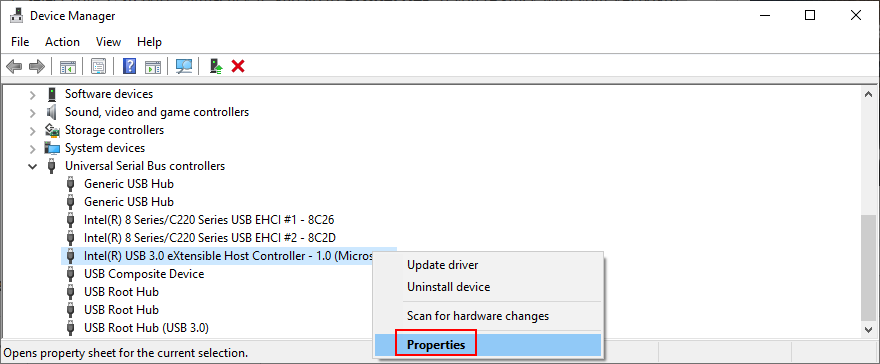
- Chuyển sang phần Quản lý nguồn (nhấn Tab cho đến khi bạn chọn khu vực tab và sử dụng các phím mũi tên để chuyển đến Quản lý nguồn )
- Bỏ chọn Cho phép máy tính tắt thiết bị này để tiết kiệm pin (nhấn Tab để chọn tùy chọn này, sau đó nhấn Phím cách )
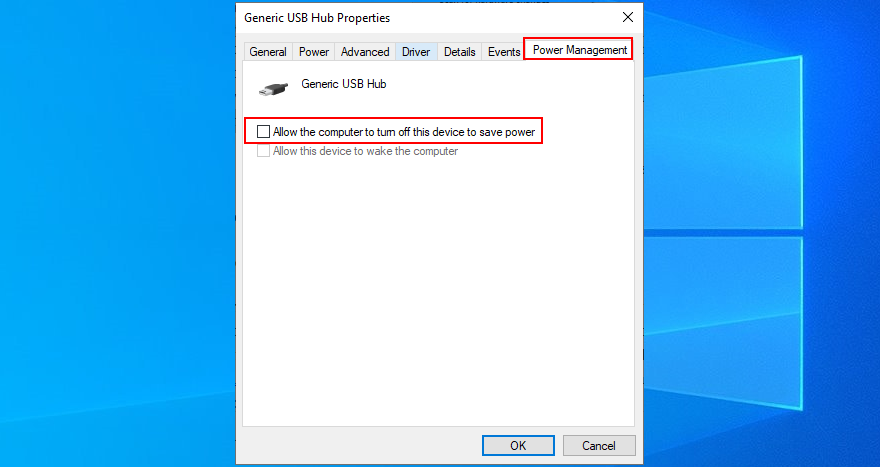
- Nhấp vào OK (nhấn Tab cho đến khi bạn chọn OK , sau đó nhấn Enter )
- Khởi động lại PC của bạn (nhấn Alt + F4 cho đến khi bạn đến menu tắt máy, sau đó chọn Khởi động lại và nhấn Enter )
- Kiểm tra xem chuột không dây của bạn có hoạt động ngay bây giờ không
12. Chạy trình gỡ rối Phần cứng và Thiết bị
Windows 10 có trình khắc phục sự cố nội bộ cho tất cả các phần quan trọng của hệ thống, bao gồm cả phần cứng và thiết bị. Nó có thể giúp bạn khắc phục các sự cố phổ biến có thể ngăn chuột hoặc cổng USB của bạn hoạt động bình thường, vì vậy nó đáng để thử. Thông thường, bạn có thể tìm thấy nó trong Cài đặt > Trình khắc phục sự cố . Nhưng nếu trình khắc phục sự cố Phần cứng và Thiết bị bị thiếu trong danh sách đó, bạn có thể khởi chạy nó bằng công cụ Run. Đây là cách thực hiện:
- Nhấn phím Win + R , nhập
msdt.exe -id DeviceDiagnosticvà nhấn Enter
- Nhấp vào Tiếp theo (nhấn Tab cho đến khi bạn chọn Tiếp theo và nhấn Enter )
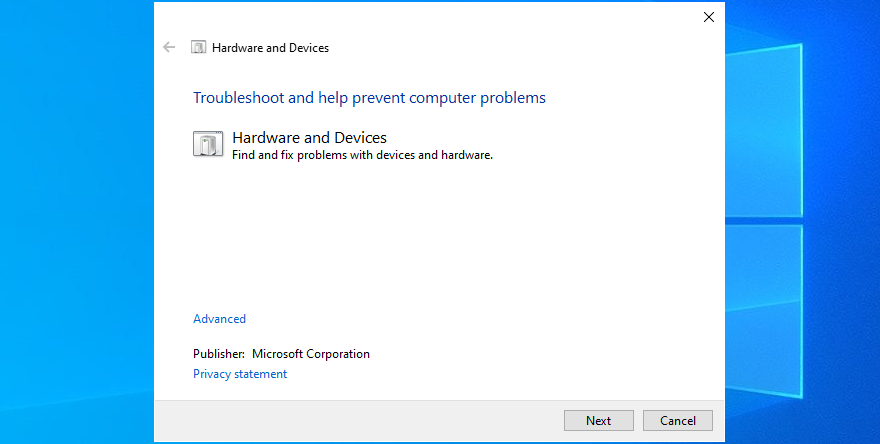
- Làm theo các bước hướng dẫn và áp dụng bất kỳ bản sửa lỗi nào có sẵn
- Khởi động lại hệ điều hành của bạn
- Hãy thử sử dụng chuột USB của bạn ngay bây giờ
13. Tắt chế độ Khởi động nhanh
Fast Startup là một tính năng của Windows 10 đảm bảo không phải tất cả các quy trình và dịch vụ đều bị tắt, để khởi động hệ điều hành của bạn nhanh hơn sau khi tắt máy. Tuy nhiên, người ta đã biết rằng Fast Startup đã gây ra nhiều vấn đề cho người dùng Windows, bao gồm cả lỗi Blue Screen of Death .
Trong một số trường hợp, nó cũng có thể ngăn chuột không dây của bạn hoạt động bình thường. Tuy nhiên, bạn có thể dễ dàng khắc phục sự cố này bằng cách tắt Fast Startup trên Windows 10 . Đây là những gì bạn cần làm:
- Đảm bảo đăng nhập vào Windows 10 bằng tài khoản quản trị viên
- Nhấn Win key + R , gõ kiểm soát bảng điều khiển , và nhấn Enter để mở ứng dụng này
- Bấm Tùy chọn Nguồn (hoặc sử dụng các phím mũi tên để di chuyển xung quanh, chọn Tùy chọn Nguồn và nhấn Enter )
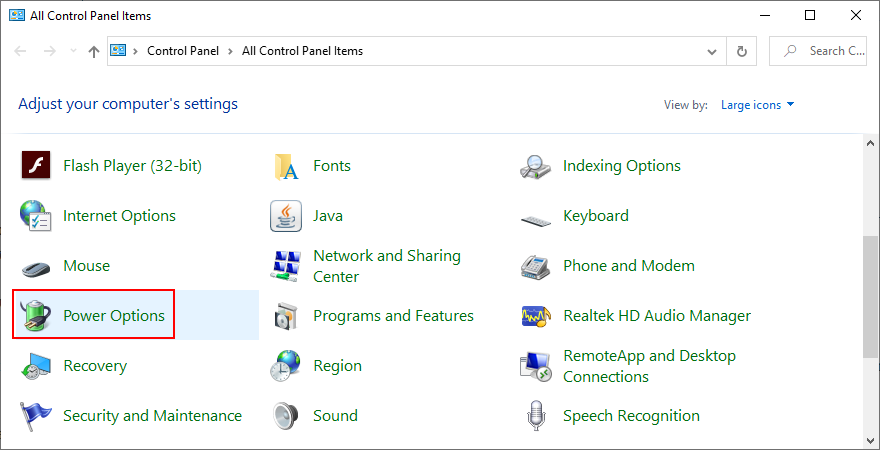
- Chọn Chọn chức năng của các nút nguồn ở phía bên trái (hoặc nhấn Tab để chọn tùy chọn này và Enter để nhấp vào nó)
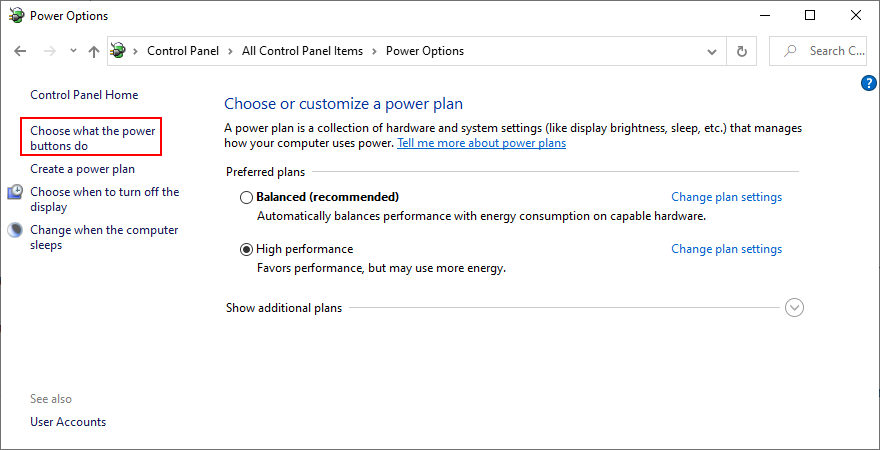
- Nhấp vào Thay đổi cài đặt hiện không khả dụng (hoặc nhấn Tab cho đến khi tùy chọn được chọn, sau đó nhấn Enter )
- Tắt Bật khởi động nhanh (sử dụng Tab hoặc phím mũi tên để chọn tùy chọn, sau đó nhấn Phím cách để bỏ chọn hộp)
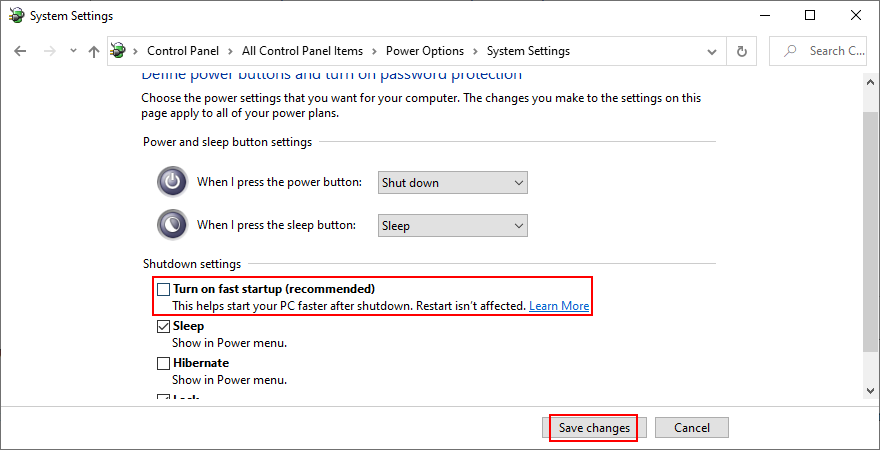
- Nhấp vào Lưu thay đổi (sử dụng Tab hoặc phím mũi tên để chọn nút, sau đó nhấn Enter )
- Khởi động lại máy tính của bạn và thử sử dụng chuột không dây của bạn ngay bây giờ
14. Đóng tất cả các ứng dụng đang chạy
Nếu bạn có các ứng dụng hoặc trò chơi đòi hỏi tài nguyên được khởi chạy, không có gì lạ khi chuột USB của bạn thỉnh thoảng bị đóng băng. Nhưng bạn có thể khắc phục sự cố này bằng cách chấm dứt tất cả các chương trình bạn hiện không sử dụng. Cách tốt nhất để làm điều này là kết thúc nhiệm vụ của họ từ Trình quản lý tác vụ.
Cách chấm dứt các quy trình đang chạy:
- Nhấp vào nút Bắt đầu , tìm kiếm Trình quản lý tác vụ và nhấn Enter để mở ứng dụng này
- Ở lại trong tab Processes . Nếu bạn đang ở khu vực khác, hãy sử dụng Tab để chọn các tab và phím mũi tên để chuyển sang phần Quy trình
- Chọn một ứng dụng không sử dụng và nhấp vào Kết thúc tác vụ . Hoặc, sử dụng phím Tab để chọn danh sách các quy trình và nhấn các phím mũi tên để điều hướng. Sau khi bạn chọn một ứng dụng, hãy nhấn Tab cho đến khi bạn chọn nút Kết thúc tác vụ và nhấn Enter (hoặc nhấn phím menu hoặc Shift + F12 để mở menu chuột phải, sau đó sử dụng mũi tên lên và xuống để chọn Kết thúc tác vụ và nhấn Nhập )
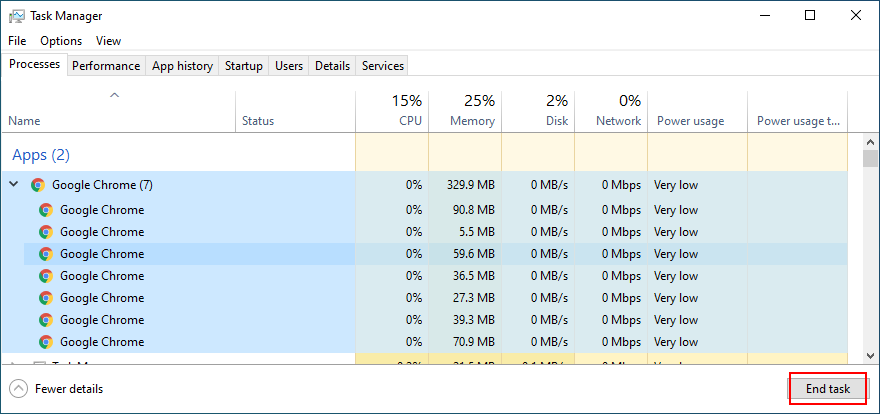
- Làm điều này cho tất cả các ứng dụng bạn không nhận ra hoặc sử dụng
- Hãy thử sử dụng chuột không dây của bạn ngay bây giờ
Có thể cần phải khởi động lại máy tính sau khi thoát tất cả các ứng dụng. Tuy nhiên, nếu tất cả hoặc một phần của các chương trình này được lên lịch tự động chạy khi khởi động Windows, thì công việc của bạn sẽ trở nên vô ích. Trong trường hợp đó, bạn nên quay lại Trình quản lý tác vụ để tắt tất cả các ứng dụng khởi động .
Cách tắt các ứng dụng khởi động:
- Nhấp vào nút Bắt đầu , nhập Trình quản lý tác vụ và nhấn Enter để mở ứng dụng này
- Chuyển đến tab Khởi động . Nếu bạn đang sử dụng bàn phím, hãy nhấn phím Tab cho đến khi bạn chọn vùng tab và sử dụng các phím mũi tên để điều hướng đến Khởi động
- Chọn một ứng dụng và nhấp vào Tắt . Hoặc, nhấn Tab cho đến khi bạn chọn danh sách ứng dụng, sử dụng các phím mũi tên để điều hướng và chọn ứng dụng. Sau đó nhấn Tab cho đến khi bạn chọn nút Tắt và nhấn Enter (hoặc nhấn nút menu hoặc Shift + F12 để mở menu ngữ cảnh, sử dụng các phím mũi tên để chọn Tắt và nhấn Enter )
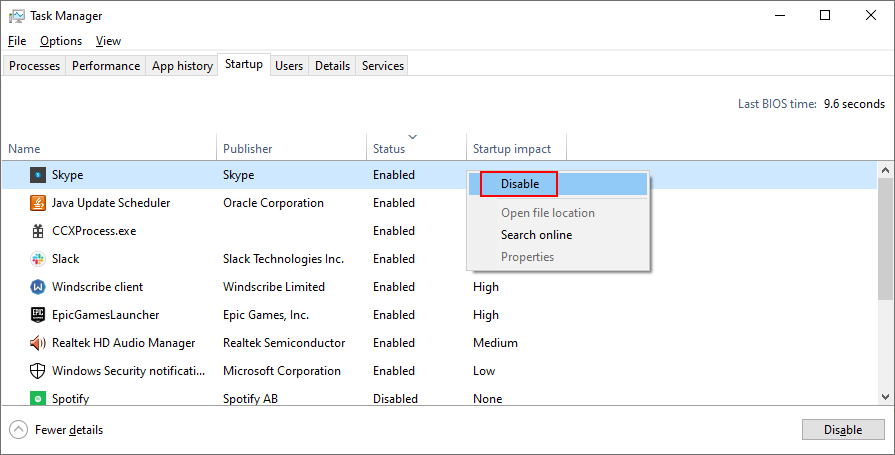
- Làm điều này cho tất cả các ứng dụng khởi động có trạng thái Đã bật
- Khởi động lại máy tính của bạn và xem liệu bạn có thể sử dụng chuột USB của mình ngay bây giờ không
15. Chạy khởi động sạch
Một ý tưởng tốt hơn là tắt các ứng dụng khởi động là chạy một khởi động sạch trên Windows 10 . Ngoài việc dừng tất cả các chương trình tự động chạy khi khởi động Windows, bạn cũng sẽ tắt các dịch vụ đã lên lịch. Đó là một bước tiến để sửa chữa chuột không dây của bạn nếu nó không hoạt động trên PC chạy Windows 10 của bạn.
- Nhấn phím Win + R , nhập msconfig và nhấn Enter để mở ứng dụng Cấu hình hệ thống
- Ở trong tab Chung . Nếu bạn đang ở một nơi khác, hãy nhấn Tab cho đến khi bạn chọn khu vực tab và sử dụng các phím mũi tên để chuyển đến Chung
- Tại lựa chọn Khởi động , chọn Khởi động có chọn lọc và tắt Tải các dịch vụ hệ thống và Tải các mục khởi động . Hoặc, nhấn Tab cho đến khi bạn đến Khởi động có chọn lọc , sử dụng các phím mũi tên để chọn Tải dịch vụ hệ thống và Tải các mục khởi động , sau đó nhấn Phím cách ở mỗi cài đặt để tắt nó
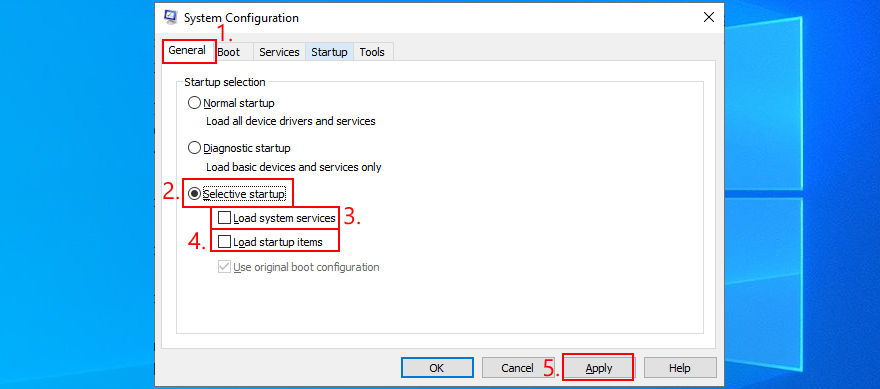
- Nhấp vào Áp dụng và thoát. Hoặc nhấn Tab cho đến khi bạn đến nút Áp dụng , nhấn Enter và nhấn Esc
- Làm theo hướng dẫn tại Giải pháp 14 từ danh sách này để tắt các ứng dụng khởi động
- Khởi động lại máy tính của bạn và kiểm tra chuột không dây của bạn xem có vấn đề gì không
16. Khởi động Windows 10 ở Chế độ An toàn
Chạy Windows 10 ở Chế độ An toàn có nghĩa là khởi động hệ điều hành của bạn ở trạng thái cơ bản, với tất cả các trình điều khiển và tệp không quan trọng bị tắt. Nó nghiêm ngặt hơn một chút so với khởi động sạch, nhưng nó giúp bạn thu hẹp gốc rễ của vấn đề.
Nếu chuột không dây của bạn hoạt động ở Chế độ An toàn, điều đó có nghĩa là không có vấn đề gì với cài đặt Windows mặc định và trình điều khiển tiêu chuẩn. Đây là những gì bạn cần làm:
- Tắt máy tính của bạn, bật nó lên và sau đó tắt nó bằng lực. Làm điều này ba lần để khởi động đến chế độ Khắc phục sự cố
- Đi tới Khắc phục sự cố > Tùy chọn nâng cao > Cài đặt khởi động . Nếu bạn không thể sử dụng chuột, hãy sử dụng phím Tab để điều hướng và Enter để truy cập các tùy chọn
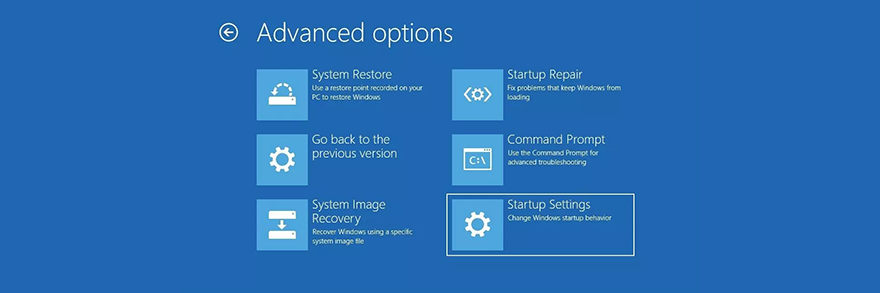
- Chọn Khởi động lại và nhấn F4 để khởi động Windows ở Chế độ An toàn (không có tính năng mạng)
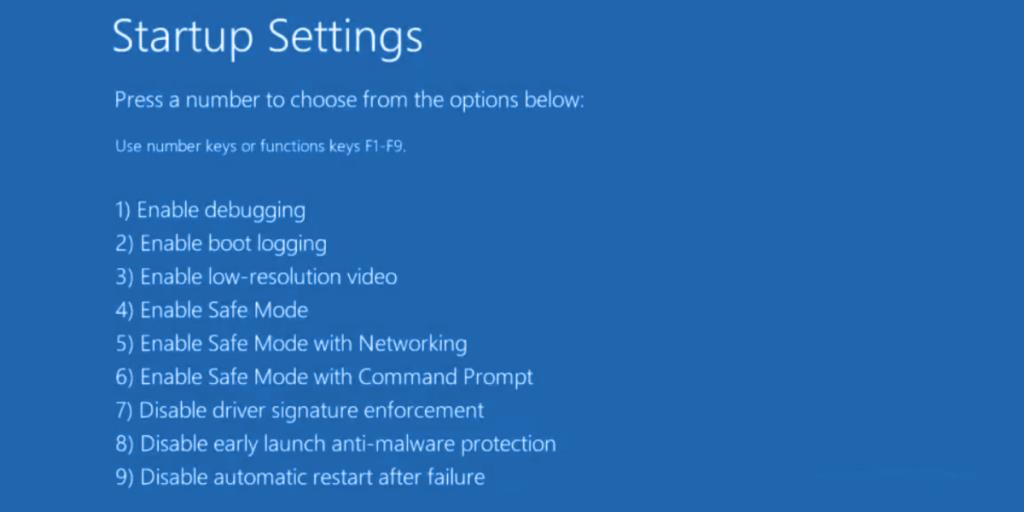
- Sau khi Windows khởi động, hãy kiểm tra xem bạn có thể sử dụng chuột USB của mình không
17. Rút phích cắm của các thiết bị ngoại vi khác
Chuột USB của bạn có thể ảnh hưởng đến các thiết bị bên ngoài khác hiện được gắn vào máy tính của bạn. Nếu gần đây bạn đã mua hoặc nhận một thiết bị mới làm quà tặng, chẳng hạn như webcam hoặc bộ điều hợp Wi-Fi, hãy thử rút thiết bị khỏi PC của bạn để xem cách này có khắc phục được sự cố chuột của bạn hay không.
Nếu bạn không chắc chắn, hãy rút phích cắm của mọi thứ ngoại trừ chuột và bàn phím. Sau đó, tắt máy tính của bạn, khởi động lại Windows và kiểm tra kết quả. Nếu chuột không dây của bạn hiện đang hoạt động, hãy bắt đầu cắm lần lượt các thiết bị của bạn cho đến khi chuột của bạn bắt đầu hoạt động trở lại.
Khi phát hiện ra quả táo bị hỏng, bạn có thể lắp lại thiết bị, sửa chữa, gửi lại cho nhà sản xuất nếu còn bảo hành hoặc chỉ cần đánh rơi và thay thế bằng thứ khác.
18. Chạy SFC
Bất kỳ tệp nào bị hỏng trong hệ điều hành của bạn đều có thể gây ra các vấn đề về chức năng của thiết bị, ngay cả với chuột của bạn. Tuy nhiên, bạn sẽ có thể sửa các tệp bị hỏng bằng cách chuyển sang tiện ích nội bộ của Windows có tên SFC (Trình kiểm tra tệp hệ thống) . Đây là cách sử dụng nó:
- Nhấn phím Windows + R , nhập cmd và nhấn Ctrl + Shift + Enter để mở Command Prompt với tư cách quản trị viên
- Gõ
sfc /scannowvà nhấn Enter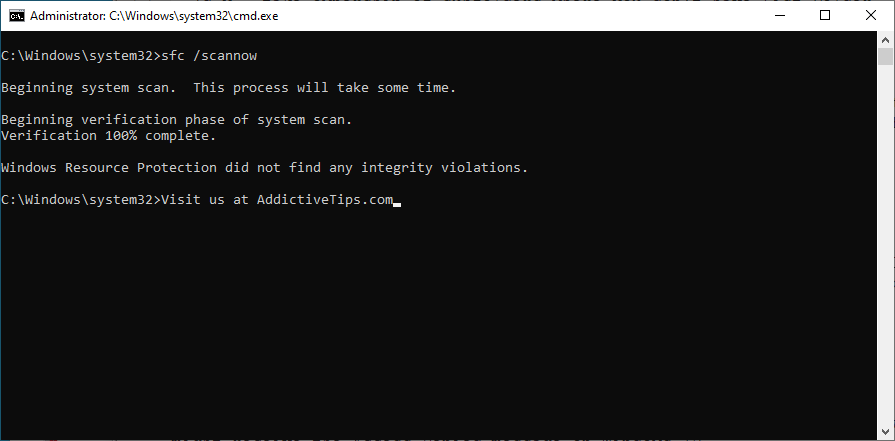
- Kiên nhẫn chờ đợi trong khi SFC thực hiện công việc của mình. Sau khi hoàn tất, hãy khởi động lại máy tính của bạn
- Kiểm tra xem bạn có thể sử dụng chuột USB của mình ngay bây giờ không
19. Gỡ cài đặt các bản cập nhật hệ thống
Người dùng Windows lâu năm quen thuộc với thực tế là không nên phát hành một số bản cập nhật hệ thống vì chúng sẽ gây hại cho máy tính. Bản cập nhật không tốt có thể là lý do tại sao chuột không dây của bạn không hoạt động bình thường nữa, đặc biệt nếu gần đây bạn đã cập nhật. Để giải quyết vấn đề này, bạn nên gỡ cài đặt bản cập nhật Windows mới nhất. Đây là cách thực hiện:
- Nhấn phím Win + R , nhập appwiz.cpl và nhấn Enter
- Nhấp vào Xem các bản cập nhật đã cài đặt . Hoặc nhấn Tab cho đến khi bạn chọn Xem các bản cập nhật đã cài đặt , sau đó nhấn Enter
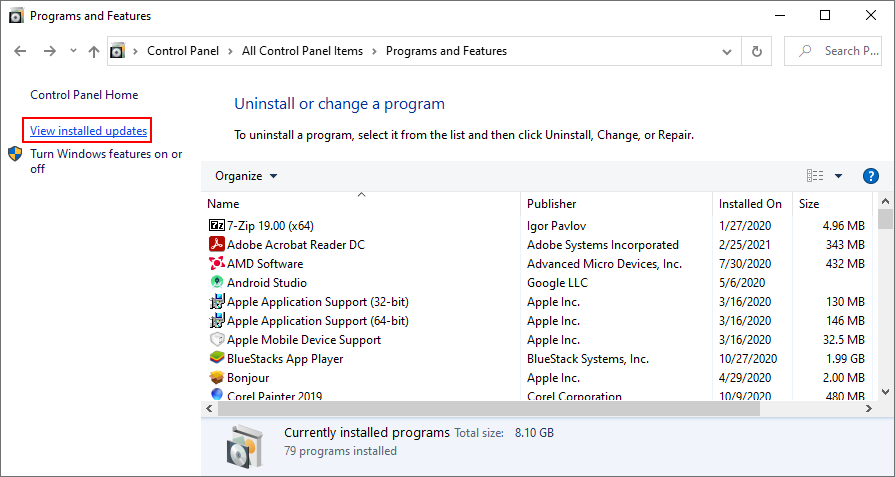
- Nhấp vào cột Đã cài đặt trên để sắp xếp các bản cập nhật theo ngày cài đặt (mới nhất trước). Hoặc, nhấn Tab cho đến khi bạn chọn cột Tên , sau đó sử dụng các phím mũi tên để chuyển đến Cài đặt Bật và nhấn Enter một hoặc hai lần
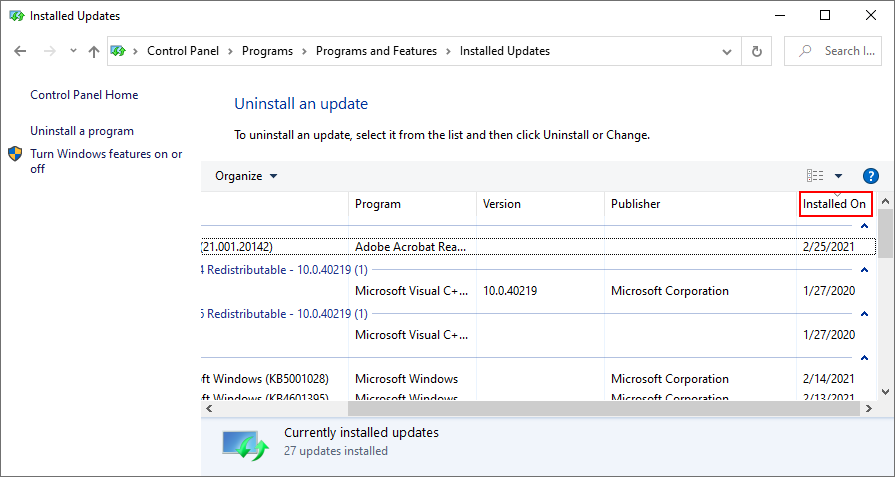
- Bấm đúp vào bản cập nhật đầu tiên trong danh mục Microsoft Windows và bấm Có để xác nhận gỡ cài đặt. Hoặc, nhấn Tab cho đến khi bạn chọn khu vực cập nhật, sử dụng các phím mũi tên để điều hướng đến bản cập nhật, sau đó nhấn Enter để thực hiện gỡ cài đặt và Enter một lần nữa để xác nhận (trên tùy chọn Có )
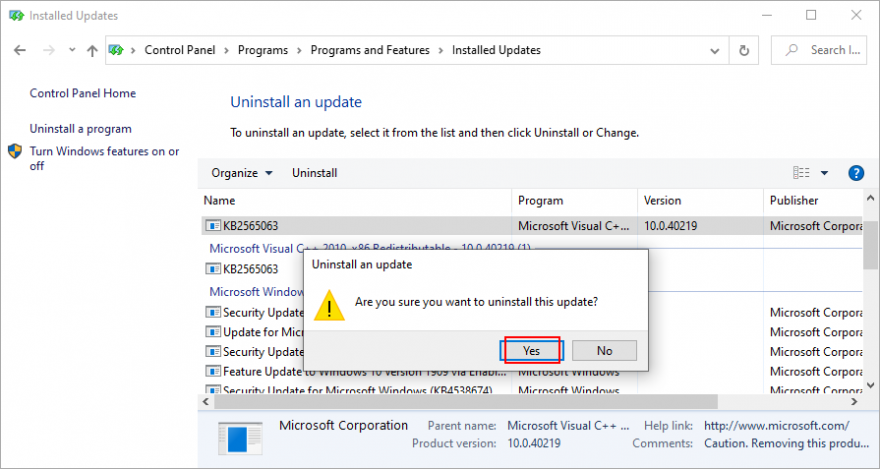
- Khởi động lại máy tính của bạn và kiểm tra chuột của bạn
20. Kiểm tra PC của bạn để tìm phần mềm độc hại
Nếu máy tính của bạn có vi-rút và nếu các tệp quan trọng phụ trách thiết bị chuột của bạn bị nhiễm, không có gì ngạc nhiên khi chuột không dây của bạn không hoạt động nữa trên Windows 10. Nhưng bạn có thể chạy quét phần mềm độc hại để khắc phục sự cố này. Nếu bạn chưa cài đặt giải pháp bảo mật của bên thứ ba, hãy chuyển sang Bộ bảo vệ Windows.
Cách sử dụng Bộ bảo vệ Windows:
- Nhấn phím Win , nhập Windows Security và nhấn Enter để mở chương trình này
- Nhấp vào Bảo vệ khỏi mối đe dọa và vi-rút (hoặc nhấn Tab cho đến khi bạn chọn tùy chọn này và nhấn Enter )
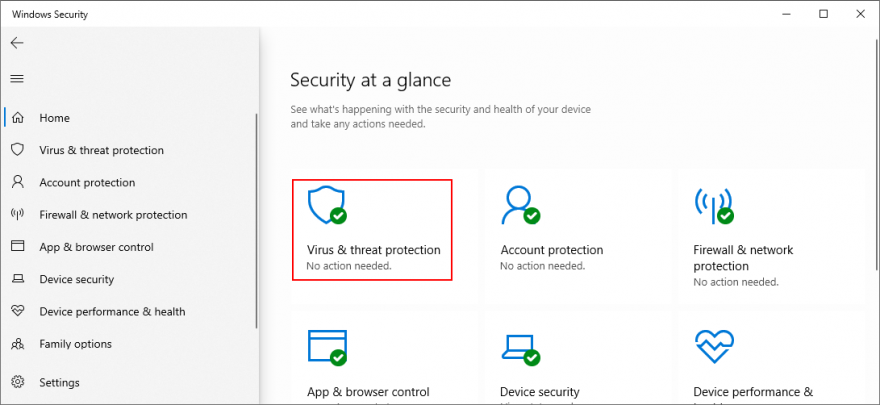
- Nhấp vào Tùy chọn quét hoặc sử dụng các phím mũi tên để điều hướng đến đó và nhấn Enter
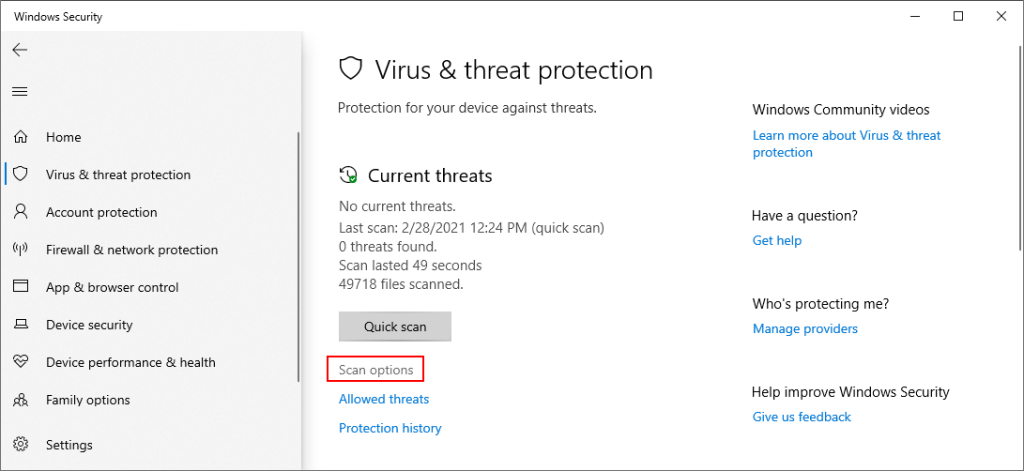
- Chọn Quét nhanh và nhấp vào Quét ngay . Hoặc nhấn Tab cho đến khi bạn chọn các tùy chọn quét, nhấn Phím cách tại Quét nhanh , sau đó nhấn Tab để chọn Quét ngay và nhấn Enter
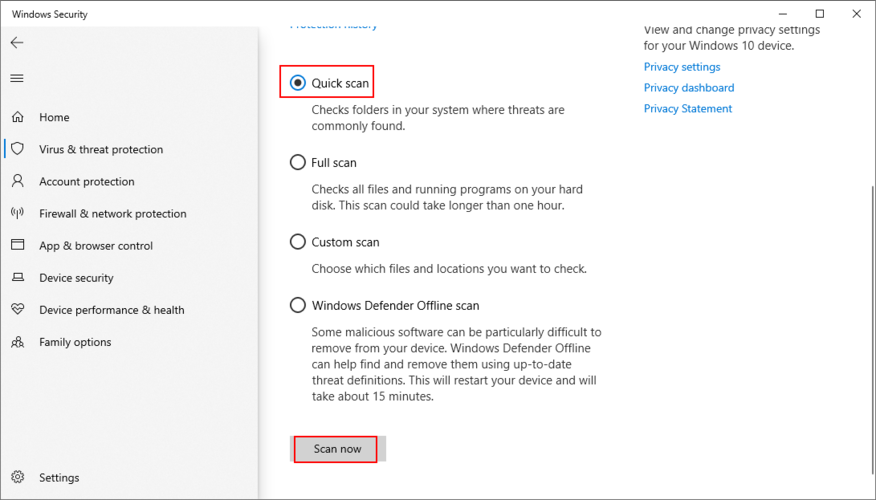
- Nếu tìm kiếm không thành công, hãy chạy một lần quét khác sau khi chọn chế độ quét Ngoại tuyến của Bộ bảo vệ Windows
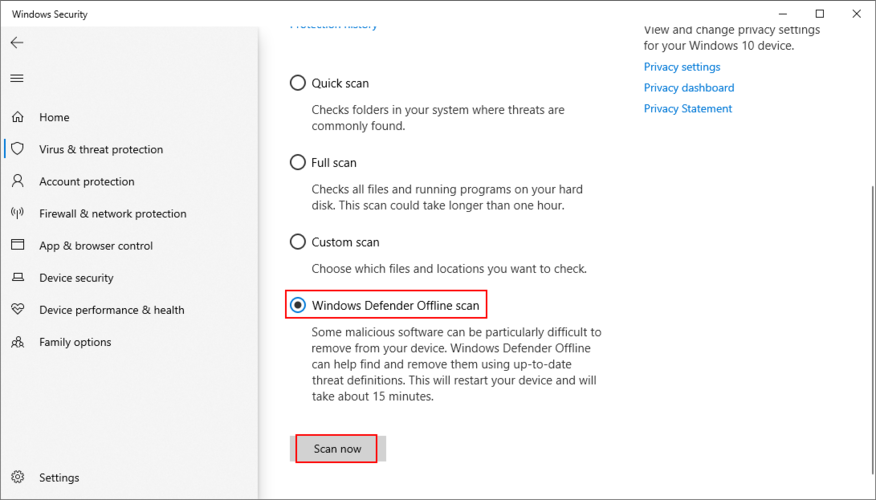
- Kiên nhẫn đợi cho đến khi quá trình quét được thực hiện và cho phép Windows xóa mọi tệp bị nhiễm
- Khởi động lại máy tính của bạn và kiểm tra xem chuột của bạn có hoạt động ngay bây giờ không
21. Gỡ cài đặt phần mềm điều khiển trò chơi
Ví dụ: bạn có thể sử dụng bộ điều khiển PS4 trên Windows 10 để chơi các trò chơi tuyệt vời như Dark Souls. Tuy nhiên, một số ứng dụng phần mềm điều khiển trò chơi nhất định có thể gây nhiễu bộ thu USB của chuột, khiến bạn không thể sử dụng thiết bị này trên máy tính của mình.
Nếu gần đây bạn đã cài đặt các công cụ như MotioninJoy, Keysticks hoặc JoyToKey, bạn nên xóa chúng khỏi máy tính để khôi phục chức năng của chuột không dây.
Cách gỡ cài đặt ứng dụng điều khiển trò chơi:
- Nhấn phím Win + R , nhập appwiz.cpl và nhấn Enter
- Tìm ứng dụng trong danh sách, nhấp đúp vào ứng dụng đó và nhấp vào Có để xác nhận việc xóa ứng dụng
- Nhấp vào Có một lần nữa nếu được UAC (Kiểm soát tài khoản người dùng) nhắc gỡ cài đặt
- Nếu bạn dán mắt vào bàn phím của mình, hãy nhấn Tab cho đến khi bạn đến danh sách ứng dụng, sử dụng các phím mũi tên để điều hướng đến công cụ điều khiển trò chơi, sau đó nhấn Enter và làm theo hướng dẫn xóa
22. Thay đổi cài đặt BIOS hoặc UEFI
Cài đặt USB có thể được bật và tắt từ chế độ BIOS hoặc UEFI. Nếu bạn hoặc người khác có quyền truy cập vào máy tính của bạn đã thay đổi cấu hình BIOS, có lẽ hỗ trợ USB đã bị vô hiệu hóa ở đó và phải được bật lại. Thật dễ dàng để biến điều đó thành hiện thực:
- Khởi động lại máy tính của bạn (nhấn Alt + F4 , nhấn Tab để chọn Khởi động lại từ menu, sau đó nhấn Enter )
- Trước khi Windows khởi động, hãy nhanh chóng nhấn phím hiển thị trên màn hình để truy cập thiết lập BIOS
- Sử dụng các phím mũi tên của bạn, điều hướng đến các thiết bị phần
- Tùy thuộc vào loại BIOS của bạn, tìm và truy cập bất kỳ khu vực nào về USB
- Đảm bảo bật hỗ trợ USB
- Lưu cấu hình BIOS hiện tại và thoát sang Windows
- Kiểm tra xem bạn có thể sử dụng chuột không dây của mình ngay bây giờ không
23. Kiểm tra xem bạn có tệp mouhid.sys không
mouhid.sys (Mouse HID Driver) là trình điều khiển thiết bị nhân chịu trách nhiệm về giao diện chuột của bạn. Nếu không có tệp này, bạn không thể sử dụng bất kỳ con chuột nào, bất kể bạn làm gì. Bắt đầu bằng cách xác minh rằng bạn có mặt hàng này.
Tìm mouhid.sys ở đâu:
- Nhấn Win + R để mở File Explorer
- Điều hướng đến thanh địa chỉ bằng cách nhấn Tab
- Nhấn phím Enter và dán vị trí sau:
% SystemRoot% \ System32 \ drivers \
- Nhấn Enter
- Tìm kiếm tệp mouhid.sys trong danh sách này
- Nếu bạn tìm thấy nó, hãy nhấn phím Win + R , nhập cmd , nhấn Ctrl + Shift + Enter để khởi chạy Command Prompt với tư cách quản trị viên
- Gõ
sc config mouhid start=demandvà nhấn Enter để khôi phục lại cấu hình mặc định để mouhid.sys
- Nếu tệp không có ở đó hoặc nếu nó bị thay đổi hoặc bị hỏng, bạn phải tạo đĩa phương tiện cài đặt Windows và khôi phục nó từ đó
Cách tạo phương tiện cài đặt Windows:
- Kết nối ổ đĩa flash USB trống với PC của bạn
- Tải xuống Media Creation Tool từ trang web chính thức
- Khởi chạy chương trình và làm theo hướng dẫn để tạo đĩa USB phương tiện cài đặt Windows
Cách khôi phục mouhid.sys từ phương tiện cài đặt Windows:
- Đăng nhập vào Windows 10 bằng tài khoản quản trị
- Đảm bảo rằng ổ pen có phương tiện cài đặt Windows được cắm vào PC
- Tải xuống 7-Zip và cài đặt nó trên PC của bạn
- Nhấn Win + E để mở File Explorer
- Điều hướng đến ổ đĩa flash USB
- Mở thư mục Nguồn
- Xác định vị trí install.esd tập tin
- Nhấp chuột phải vào install.esd (hoặc nhấn phím menu hoặc Shift + F12 ) và mở nó bằng 7-Zip ( Mở kho lưu trữ )
- Duyệt qua nội dung tệp install.esd trong 7-Zip, sau đó định vị và sao chép tệp mouhid.sys
- Chuyển trở lại File Explorer và đi đến vị trí sau:
% SystemRoot% \ System32 \ drivers \
- Dán tệp mouhid.sys vào đây. Nếu nó đã tồn tại, hãy ghi đè lên mục hiện có
- Khởi động lại máy tính của bạn
Nếu tệp mouhid.sys hiện đang được Windows sử dụng, nó sẽ không cho phép bạn ghi đè nó. Tuy nhiên, có một số cách giải quyết: chiếm quyền sở hữu và sử dụng Unlocker để xóa tệp bị hỏng.
Cách giành quyền sở hữu mouhid.sys:
- Đăng nhập vào Windows 10 bằng tài khoản quản trị viên
- Nhấn phím Win + E để mở File Explorer
- Hướng đến:
% SystemRoot% \ System32 \ drivers \
- Nhấp chuột phải vào mouhid.sys và đi tới Thuộc tính . Hoặc, nhấn phím menu hoặc Shift + F12 , nhấn vào mũi tên lên và nhấn Enter
- Chuyển sang phần Bảo mật . Hoặc, nhấn Tab cho đến khi bạn chọn khu vực tab, sau đó nhấn mũi tên phải để chuyển đến Bảo mật
- Nhấp vào Nâng cao . Hoặc nhấn Tab cho đến khi bạn chọn nút đó và nhấn Enter
- Bên cạnh Chủ sở hữu , nhấp vào Thay đổi . Hoặc nhấn Tab cho đến khi bạn chọn Thay đổi , sau đó nhấn Phím cách
- Nhập Quản trị viên và nhấp vào Kiểm tra tên . Hoặc nhấn Tab để chọn Kiểm tra tên , sau đó nhấn Enter
- Nhấn OK , sau đó nhấn nút Apply và OK hai lần
- Sau khi quay lại bảng Thuộc tính , hãy nhấp vào Chỉnh sửa (nhấn Tab để chọn tùy chọn, sau đó nhấn Enter )
- Tại Kiểm soát hoàn toàn , nhấp vào Cho phép . Hoặc, nhấn Tab cho đến khi bạn đến hộp Cho phép và nhấn Phím cách để bật
- Nhấp vào Áp dụng (nhấn Tab cho đến khi bạn đến Áp dụng và nhấn phím Enter )
- Sau khi xác nhận hành động, hãy thoát tất cả các cửa sổ
Cách xóa mouhid.sys bằng Unlocker:
- Tải xuống Unlocker. Ứng dụng không có sẵn để tải xuống từ trang web chính thức nữa, nhưng bạn có thể tìm thấy nó trên các trang web nhân bản của bên thứ ba
- Giải nén và cài đặt ứng dụng. Hãy cẩn thận trong quá trình thiết lập vì Unlocker cho phép tải xuống và cài đặt các chương trình của bên thứ ba, không liên quan. Bạn có thể từ chối các đề nghị đó bằng cách bỏ chọn các tùy chọn của chúng trước khi nhấp vào Tiếp theo
- Nếu bạn gặp lỗi khi cố gắng giải nén hoặc cài đặt Unlocker, điều đó có nghĩa là Bộ bảo vệ Windows hoặc công cụ chống vi-rút bên thứ ba của bạn đang chặn nó (mối đe dọa được gọi là
PUA:Win32/Presenoker). Bạn phải cho phép nó trên thiết bị của mình để có thể sử dụng Unlocker. Đừng lo lắng vì bạn có thể xóa nó sau đó
- Khởi chạy ứng dụng Unlocker
- Sử dụng trình duyệt tệp tích hợp sẵn, điều hướng đến
%SystemRoot%\System32\drivers\vị trí (nếu Windows được cài đặt trên ổ C: mặc định, sau đó đi tới Windows > System32 > trình điều khiển )
- Chọn tệp mouhid.sys và nhấn OK
- Mở menu Không tác vụ và chọn Xóa , sau đó nhấn OK
- Vì đó là tệp hệ thống hiện đang được máy tính của bạn sử dụng, Unlocker sẽ đề nghị xóa tệp đó trong lần khởi động Windows tiếp theo. Chấp nhận đề nghị này
- Khởi động lại máy tính của bạn
- Mở File Explorer bằng phím Win + E
- Điều hướng đến vị trí bạn đã sao chép tệp mouhid.sys từ phương tiện cài đặt Windows. Sao chép lại
- Bây giờ, hãy truy cập
%SystemRoot%\System32\drivers\và dán tệp. Bạn sẽ không gặp lỗi về quyền nữa
- Khởi động lại máy tính của bạn một lần nữa. Chuột không dây của bạn bây giờ sẽ hoạt động trên Windows 10
24. Sử dụng Khôi phục Hệ thống
Quay lại Windows 10 về điểm kiểm tra trước đó khi chuột của bạn vẫn hoạt động theo cách đơn giản để khắc phục sự cố nếu sự cố xảy ra do sự kiện phần mềm không xác định. Tuy nhiên, điều này có nghĩa là Khôi phục Hệ thống phải được bật trên PC của bạn từ lâu và bạn đã tạo ít nhất một điểm khôi phục trước khi chuột không dây của bạn ngừng hoạt động. Đây là những gì bạn cần làm:
- Đăng nhập vào Windows 10 bằng tài khoản quản trị viên
- Nhấn Win key + R , gõ kiểm soát bảng điều khiển , và nhấn Enter
- Chọn Khôi phục . Hoặc, sử dụng các phím mũi tên để điều hướng đến tùy chọn này và nhấn Enter
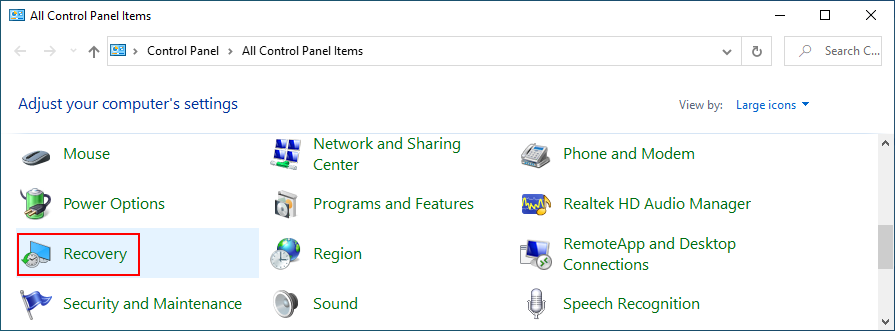
- Nhấp vào Mở Khôi phục Hệ thống . Hoặc, nhấn Tab cho đến khi bạn đến menu Công cụ khôi phục nâng cao , chuyển đến Mở Khôi phục Hệ thống bằng các phím mũi tên và nhấn Enter
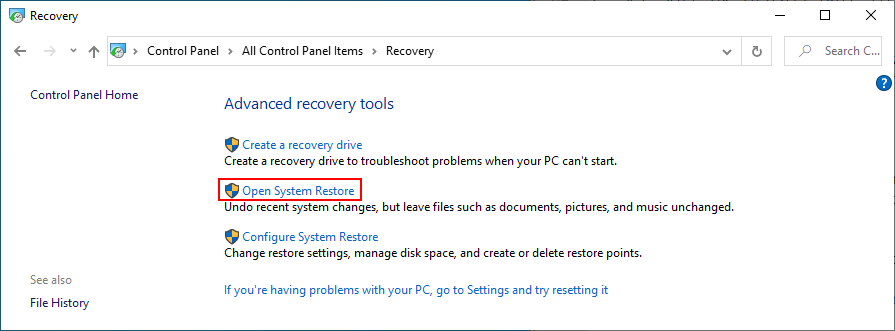
- Chọn một điểm khôi phục từ danh sách và nhấp vào Tiếp theo . Hoặc, sử dụng Tab để chuyển sang danh sách các điểm khôi phục, di chuyển bằng các phím mũi tên để chọn điểm kiểm tra, nhấn Tab cho đến khi bạn đến nút Tiếp theo và nhấn Enter
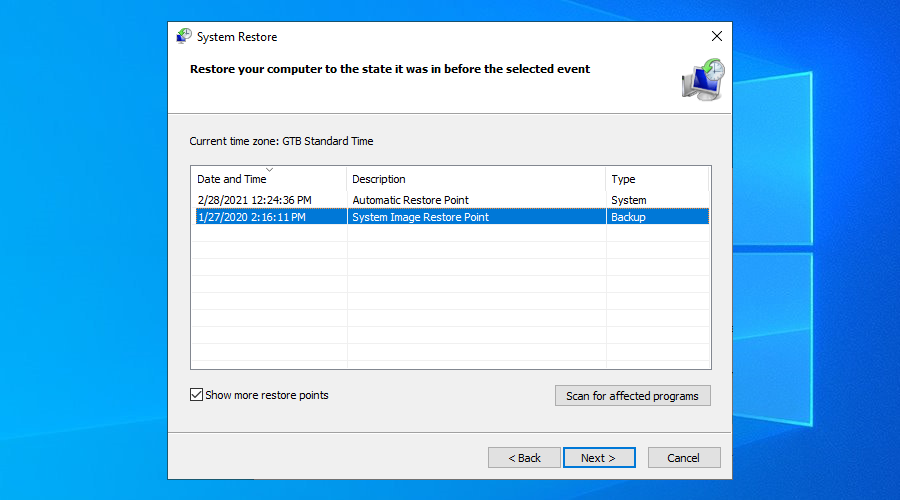
- Thực hiện theo các hướng dẫn trên màn hình
- Sau khi Windows khởi động lại, hãy kiểm tra xem bạn có còn gặp sự cố với chuột không dây của mình không
25. Sử dụng Trình xem sự kiện
Nếu bạn vẫn không thể tìm ra điều gì sai để khắc phục sự cố, chúng tôi khuyên bạn nên liên hệ với bộ phận hỗ trợ kỹ thuật của nhà sản xuất chuột của bạn. Họ sẽ có thể làm sáng tỏ vấn đề.
Trước khi làm như vậy, bạn nên thu thập càng nhiều thông tin càng tốt về chuột của mình và cách tốt nhất để làm điều đó là sử dụng Trình xem sự kiện.
Cách sử dụng Trình xem sự kiện:
- Nhấn phím Windows , nhập Trình quản lý thiết bị và nhấn Enter để mở ứng dụng này
- Mở rộng nhóm Chuột và các thiết bị trỏ khác . Hoặc nhấn Tab , sử dụng các phím mũi tên để điều hướng đến danh mục và nhấn phím mũi tên phải để mở rộng nhóm
- Nhấp chuột phải vào bộ điều hợp chuột của bạn và đi đến Thuộc tính . Hoặc, nhấn phím menu hoặc Shift + F12 , nhấn mũi tên lên và nhấn Enter

- Chuyển sang tab Sự kiện . Hoặc nhấn Tab cho đến khi bạn đến khu vực tab và sử dụng các phím mũi tên để chuyển đến Sự kiện
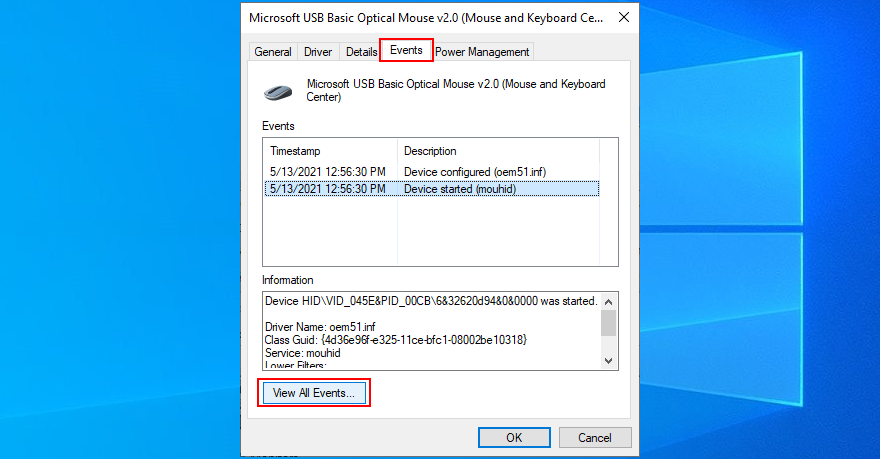
- Nhấp vào Xem tất cả sự kiện . Hoặc nhấn Tab cho đến khi bạn chọn nút đó và nhấn Enter
- Sao chép thông tin tìm thấy trong danh sách sự kiện (tại Chung và Chi tiết )
Nếu không muốn liên hệ với bộ phận hỗ trợ kỹ thuật, bạn có thể tra cứu thêm thông tin trên Google dựa trên các sự kiện chuột được hệ thống của bạn đăng ký. Bạn cũng có thể cắm bộ thu USB vào một PC khác để so sánh các bản ghi sự kiện.
26. Đặt lại Windows 10
Thực hiện khôi phục cài đặt gốc trên Windows 10 là biện pháp cuối cùng để khôi phục các tệp hệ thống ban đầu. Tuy nhiên, bạn chỉ nên tiếp tục giải pháp này nếu bạn hoàn toàn chắc chắn rằng con chuột của bạn được hệ điều hành hỗ trợ và không bị hỏng theo bất kỳ cách nào.
Các tệp cá nhân của bạn sẽ được giữ nguyên, vì vậy bạn không cần thực hiện sao lưu. Nhưng bạn sẽ phải cài đặt lại tất cả các ứng dụng và trò chơi của mình được cài đặt trên cùng một ổ đĩa với Windows.
Cách đặt lại Windows 10:
- Nhấn phím Win , gõ Reset this PC và nhấn Enter
- Tại Đặt lại PC này , nhấp vào Bắt đầu . Hoặc nhấn Tab cho đến khi bạn chọn nút này, sau đó nhấn Enter
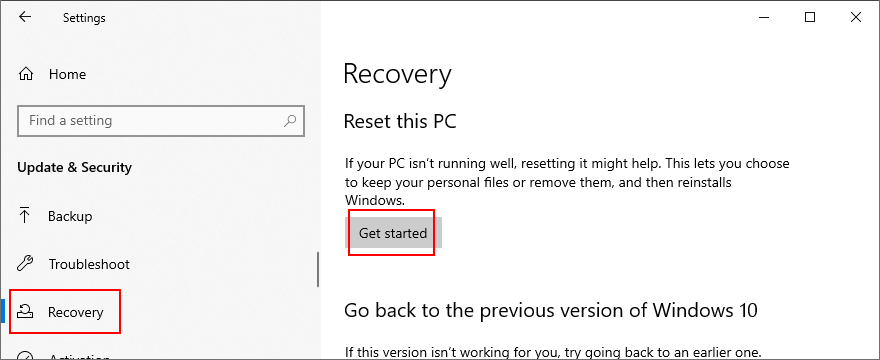
- Chọn Giữ tệp của tôi
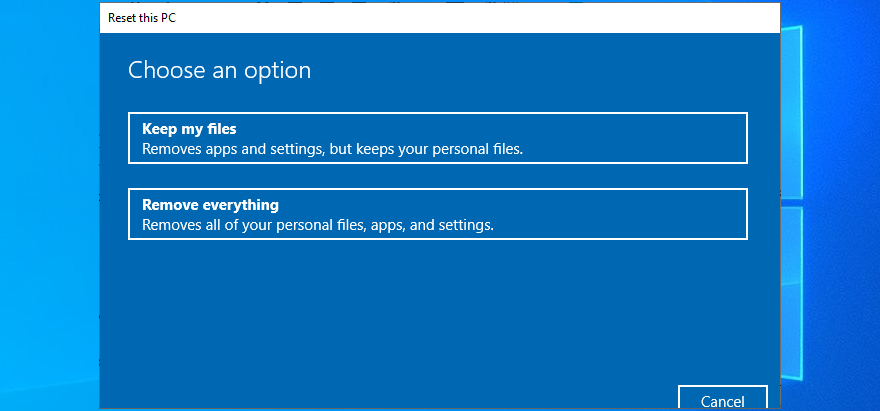
- Tiến hành các bước trên màn hình
Bạn có thể sửa chuột không dây không hoạt động
Để xem lại, nếu chuột không dây của bạn không hoạt động trên Windows 10, có thể có sự cố với thiết bị hoặc cài đặt máy tính của bạn. Phần tế nhị nhất là khắc phục sự cố mà không cần chuột, trừ khi bạn có thể điều khiển PC của mình từ xa từ một máy tính khác. Tuy nhiên, bàn phím vẫn là bạn của bạn.
Bắt đầu bằng cách kiểm tra xem toàn bộ hệ thống của bạn có bị đóng băng hay không. Bạn có thể thử các giải pháp đơn giản như khởi động lại PC, kiểm tra tính tương thích của chuột và pin, di chuyển đến gần bộ thu USB hơn và đảm bảo rằng bộ thu USB không bị che khuất, kết nối với một cổng USB khác và cố gắng sử dụng chuột bị hỏng trên máy khác.
Tiếp theo, bạn nên cài đặt lại chuột và thiết bị USB, cập nhật hoặc khôi phục trình điều khiển của chúng, kiểm tra cài đặt quản lý nguồn USB, chạy trình gỡ rối Thiết bị và Phần cứng bên trong, tắt Khởi động nhanh, chấm dứt tất cả các chương trình đang chạy, chạy khởi động sạch, khởi động Windows 10 ở Chế độ An toàn và rút phích cắm của các thiết bị bên ngoài khác ngoại trừ bộ thu USB của chuột.
Hơn nữa, bạn có thể chạy SFC để tìm và sửa các tệp hệ thống bị hỏng, gỡ cài đặt các bản cập nhật hệ thống xấu, kiểm tra phần mềm độc hại trên PC, gỡ cài đặt bất kỳ công cụ điều khiển trò chơi nào, thay đổi cài đặt BIOS hoặc UEFI, kiểm tra xem bạn có tệp mouhid.sys hay không, sử dụng Khôi phục Hệ thống để quay trở lại điểm kiểm tra trước đó và tham khảo ý kiến của Event Viewer để biết thêm chi tiết trước khi liên hệ với bộ phận hỗ trợ kỹ thuật.
Nếu mọi thứ không thành công nhưng bạn chắc chắn rằng chuột USB hoạt động trên bất kỳ máy tính nào khác, bạn có thể đặt lại Windows 10 về cài đặt gốc và sau đó, cài đặt lại tất cả các tệp hệ thống có thể bị hỏng, bị thiếu hoặc bị hỏng.
Bạn đã xoay sở như thế nào để chuột không dây của mình hoạt động trở lại? Hãy cho chúng tôi biết tất cả về nó trong các bình luận bên dưới.