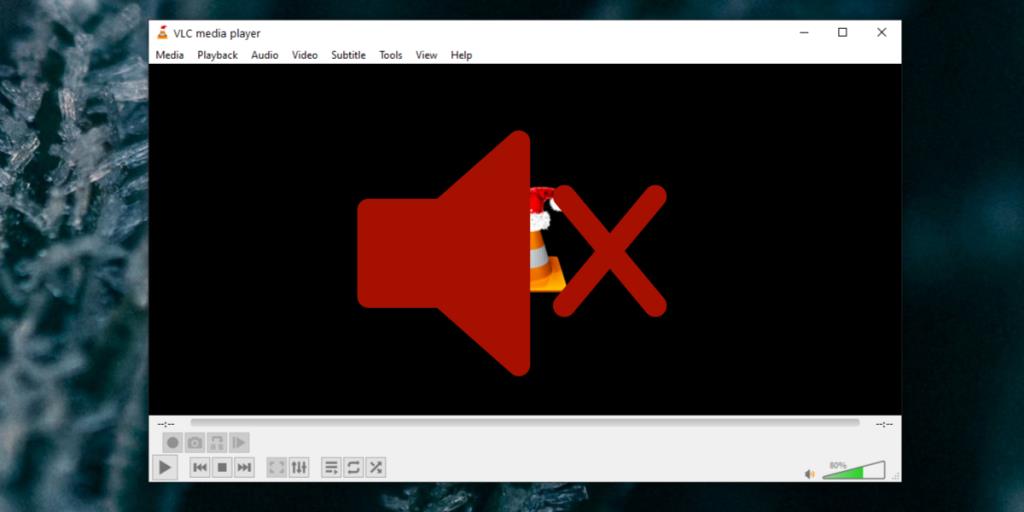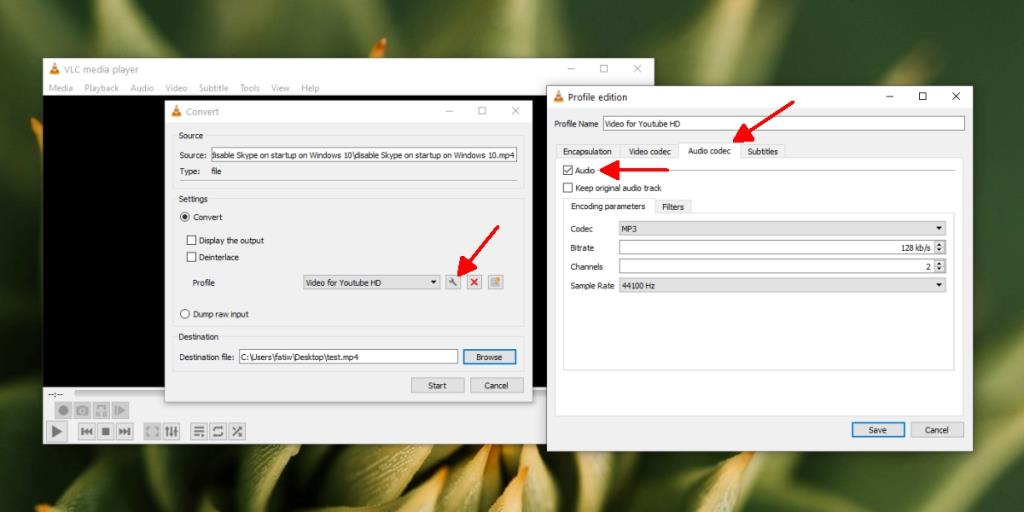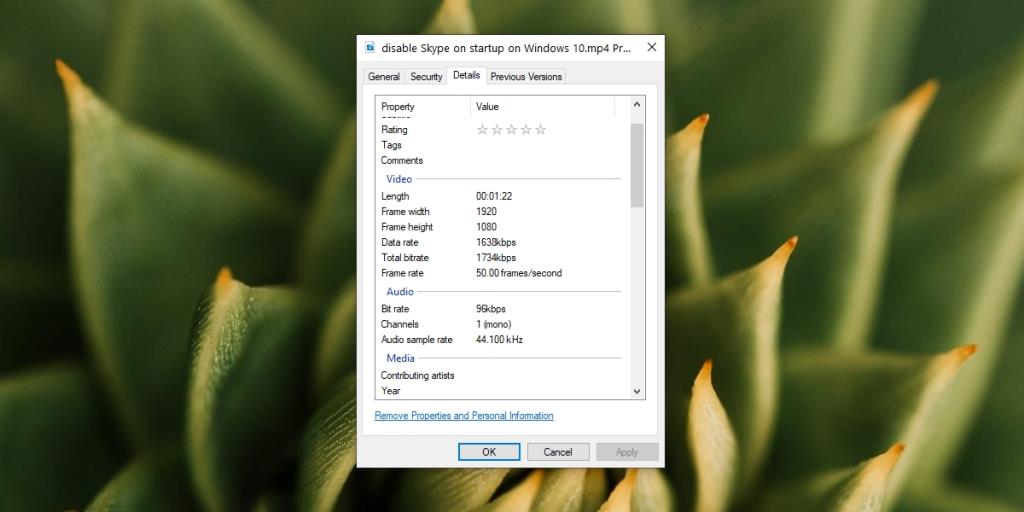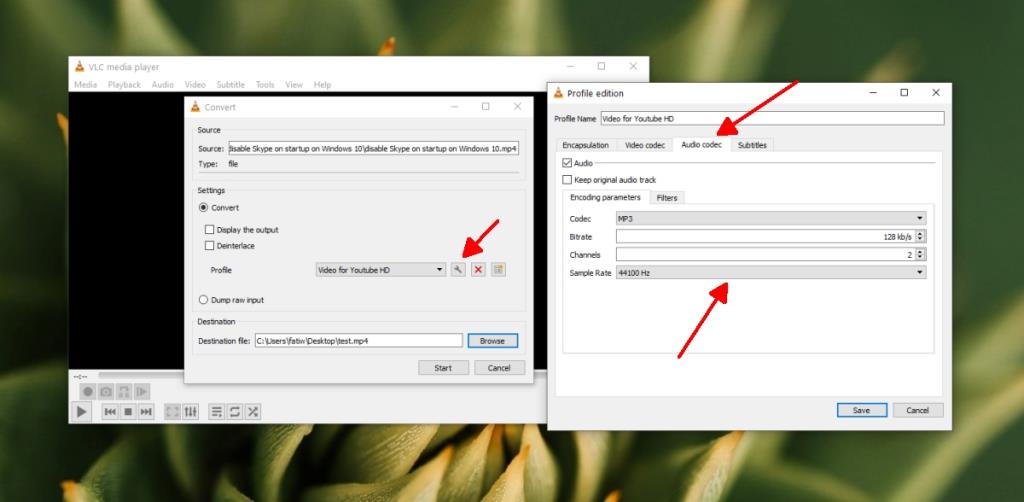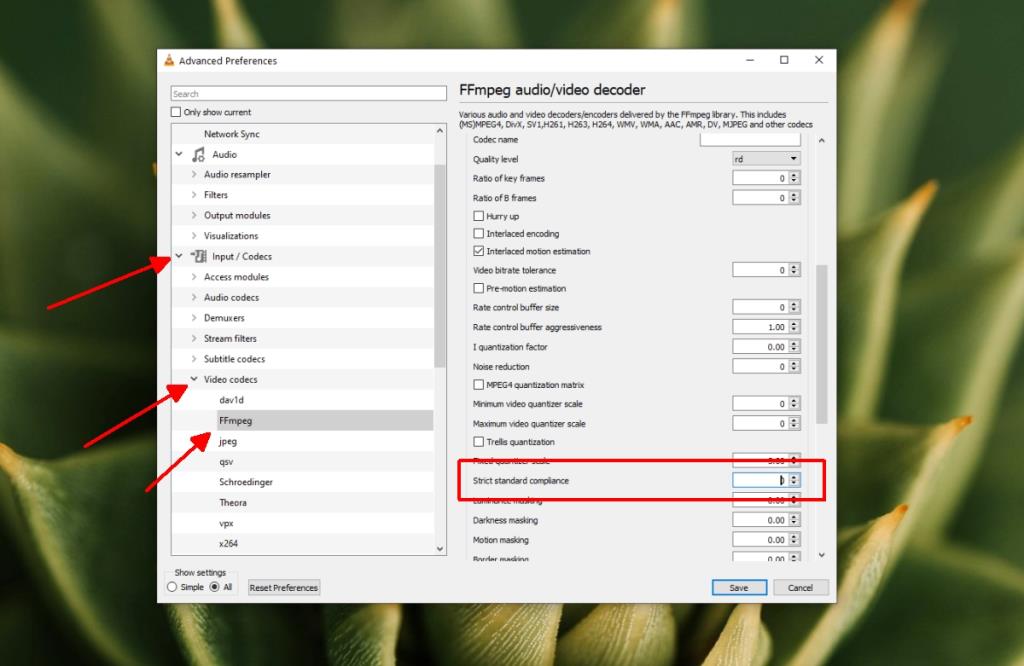VLC là ứng dụng truy cập để phát bất kỳ và tất cả các loại tệp phương tiện. Nó có thể phát cả tệp âm thanh và video, và nhiều định dạng tệp khó hiểu được hỗ trợ.
Mặc dù trình phát VLC được biết đến nhiều nhất như một trình phát đa phương tiện tuyệt vời, nhưng nó còn làm được nhiều điều hơn là chỉ phát video và nhạc. Nó có thể phát trực tuyến nguồn cấp dữ liệu trực tiếp từ internet, ghi lại màn hình và cũng có thể chuyển đổi tệp.
VLC player hỗ trợ các định dạng khác nhau để chuyển đổi tệp và trong quá trình chuyển đổi, bạn cũng có thể giảm tốc độ khung hình của video và tốc độ bit của âm thanh trên tệp. Giao diện người dùng không có gì đáng để viết về nhà và nó khá không trực quan nhưng nó vẫn hoạt động.
Chuyển đổi VLC mà không có âm thanh?
Chuyển đổi video với VLC là một quá trình phức tạp với rất nhiều tùy chọn để kích hoạt. Bạn nên đảm bảo rằng mình đã chọn tất cả các hộp khi chuyển đổi video.
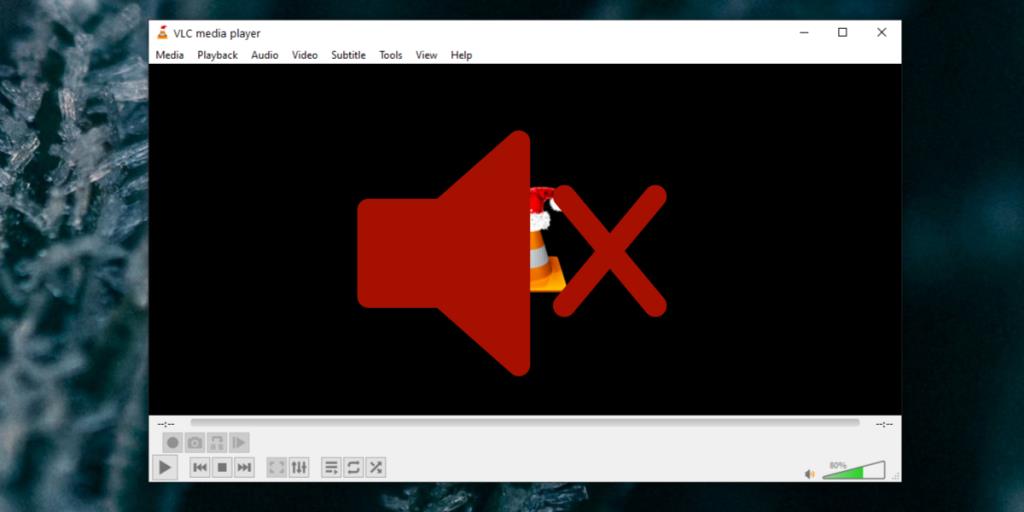
VLC Chuyển đổi thành [file_extension] KHÔNG có âm thanh
Nếu video được chuyển đổi của bạn không có âm thanh sau khi chuyển đổi, điều đó có nghĩa là có gì đó chưa được kiểm tra hoặc thiết lập chính xác. Dưới đây là một số bản sửa lỗi để thử.
1. Kiểm tra luồng âm thanh
Trình phát VLC xử lý các luồng video và âm thanh riêng biệt và có thể luồng âm thanh không được bật trong quá trình chuyển đổi. Điều này sẽ dẫn đến việc video được chuyển đổi mà không có bất kỳ âm thanh nào.
- Mở trình phát VLC.
- Đi tới Tệp> Chuyển đổi / Lưu.
- Thêm video bạn muốn chuyển đổi.
- Nhấp vào biểu tượng cờ lê bên cạnh danh sách tiểu sử thả xuống.
- Chuyển đến tab Bộ giải mã âm thanh.
- Bật 'Âm thanh'.
- Hoàn thành chuyển đổi video và kiểm tra video đã chuyển đổi để tìm âm thanh.
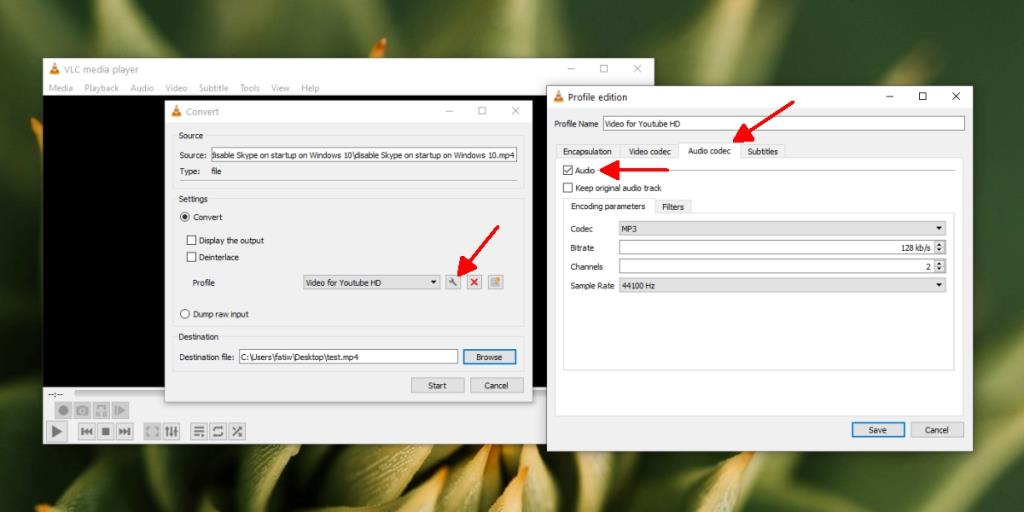
2. Thay đổi tốc độ lấy mẫu âm thanh
Âm thanh có một thuộc tính gọi là tốc độ lấy mẫu xác định chất lượng của âm thanh. Nếu một tệp được xử lý với tỷ lệ mẫu thấp hơn hoặc cao hơn so với tốc độ ban đầu, âm thanh có thể không phát hoặc chuyển đổi chính xác
- Mở File Explorer.
- Điều hướng đến tệp video gốc mà bạn đang cố gắng chuyển đổi.
- Nhấp chuột phải vào tệp và chọn Thuộc tính từ menu ngữ cảnh.
- Chuyển đến tab Chi tiết.
- Trong phần Âm thanh , hãy kiểm tra tốc độ mẫu hiện tại cho âm thanh.
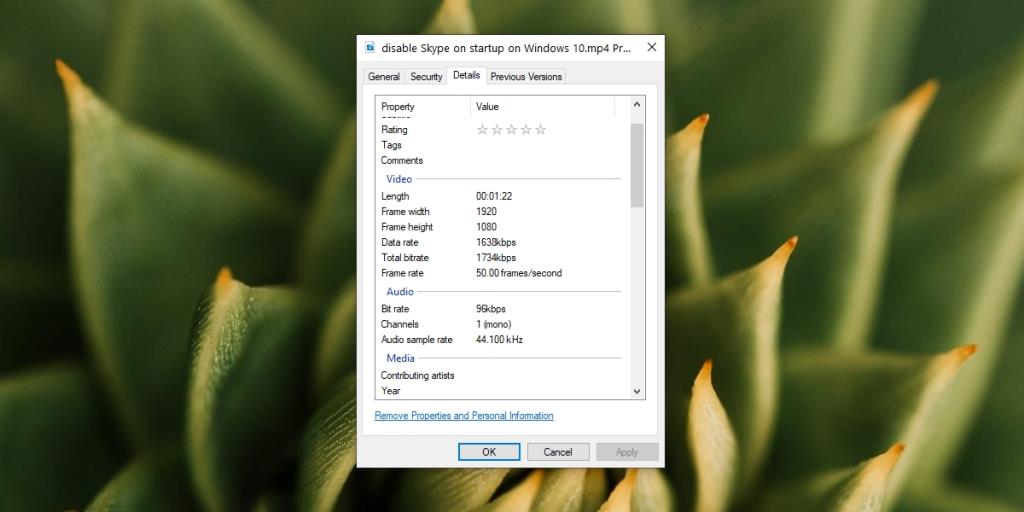
- Mở trình phát VLC và thêm video bạn muốn chuyển đổi.
- Trên cửa sổ Cài đặt âm thanh , chọn tốc độ mẫu giống với tệp gốc.
- Chuyển đổi tệp và âm thanh sẽ phát.
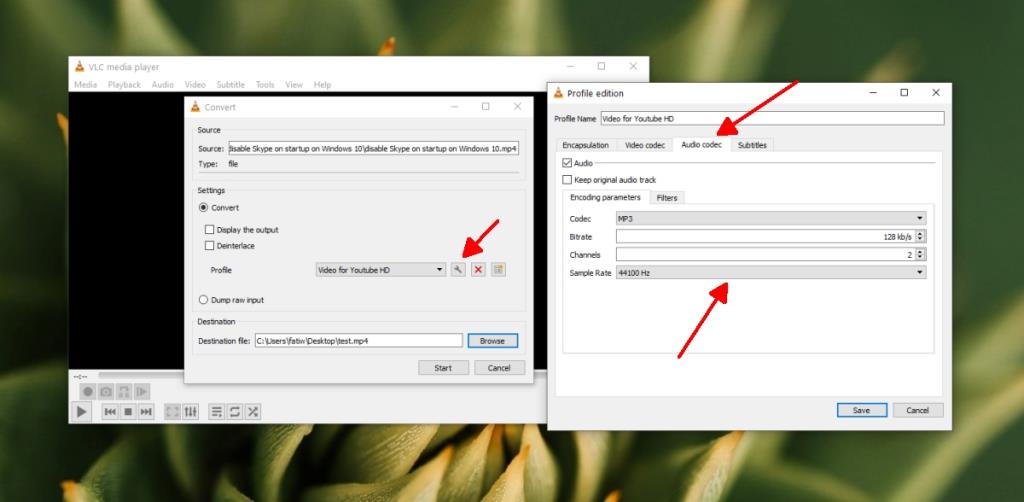
3. Thay đổi sự tuân thủ tiêu chuẩn
Người dùng VLC FFMPEG để chuyển đổi tệp. Nó là codec cơ bản cho nhiều tệp mà nó chuyển đổi.
- Mở trình phát VLC.
- Đi tới Công cụ> Tùy chọn.
- Bật tùy chọn 'Tất cả' để nhận danh sách đầy đủ các tùy chọn VLC.
- Mở rộng Đầu vào / Codec.
- Mở rộng codec Video.
- Chọn FFMPEG.
- Trong ngăn bên phải, hãy tìm Tuân thủ tiêu chuẩn nghiêm ngặt.
- Đặt giá trị của nó thành -2.
- Lưu thay đổi.
- Chuyển đổi tệp.
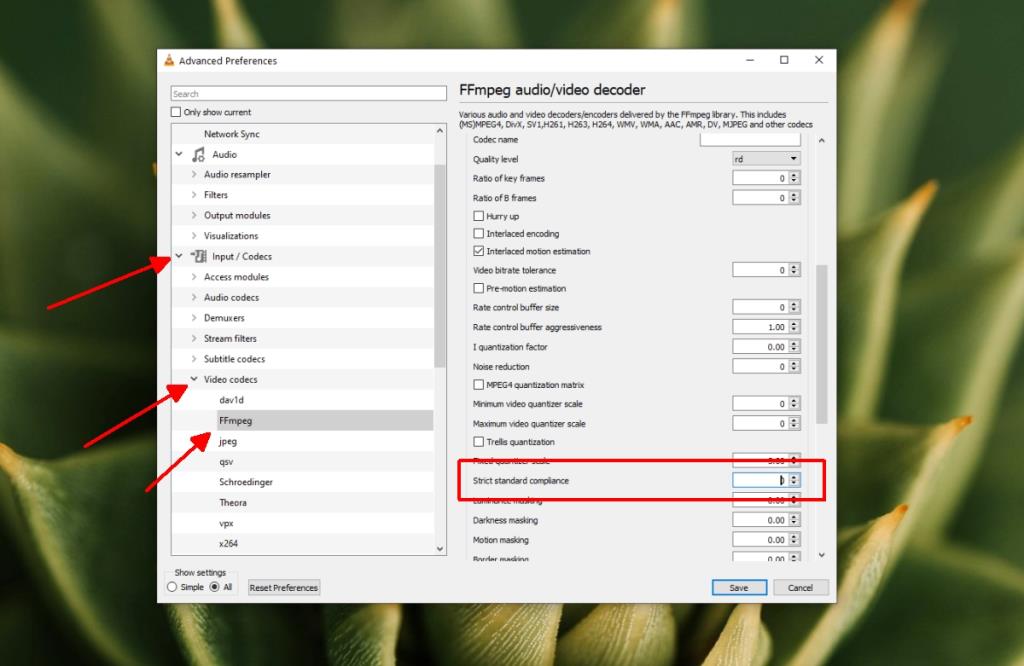
Sự kết luận
Trình phát VLC được khuyến nghị cho tất cả các loại phát lại phương tiện nhưng nó không phải là ứng dụng tốt nhất để chuyển đổi video. Nó sử dụng FFMPEG nhưng giao diện người dùng phức tạp và thường các tệp được chuyển đổi có vấn đề. Tốt nhất bạn nên tìm một giải pháp thay thế nếu có thể và chỉ sử dụng VLC nếu không có lựa chọn nào tốt hơn.