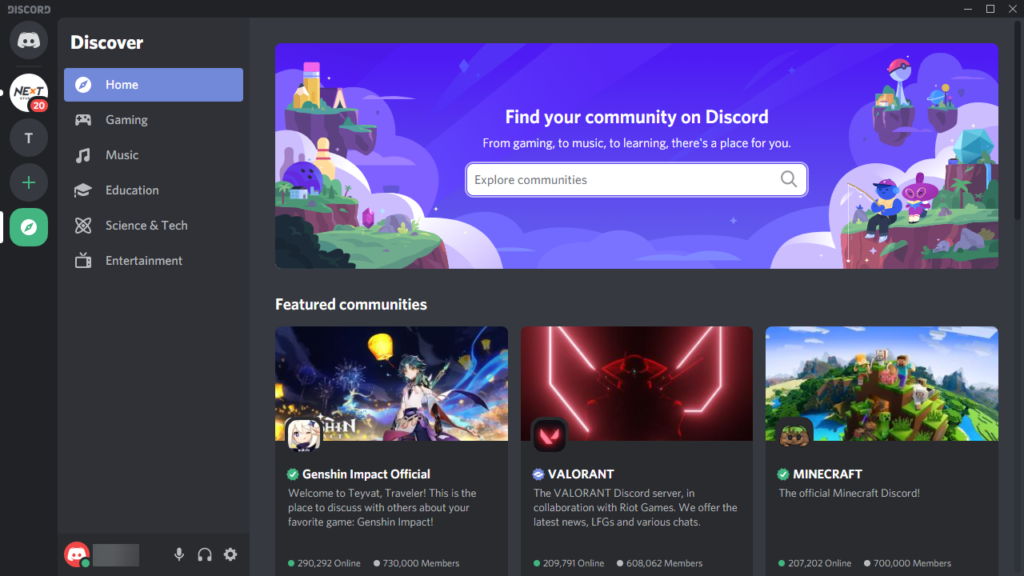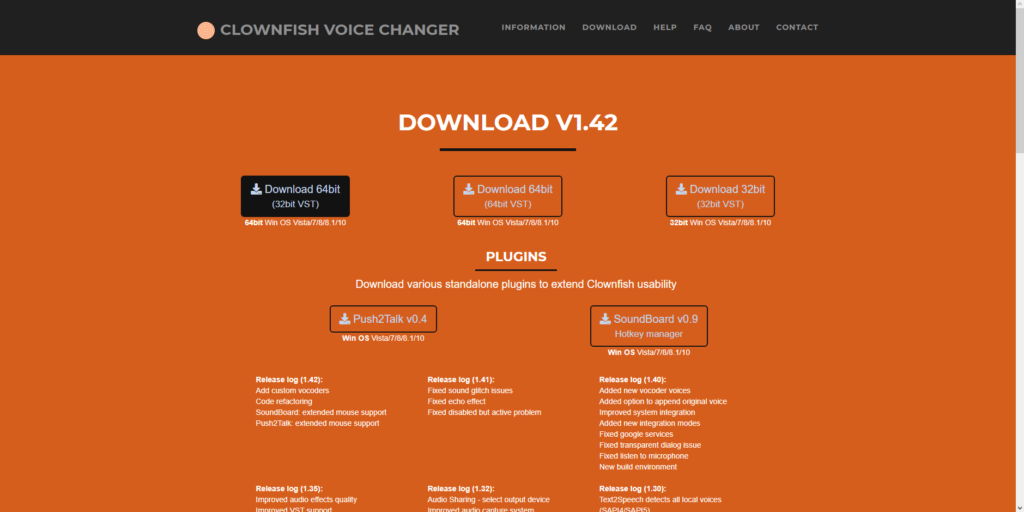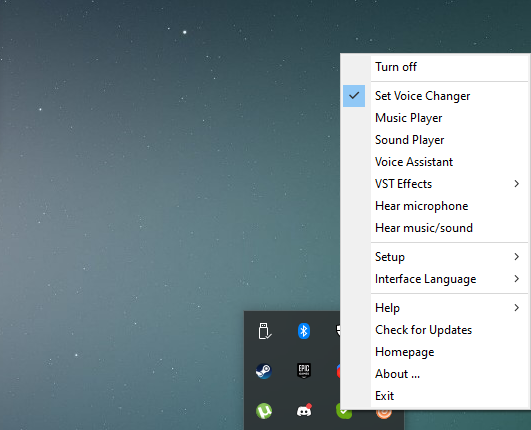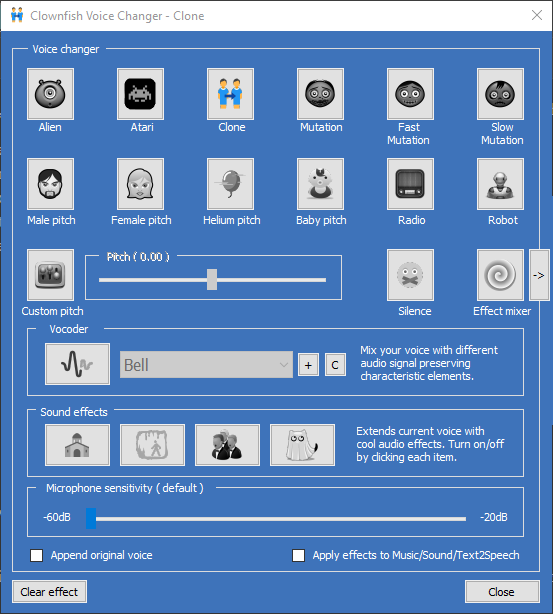Discord là dịch vụ VoIP lớn nhất thế giới dành riêng cho các game thủ và nhu cầu của họ. Ứng dụng cung cấp nhiều tính năng trò chuyện, cũng như các tính năng nâng cao tính năng trò chuyện.
Mặc dù thường được sử dụng như một dịch vụ nhắn tin hoặc trò chuyện thoại, Discord đã phát triển đến mức có thể được sử dụng như một công cụ cộng tác bằng cách cho phép người chơi chia sẻ hình ảnh, liên kết, gửi tệp trực tuyến, v.v. Nó cũng cho phép người dùng thậm chí kết nối với những người khác và kết bạn, hoặc tạo các nhóm chuyên dụng dựa trên các chủ đề cùng quan tâm.
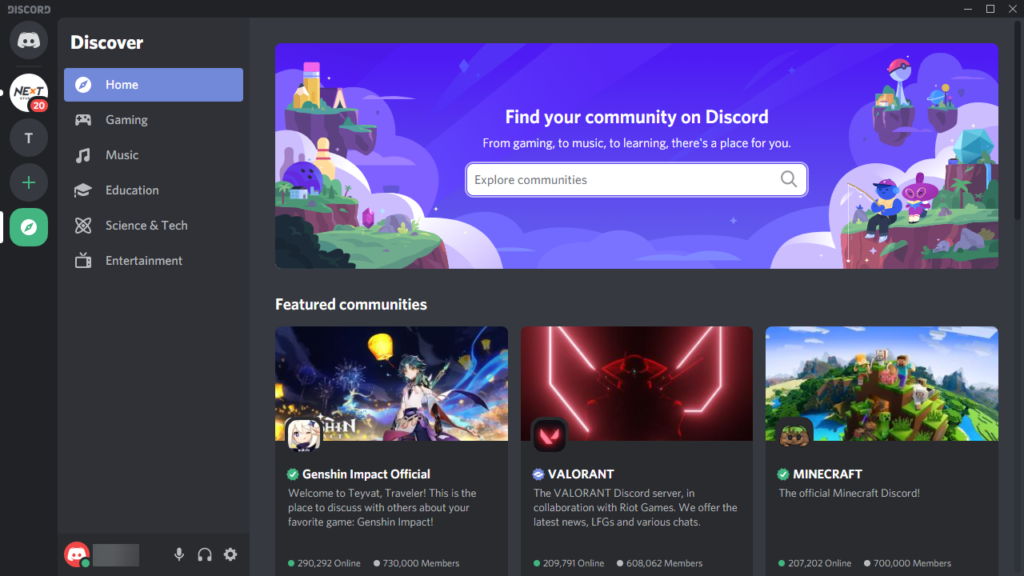
Một trong những tài sản lớn nhất khiến Discord nổi bật so với các dịch vụ tương tự khác là khả năng tùy chỉnh của nó và mức độ có thể được nâng cao bằng cách sử dụng các công cụ của bên thứ ba.
Clownfish Voice Changer là gì?
Một trong những công cụ đó là Clownfish Voice Changer , một công cụ được nhiều người sử dụng để thay đổi giọng nói của chính bạn trong thời gian thực khi bạn nói qua micrô.
Đây không phải là phần mềm duy nhất thuộc loại này, nhưng là một trong những phần mềm phổ biến nhất hiện có, cung cấp nhiều lựa chọn bộ lọc giọng nói và các thay đổi chắc chắn sẽ làm sống động bất kỳ cuộc trò chuyện thoại nào bạn tham gia.
Dưới đây là danh sách đầy đủ tất cả các hiệu ứng âm thanh mà qua đó bạn có thể nâng cao giọng nói của mình bằng công cụ này:
- Người ngoài hành tinh
- Atari
- Sân trẻ em
- Dòng vô tính
- Sân tùy chỉnh
- Đột biến nhanh
- Sân nữ
- Sân bay heli
- Sân nam
- Đột biến
- Đài
- Người máy
- Đột biến chậm
- Im lặng
Làm cách nào để cài đặt Clownfish Voice Changer?
Cài đặt Clownfish Voice Changer không khác gì cài đặt bất kỳ ứng dụng dành cho máy tính để bàn thông thường nào khác, vì tất cả những gì bạn cần làm là tải xuống bộ cài đặt từ các trang web chính thức, cài đặt chúng bằng cách làm theo hướng dẫn trên màn hình, sau đó khởi chạy khi hoàn tất:
- Truy cập trang web chính thức của Clownfish Voice Changer
- Tải xuống bộ cài đặt phù hợp với kiến trúc hệ điều hành của bạn
- Tìm nơi bạn đã tải xuống bộ cài đặt và nhấp đúp vào nó
- Chọn nơi bạn muốn cài đặt Clownfish Voice Changer và sau đó làm theo hướng dẫn trên màn hình xuất hiện.
Hãy nhớ rằng Clownfish Voice Changer không chỉ là công cụ thay đổi giọng nói thông thường của bạn mà còn có thể được sử dụng như một trình phát nhạc, trình phát âm thanh hoặc trợ lý giọng nói.
Kể từ khi viết bài này, Clownfish Voice Changer có sẵn ở cả hai phiên bản 32 bit và 64 bit và chỉ dành cho người dùng Windows.
Làm cách nào để sử dụng Clownfish Voice Changer?
Sau khi cài đặt Clownfish Voice Changer, việc sử dụng nó cùng với Discord chỉ đơn giản là mở và chạy cả hai chương trình cùng một lúc.
Đây là cách bạn làm điều đó:
- Khởi chạy Discord từ lối tắt trên màn hình hoặc menu Bắt đầu bằng cách nhấp đúp vào biểu tượng
- Khởi chạy Trình thay đổi giọng nói của Clownfish bằng cách sử dụng các bước tương tự được đề cập ở trên
- Không giống như hầu hết các chương trình, không có cửa sổ mới nào sẽ mở ra, nhưng bạn sẽ nghe thấy âm thanh cho biết chương trình đã được khởi chạy
- Tìm ứng dụng Clownfish Voice Changer hiện đang hoạt động trong Khay hệ thống
- Nhấp chuột phải vào biểu tượng trong Khay Hệ thống và chọn Đặt Trình thay đổi giọng nói từ menu ngữ cảnh xuất hiện ngay bây giờ
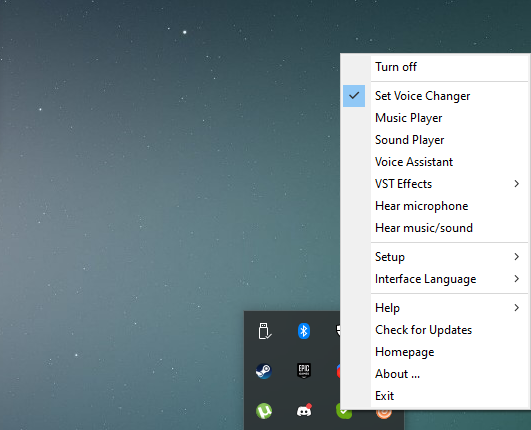
- Bây giờ hãy chọn tệp Trình thay đổi giọng nói mà bạn muốn, cùng với các hiệu ứng âm thanh được bổ sung, đồng thời điều chỉnh độ nhạy của micrô
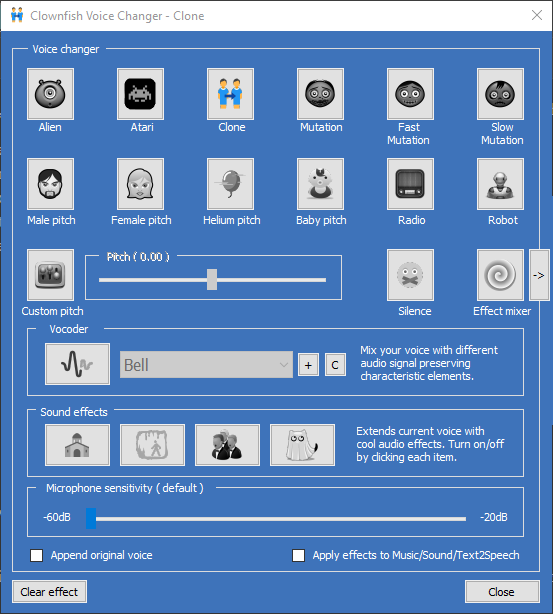
- Mở cuộc trò chuyện Discord và thực hiện cuộc gọi thoại.
Giọng nói của bạn bây giờ sẽ được thay đổi theo cài đặt Clownfish Voice Changer của bạn và cuối cùng bạn có thể tận hưởng một chút thú vị trên Discord.
Lời chia tay
Hãy nhớ rằng Clownfish Voice Changer sẽ hoạt động với bất kỳ công cụ VoIP nào, không chỉ Discord, vì vậy nếu bạn đang thực hiện cuộc gọi Skype hoặc Google Meets , nó cũng có thể được sử dụng ở đó.
Bạn đã thử Clownfish Voice Changer chưa? Chúng tôi muốn nghe ý kiến của bạn và tìm hiểu thêm về kinh nghiệm của bạn.