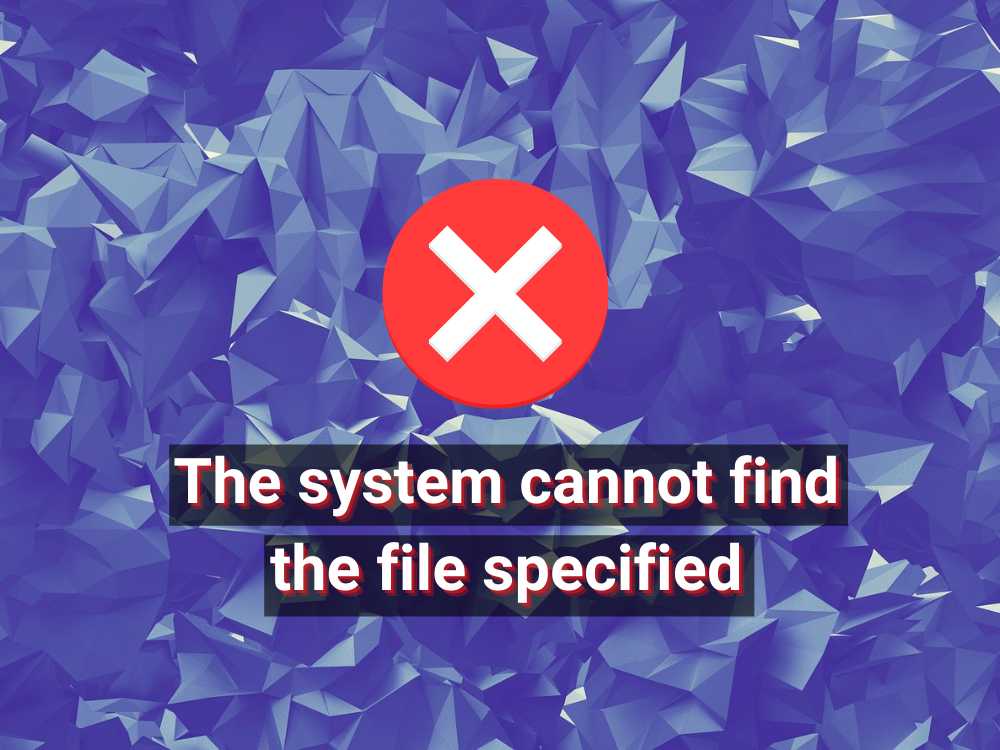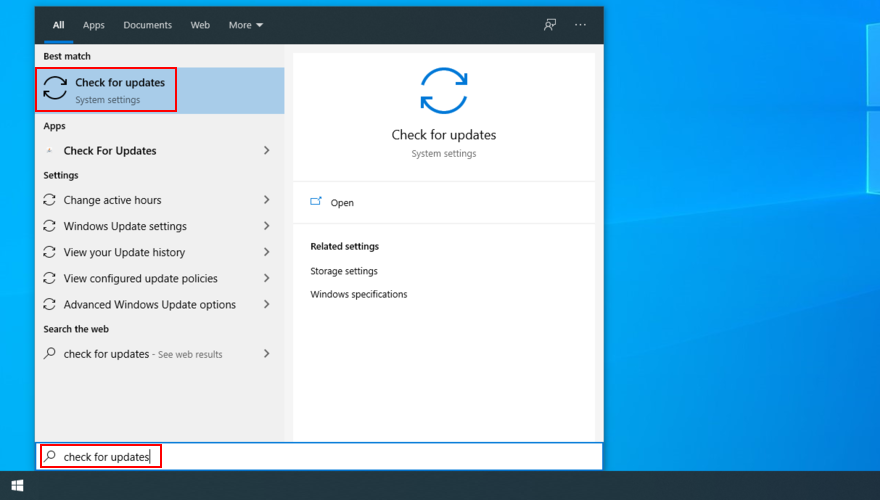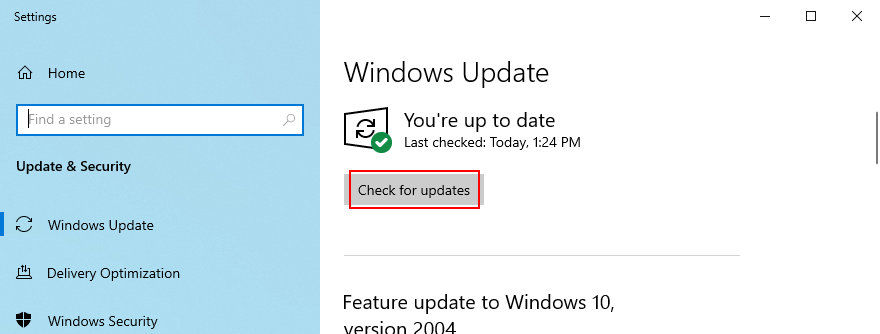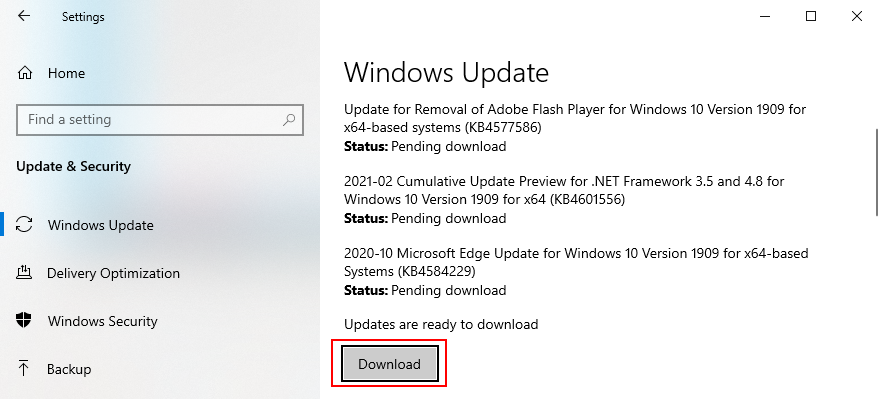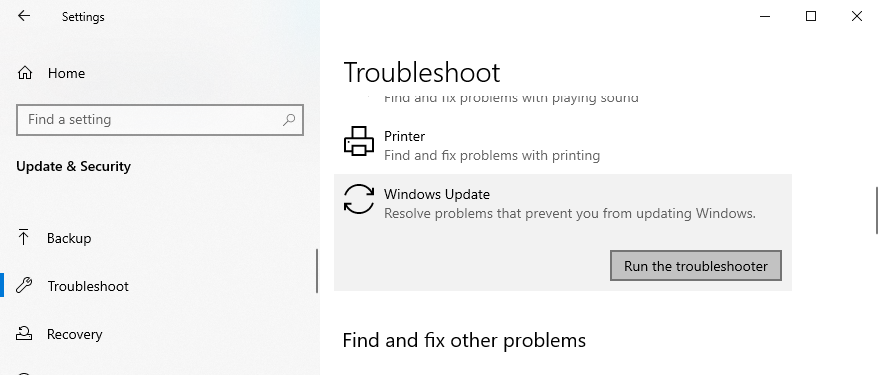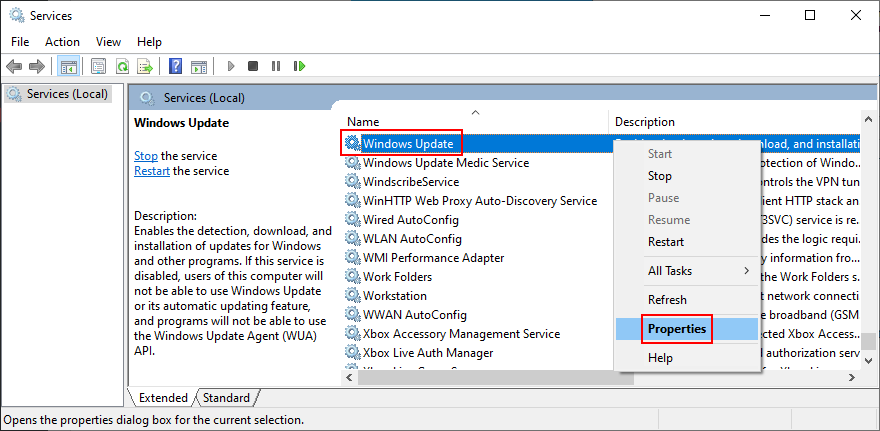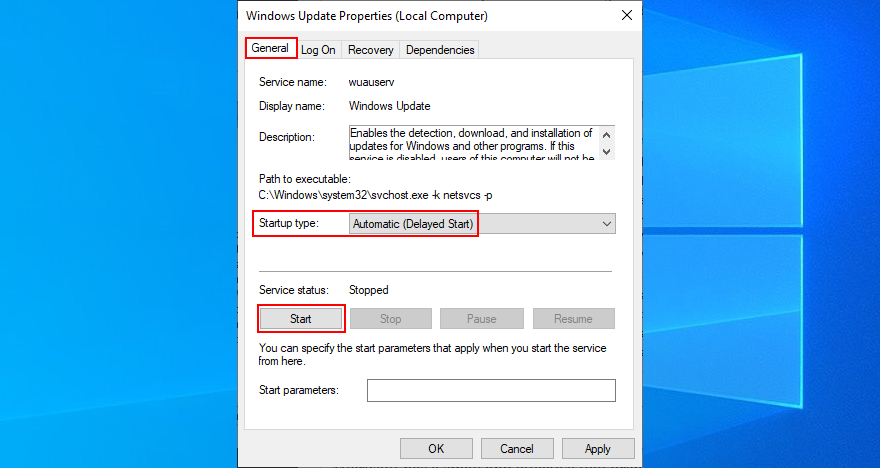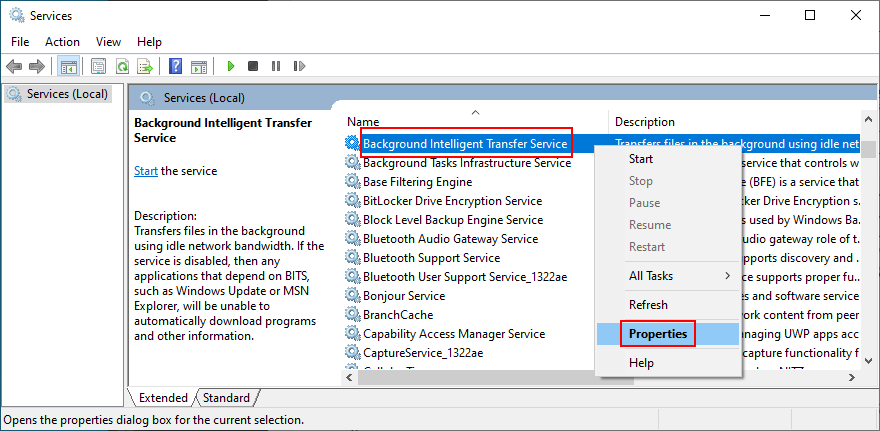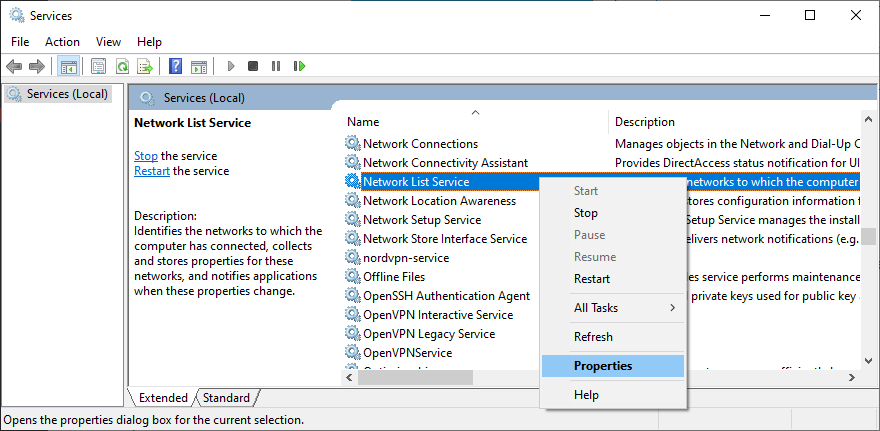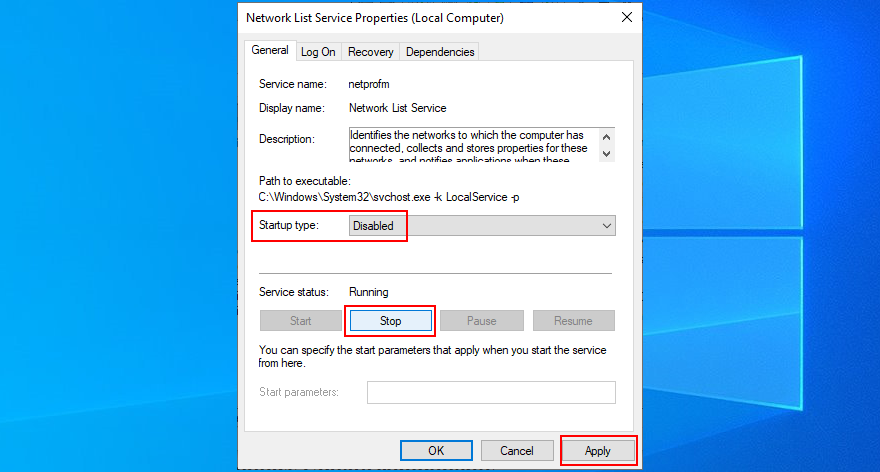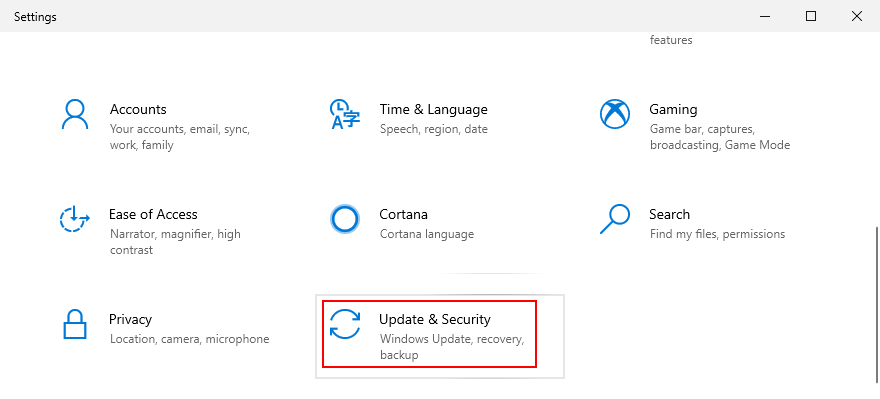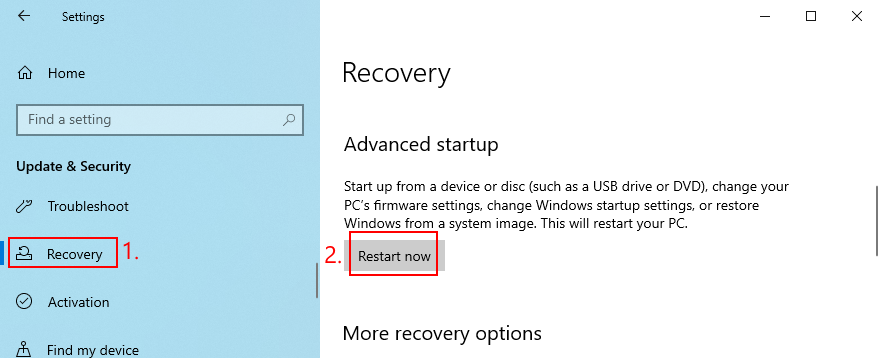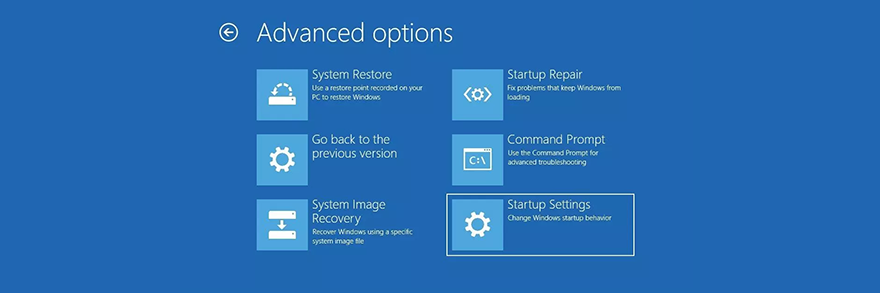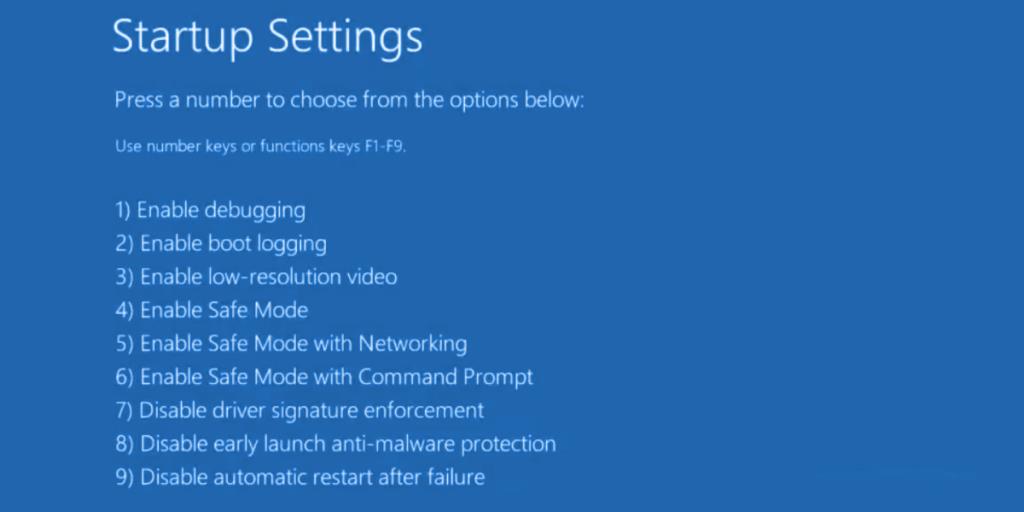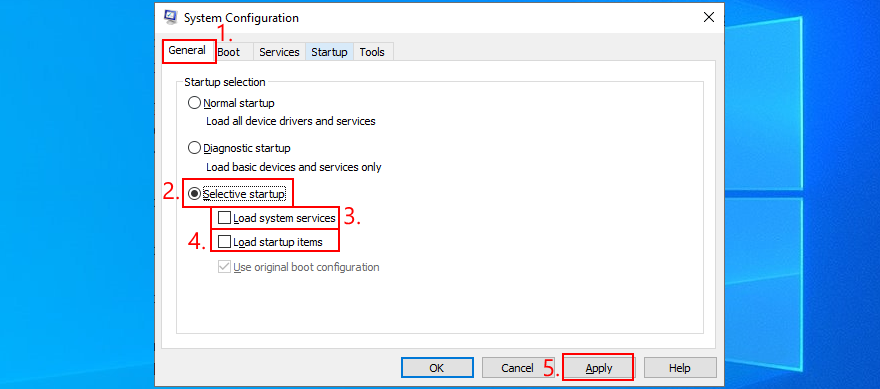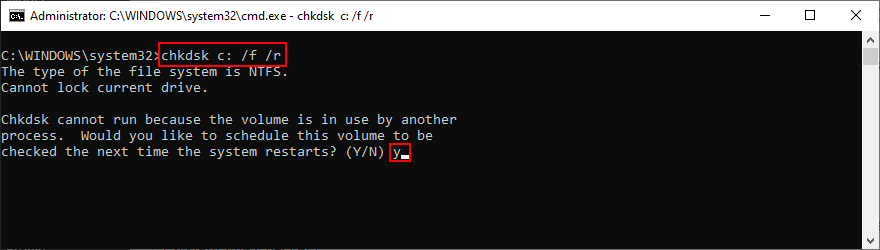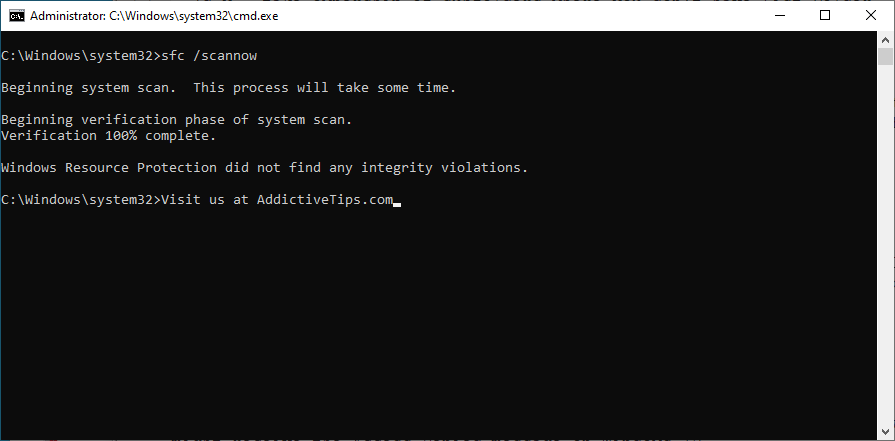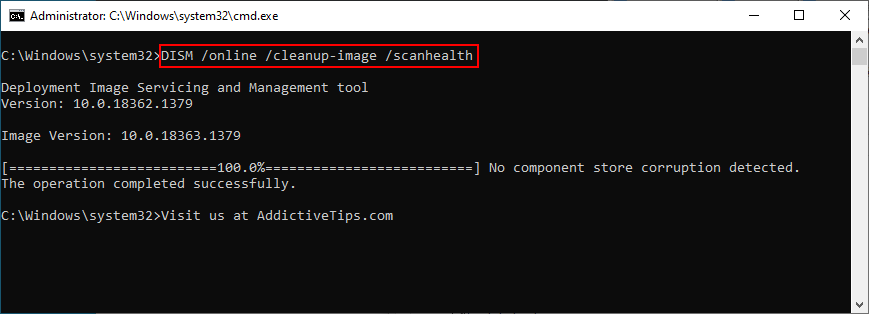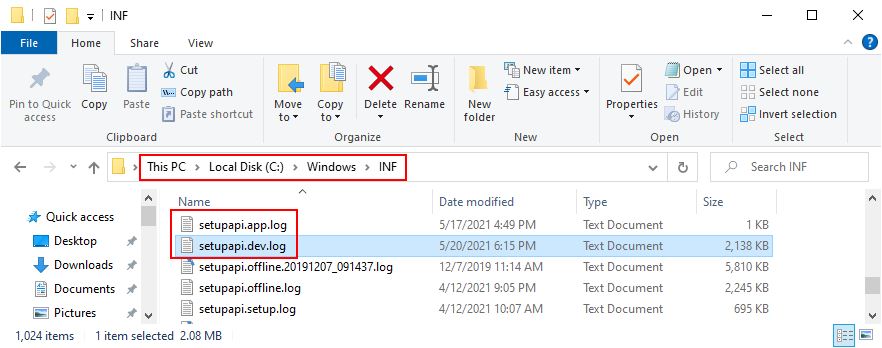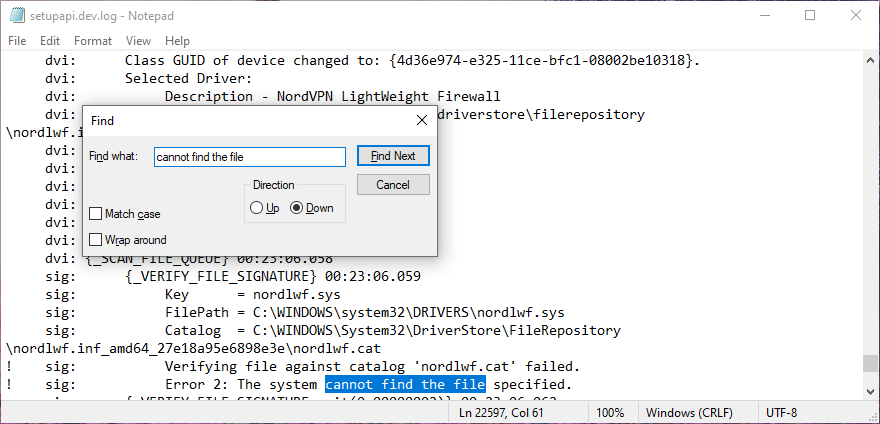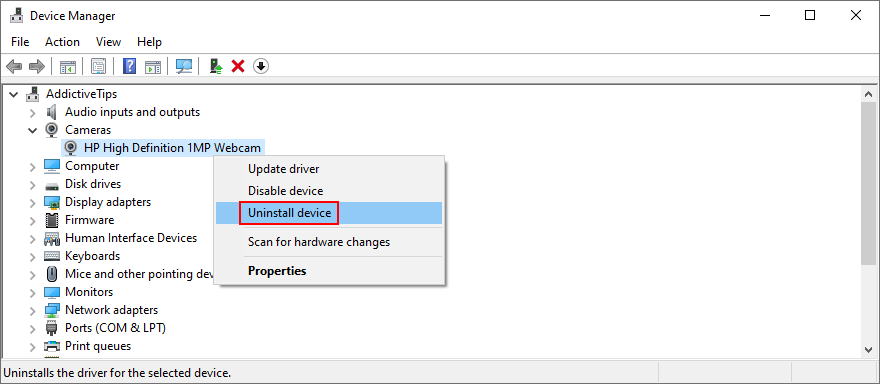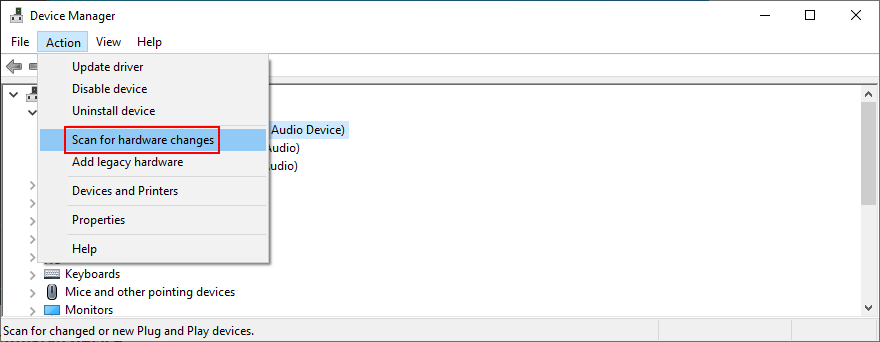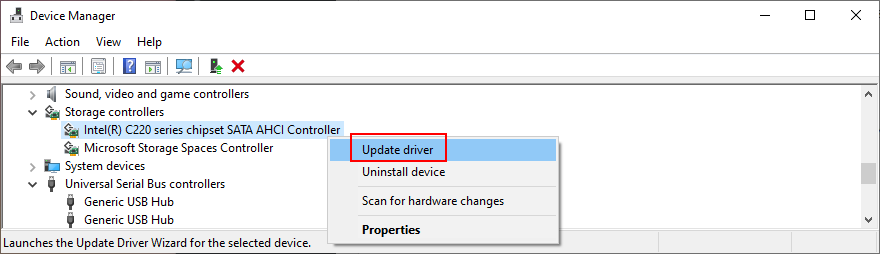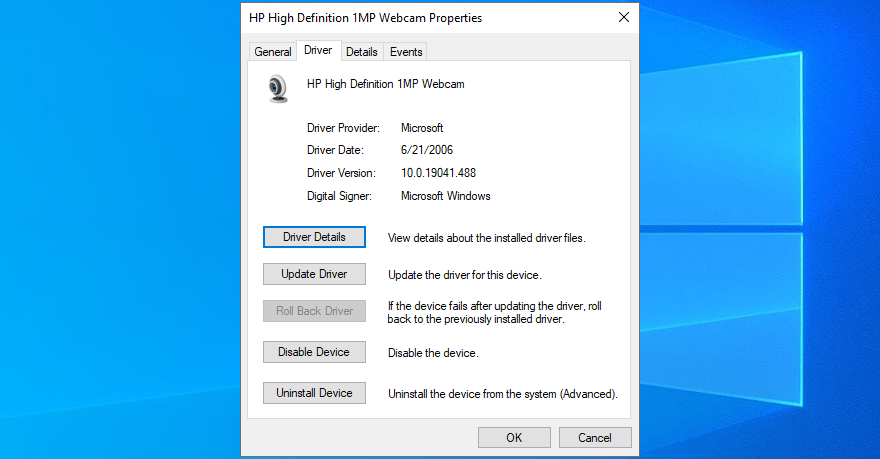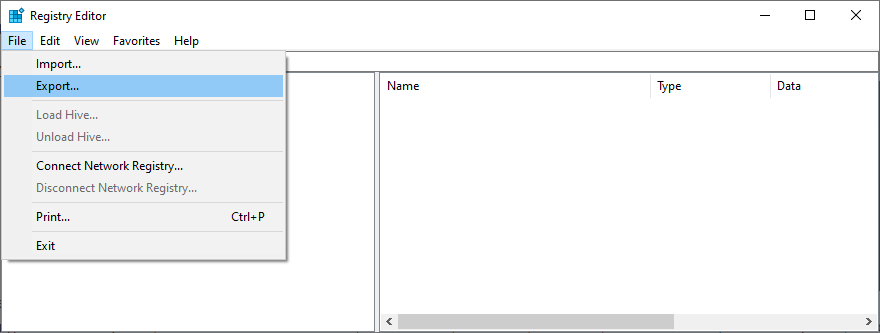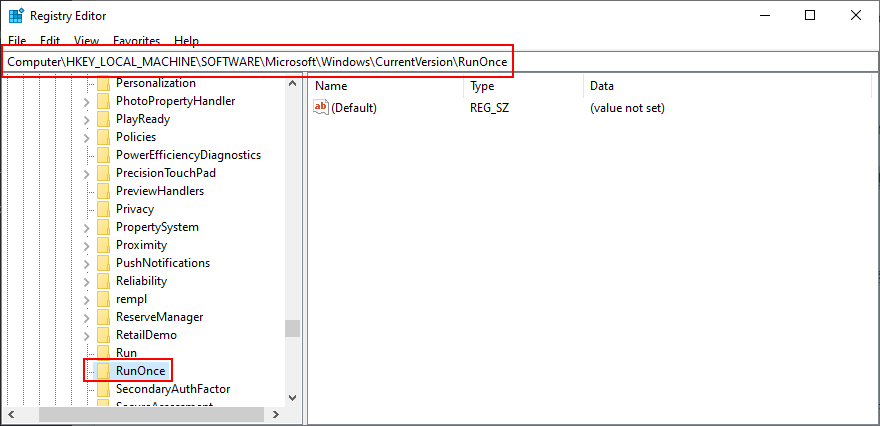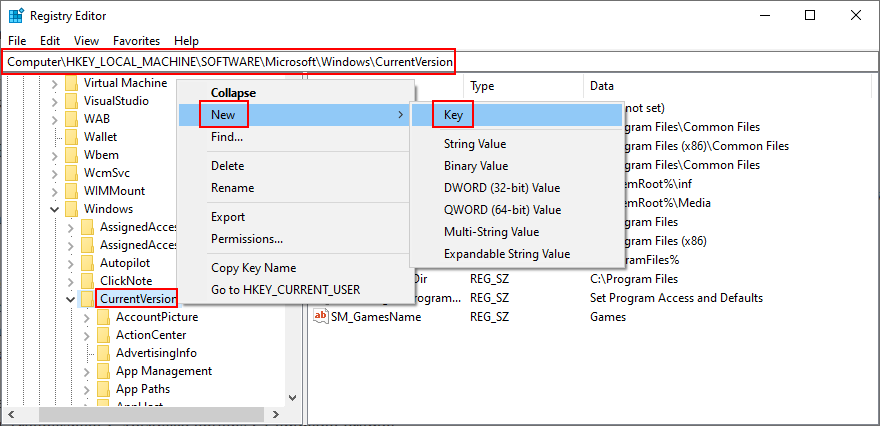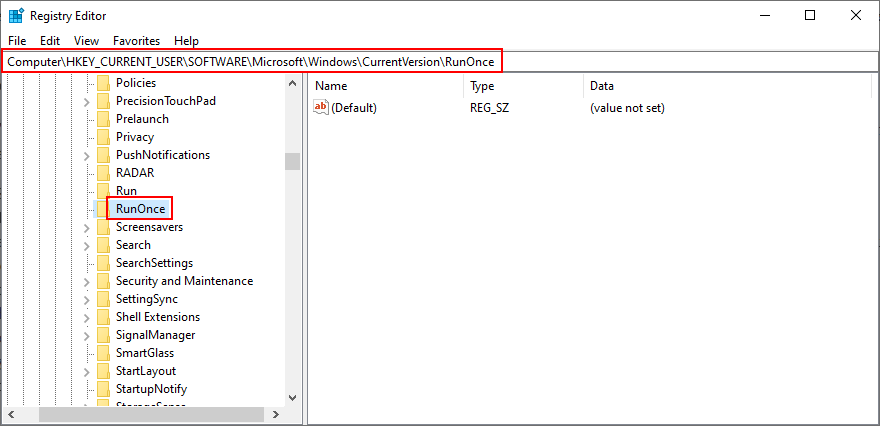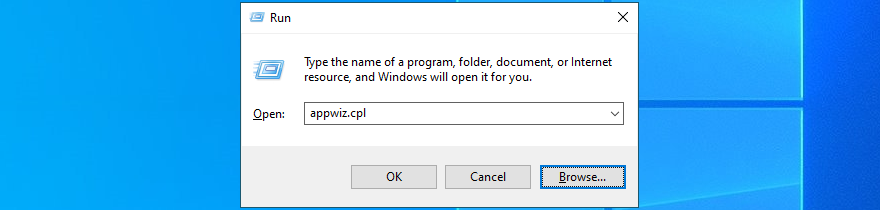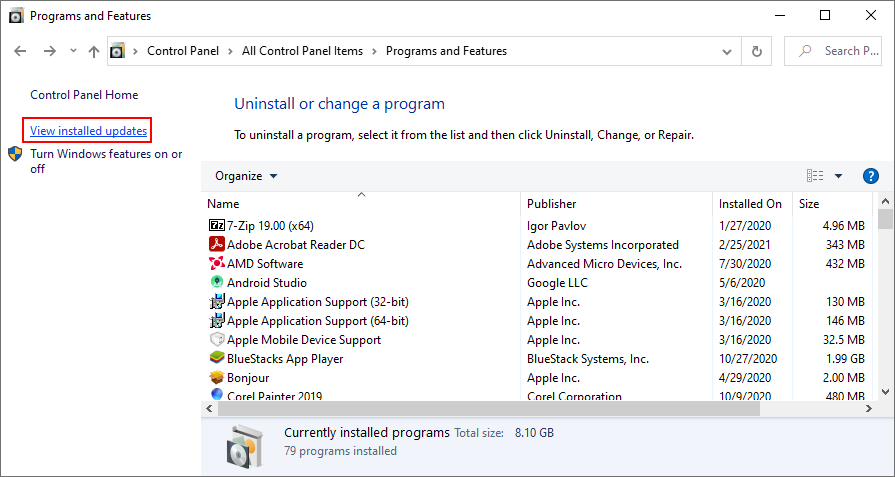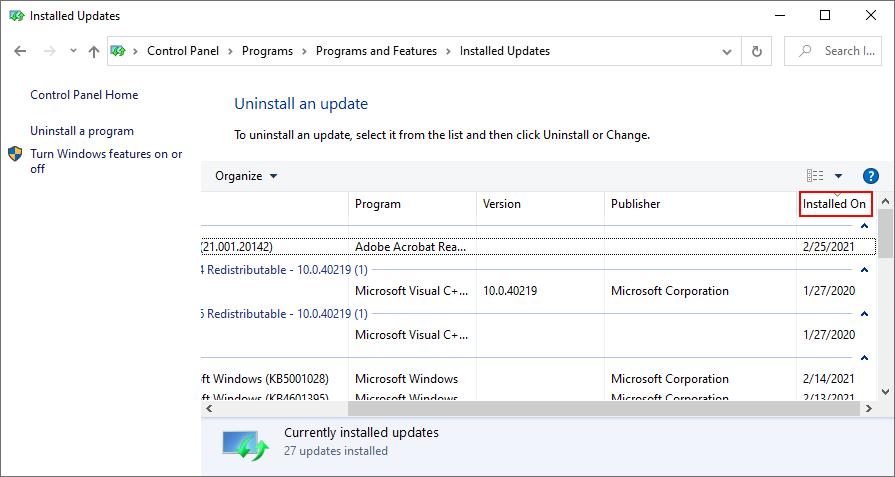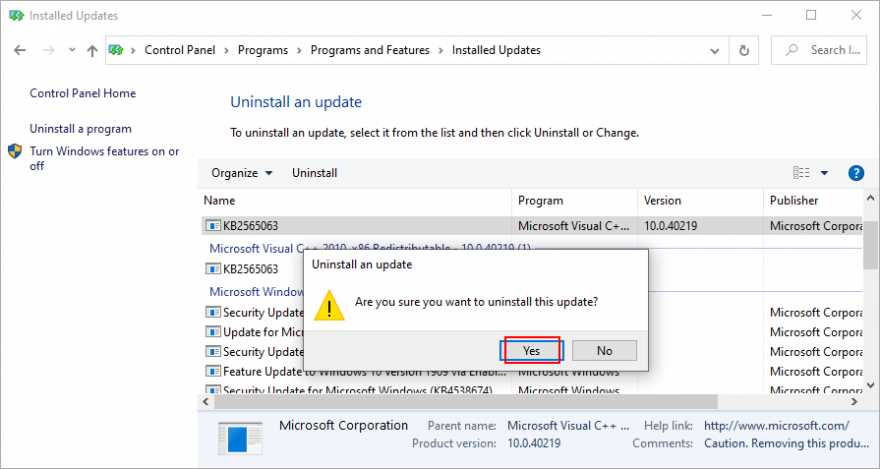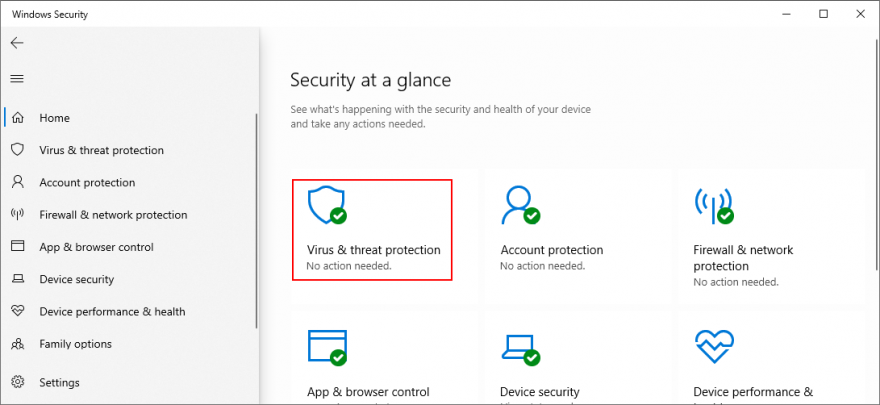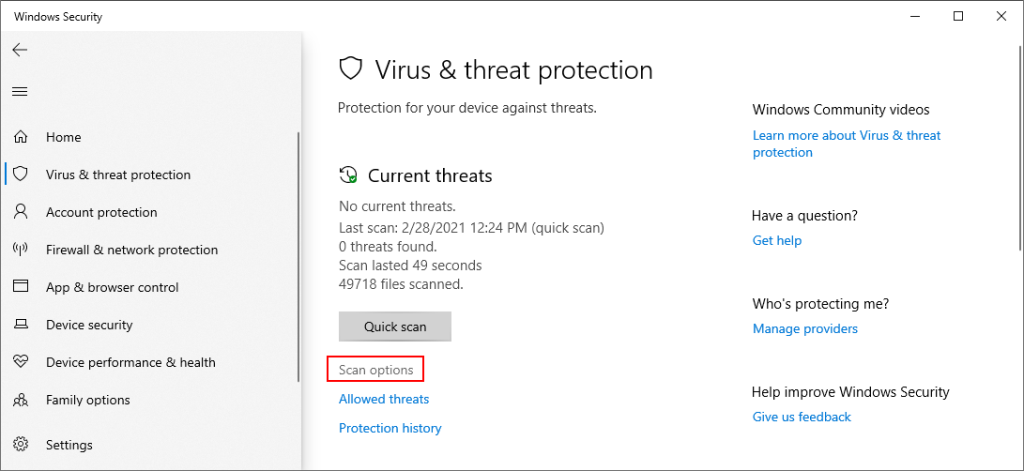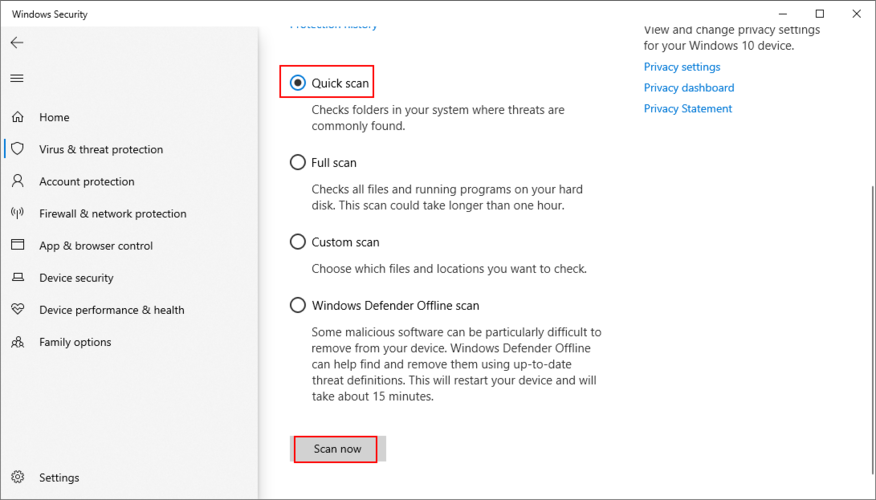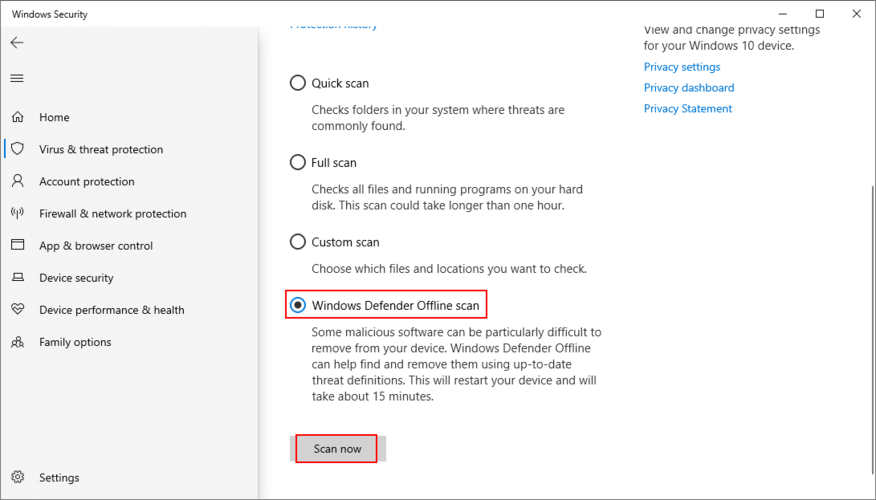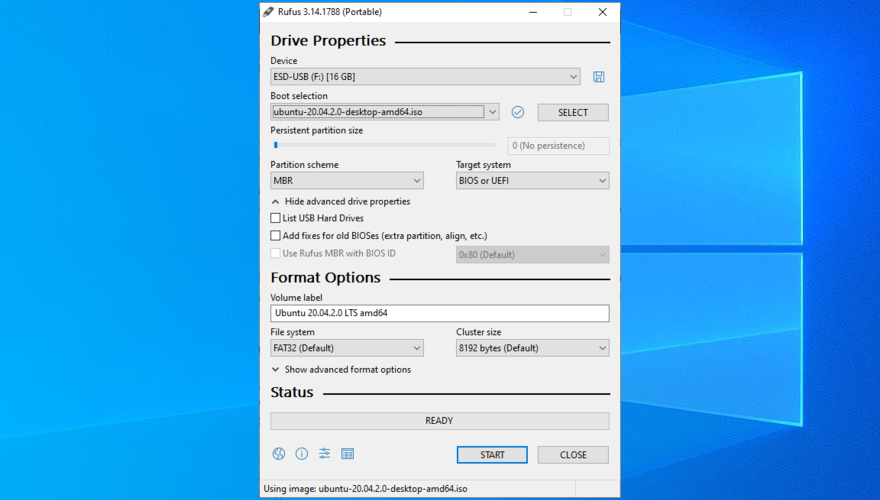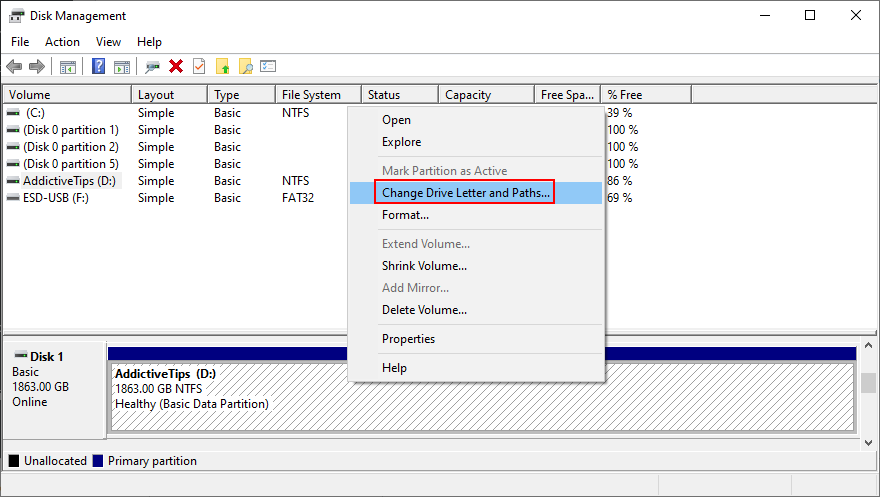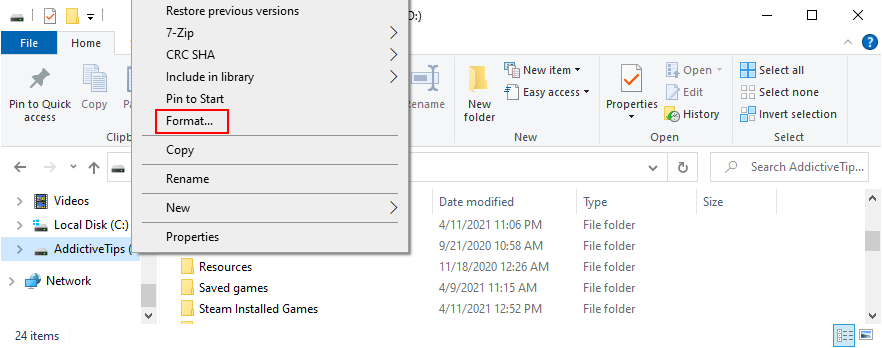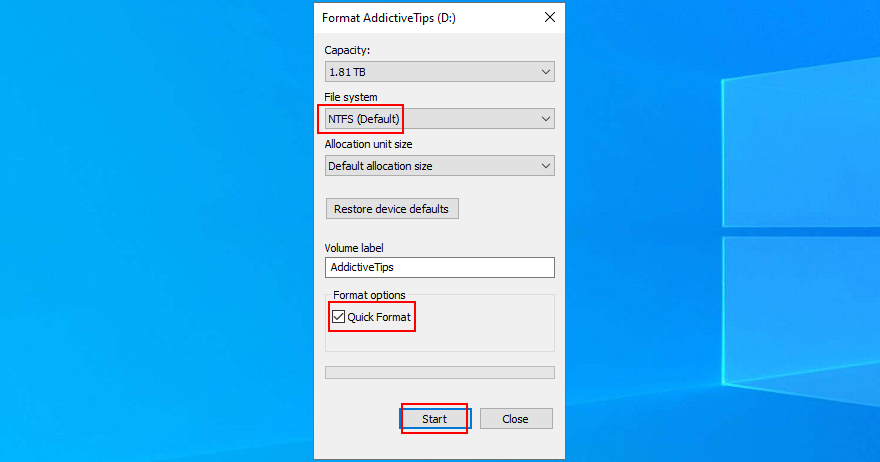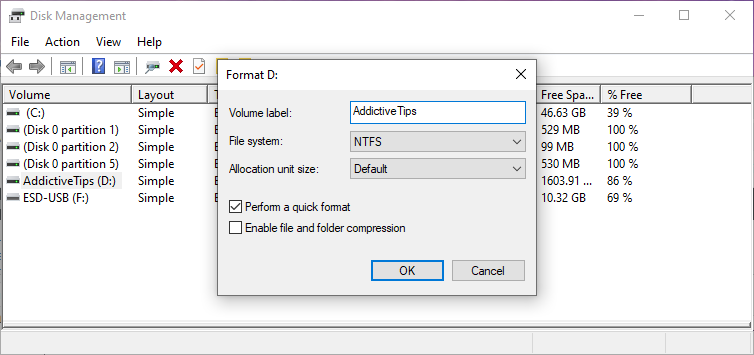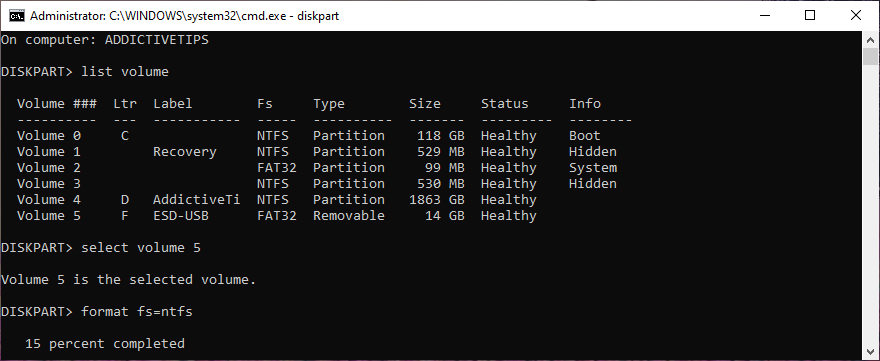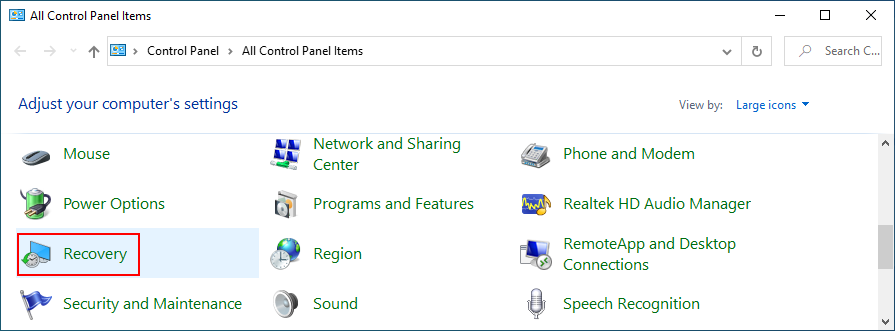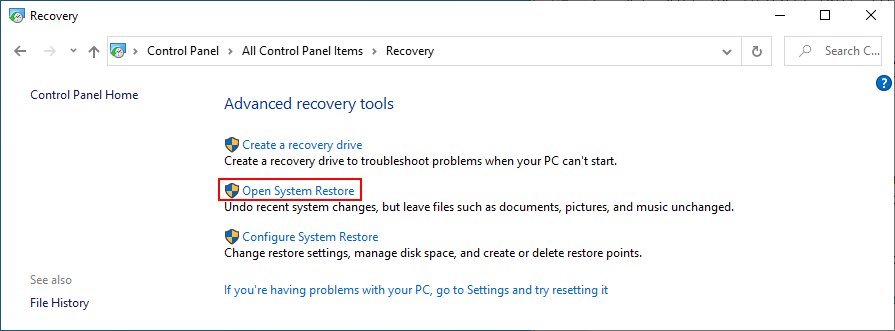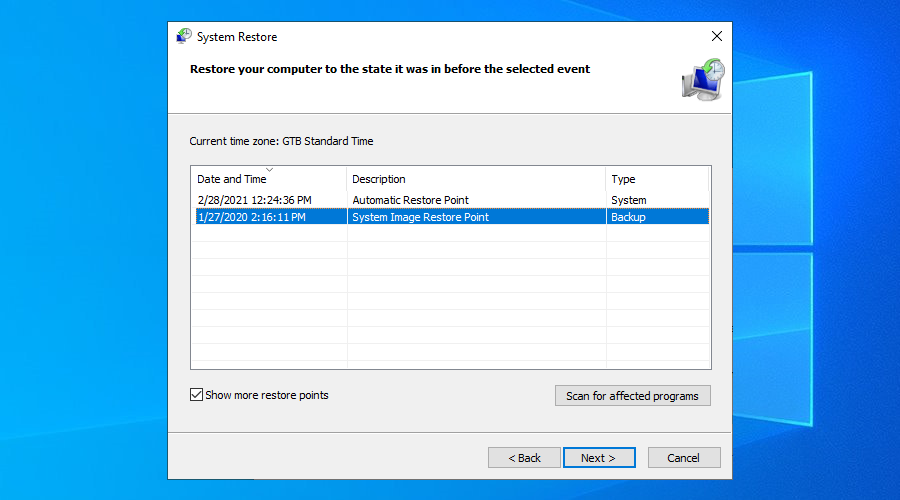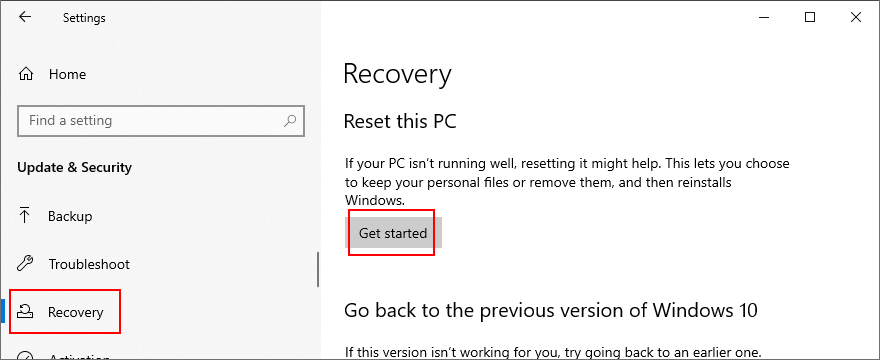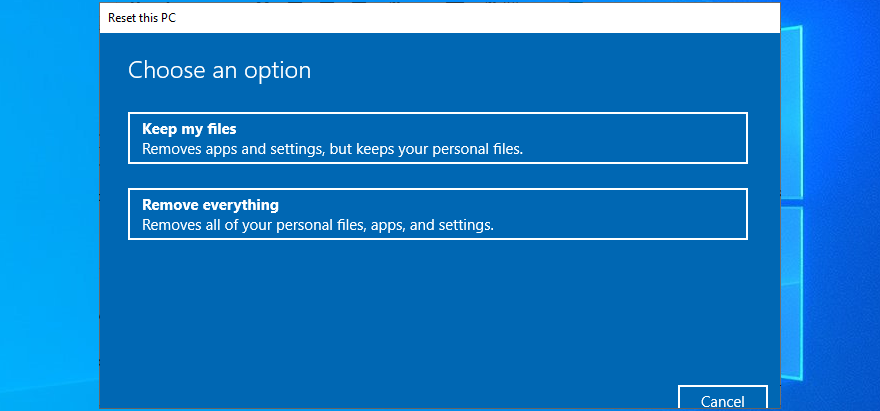Hệ thống không thể tìm thấy tệp được chỉ định là thông báo lỗi có thể xảy ra trên Windows 10 khi cố gắng mở hoặc xóa tệp, khởi chạy ứng dụng, cập nhật hệ điều hành, sao lưu dữ liệu hoặc thực hiện các thao tác khác với tệp.
Trong các trường hợp nghiêm trọng hơn, lỗi sẽ xuất hiện khi cố gắng khởi động hệ điều hành của bạn, thay vào đó là màn hình màu cam . Tuy nhiên, có một số cách để bạn có thể sửa chữa sự cố này, tùy thuộc vào nơi bạn gặp phải nó.
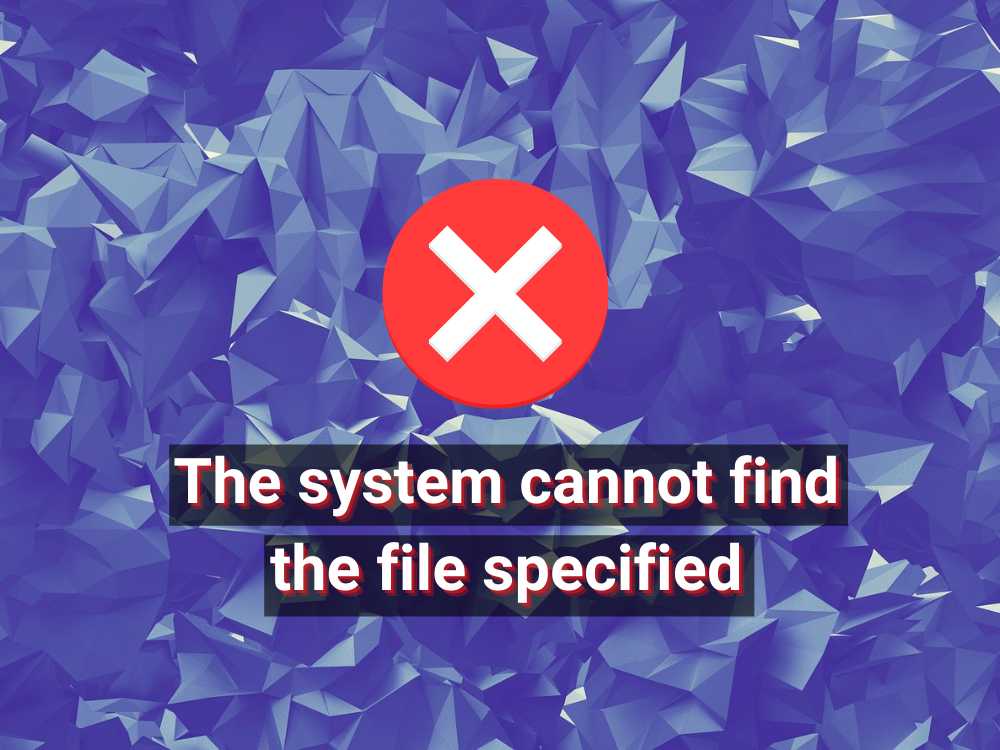
Cách sửa lỗi Hệ thống không thể tìm thấy tệp được chỉ định trên Windows 10
Kiểm tra các bản sửa lỗi sau. Nếu có thể, hãy đảm bảo tạo điểm khôi phục hệ thống để bạn có thể hoàn nguyên Windows 10 nếu bạn cần bắt đầu các giải pháp từ đầu.
1. Khởi động lại máy tính của bạn
Có lẽ Windows đang hiển thị Hệ thống không thể tìm thấy tệp được chỉ định lỗi do quá trình treo hoặc dịch vụ không phản hồi. Vì vậy, bạn nên bắt đầu với một thứ cơ bản như khởi động lại máy tính của bạn. Một ý tưởng tốt hơn nữa là khởi động lại cứng PC của bạn. Sau khi tắt máy, rút phích cắm nguồn và nhấn nút nguồn trong 20-30 giây để xóa bộ nhớ cache của PC. Sau đó, khởi động hệ điều hành của bạn và kiểm tra xem sự cố của bạn đã được giải quyết chưa.
2. Cập nhật Windows 10
Việc thêm các bản cập nhật mới nhất vào hệ điều hành của bạn là rất quan trọng để bảo trì máy tính của bạn, điều này có thể thực hiện được nhờ Windows Update. Dịch vụ này sẽ tự động chạy trong nền, liên tục kiểm tra các bản cập nhật và nhắc bạn khi cần thực hiện thêm hành động.
Hãy xem trong trung tâm thông báo hoặc menu tùy chọn nguồn để tìm bất kỳ chấm đỏ nào cho biết đang chờ khởi động lại, đặc biệt nếu bạn chưa tắt máy tính của mình trong một thời gian dài. Nếu không, bạn có thể kiểm tra các bản cập nhật theo cách thủ công:
- Nhấp vào nút Bắt đầu , nhập kiểm tra các bản cập nhật và nhấn Enter
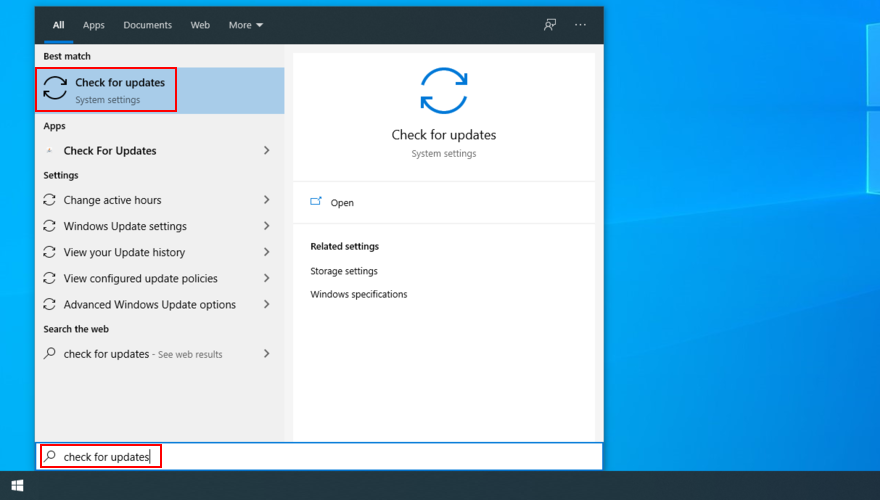
- Nhấp vào Kiểm tra bản cập nhật và đợi
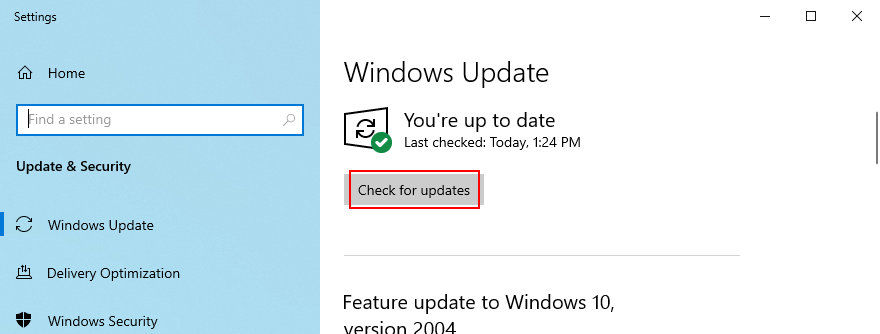
- Nếu có bất kỳ điều gì đang chờ xử lý, hãy nhấp vào Tải xuống
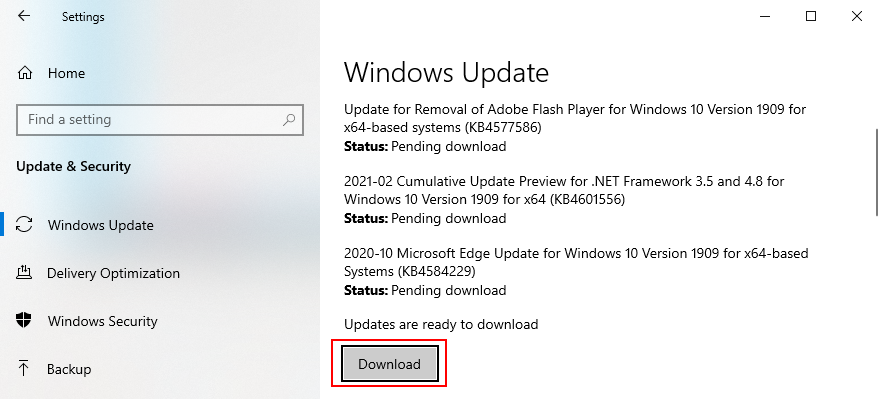
- Không tắt hoặc khởi động lại PC của bạn trong thời gian này. Sau khi các bản cập nhật được tải xuống và cài đặt, hãy thực hiện khởi động lại PC để hoàn thành tác vụ
3. Chạy trình gỡ rối Windows Update
Nhiều người dùng không thể chạy Windows Update do lỗi Hệ thống không thể tìm thấy tệp được chỉ định . Trong trường hợp đó, bạn nên sử dụng trình khắc phục sự cố Windows Update để tìm và khắc phục các sự cố phổ biến ngăn ứng dụng này chạy:
- Nhấp vào nút Bắt đầu , nhập Cài đặt khắc phục sự cố và nhấn Enter
- Nhấp vào Trình gỡ rối bổ sung
- Chọn Windows Update và nhấp vào Chạy trình khắc phục sự cố
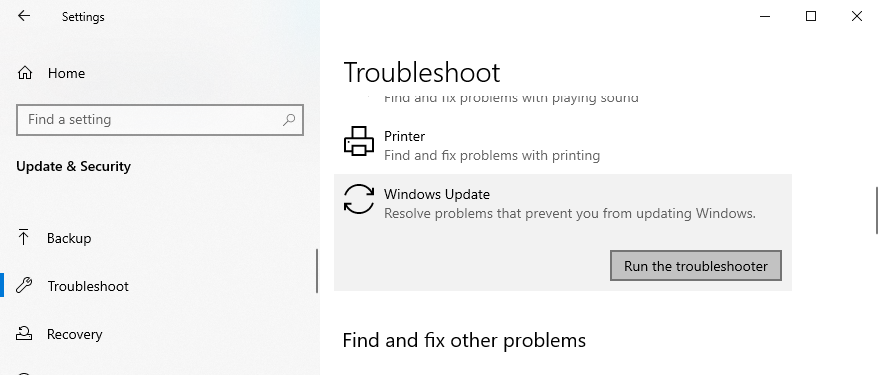
- Áp dụng bất kỳ bản sửa lỗi nào được trình khắc phục sự cố xác định
- Khởi động lại PC của bạn và thử chạy Windows Update ngay bây giờ
4. Kiểm tra các dịch vụ Windows Update
Một số người dùng vô hiệu hóa dịch vụ Windows Update vì nó làm gián đoạn hoạt động của họ và mất vĩnh viễn để tắt, khởi động hoặc khởi động lại máy tính của họ trong các tác vụ khẩn cấp. Tuy nhiên, nếu nó vẫn bị vô hiệu hóa, dịch vụ sẽ không thể tải các bản cập nhật quan trọng, dẫn đến các sự cố máy tính khác nhau.
Cách khởi động lại các dịch vụ Windows Update:
- Nhấn phím Win + R , nhập services.msc và nhấn Enter để mở ứng dụng Dịch vụ
- Tìm và bấm đúp vào Windows Update để xem các thuộc tính của nó
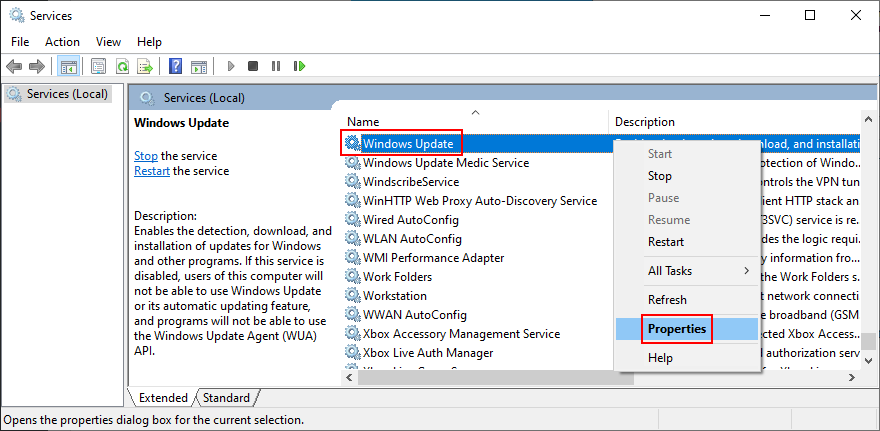
- Đặt kiểu khởi động thành Tự động (Khởi động bị trì hoãn)
- Nhấp vào nút Bắt đầu để bắt đầu dịch vụ ngay lập tức
- Nhấp vào Áp dụng và quay lại cửa sổ chính
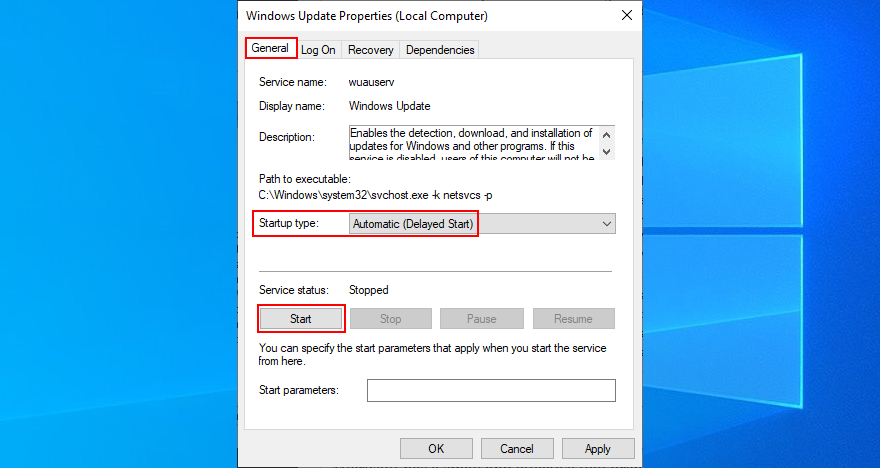
- Tìm các dịch vụ Dịch vụ truyền tải thông minh dưới nền và dịch vụ Sẵn sàng ứng dụng để thay đổi các cài đặt tương tự ở trên
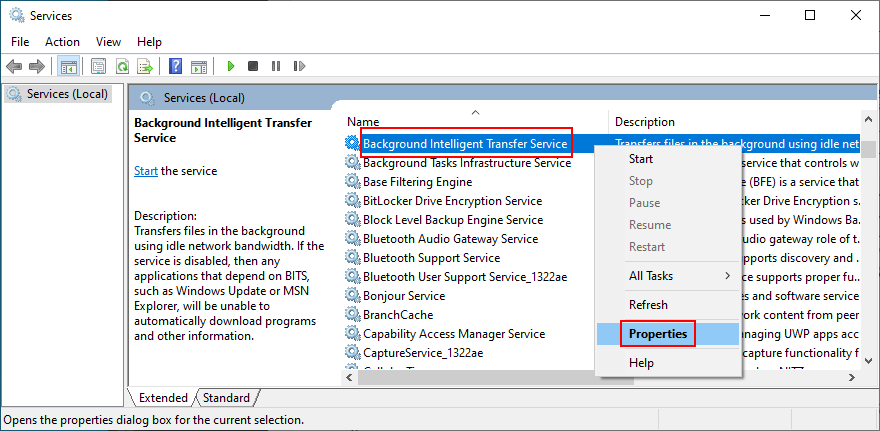
Bạn cũng nên tắt Dịch vụ danh sách mạng, dịch vụ này đôi khi xung đột với dịch vụ Windows Update:
- Định vị và bấm đúp vào Dịch vụ danh sách mạng để truy cập các thuộc tính của nó
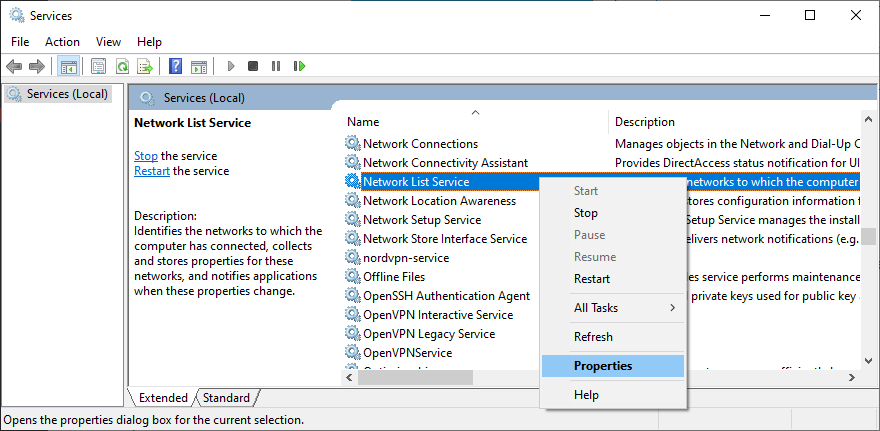
- Đặt loại khởi động thành Tắt
- Nhấp vào Dừng để chấm dứt dịch vụ
- Nhấp vào Áp dụng và thoát ra màn hình
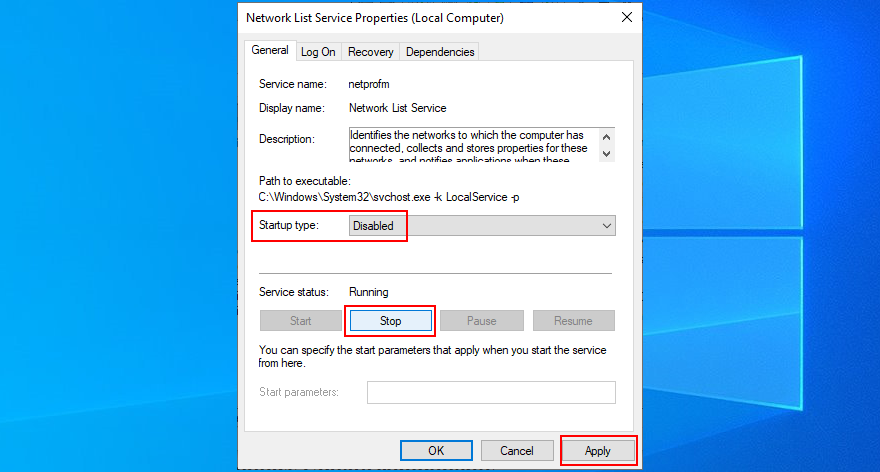
- Cố gắng chạy Windows Update ngay bây giờ
5. Khởi động Windows 10 ở Chế độ An toàn
Nếu hệ thống không thể tìm thấy tệp được chỉ định lỗi do trình điều khiển hoặc dịch vụ của bên thứ ba bị lỗi kích hoạt, bạn có thể chạy Windows 10 ở Chế độ An toàn để tự động tắt tất cả các trình điều khiển và dịch vụ không thuộc hệ điều hành của bạn. Đây là những gì bạn cần làm:
- Nhấp chuột phải vào nút Bắt đầu và đi tới Cài đặt
- Chọn Cập nhật & Bảo mật
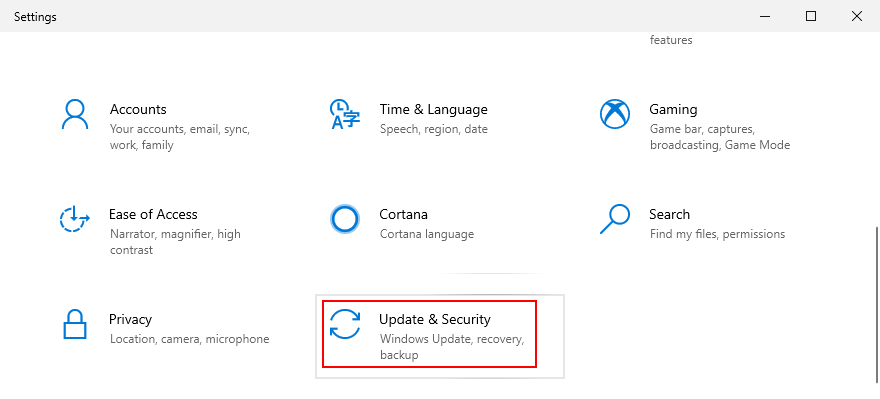
- Đi tới Khôi phục
- Tại Advanced Start , nhấp vào Restart now
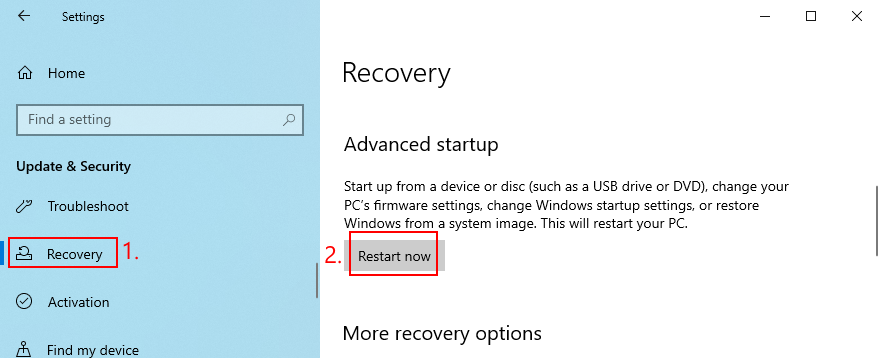
- Đi tới Khắc phục sự cố > Tùy chọn nâng cao > Cài đặt khởi động
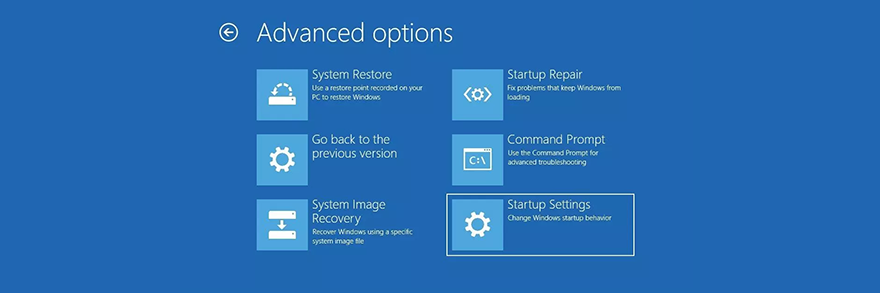
- Nhấp vào Khởi động lại
- Nếu bạn không cần truy cập Internet, hãy nhấn F4 . Nếu không, nhấn F5 để bật Chế độ an toàn với mạng
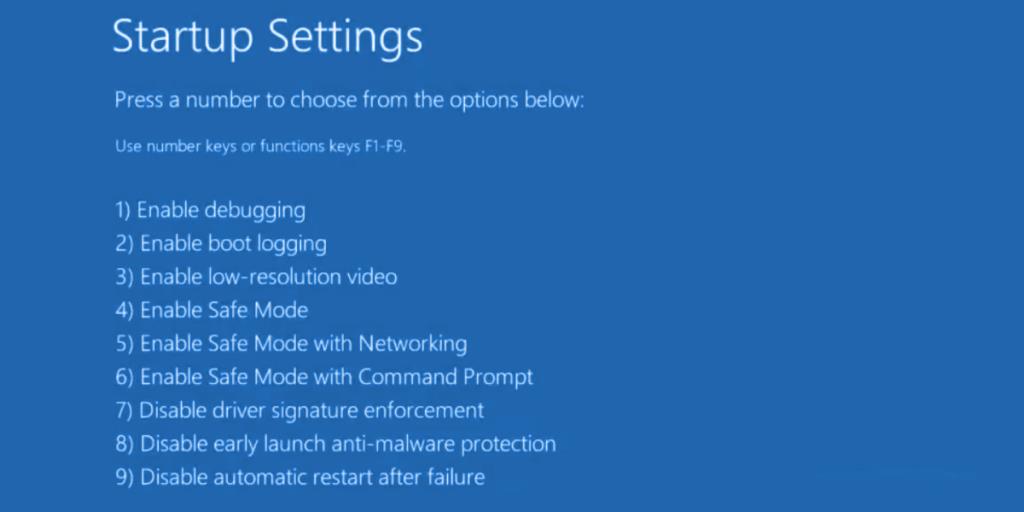
6. Tắt ứng dụng khởi động
Nếu Chế độ An toàn không giúp khắc phục được lỗi Hệ thống không thể tìm thấy tệp được chỉ định lỗi, hãy thử tắt các chương trình khởi động . Ví dụ: bạn có thể có một ứng dụng bảo mật được lên lịch chạy tự động mỗi khi bạn bật máy tính của mình, ứng dụng này xung đột với các quy trình hệ thống quan trọng. Có thể khó xác định bên có tội, vì vậy tốt hơn hết là bạn nên tắt mọi thứ đi.
Cách tắt các chương trình khởi động:
- Nhấp chuột phải vào thanh tác vụ Windows 10 và chọn Trình quản lý tác vụ
- Tới Startup phần
- Đối với mọi ứng dụng có trạng thái Đã bật , hãy chọn mục nhập của ứng dụng đó và nhấp vào Tắt

- Khởi động lại máy tính của bạn
7. Khởi động sạch hệ điều hành
Thực hiện khởi động sạch trên Windows 10 hơi giống với Chế độ an toàn. Sự khác biệt là khởi động sạch sẽ vô hiệu hóa không chỉ các thiết bị và dịch vụ không cần thiết mà còn cả các mục khởi động. Đây là cách định cấu hình nó:
- Nhấn phím Win + R , nhập msconfig và nhấn Enter để mở ứng dụng Cấu hình hệ thống
- Ở trong tab Chung
- Chọn khởi động có chọn lọc
- Bỏ chọn Tải dịch vụ hệ thống và Tải các mục khởi động
- Nhấp vào Áp dụng
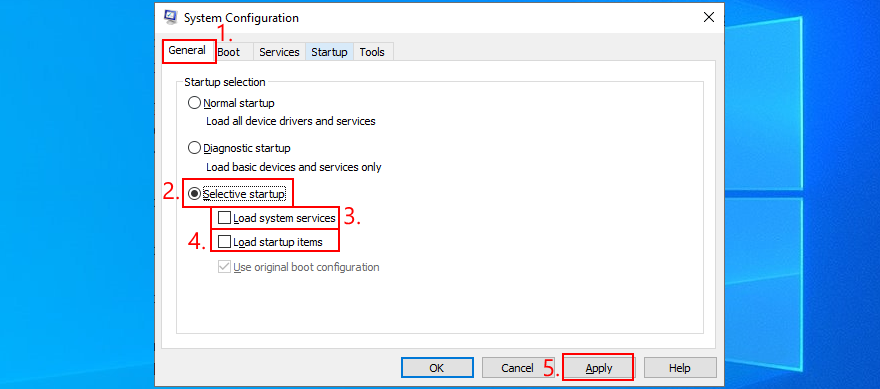
- Chuyển sang tab Khởi động
- Nhấp vào Mở Trình quản lý Tác vụ
- Tắt tất cả các ứng dụng khởi động có trạng thái Đã bật

- Khởi động lại máy tính của bạn
Nếu sau này bạn cần khôi phục cài đặt khởi động về mặc định, hãy mở ứng dụng Cấu hình Hệ thống và chọn Khởi động bình thường .
8. Gỡ cài đặt các ứng dụng của bên thứ ba
Bắt lỗi Hệ thống không thể tìm thấy tệp được chỉ định sau khi khởi chạy ứng dụng có thể báo hiệu xung đột phần mềm. Có lẽ chương trình của bạn đang xung đột với một chương trình khác, chẳng hạn như hai chương trình chống vi-rút với các công cụ thời gian thực riêng biệt. Không có gì phải làm ngoại trừ xóa ứng dụng khác khỏi máy tính của bạn.
- Nhấp chuột phải vào nút Bắt đầu và chọn Ứng dụng và tính năng
- Định vị và chọn một chương trình từ danh sách
- Nhấp vào Gỡ cài đặt và sau đó một lần nữa để xác nhận
- Tiếp tục với trình hướng dẫn
- Khởi động lại máy tính của bạn
Tuy nhiên, nếu chương trình đã thay đổi cài đặt đăng ký, trình gỡ cài đặt mặc định của Windows sẽ không giúp khôi phục chúng. Thay vào đó, bạn nên sử dụng trình gỡ cài đặt phần mềm để xóa không chỉ một chương trình mà còn xóa mọi tệp và mục đăng ký còn sót lại.
9. Ngắt kết nối các thiết bị bên ngoài
Xung đột cũng có thể do các thiết bị ngoại vi không được hỗ trợ gần đây được cắm vào máy tính của bạn. Nếu bạn vừa mua hoặc nhận được một mảnh mới của phần cứng như một món quà, giống như một adapter Wi-Fi, tai nghe mới, một webcam, hoặc một ổ đĩa flash USB, ngay lập tức loại bỏ nó khỏi máy tính của bạn và sau đó khởi động lại để kiểm tra nếu điều này đã giải quyết được các hệ thống không thể tìm thấy lỗi được chỉ định tệp .
Đó có thể không phải là lỗi của thiết bị mà là do cổng của bạn. Thử thay đổi cổng USB nếu bạn có nhiều tùy chọn. Nếu không, hãy cắm bộ chia USB nhiều cổng vào máy tính, sau đó cắm thiết bị của bạn vào bộ chia thay vì cắm trực tiếp vào PC của bạn. Nó đôi khi hoạt động.
10. Chạy CHKDSK
CHKDSK (Check Disk) là một công cụ nội bộ của Windows mà bạn có thể vận hành từ môi trường dòng lệnh. Nó giúp sửa chữa các vấn đề hỏng ổ cứng và các thành phần xấu có thể ngăn máy tính của bạn chạy bình thường và kết quả là hệ thống không thể tìm thấy lỗi được chỉ định tệp .
Cách sử dụng CHKDSK:
- Nhấp vào nút Bắt đầu , nhập Dấu nhắc Lệnh , chọn ứng dụng này và nhấp vào Chạy với tư cách quản trị viên
- Nếu Windows được cài đặt trên ổ C: mặc định, hãy nhập
chkdsk c: /f /r. Nếu không, hãy đảm bảo thay thế c:bằng ký tự phân vùng hệ điều hành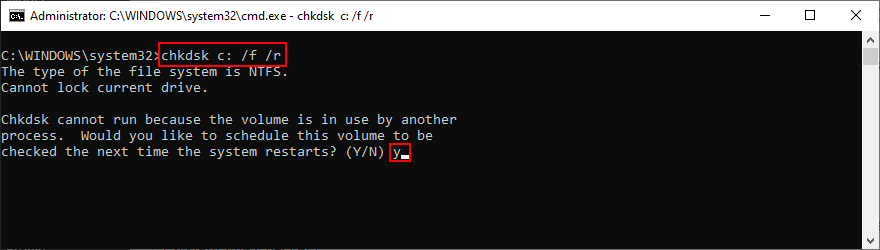
- Khi được yêu cầu lên lịch CHKDSK ở lần khởi động lại hệ thống tiếp theo, hãy nhập y và nhấn Enter
- Khởi động lại PC của bạn và đợi cho đến khi CHKDSK thực hiện công việc của nó
11. Chạy SFC
Nếu bạn vẫn gặp lỗi Hệ thống không thể tìm thấy tệp được chỉ định sau khi chạy công cụ CHKDSK, có lẽ bạn nên chuyển sự chú ý của mình sang hệ thống vì nó có thể có tệp bị hỏng hoặc bị thiếu. SFC (Trình kiểm tra tệp hệ thống) có thể giúp bạn về vấn đề này.
Cách sử dụng SFC:
- Khởi động Windows 10 ở Chế độ An toàn
- Nhấn phím Win + R và nhấn Enter chạy Command Prompt
- Viết
sfc /scannowvà nhấn Enter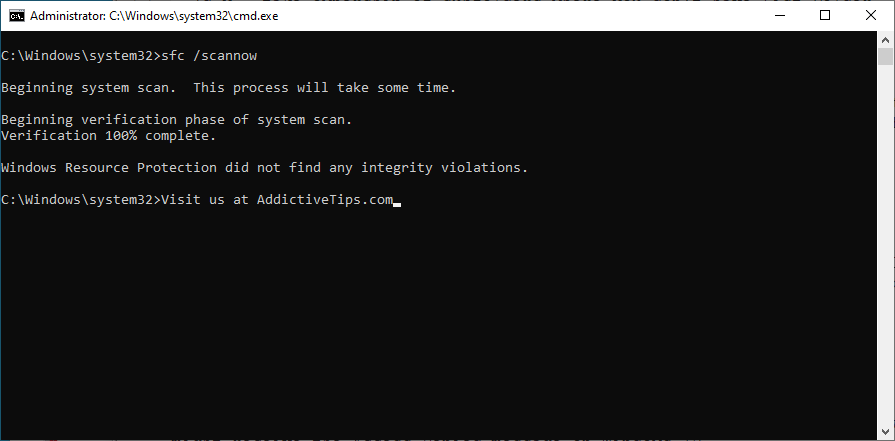
- Sau khi SFC kết thúc, hãy khởi động lại PC của bạn
12. Chạy DISM
DISM (Deployment Image Servicing and Management) là một công cụ nâng cao hơn SFC vì nó có thể kiểm tra tính toàn vẹn của kho lưu trữ thành phần trong tệp hình ảnh Windows.
Cách sử dụng DISM:
- Khởi động Windows 10 ở Chế độ An toàn
- Mở Command Prompt
- Gõ
DISM /online /cleanup-image /scanhealthvà nhấn Enter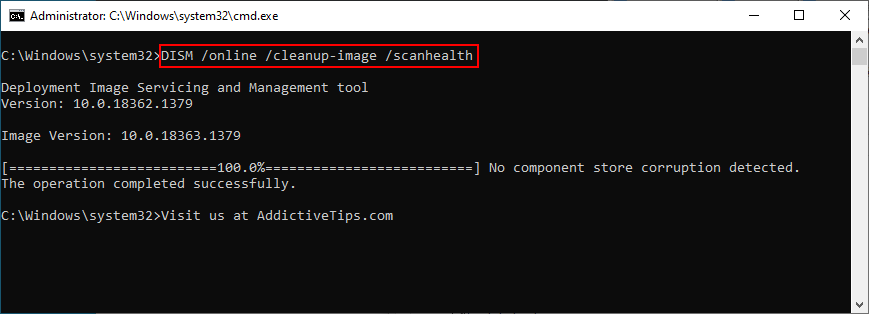
- Nếu nó xác định được bất kỳ lỗi nào, hãy chạy
DISM /online /cleanup-image /restorehealthđể loại bỏ chúng
- Sau khi hoàn tất, hãy khởi động lại Windows 10 ở Chế độ an toàn
- Mở Command Prompt và chạy SFC (
sfc /scannow)
- Khởi động lại PC của bạn bình thường
13. Tham khảo nhật ký hệ thống
Bạn có thể tìm ra chính xác trình điều khiển thiết bị gây ra lỗi Hệ thống không thể tìm thấy tệp được chỉ định bằng cách tham khảo tệp nhật ký hệ thống. Đây là những gì bạn cần làm:
- Nhấn phím Win + E để mở Windows Explorer
- Đến địa chỉ sau:
% SystemRoot% \ INF
- Tìm và mở tệp setupapi.dev hoặc setupapi.dev.log trong Notepad
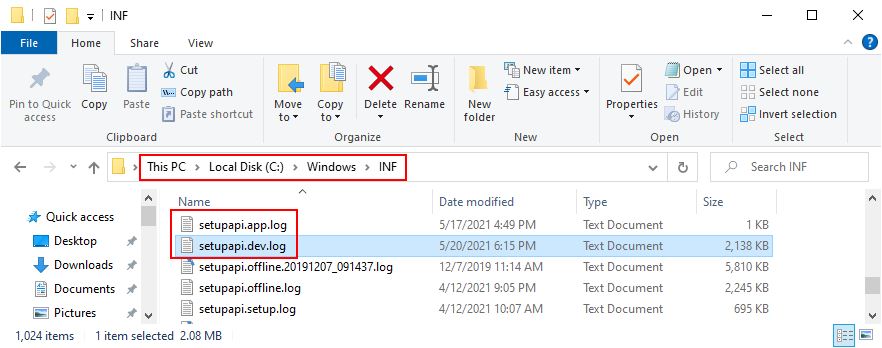
- Nhấn Ctrl + F , gõ hệ thống không tìm thấy tệp và nhấn Enter
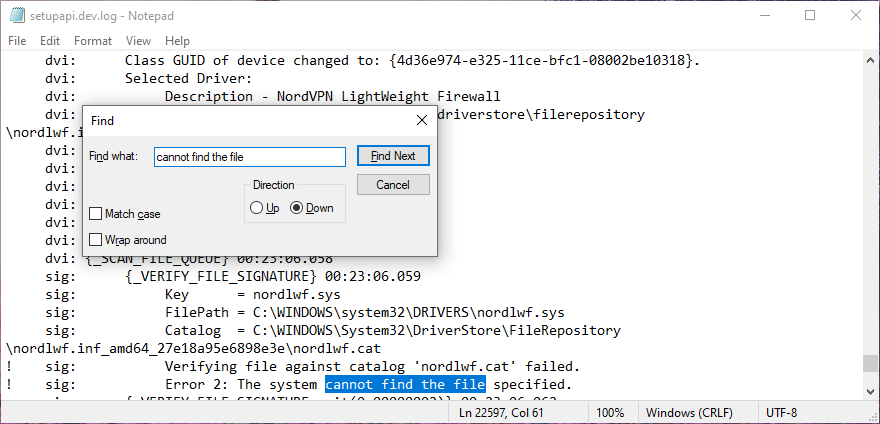
- Tại FilePath , sao chép tên của trình điều khiển
- Mở trình duyệt web và nhập tên tệp trình điều khiển để tìm thiết bị của nó
Sau khi xác định được thiết bị có lỗi, bạn có thể thực hiện thêm hành động trong Trình quản lý thiết bị (tiếp tục với các giải pháp sau).
14. Nhanh chóng cài đặt lại các thiết bị
Bằng cách tính đến trình điều khiển và thiết bị được tìm thấy trong nhật ký hệ thống, bạn nên chuyển đến Trình quản lý thiết bị để cài đặt lại thiết bị. Nếu nó không được cài đặt đúng cách trên PC chạy Windows 10 của bạn, thì phương pháp này sẽ khắc phục được sự cố. Đây là những gì bạn cần làm:
- Nhấp chuột phải vào nút Bắt đầu và chọn Trình quản lý thiết bị
- Tìm thiết bị và nhấp đúp vào nó
- Chuyển sang tab Trình điều khiển và nhấp vào Chi tiết Trình điều khiển
- Tại đây, bạn có thể kiểm tra kỹ xem tệp trình điều khiển có khớp với thông tin bạn tìm thấy trong nhật ký hệ thống không
- Quay lại cửa sổ chính của Trình quản lý thiết bị
- Nhấp chuột phải vào thiết bị và chọn Gỡ cài đặt thiết bị
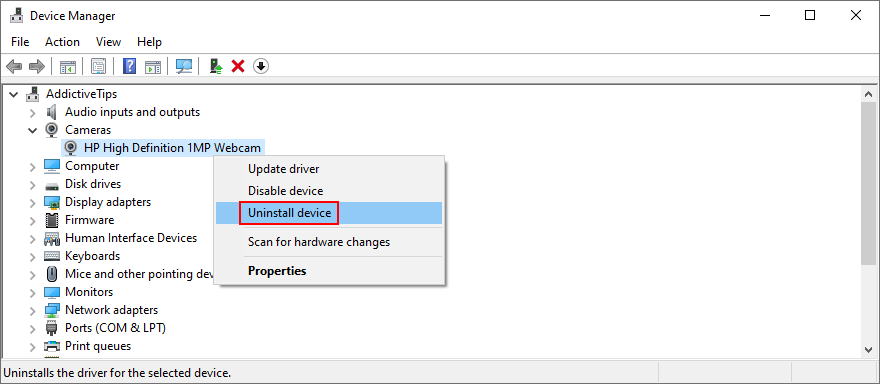
- Chọn Xóa phần mềm trình điều khiển cho thiết bị này và nhấp vào Gỡ cài đặt để xác nhận
- Mở menu Hành động và chọn Quét các thay đổi phần cứng
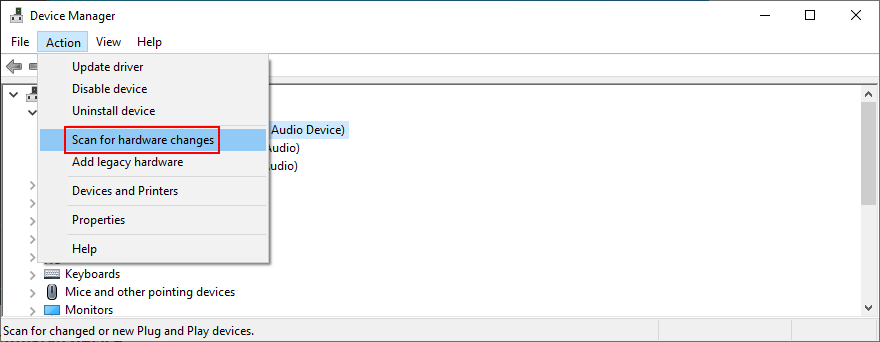
- Nếu thiết bị không xuất hiện lại trong Trình quản lý thiết bị, hãy khởi động lại PC của bạn vì Windows sẽ tự động cài đặt lại bộ điều hợp bị thiếu
15. Cập nhật trình điều khiển thiết bị
Có thể thiết bị được cài đặt đúng cách trên máy tính của bạn nhưng trình điều khiển của nó đã lỗi thời. Giải pháp ở đây là cập nhật các trình điều khiển lỗi thời:
- Nhấn phím Win + R , nhập devmgmt.msc và nhấn Enter
- Nhấp chuột phải vào thiết bị và chọn Cập nhật trình điều khiển
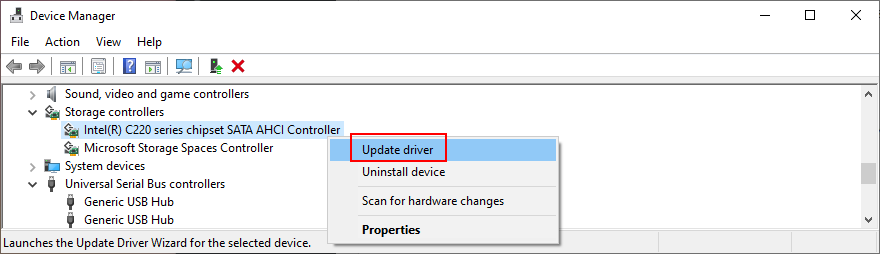
- Nhấp vào Tìm kiếm trình điều khiển tự động và làm theo hướng dẫn trên màn hình
Nếu tìm kiếm trực tuyến không trả lại bất kỳ kết quả nào, hãy nhấp vào Tìm kiếm trình điều khiển được cập nhật trên Windows Update . Tuy nhiên, nếu bạn đã kiểm tra các bản cập nhật hệ thống hoặc dịch vụ chuyên dụng không hoạt động, thì bạn phải tải xuống và cài đặt trình điều khiển theo cách thủ công.
Tuy nhiên, nếu bạn không muốn gặp rủi ro khi cài đặt trình điều khiển không được hỗ trợ, tốt hơn hết bạn nên sử dụng công cụ cập nhật trình điều khiển . Bên cạnh đó, bạn có thể sử dụng nó để cập nhật tất cả các trình điều khiển lỗi thời của mình cùng một lúc mà không gặp rủi ro về các vấn đề tương thích.
16. Cuộn lại trình điều khiển
Nếu bạn đã tải xuống một trình điều khiển không được hỗ trợ, bạn phải khôi phục nó về phiên bản trước đó trước khi thực hiện cập nhật. Đây là những gì bạn cần làm:
- Nhấp vào nút Bắt đầu , tìm kiếm Trình quản lý Thiết bị và nhấn Enter
- Nhấp chuột phải vào một thiết bị và đi tới Thuộc tính
- Chọn driver phần
- Nhấp vào Roll Back Driver và làm theo hướng dẫn. Nếu nút chuyển sang màu xám, bạn có thể bỏ qua bước này vì bạn không thể thực hiện khôi phục
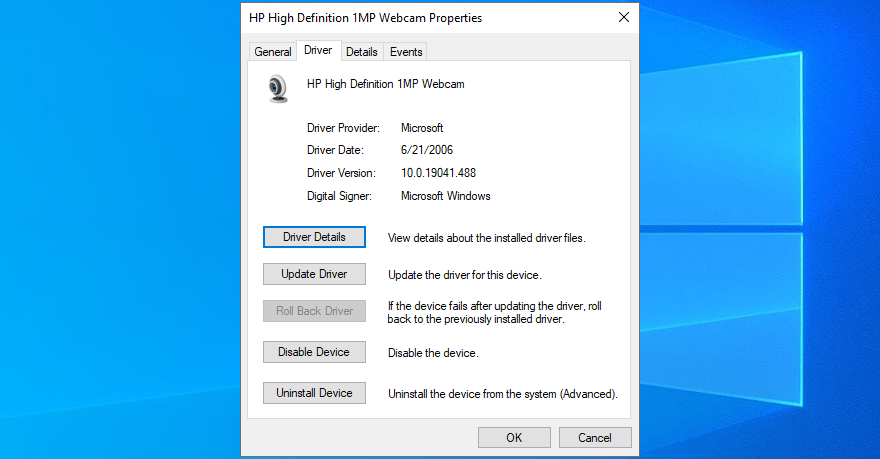
17. Cài đặt lại chương trình
Một số ứng dụng phần mềm nên được đặt lại, sửa chữa hoặc cài đặt lại, tùy thuộc vào các hoạt động khả dụng. Nó chắc chắn áp dụng trong trường hợp Hệ thống không thể tìm thấy tệp được chỉ định lỗi bắt đầu xuất hiện trên màn hình của bạn sau khi thay đổi phần mềm gần đây.
Bạn có nhiều tùy chọn khi nói đến các ứng dụng Microsoft Store. Nhấp vào nút Bắt đầu , tìm kiếm chương trình và chuyển đến Cài đặt ứng dụng . Từ phần đó, bạn có thể sửa chữa hoặc đặt lại ứng dụng bằng một cú nhấp chuột. Và, nếu hai tùy chọn đó không thành công, bạn nên gỡ cài đặt ứng dụng và cài đặt lại từ Microsoft Store.
Nó đơn giản hơn với các chương trình phần mềm thông thường vì tùy chọn sửa chữa hiếm khi hoạt động. Thay vào đó, bạn có thể gỡ cài đặt ứng dụng khỏi Ứng dụng & Tính năng , sau đó tải xuống lại từ trang web chính thức của ứng dụng và tiến hành thao tác thiết lập.
18. Kiểm tra cài đặt đăng ký
Nếu bạn không thể mở tệp hoặc khởi chạy ứng dụng do lỗi Hệ thống không thể tìm thấy tệp được chỉ định , bạn nên kiểm tra cài đặt đăng ký để đảm bảo rằng mọi thứ đều theo thứ tự. Nó khá dễ dàng. Đây là những gì bạn cần làm:
- Nhấp vào nút Bắt đầu , tìm kiếm Trình chỉnh sửa sổ đăng ký và nhấn Enter để mở ứng dụng này
- Mở menu Tệp và nhấp vào Xuất
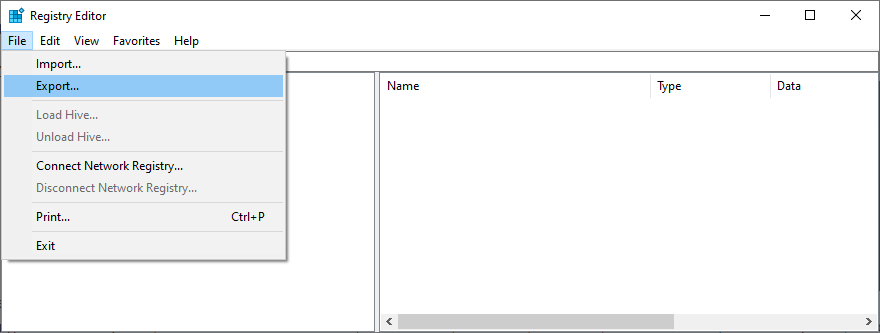
- Tạo bản sao lưu sổ đăng ký bằng cách đặt tên tệp, chọn đích và nhấp vào Lưu . Nếu bạn cần khôi phục cấu hình đăng ký ban đầu sau này, chỉ cần bấm đúp vào tệp .reg
- Truy cập địa chỉ sau:
Máy tính \ HKEY_LOCAL_MACHINE \ SOFTWARE \ Microsoft \ Windows \ CurrentVersion \
- Tìm phím RunOnce (trông giống như một thư mục trong cây bên trái)
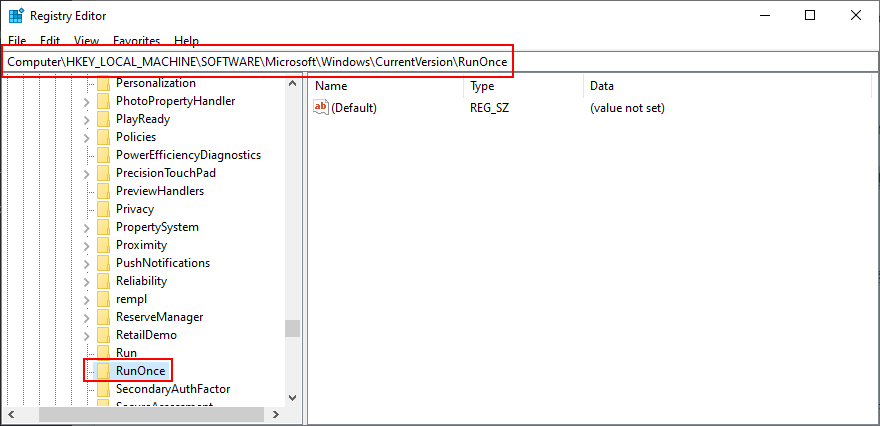
- Nếu khóa không tồn tại, hãy nhấp chuột phải vào khóa CurrentVersion và chọn Mới > Khóa
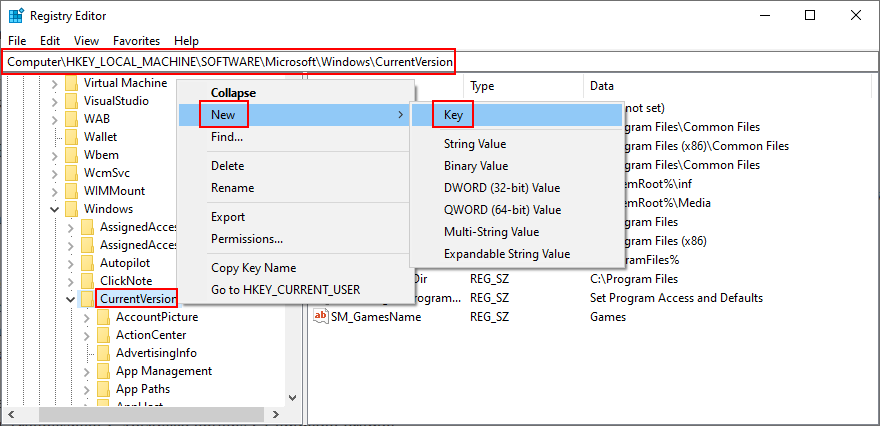
- Đặt tên khóa thành RunOnce
- Bây giờ, hãy đi đến vị trí này:
Máy tính \ HKEY_CURRENT_USER \ SOFTWARE \ Microsoft \ Windows \ CurrentVersion \
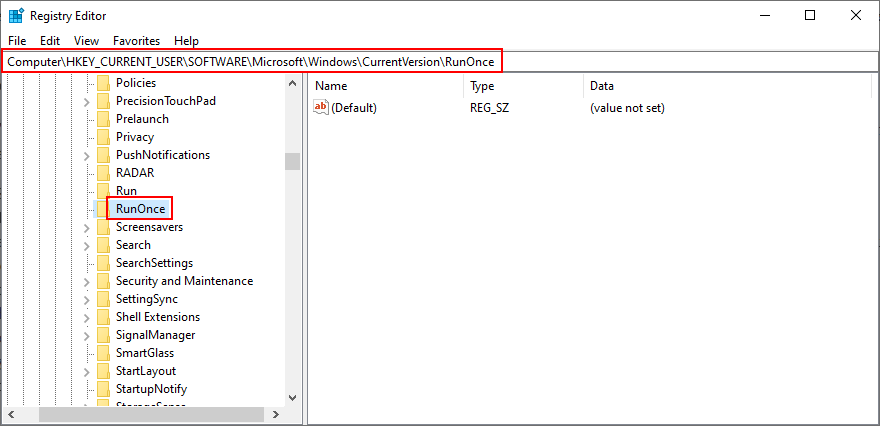
- Thực hiện các bước tương tự: nếu khóa RunOnce không tồn tại, hãy tạo nó
- Thoát khỏi trình chỉnh sửa sổ đăng ký
19. Khôi phục cài đặt đăng ký ban đầu
Nếu sổ đăng ký hệ thống bị nhiều sửa đổi hơn mà bạn không thể xác định được, thì việc khôi phục cấu hình của nó về giá trị ban đầu sẽ dễ dàng hơn, hiệu quả hơn so với việc sử dụng trình dọn dẹp sổ đăng ký . Đây là cách để biến nó thành hiện thực.
- Nhấp vào nút Bắt đầu , tìm kiếm Trình chỉnh sửa sổ đăng ký và khởi chạy công cụ này
- Tạo bản sao lưu sổ đăng ký:
- Mở menu Tệp và nhấp vào Xuất
- Đặt tên tệp và đích
- Bấm Lưu để tạo bản sao lưu cài đặt đăng ký hiện tại
- Nhấn phím Windows và nhấp vào nút nguồn để xem các tùy chọn nguồn
- Trong khi giữ phím Shift , hãy nhấp vào Khởi động lại để khởi động lại Windows ở chế độ khắc phục sự cố
- Chọn Khắc phục sự cố > Tùy chọn nâng cao > Dấu nhắc lệnh
- Chọn tài khoản PC của bạn và nhập mật khẩu của bạn để tiếp tục
- Viết các lệnh sau và nhấn Enter sau mỗi lệnh:
-
cd% SystemRoot% \ System32 \ config
-
ren% SystemRoot% \ System32 \ config \ DEFAULT DEFAULT.old
-
ren% SystemRoot% \ System32 \ config \ SAM SAM.old
-
ren% SystemRoot% \ System32 \ config \ SECURITY SECURITY.old
-
ren% SystemRoot% \ System32 \ config \ SOFTWARE SOFTWARE.old
-
ren% SystemRoot% \ System32 \ config \ SYSTEM SYSTEM.old
-
sao chép% SystemRoot% \ System32 \ config \ RegBack \ DEFAULT% SystemRoot% \ System32 \ config \
-
sao chép% SystemRoot% \ System32 \ config \ RegBack \ DEFAULT% SystemRoot% \ System32 \ config \
-
copy% SystemRoot% \ System32 \ config \ RegBack \ SAM% SystemRoot% \ System32 \ config \
-
copy %SystemRoot%\System32\config\RegBack\SECURITY %SystemRoot%\System32\config\
-
copy %SystemRoot%\System32\config\RegBack\SYSTEM %SystemRoot%\System32\config\
-
copy %SystemRoot%\System32\config\RegBack\SOFTWARE %SystemRoot%\System32\config\
- Restart your computer
20. Uninstall system updates
Some Windows updates end up harming your computer and causing various problems, including the The system cannot find the file specified error. In this case, the best course of action is to remove the most recent system update. Here’s how:
- Press Win key + R, type appwiz.cpl, and hit Enter
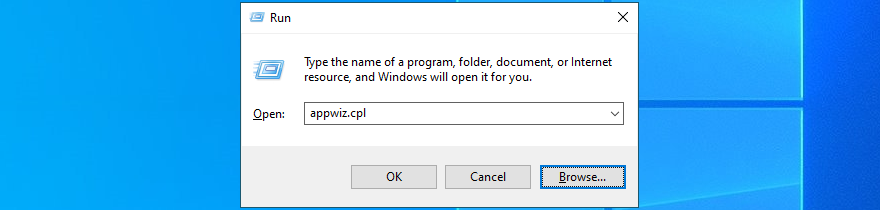
- Click View installed updates
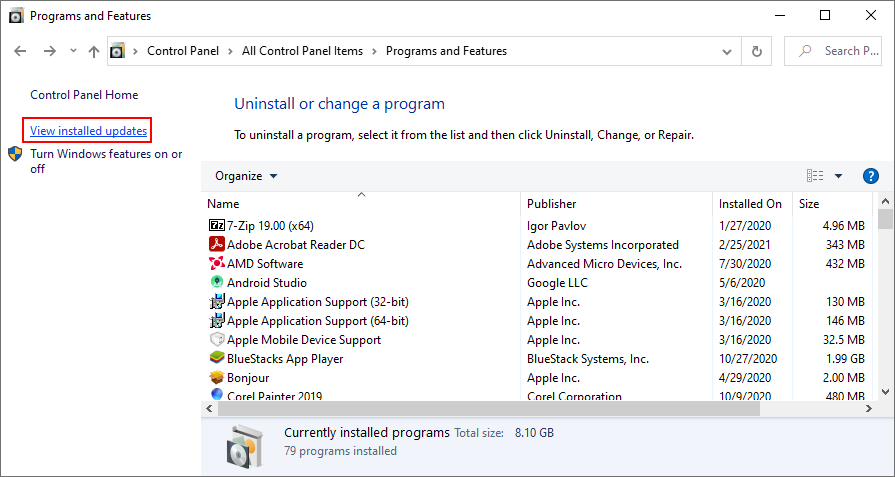
- To sort the updates by time of installed, click the Installed On column
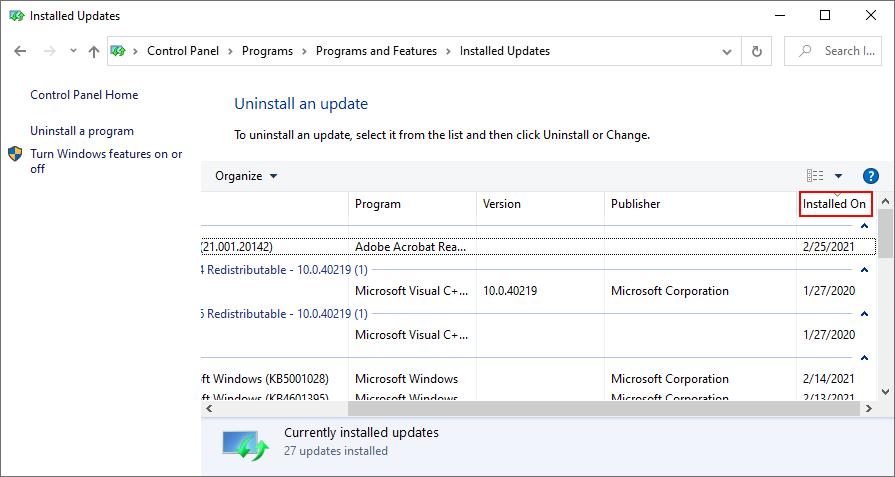
- Search for the Microsoft Windows category
- Double-click the first update in that group
- When asked to confirm its uninstall, click Yes
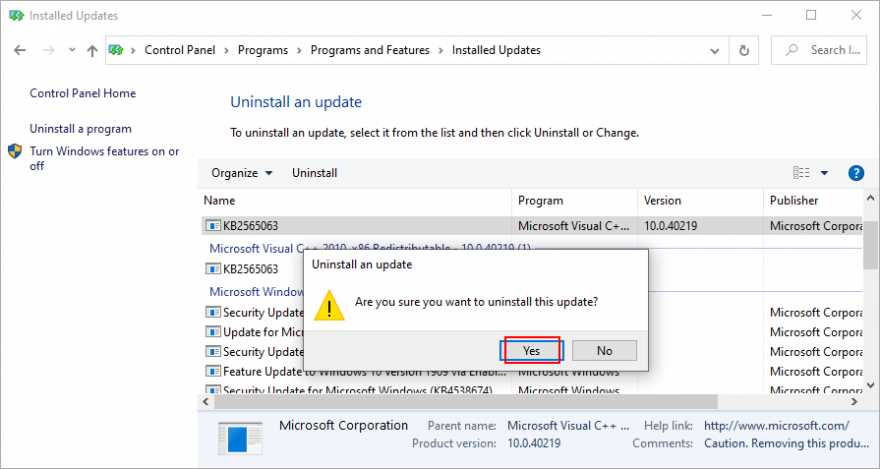
- Restart your computer
If you can’t boot Windows due to the The system cannot find the file specified error, you can interrupt the startup sequence three times in a row to start Windows troubleshooting mode. Then go to Troubleshoot > Advanced Options > Uninstall Updates.
21. Check your computer for malware
A malware agent could have infected system files, thus preventing you from opening any files or launching applications. To fix this issue, you can resort to Windows Defender:
- Press the Win key, search for Windows Security, and open this app
- Select Virus & threat protection
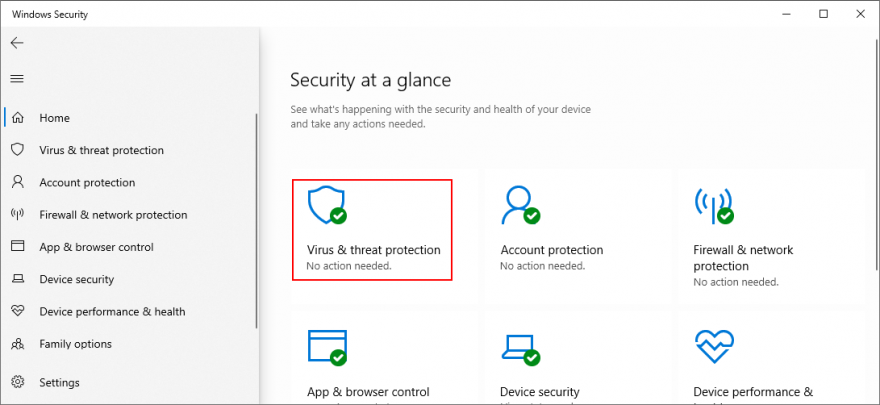
- Click Scan options
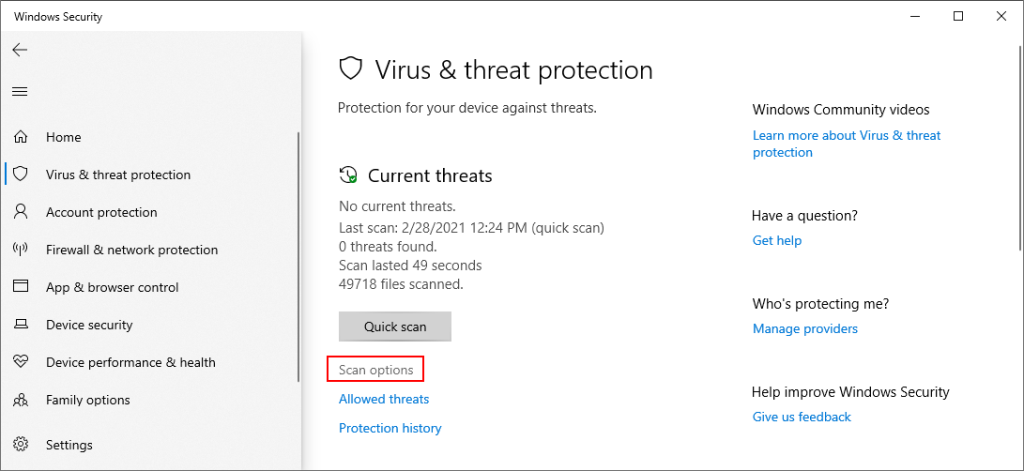
- Pick Quick scan and click Scan now
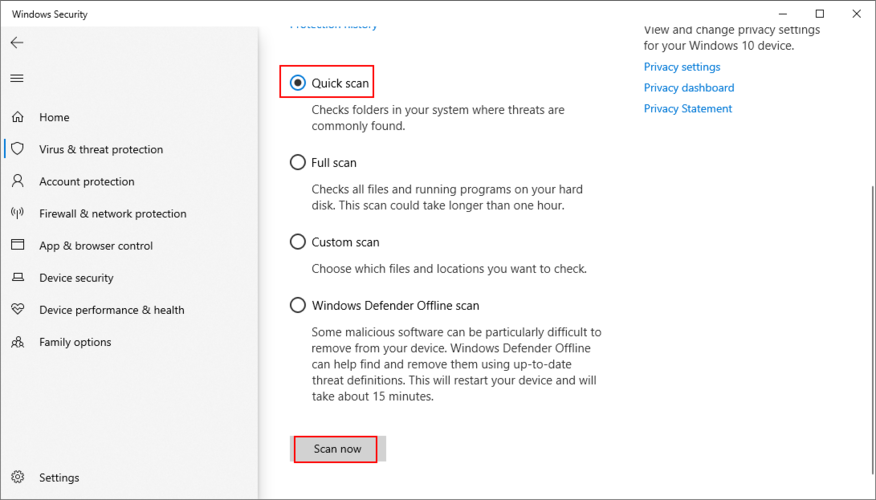
- If it doesn’t find any threats, choose Windows Defender Offline scan and click Scan now
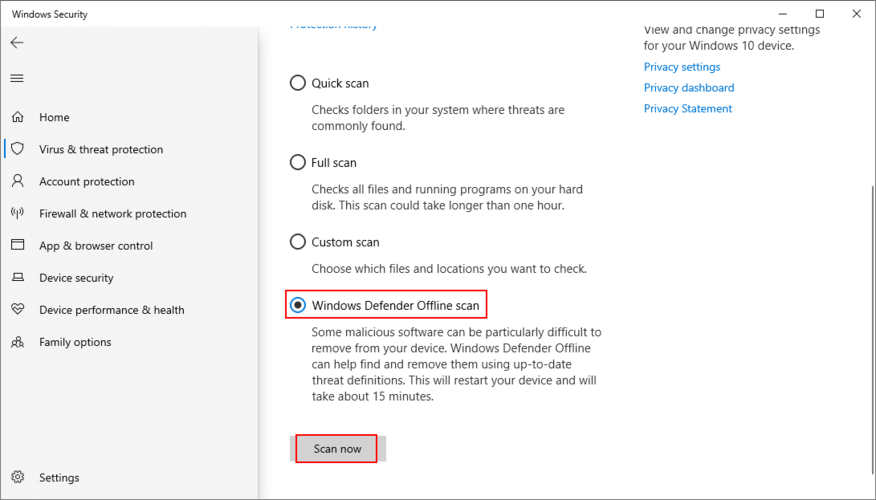
- Allow Windows to quarantine or remove any suspicious files. If you think some of those files are safe, make sure to add them to the whitelist, in order to exclude them from any upcoming scans
If you have a third-party security solution that you rely on, make sure to adjust the steps above.
22. Use a Linux live distro
You might think that your data will be lost forever due to this serious error. And it might be impossible to even perform a disk backup because Windows doesn’t recognize the selected files. If there’s a major problem with your OS that requires system reset, you can save your files with the help of a Linux live distro.
Simply put, you will be creating a USB flash drive that boots a Linux-based operating system (e.g. Ubuntu), in order to gain access to your files and copy them somewhere safe. Since it’s not Windows, you shouldn’t be getting the The system cannot find the file specified error anymore. Then, you can safely proceed with more dangerous scenarios that involve data loss, like disk formatting.
How to create a Linux live distro with Rufus:
- Download a Linux distro. If you can’t decide which, we suggest Ubuntu since it’s intuitive
- Connect a USB flash drive to your PC. Make sure it doesn’t contain any files you might need later since the disk will be formatted
- Download Rufus from the official website
- Install and run Rufus
- Choose the pen drive and set Boot section to Disk or ISO image
- Click SELECT and add the Ubuntu ISO
- Set Partition scheme to MBR
- At File system, select FAT32
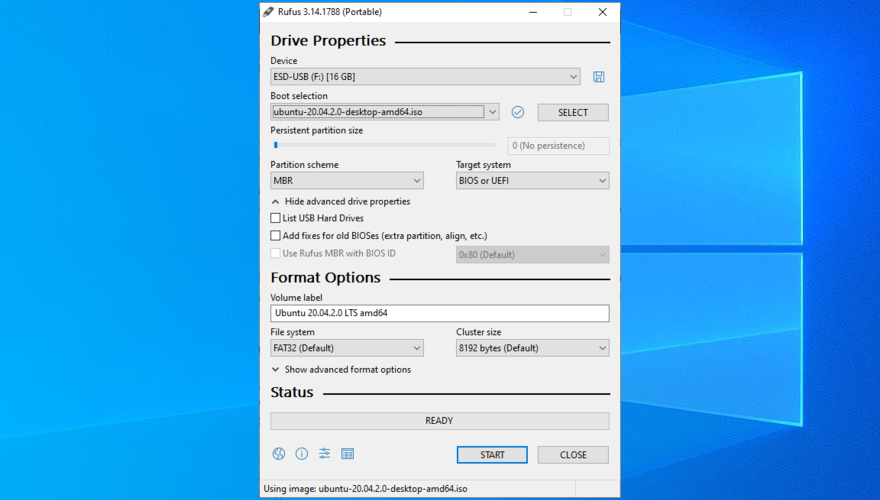
- Click OK and wait for Rufus to create your Linux live distro drive
How to boot Linux from the USB flash drive:
- Keep the flash drive plugged into your PC
- Restart Windows
- Right after your display turns on and before Windows boots, press the key shown on the screen to enter the boot startup menu (e.g. F12)
- Select the USB storage drive and hit Enter
- Once Ubuntu loads, create a backup of your files
23. Change drive letters
You might be experiencing file access errors due to your HDD or SSD. For instance, if it doesn’t have a partition letter assigned, or if it shares the letter with another drive, you should immediately fix this problem. The simplest way to do this is by using Disk Management.
How to assign drive letters with Disk Management:
- Press Win key + R, type diskmgmt.msc, and press Enter
- In Disk Management, select the drive that’s giving you trouble
- Right-click the drive and select Change Drive Letters and Paths
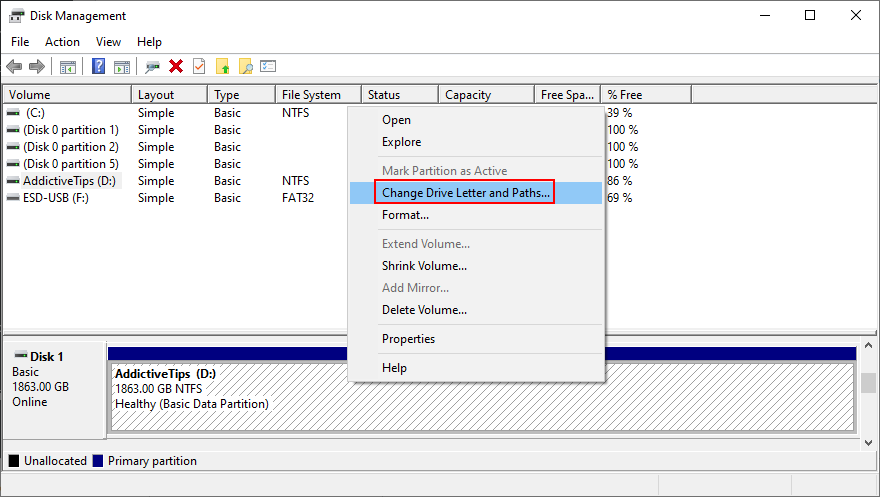
- If the drive already has a letter
- Click Change
- Set a new drive letter
- Click OK
- If the drive doesn’t have a letter
- Click Add
- At Mount in the following empty NTFS folder, click Browse
- Set the new drive path by selecting an empty NTFS folder and click OK
- Then, click OK to confirm
- Quit to the desktop
However, if you can’t access Disk Management or if it doesn’t identify your drive, you can turn to the console environment.
How to assign drive letters with Command Prompt:
- Press Windows key + R, type cmd, then press Ctrl + Shift + Enter to launch Command Prompt with elevated rights
- Type
diskpart and hit Enter to use the partition manager built into Windows
- Run
list volume to view all current drives
- Check out the number assigned to your disk or partition. Run
select volume # and use that number (e.g. select volume 4)
- Write
assign letter= and add the new drive letter (e.g. assign letter=e). Hit Enter
- Quit to the desktop
24. Format the partition
If changing the drive letter didn’t help get rid of the The system cannot find the file specified error, it’s time to format the partition. Keep in mind that it means losing everything saved there.
So, you should perform a backup before proceeding with this solution. If you can’t perform the backup in Windows, check out the previous solution on how to create a backup from a Linux distro.
How to format a partition using Windows Explorer:
- Press Win key + E to open File Explorer on Windows 10
- Select the drive, right-click it, and choose Format
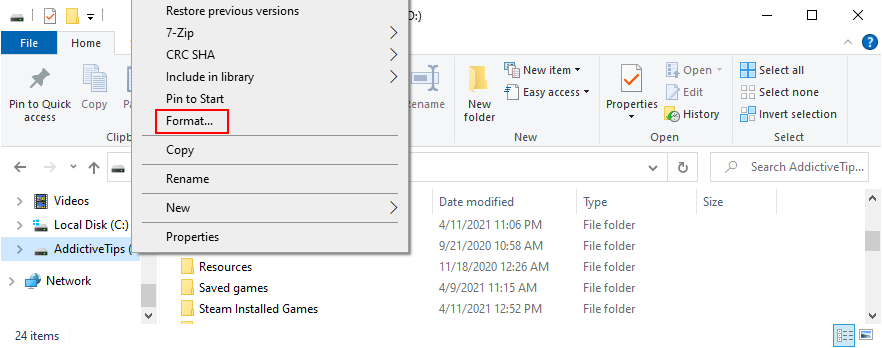
- At File system, select NTFS
- Leave Quick Format enabled
- Click Start
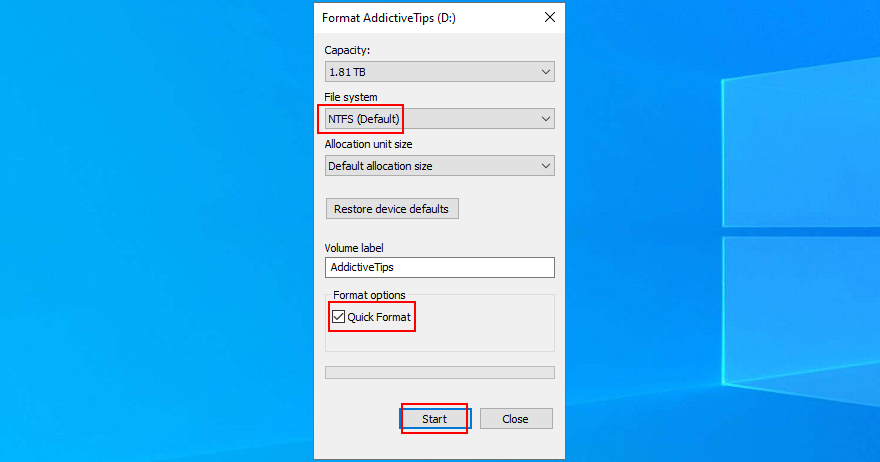
How to format a partition using Disk Management:
- Right-click the Start button and launch Disk Management
- Pick the partition, right-click it, and select Format
- Set File system to NTFS
- Leave Perform a quick format enabled
- Click OK
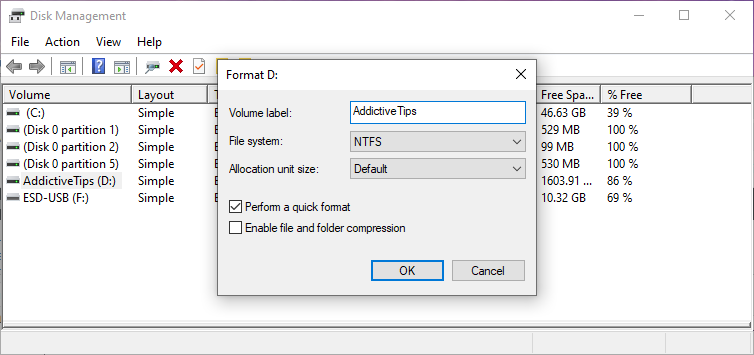
How to format a partition using Command Prompt:
- Press the Win key, search for Command Prompt, and click Run as administrator. If prompted by User Account Control, click Yes
- Type
diskpart and press Enter
- Run
list volume to view all volumes
- Identify the number of your partition and use it when entering
select volume # (e.g. select volume 5)
- Run
format fs=ntfs to format the partition as NTFS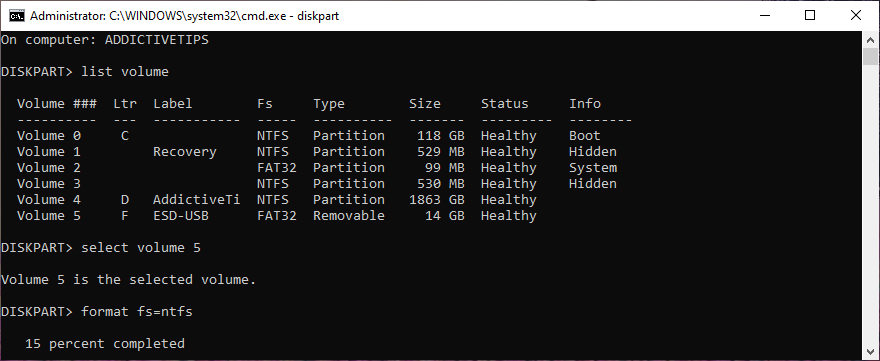
25. Roll back the operating system
You can roll back Windows 10 to a restore point that was recorded before you started experiencing the The system cannot find the file specified error, thanks to System Restore. It means undoing all software modifications made to your computer that you can’t detect and which somehow led to file access and application launch issues. However, it automatically means that all programs you installed after the restore point was recorded will no longer exist, so you will have to install them again.
How to use System Restore:
- Sign in to Windows 10 with an administrator account
- Click the Start button, find Control Panel, and open this app
- Select Recovery
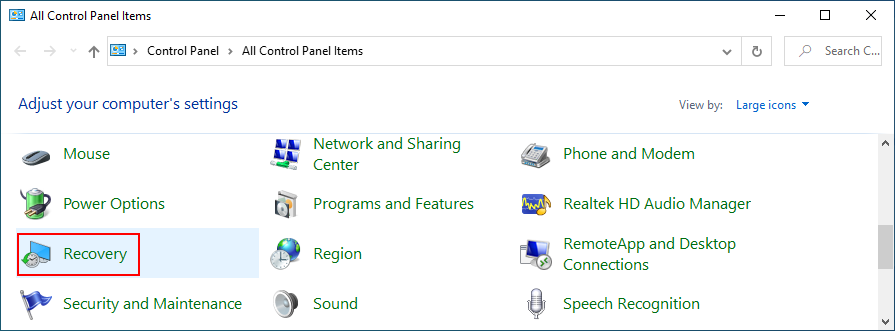
- Click Open System Restore
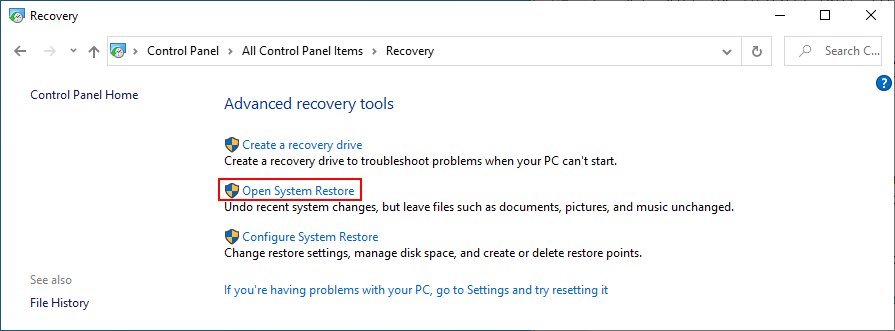
- Choose a restore point or click Show more restore points to get more options. Click Scan for affected programs to discover the exact applications you will have to reinstall
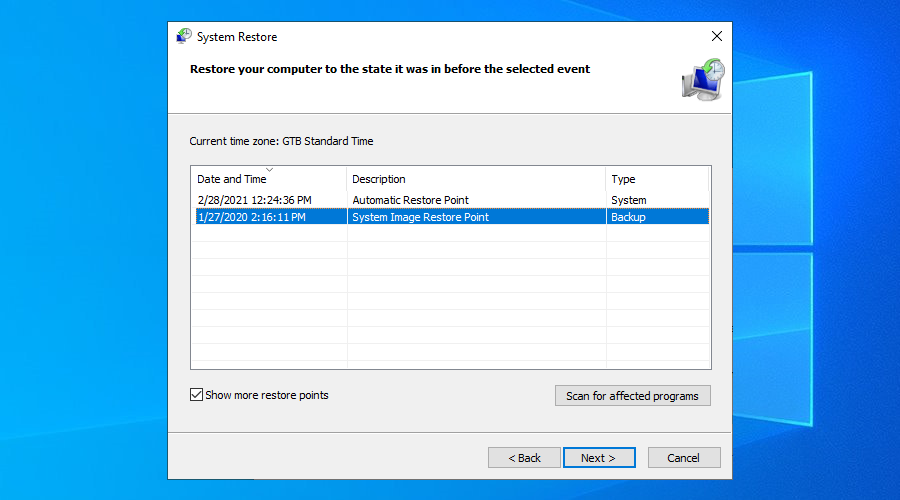
- After making a selection, click Next and follow the remaining steps
If you can’t boot Windows 10, interrupt the startup three times in a row to access system troubleshooting mode. Then, go to Troubleshoot > Advanced Options > System Restore.
26. Reset Windows 10
If you still can’t shake off the The system cannot find the file specified error or if System Restore didn’t work, there’s nothing left to do except restore Windows 10 to factory settings. It means uninstalling all your applications and reverting the system configuration to default. But you can keep your personal files, so it’s not necessary to perform a backup.
How to reset Windows 10:
- Right-click the Start button and select Settings
- Click Update & Security and select Recovery
- At Reset this PC, click Get started
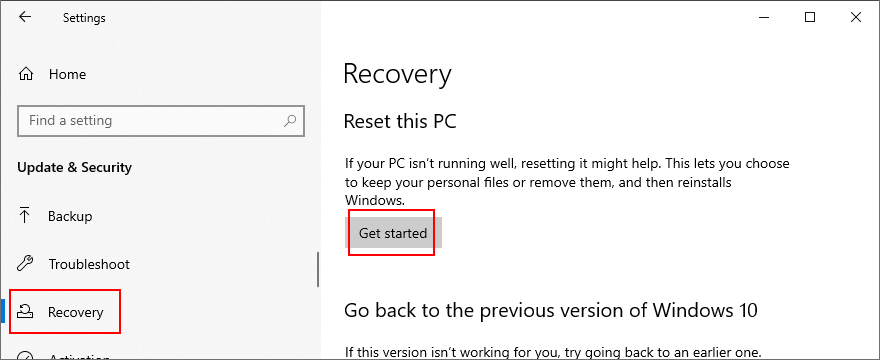
- Pick Keep my files and follow the remaining instructions
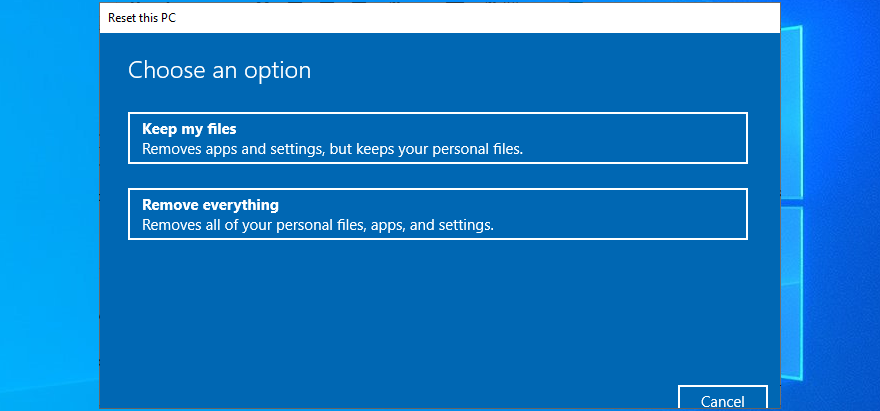
You can also turn your PC on and off three times to launch Advanced Startup mode before Windows boot. There, you can go to Troubleshoot > Reset your PC.
If you managed to get hold of your files by using the Linux live distro, we suggest performing a clean reset by selecting the Remove everything option instead of Keep my files.
Error The system cannot find the file specified can be fixed
To review, you can try to fix the The system cannot find the file specified error by restarting your PC, updating Windows 10, running the Windows Update troubleshooter, checking the Windows Update services, starting the OS in Safe Mode, disabling startup apps, running a clean boot, and uninstalling third-party applications.
It’s also a good idea to disconnect external devices, run CHKDSK, SFC and DISM, investigate the system log, reinstall devices, update or roll back drivers, reinstall programs, check registry settings or restore the registry to default, uninstall system updates, run a malware scan, use a Linux live distro, change drive letters, format partitions, use System Restore, and reset Windows 10.
How did you repair this error? Let us know in the comments below.