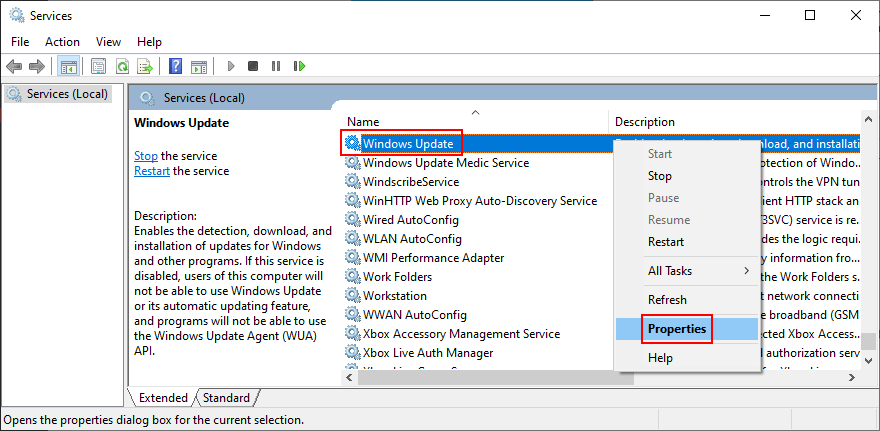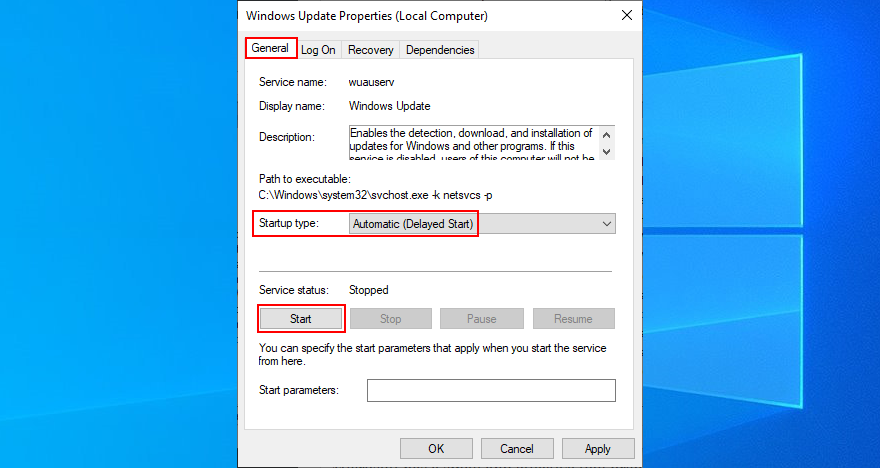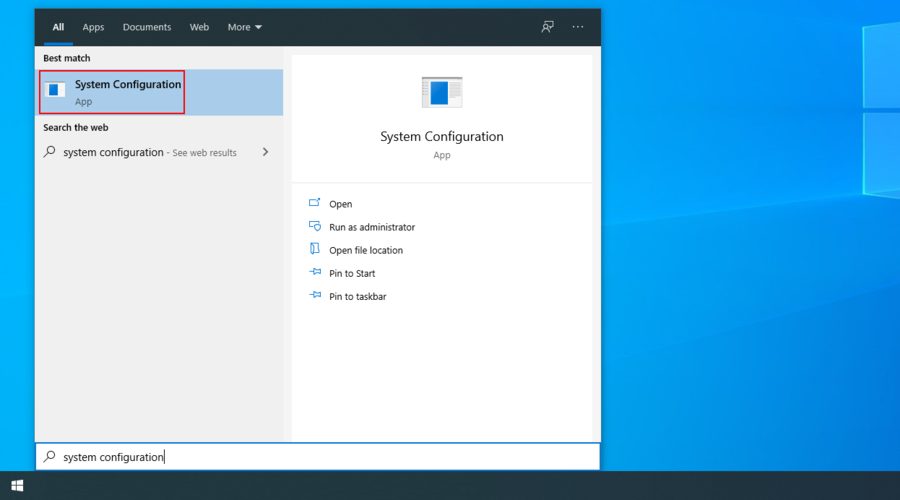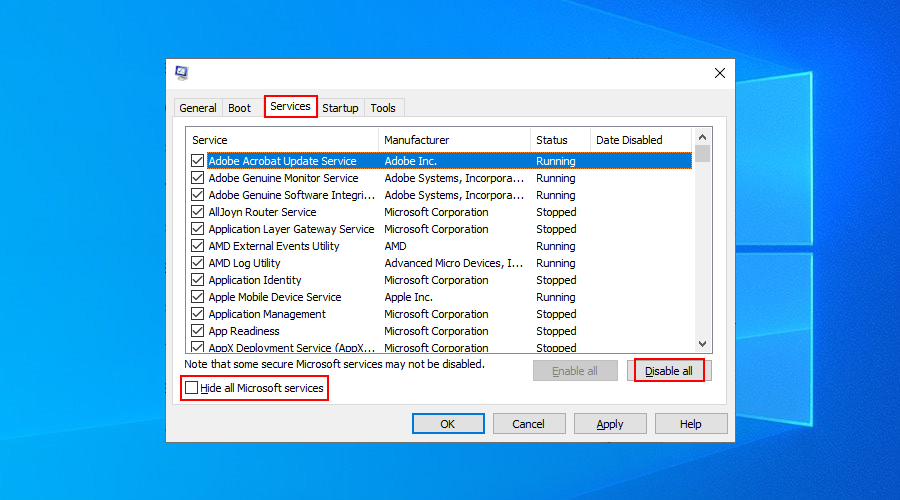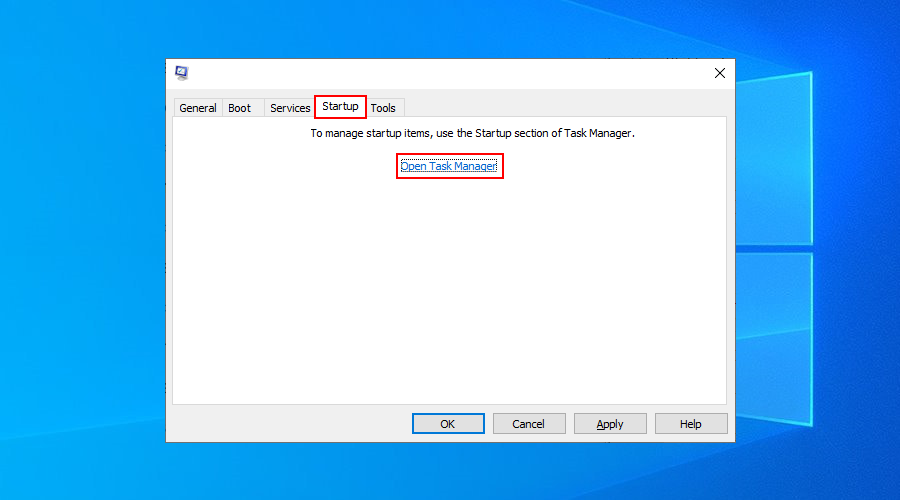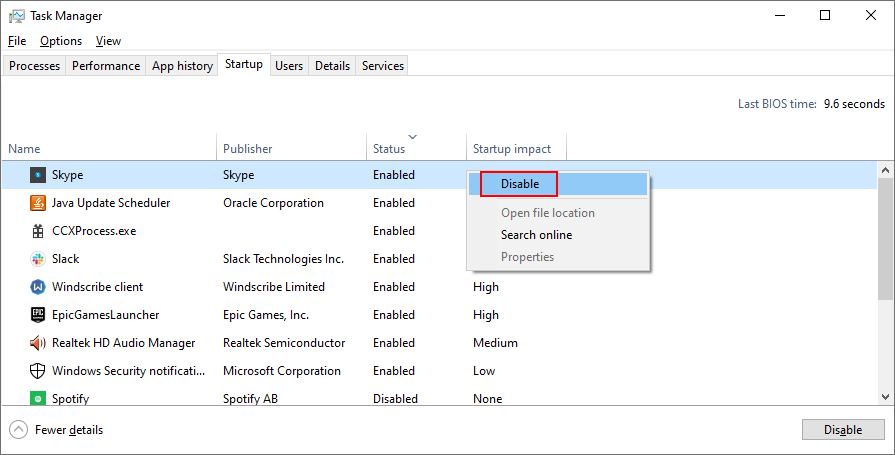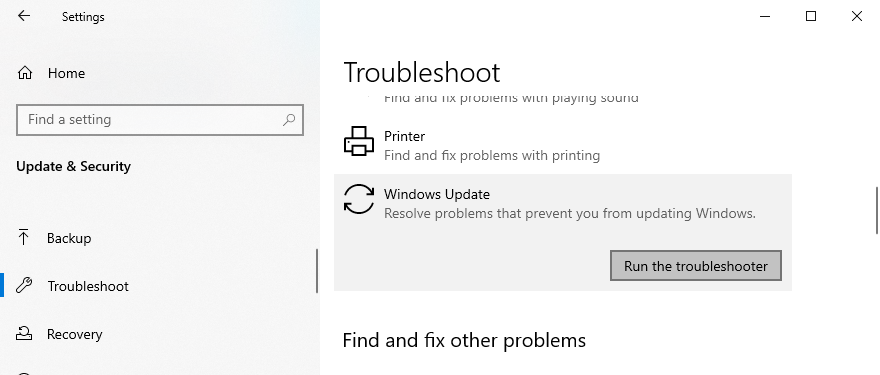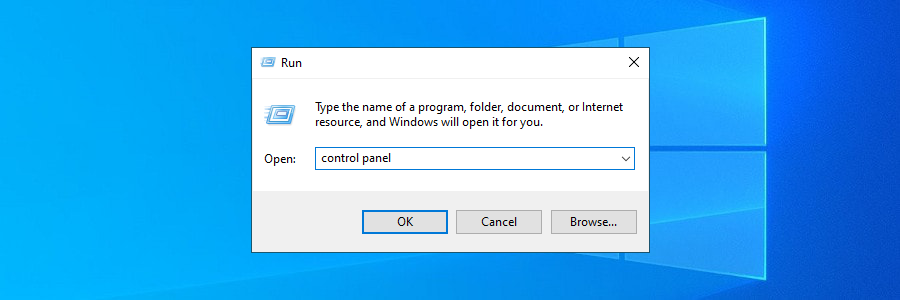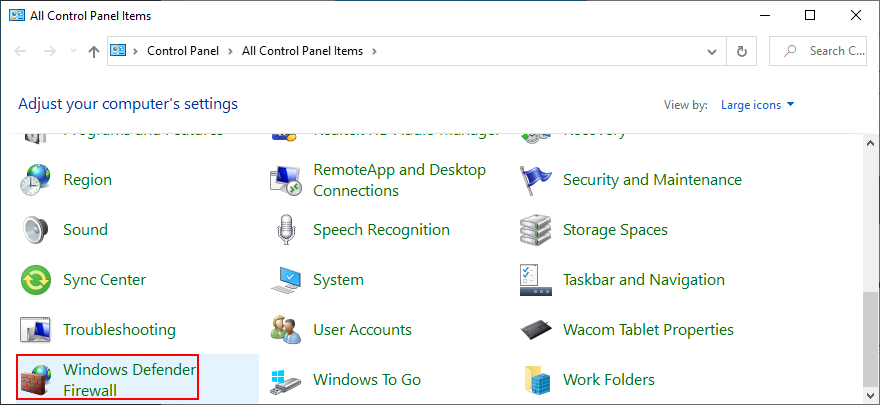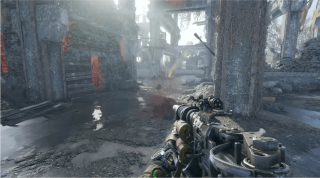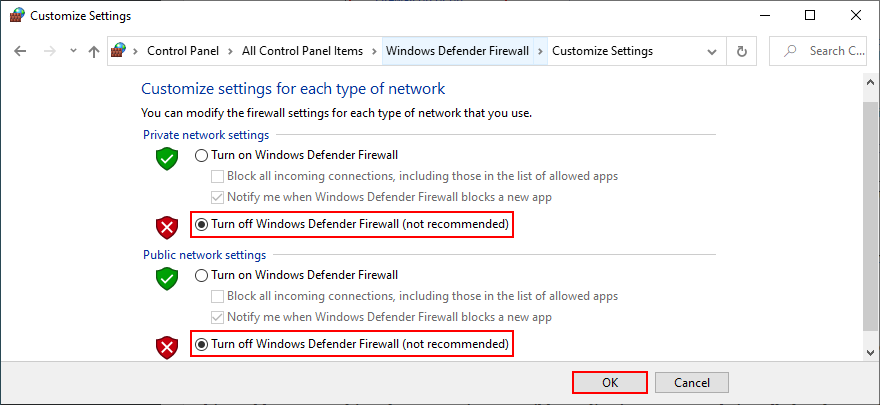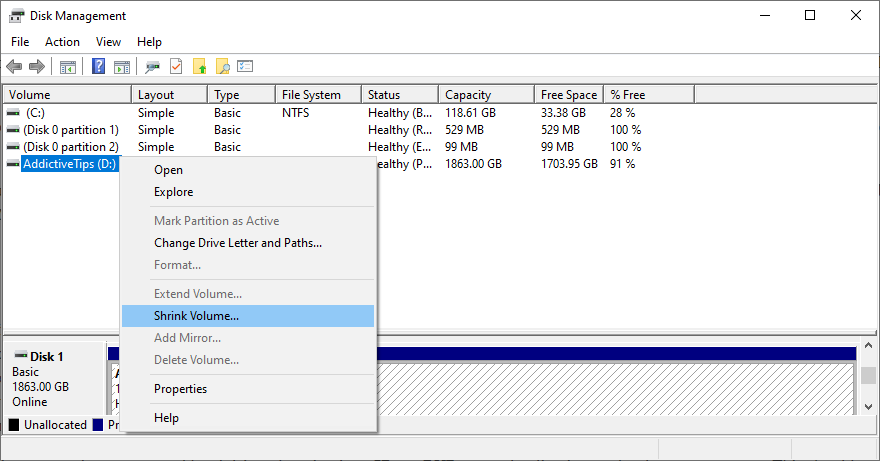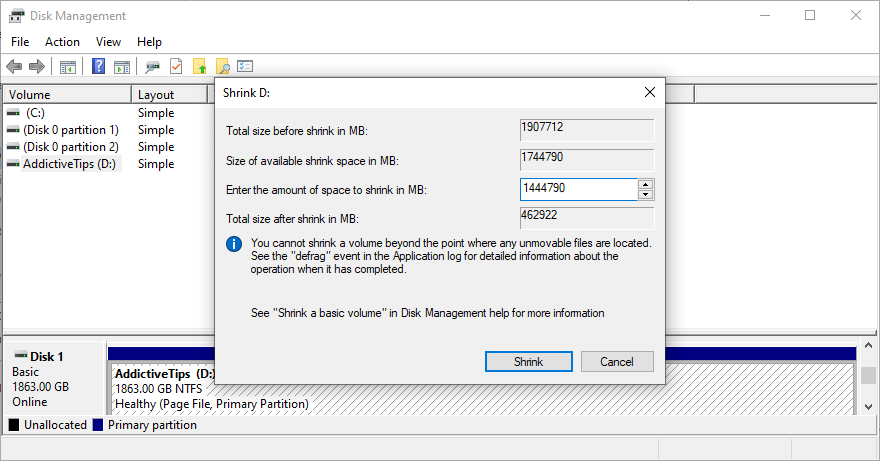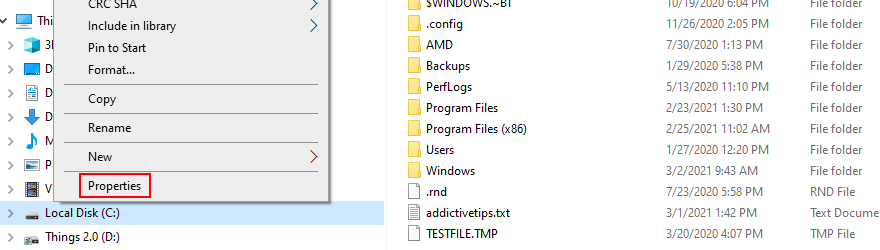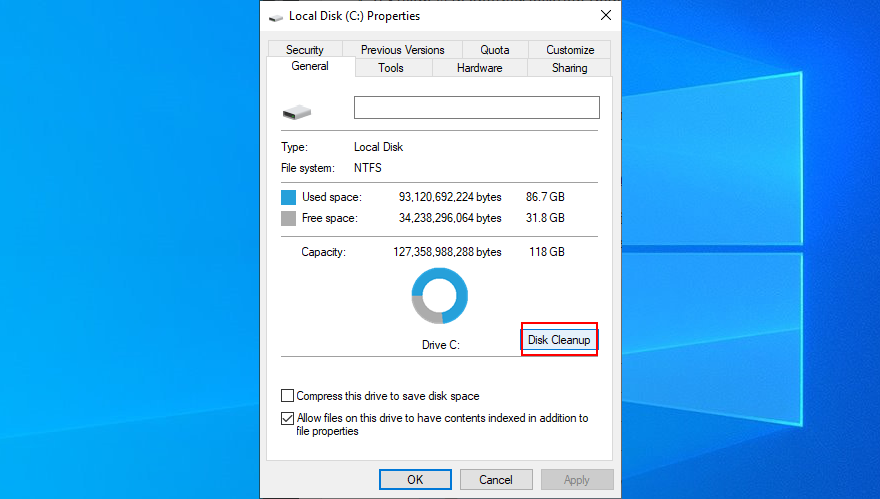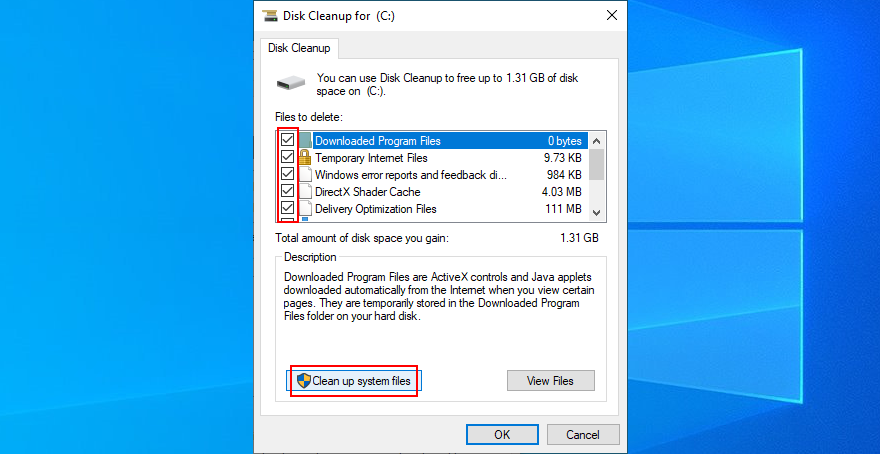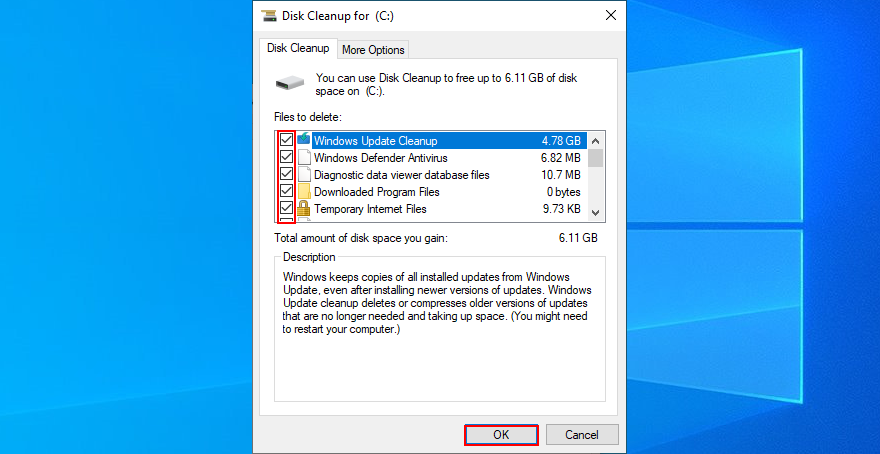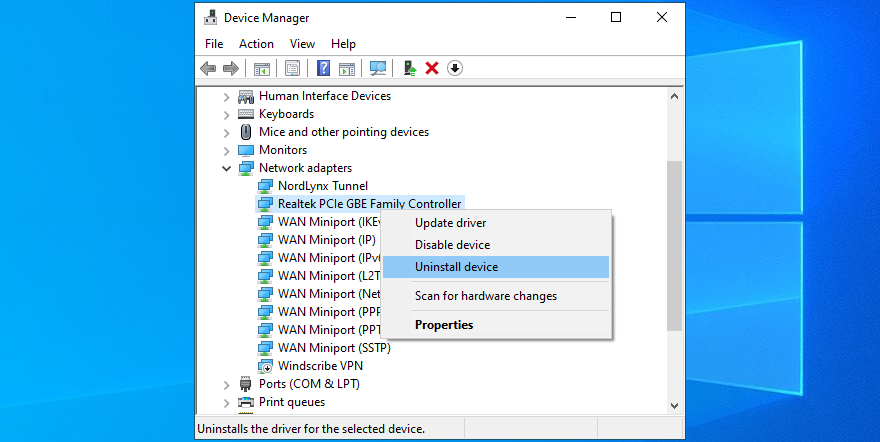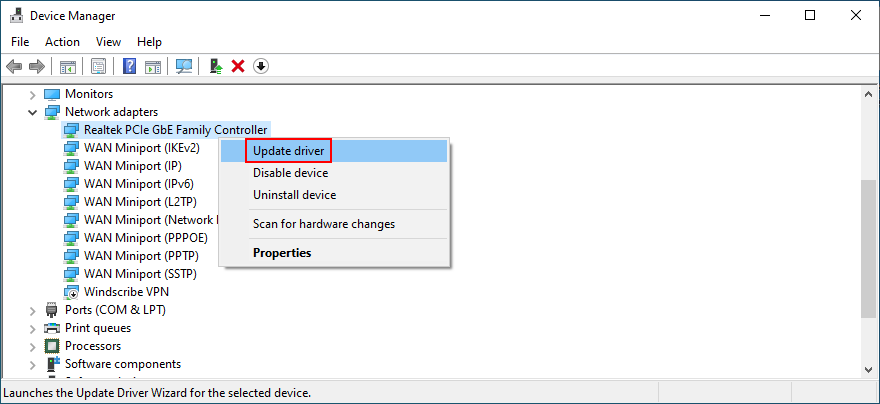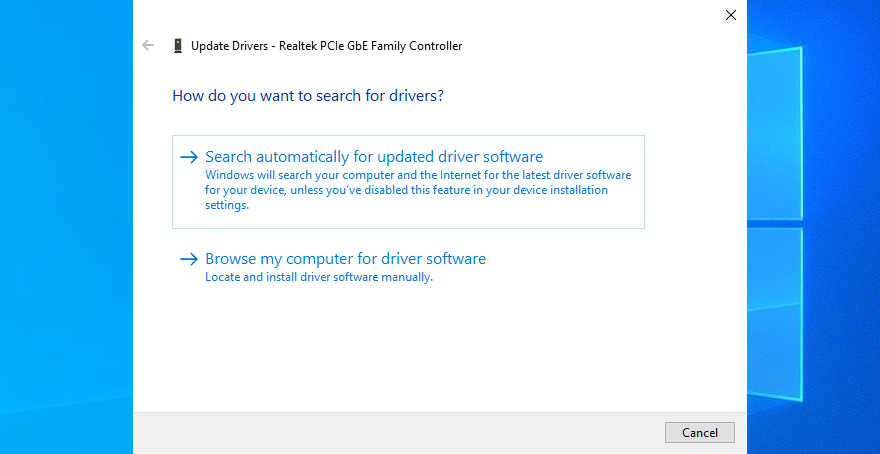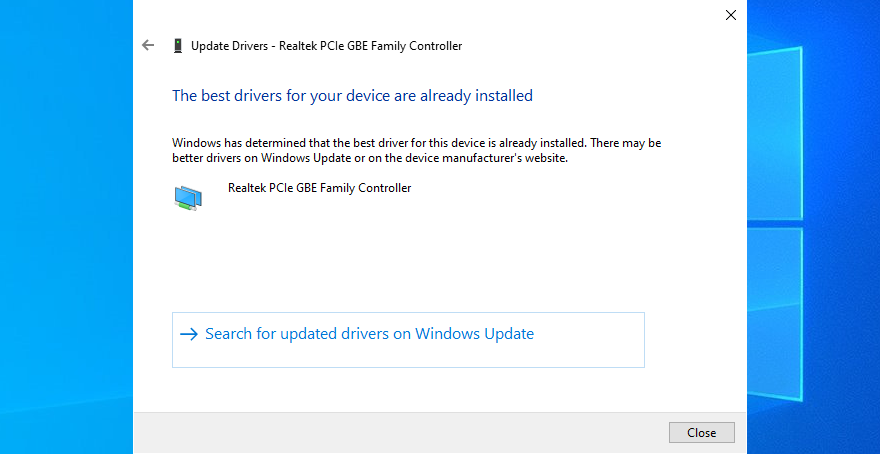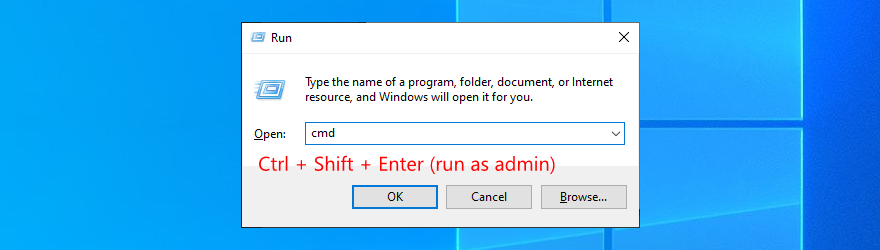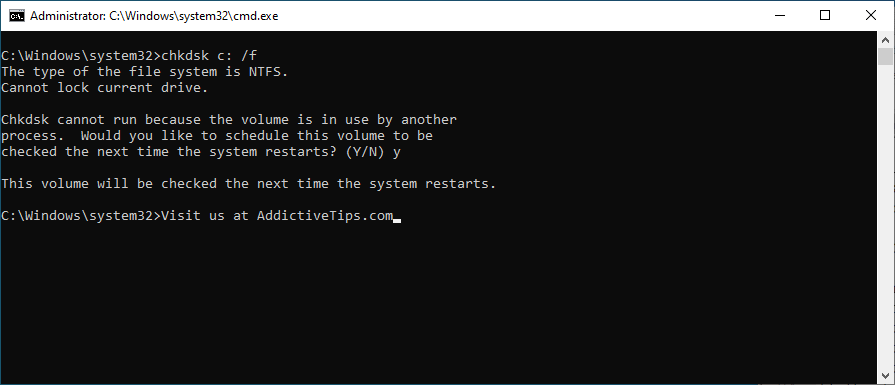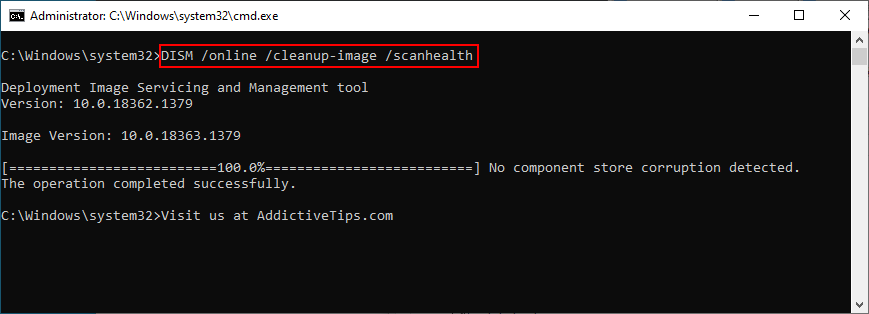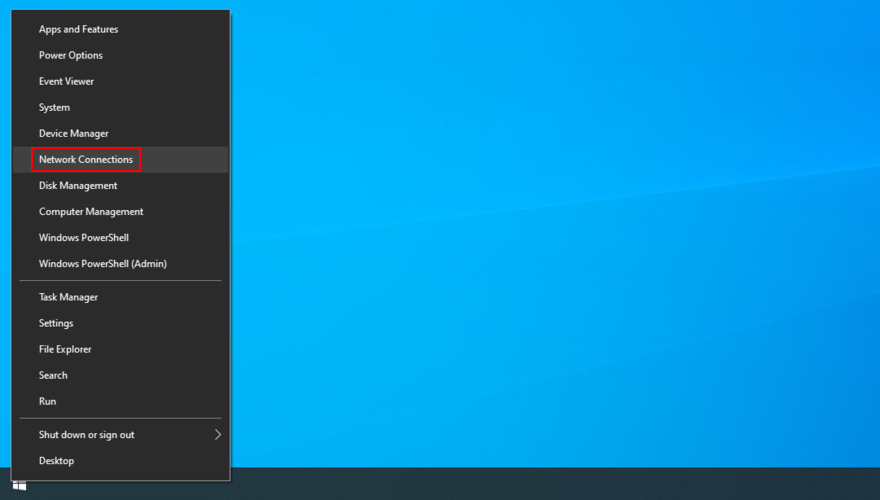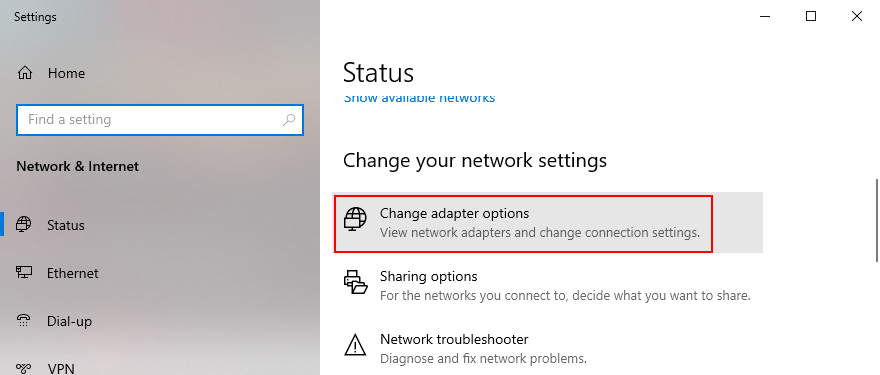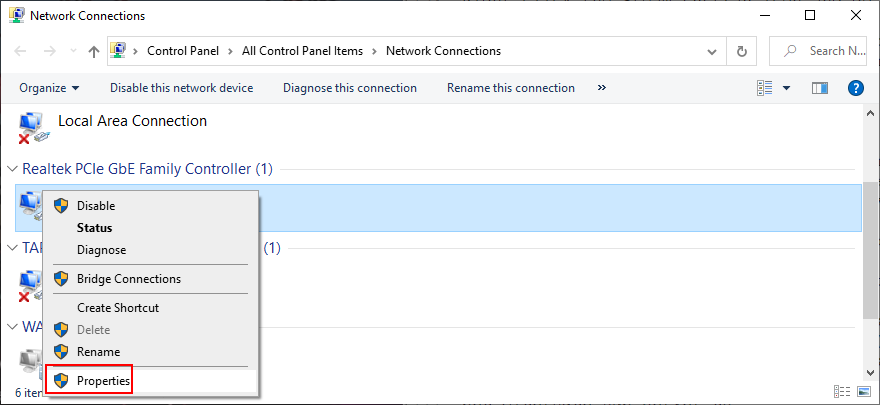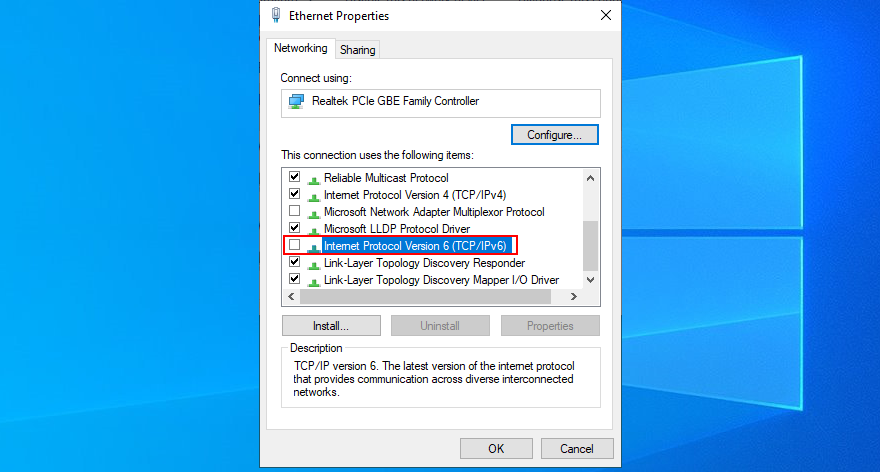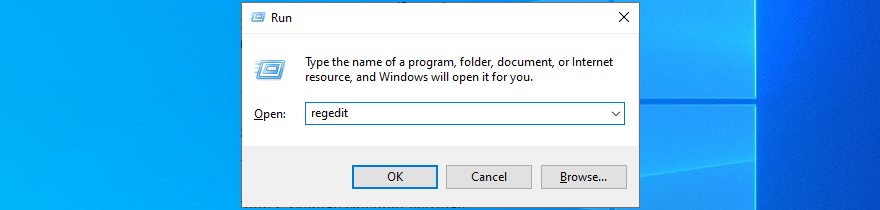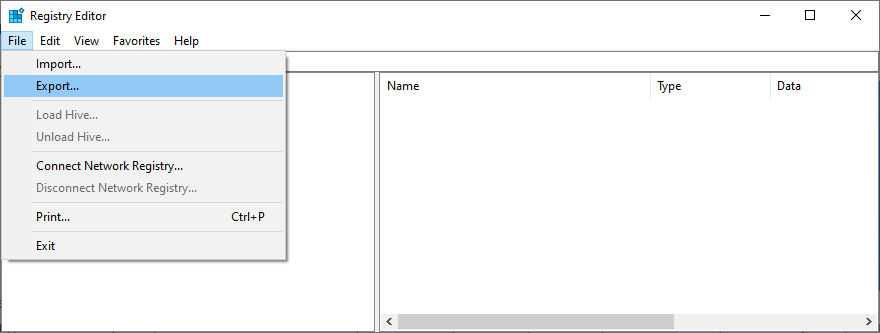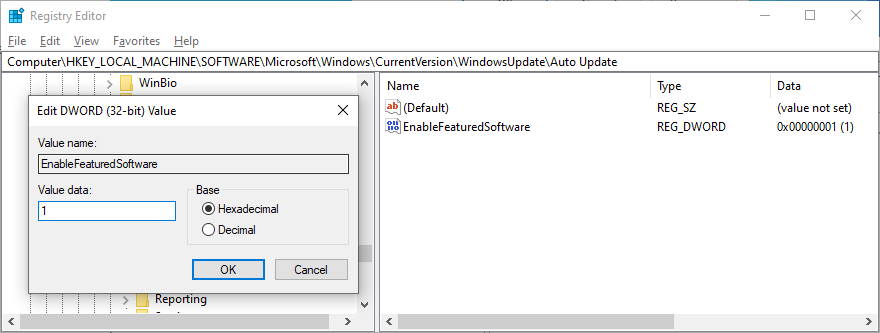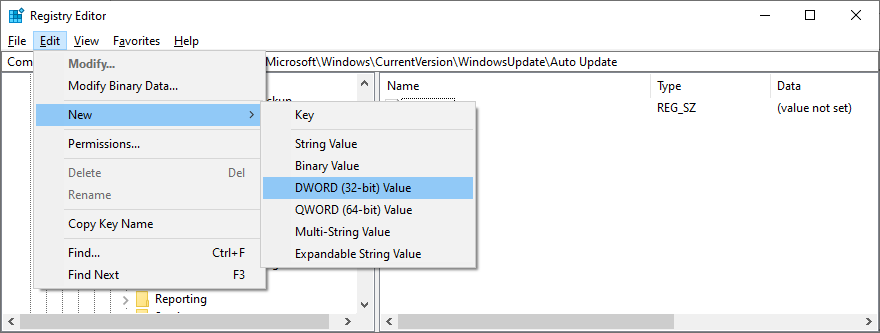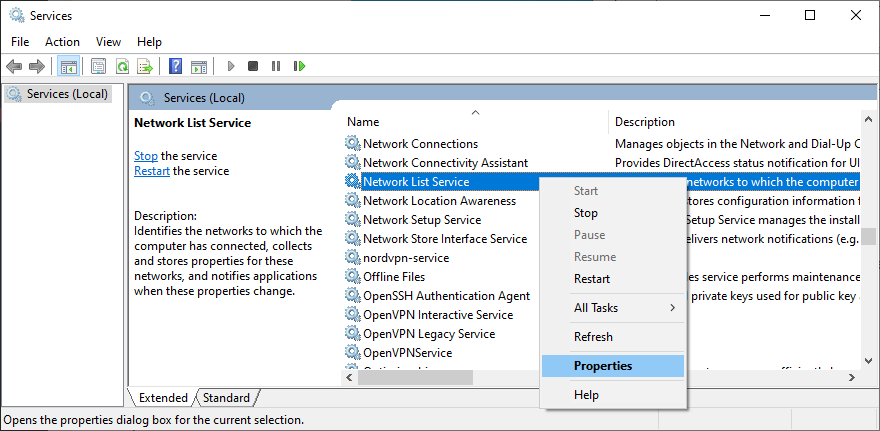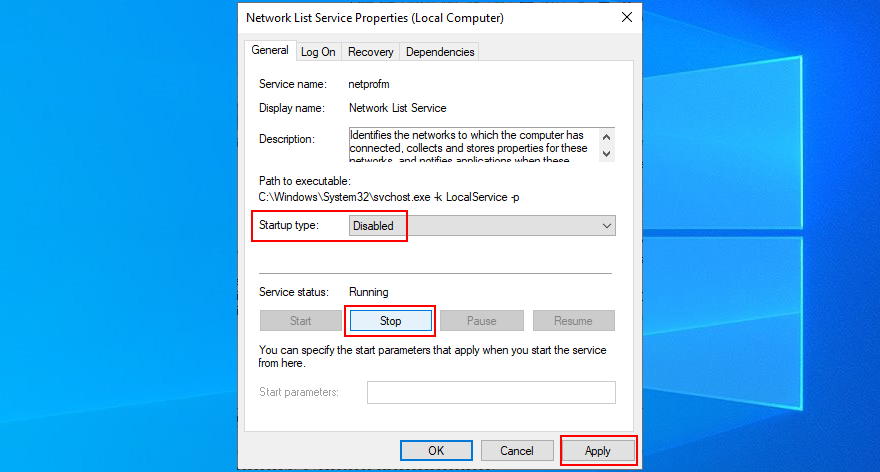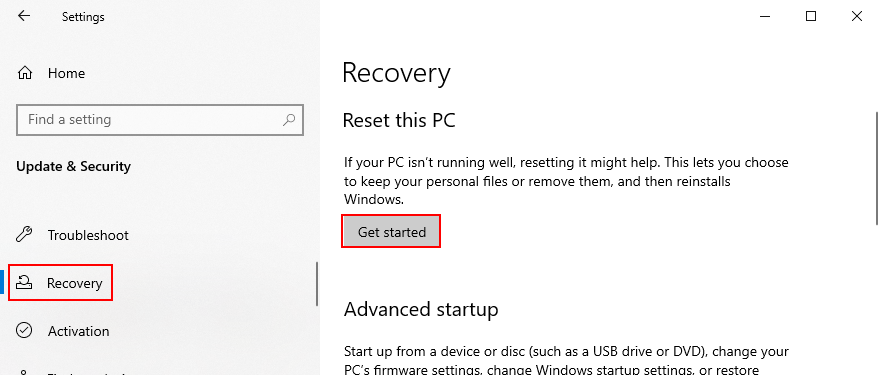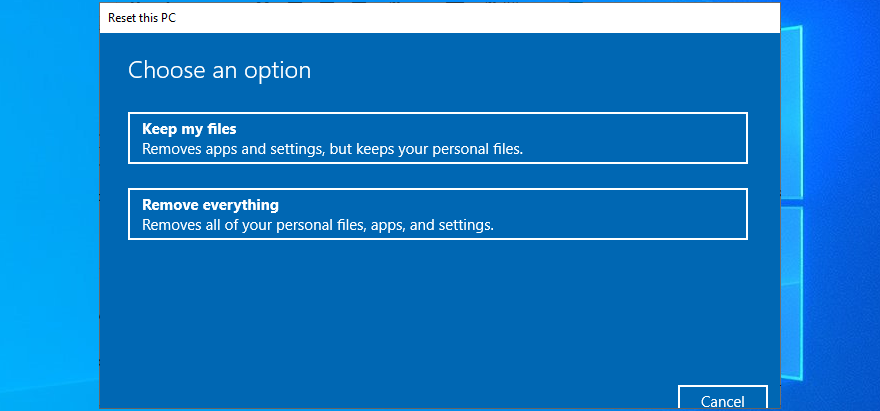Một số người dùng báo cáo nhận được mã lỗi 0x80070422 khi cố gắng tải xuống và cài đặt các tính năng, cải tiến, bản sửa lỗi và bản vá bảo mật mới nhất của hệ thống trên máy tính của họ bằng Windows Update.
Nhiều vấn đề có thể xảy ra sau đó. Ví dụ: Microsoft Store không thể tải xuống hoặc cài đặt ứng dụng nếu Windows Update không hoạt động bình thường. Không có gì phải lo lắng nếu đó là lỗi một lần.
Lỗi cập nhật Windows 0x80070422

Tuy nhiên, nó trở nên có vấn đề khi 0x80070422 liên tục. Dù gốc rễ của vấn đề là gì, bạn vẫn có thể khắc phục bằng cách làm theo các hướng dẫn bên dưới.
Cách sửa lỗi 0x80070422
Trước khi xem qua danh sách các bản sửa lỗi bên dưới, bạn nên thực hiện một số biện pháp phòng ngừa và thiết lập điểm khôi phục hệ thống trên PC của mình . Nó sẽ giúp bạn tiết kiệm rất nhiều thời gian và công sức sau này nếu bạn cần khôi phục Windows về trạng thái ổn định.
Trong khi làm như vậy, bạn cũng nên sao lưu tất cả các ứng dụng, trò chơi và tệp quan trọng như ảnh và video cá nhân hoặc tài liệu công việc. Giải pháp cuối cùng trong danh sách này liên quan đến khôi phục cài đặt gốc Windows 10 , vì vậy bạn nên sử dụng hết tất cả các tùy chọn trước khi đến đó.
1. Khởi động lại dịch vụ Windows Update
Dịch vụ Windows Update có thể đột ngột ngừng hoạt động khi bạn đang làm việc trên PC, dẫn đến lỗi 0x80070422. Những gì bạn cần làm là khởi động lại dịch vụ này và đảm bảo rằng nó đã được lên lịch chạy tự động khi khởi động hệ thống.
- Nhấn Win key + R , gõ services.msc và nhấn Enter

- Nhấp chuột phải vào Windows Update và truy cập Thuộc tính
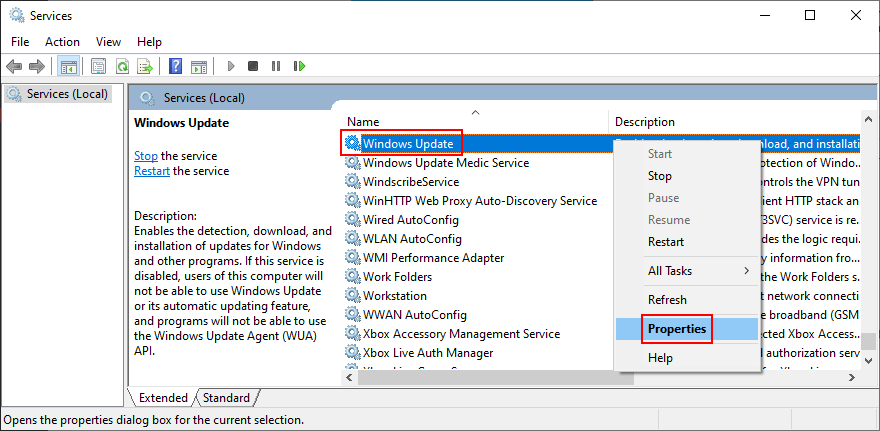
- Nhấp vào menu thả xuống bên cạnh Loại khởi động và chọn Tự động (Bắt đầu bị trì hoãn)
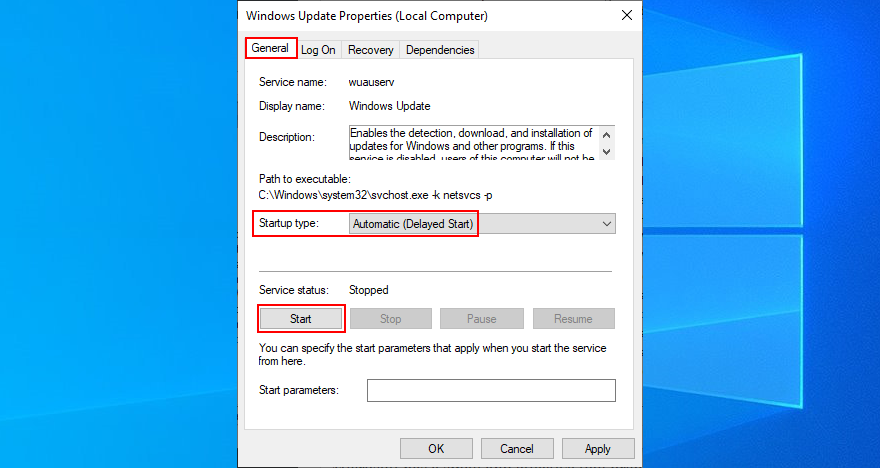
- Nhấp vào nút Bắt đầu nếu nó không chuyển sang màu xám
- Áp dụng các thay đổi
Vì bạn đang ở trong ứng dụng Dịch vụ, bạn nên làm điều tương tự đối với Dịch vụ truyền tải thông minh trong nền và Dịch vụ trình quản lý giấy phép Windows. Windows Update phụ thuộc vào chúng để hoạt động bình thường.
2. Loại bỏ tất cả các thiết bị phần cứng bên ngoài
Nếu một loại phần cứng cụ thể mà bạn mới mua không hoàn toàn tương thích với nền tảng và phiên bản hệ điều hành của bạn, điều đó có thể gây ra lỗi phần cứng do trình điều khiển không tương thích. Sau đó, điều này có thể dẫn đến lỗi Windows Update 0x80070422.
Để xác minh điều này, bạn nên tắt PC và rút phích cắm của tất cả các thành phần phần cứng ngoại vi không cần thiết, như bộ điều hợp mạng không dây, đĩa cứng ngoài, ổ USB flash, webcam hoặc máy in mới. Sau đó, bật PC của bạn và thử chạy Windows Update.
Nếu bạn không gặp lỗi 0x80070422 nữa, thì bạn biết chắc rằng có ít nhất một thiết bị bị lỗi đối với máy tính của bạn. Để biết đó là thành phần nào, bạn có thể bắt đầu cắm từng thành phần một cho đến khi bạn có thể phát hiện ra thành phần kích hoạt mã lỗi.
3. Làm sạch khởi động Windows 10
Bất kỳ điều gì có thể gây ra mã lỗi 0x80070422 trên PC của bạn, chẳng hạn như trình điều khiển không hợp lệ, dịch vụ trục trặc hoặc quy trình giả mạo. Có thể là một thách thức để xác định bên có tội, đặc biệt là khi máy tính của bạn đã hoạt động do lỗi.
Nhưng bạn có thể tạo một môi trường an toàn, biệt lập bằng cách chạy một khởi động sạch . Nó chỉ liên quan đến việc tải các quy trình, dịch vụ và trình điều khiển thiết yếu, loại bỏ mọi thành phần không cần thiết. Kết quả là bạn có thể chạy Windows Update thành công mà không gặp bất kỳ lỗi nào.
- Nhấp vào nút Bắt đầu , nhập Cấu hình Hệ thống và nhấn Enter
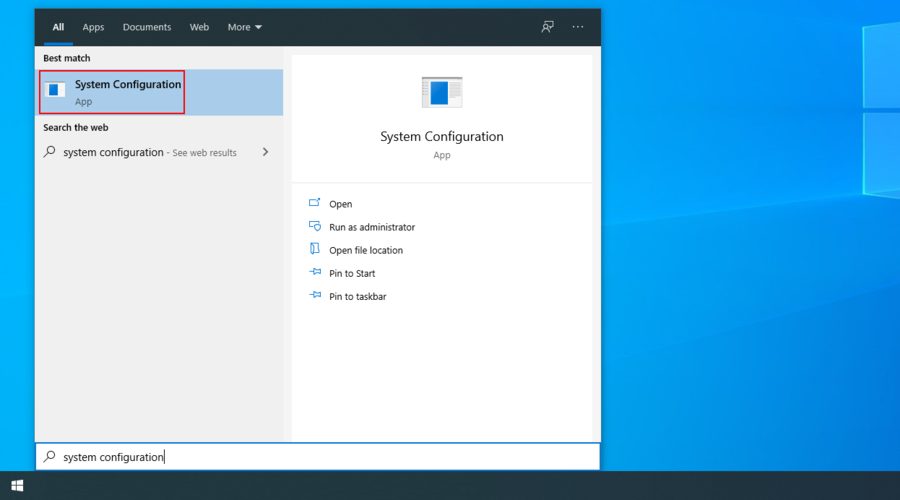
- Chọn tab Dịch vụ , bỏ chọn hộp Ẩn tất cả các dịch vụ của Microsoft và nhấp vào Tắt tất cả
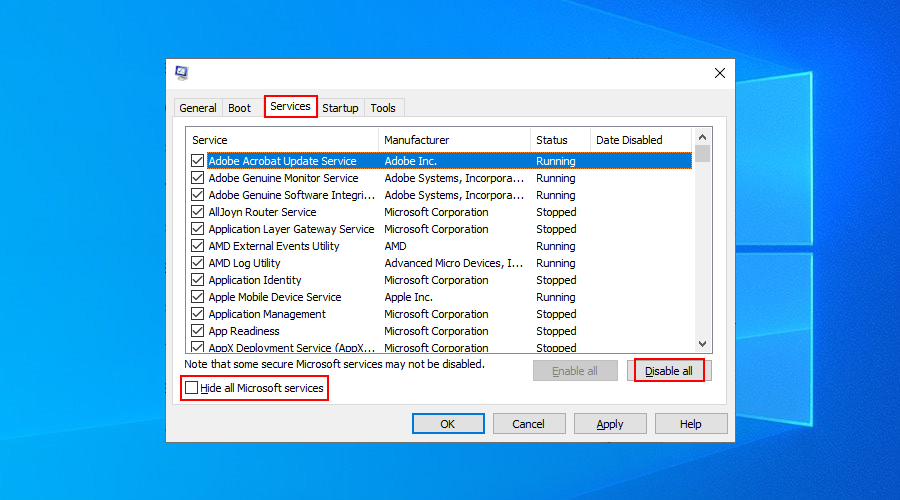
- Chuyển sang tab Khởi động và nhấp vào Mở Trình quản lý Tác vụ
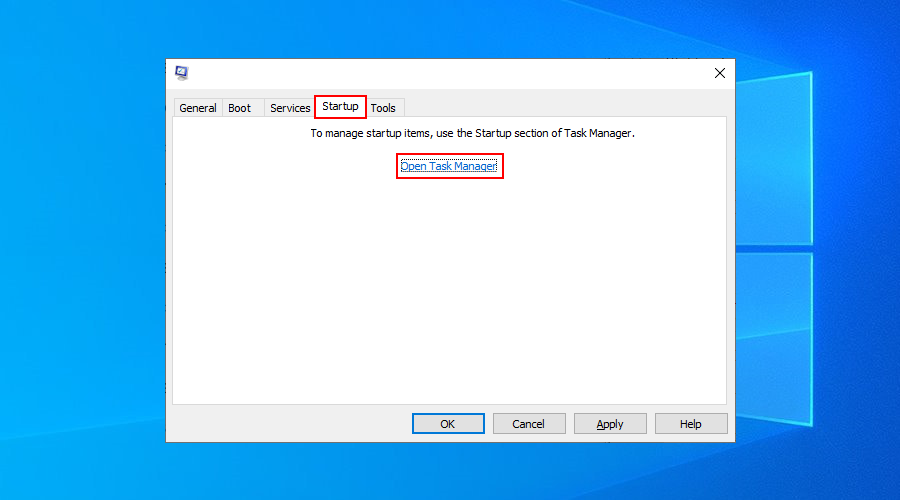
- Tắt tất cả các quy trình khởi động từ danh sách
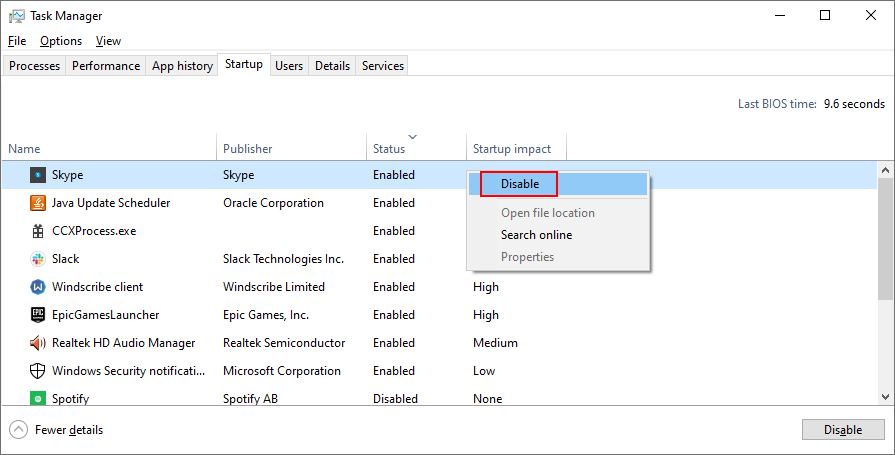
- Khởi động lại PC của bạn
4. Sử dụng trình gỡ rối Windows Update
Bạn có thể sử dụng trình khắc phục sự cố Windows Update để khắc phục các sự cố phổ biến có thể ảnh hưởng đến Windows Update và gây ra lỗi 0x80070422, chẳng hạn như cài đặt mạng không được tối ưu hóa đúng cách.
Phần tốt nhất của nó là tất cả các tối ưu hóa được áp dụng tự động, vì vậy bạn không phải tự mình kiểm tra hoặc thay đổi bất kỳ điều gì. Nó lý tưởng cho những người dùng PC thông thường đang tìm kiếm các bản sửa lỗi nhanh chóng.
- Nhấp chuột phải vào nút Bắt đầu và đi tới Cài đặt

- Nhấp vào Cập nhật & Bảo mật

- Chọn Khắc phục sự cố rồi chọn Windows Update
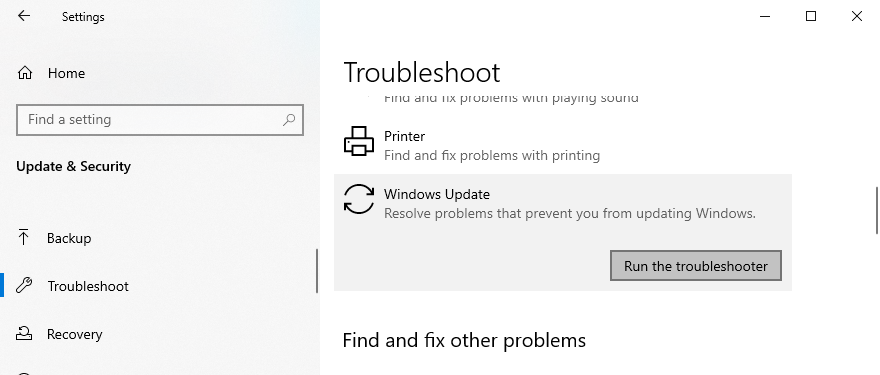
- Nhấp vào Chạy trình khắc phục sự cố và làm theo hướng dẫn trên màn hình
- Khởi động lại máy tính của bạn
5. Tạm thời vô hiệu hóa tường lửa của bạn
Tường lửa của máy tính của bạn có thể chặn quyền truy cập web vào các quy trình quan trọng được Windows Update sử dụng. Điều này thường xảy ra khi bạn cài đặt giải pháp bảo mật Internet của bên thứ ba đi kèm với tường lửa tích hợp. Cấu hình mặc định có thể không lý tưởng cho PC của bạn.
Nhưng bạn sẽ có thể nhanh chóng khắc phục điều này bằng cách tạm thời vô hiệu hóa tường lửa. Nếu bạn đã tùy chỉnh cài đặt Tường lửa của Windows để cho phép hoặc từ chối truy cập Internet của các quy trình khác nhau, thì bạn nên chuyển sự chú ý của mình sang đó.
Cách tắt Tường lửa của Windows:
- Đảm bảo bạn đã đăng nhập với tư cách là quản trị viên PC
- Nhấn Win key + R và gõ control panel để truy cập phần này
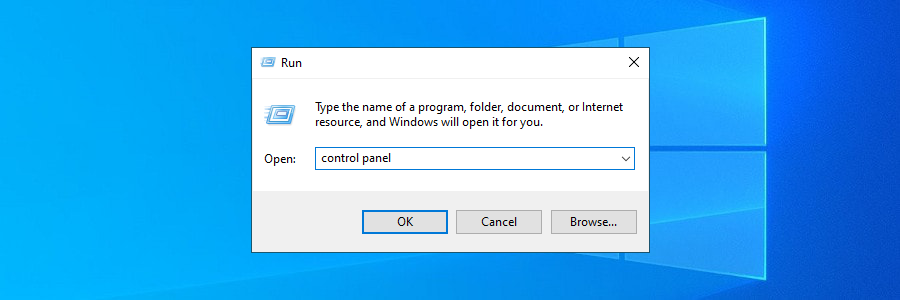
- Định vị và chọn Tường lửa của Bộ bảo vệ Windows
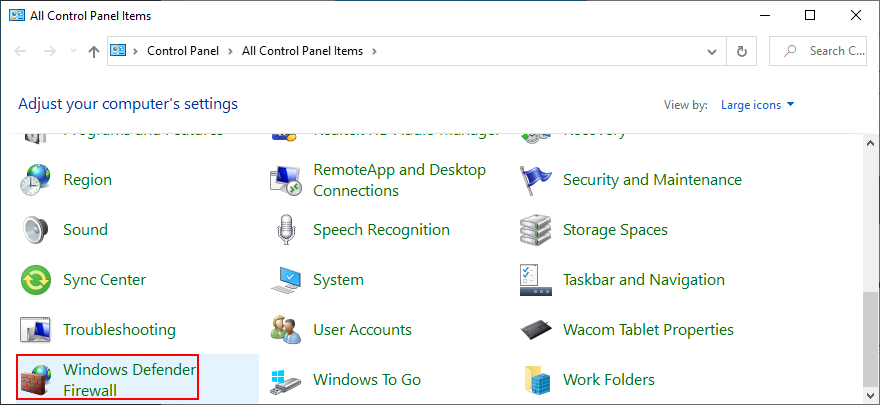
- Nhấp vào Bật hoặc tắt Bộ bảo vệ Windows (nó ở bên trái)
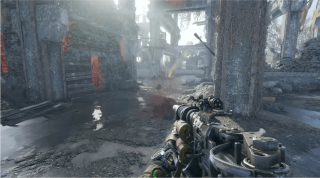
- Cả ở cài đặt mạng Riêng tư và Công cộng , hãy chọn Tắt tường lửa của Bộ bảo vệ Windows (không được khuyến nghị)
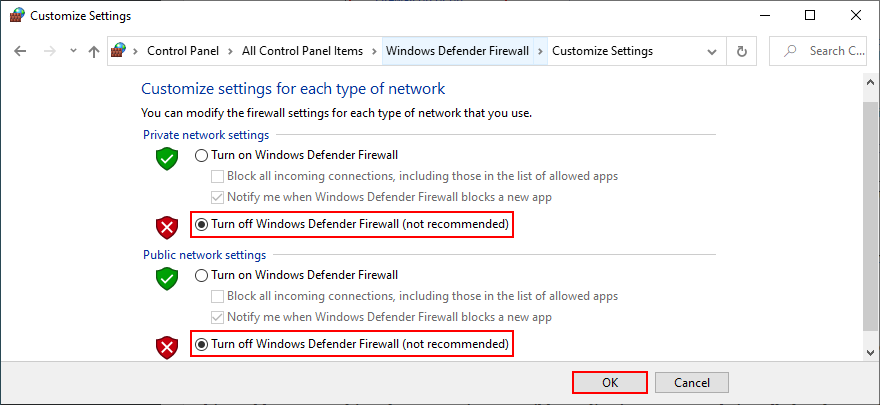
- Bấm OK để xác nhận
Nếu bây giờ bạn đã sử dụng Windows Update thành công, hãy tải xuống và cài đặt tất cả các cập nhật cần thiết, sau đó quay lại khu vực bên trên để kích hoạt lại tường lửa. Nó cũng áp dụng cho bất kỳ tường lửa của bên thứ ba nào mà bạn có thể đã thiết lập. Nếu không, bạn khiến PC của mình không có khả năng bảo vệ khỏi các cuộc tấn công của phần mềm độc hại.
6. Dành chỗ cho nhiều tệp hơn
Ổ cứng của bạn phải luôn trống một lượng không gian đĩa nhất định để Windows có thể thực hiện các tác vụ của nó mà không gặp bất kỳ sự cố nào. Nếu không đủ chỗ, bạn không nên ngạc nhiên khi đột nhiên nhận được mã lỗi 0x80070422.
Nhưng Microsoft đảm bảo thu hút sự chú ý của bạn về vấn đề này trong trung tâm thông báo. Đừng đơn giản bỏ qua thông báo không đủ dung lượng đĩa. Có hai cách để khắc phục sự cố này: thêm dung lượng lưu trữ vào phân vùng hệ điều hành của bạn hoặc xóa các tệp hiện có.
Khi nói đến việc bổ sung thêm dung lượng, hãy kiểm tra cách phân phối không gian đĩa trên các phân vùng của bạn. Nếu phân vùng Windows (thường là C :) không có đủ dung lượng lưu trữ nhưng một phân vùng khác (giả sử D :) có nhiều dung lượng, thì bạn có thể chuyển sang Disk Management để phân bổ thêm dung lượng đĩa từ D: sang C :.
Cách sử dụng Disk Management:
- Nhấn Win key + R , gõ diskmgmt.msc và nhấn Enter
- Nhấp chuột phải vào một phân vùng lớn không chứa Windows (ví dụ: D :) và chọn Thu nhỏ Âm lượng
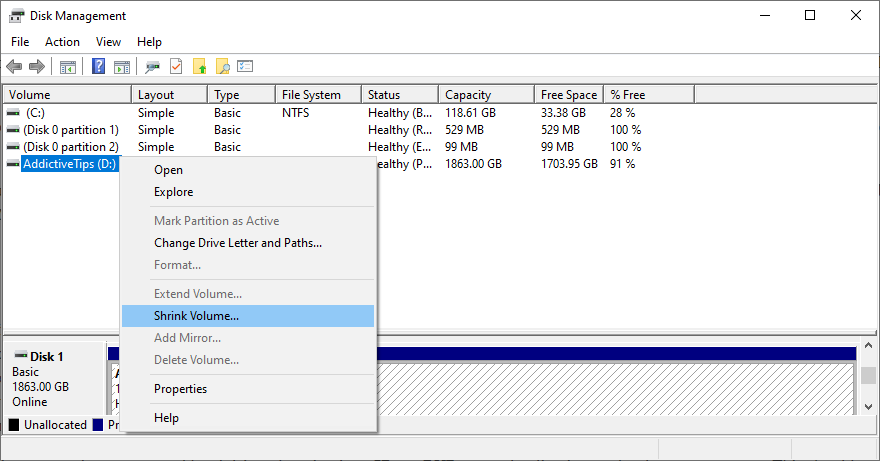
- Đặt dung lượng mới để phân bổ cho ổ đĩa đó và nhấp vào Thu hẹp
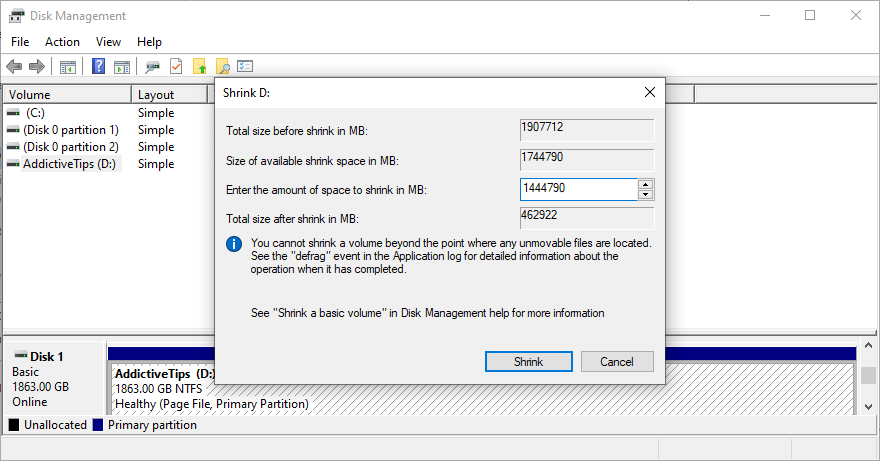
- Nhấp chuột phải vào ổ đĩa đã cài đặt Windows (ví dụ: C :) và chọn Mở rộng Âm lượng
- Chỉ định dung lượng ổ đĩa mới bằng cách phân bổ tất cả dung lượng trống mà bạn đã có trước đó
- Làm theo hướng dẫn trên màn hình và khởi động lại máy tính của bạn
Đối với việc xóa các tệp hiện có, bạn nên bắt đầu bằng cách chuyển tất cả dữ liệu quan trọng sang ổ cứng ngoài, ghi vào đĩa CD hoặc DVD hoặc tải nó lên tài khoản lưu trữ đám mây. Điều này sẽ bao gồm tất cả các mục lớn, chẳng hạn như ảnh và video cá nhân.
Các tệp rác hệ thống có thể được loại bỏ với sự trợ giúp của một ứng dụng chuyên dụng như CCleaner . Nhưng nếu bạn không muốn cài đặt bất kỳ công cụ của bên thứ ba nào trên máy tính của mình, bạn có thể chuyển sang Windows Disk Cleanup.
Cách sử dụng Disk Cleanup:
- Đăng nhập vào Windows với vai trò quản trị viên
- Kiểm tra thư mục Tải xuống và Thùng rác để sao lưu hoặc khôi phục bất kỳ tệp nào bạn có thể cần (chúng sẽ bị xóa)
- Mở trình khám phá tệp của bạn bằng cách nhấn Win + E , nhấp chuột phải vào ổ C: (hoặc nơi bạn đã cài đặt Windows) và chọn Thuộc tính
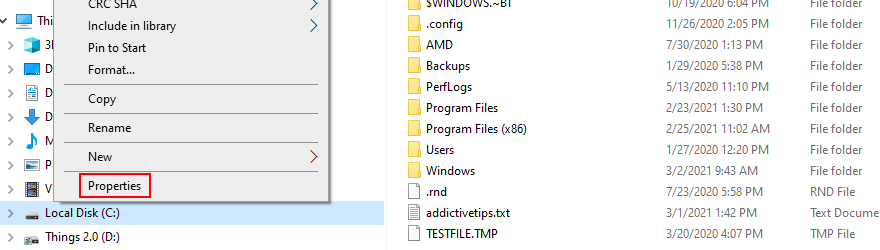
- Nhấp vào Disk Cleanup nút
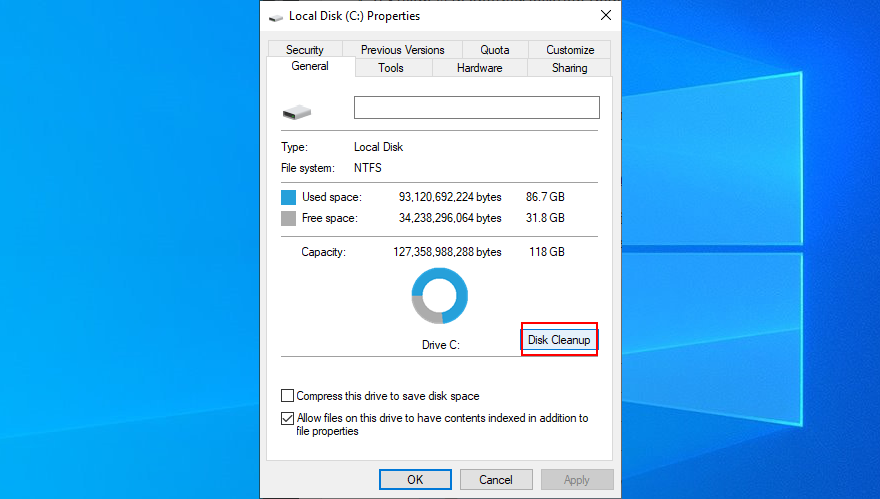
- Chọn tất cả các tệp để xóa và nhấp vào Dọn dẹp tệp hệ thống
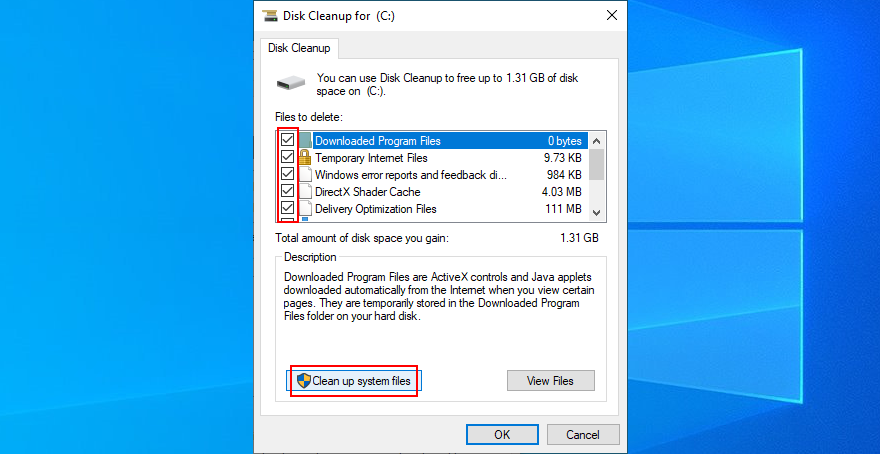
- Sau khi tìm kiếm tệp hoàn tất, hãy chọn tất cả và nhấp vào OK
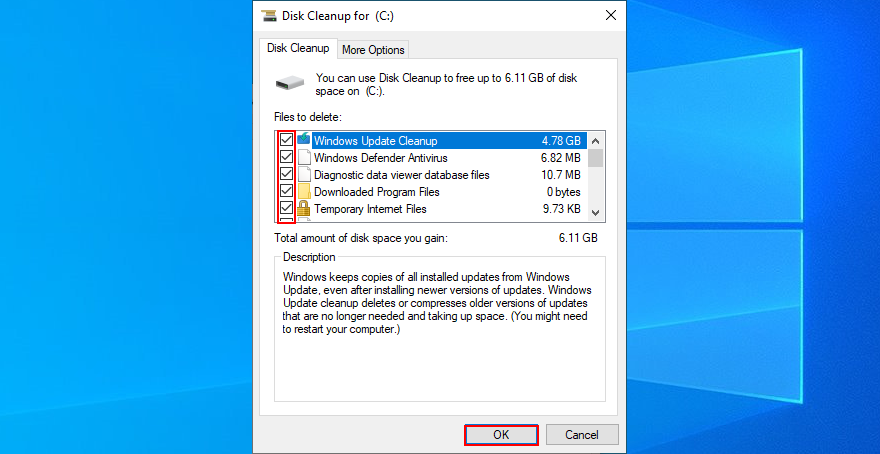
- Sau khi Disk Cleanup hoàn thành công việc, hãy khởi động lại PC của bạn
7. Kiểm tra trình điều khiển mạng của bạn
Nếu trình điều khiển mạng của bạn bị thiếu, lỗi thời hoặc không tương thích với hệ điều hành của bạn, điều này sẽ ảnh hưởng đến tất cả các ứng dụng và dịch vụ yêu cầu kết nối Internet đang hoạt động, bao gồm cả Windows Update. Một trong những tác dụng phụ là nhận được lỗi Windows Update 0x80070422.
Về mặt sáng sủa, bạn có thể giải quyết vấn đề này bằng cách cài đặt lại thiết bị mạng và cập nhật trình điều khiển của nó. Nếu bạn đã cài đặt nhiều bộ điều hợp mạng, bạn cũng có thể thử thay đổi bộ điều hợp chính.
Cách cài đặt lại thiết bị mạng:
- Nhấn Win key + R , gõ devmgmt.msc và nhấn Enter để truy cập Device Manager
- Mở rộng danh mục Bộ điều hợp mạng
- Nhấp chuột phải vào bộ điều hợp mạng chính của bạn
- Chọn Gỡ cài đặt thiết bị
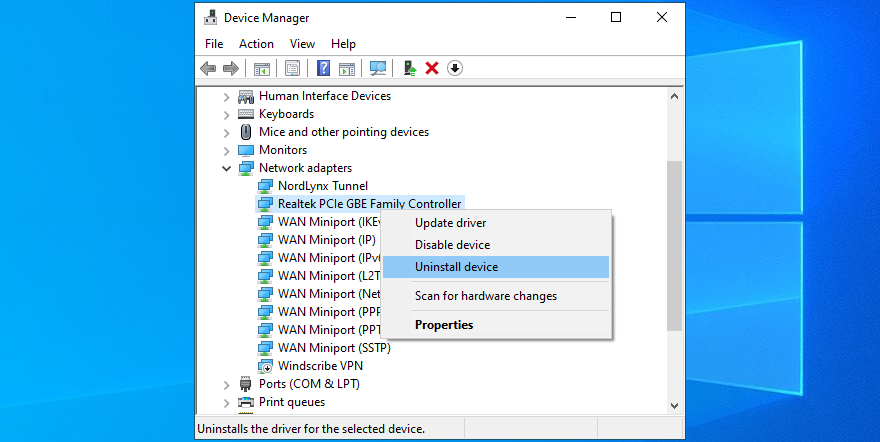
- Khởi động lại PC của bạn
Nếu điều này không khắc phục được lỗi 0x80070422 của bạn, thì có lẽ trình điều khiển mạng của bạn đã lỗi thời.
Cách cập nhật trình điều khiển mạng của bạn:
- Đi tới Trình quản lý Thiết bị , nhấp chuột phải vào trình điều khiển mạng của bạn và chọn Cập nhật trình điều khiển
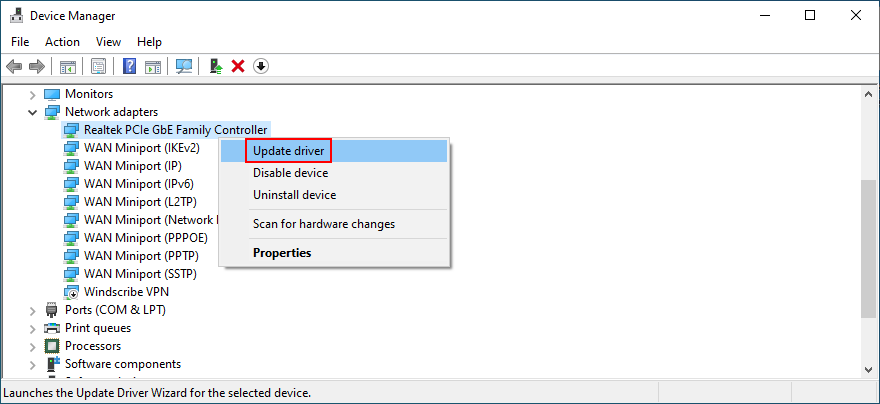
- Nhấp vào Tự động tìm kiếm phần mềm trình điều khiển được cập nhật
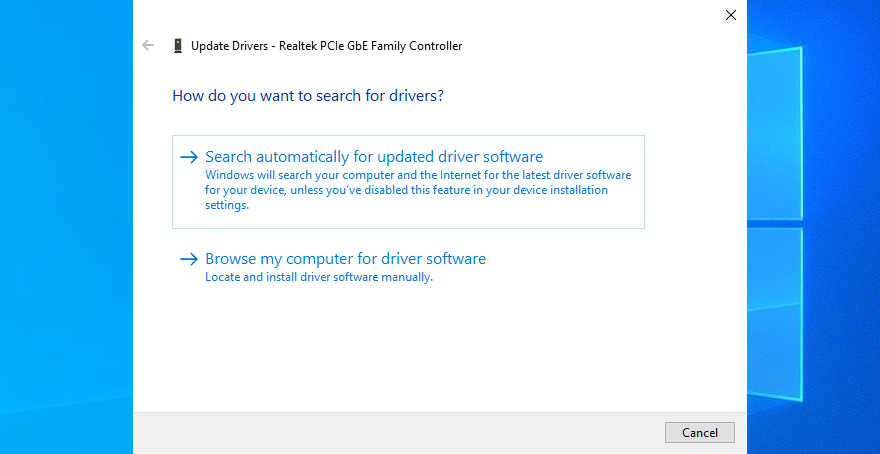
- Nếu không tìm thấy gì, hãy nhấp vào Tìm kiếm trình điều khiển được cập nhật trên Windows Update
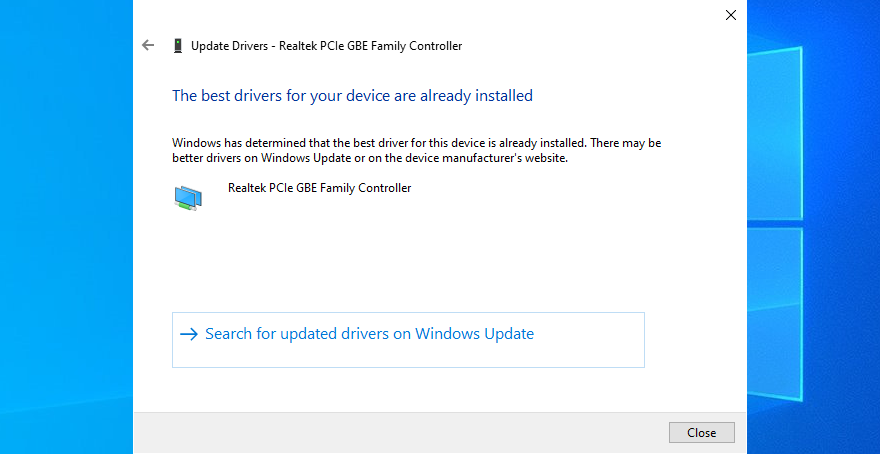
- Khởi động lại PC của bạn
Nếu Windows Update không thể tìm thấy phiên bản trình điều khiển mạng mới hơn, bạn có thể truy cập trang web của nhà sản xuất mạng của mình để xem liệu có thứ gì đó để tải xuống và cài đặt hay không.
Nhưng nếu bạn không muốn gặp phải tất cả những rắc rối đó và có nguy cơ cài đặt một trình điều khiển không tương thích, bạn có thể sử dụng ứng dụng cập nhật trình điều khiển của bên thứ ba . Nó phát hiện tất cả các trình điều khiển đã lỗi thời trên PC của bạn và cập nhật chúng tự động, loại bỏ mọi vấn đề về khả năng tương thích.
8. Sửa lỗi ổ cứng và hệ điều hành
Bạn có thể sử dụng CHKDSK (Kiểm tra Đĩa) để nhanh chóng sửa chữa bất kỳ lỗi ổ cứng nào có thể cản trở Windows Update. Thay vào đó, khi nói đến các tệp bị hỏng trong hệ điều hành, hãy sử dụng SFC (Trình kiểm tra tệp hệ thống) và DISM (Phục vụ và quản lý hình ảnh triển khai).
Cả ba công cụ này đều có thể được triển khai từ môi trường dòng lệnh. Đừng lo lắng vì bạn không cần bất kỳ kinh nghiệm nào với CMD, miễn là bạn làm theo các bước chính xác bên dưới. Và không có xung đột giữa ba ứng dụng, vì vậy bạn có thể chạy tất cả chúng mà không gặp bất kỳ sự cố nào.
Cách chạy CHKDSK:
- Nhấn Win key + R , gõ cmd và nhấn Ctrl + Shift + Enter để chạy CMD như admin
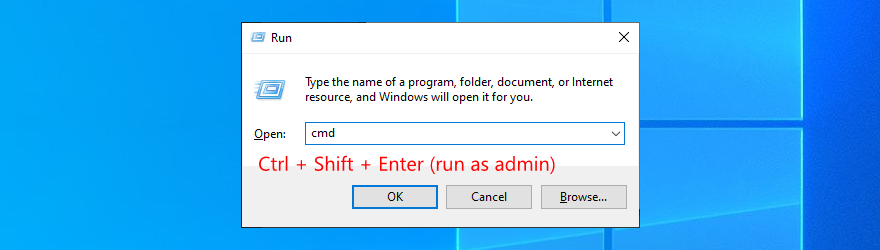
- Nếu Windows được cài đặt trên ổ C : , hãy chạy
chkdsk c: /f. Ngoài ra, hãy đảm bảo chỉ định đúng ký tự ổ đĩa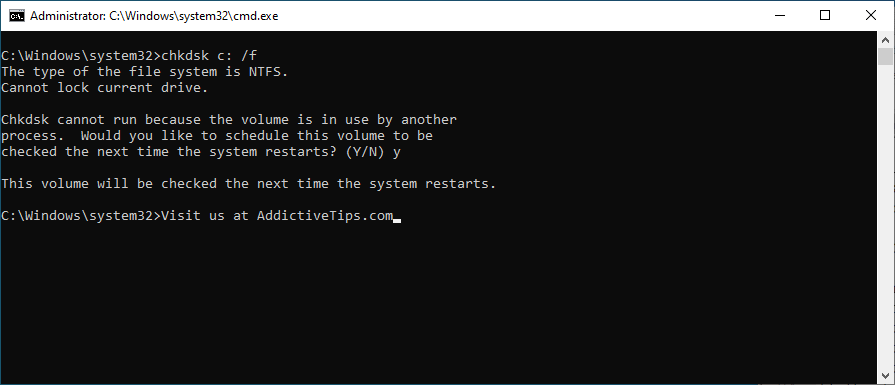
- Loại y khi được hỏi để chạy CHKDSK lúc khởi động hệ thống tiếp theo và nhấn Enter
- Khởi động lại máy tính của bạn và đợi CHKDSK thực hiện công việc của nó
Cách chạy SFC:
- Khởi chạy Command Prompt với quyền nâng
- Chạy
sfc /scannowvà đợi cho đến khi hoàn thành
- Khởi động lại PC của bạn
Nếu SFC không loại bỏ được lỗi Windows Update 0x80070422, hãy chạy DISM.
Cách chạy DISM:
- Mở Command Prompt với vai trò quản trị viên
- Chạy
DISM /online /cleanup-image /scanhealthđể thực hiện quét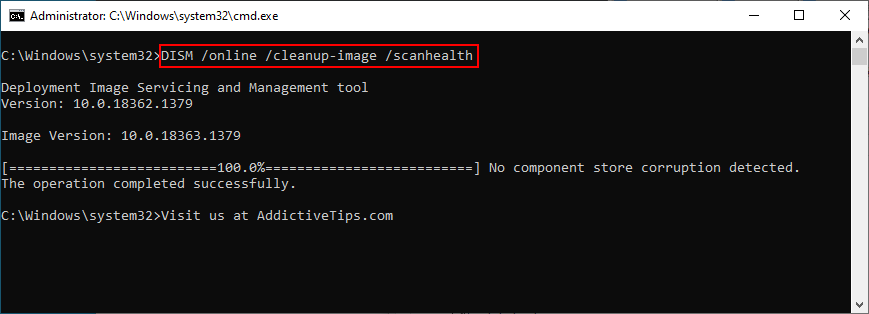
- Nếu quá trình quét cho thấy bất kỳ sự cố nào, hãy khắc phục chúng bằng cách chạy
DISM /online /cleanup-image /restorehealth
- Sau khi DISM kết thúc, hãy khởi động lại máy tính của bạn
- Khởi chạy lại CMD với tư cách quản trị viên
- Chạy
sfc /scannowvà đợi cho đến khi nó hoàn thành nhiệm vụ
- Khởi động lại PC của bạn lần cuối
9. Tắt kết nối IPv6
Theo mặc định, kết nối IPv6 được bật trên Windows 10. Thông thường, nó sẽ không can thiệp vào IPv4, nhưng một số người dùng đã báo cáo rằng việc tắt IPv6 đã sửa lỗi 0x80070422. Tuy nhiên, bạn chỉ nên làm điều này nếu ISP của bạn không hỗ trợ IPv6.
Cách tắt IPv6 trên Windows 10:
- Đăng nhập vào Windows 10 với tư cách quản trị viên
- Nhấp chuột phải vào nút Bắt đầu và đi tới Kết nối mạng
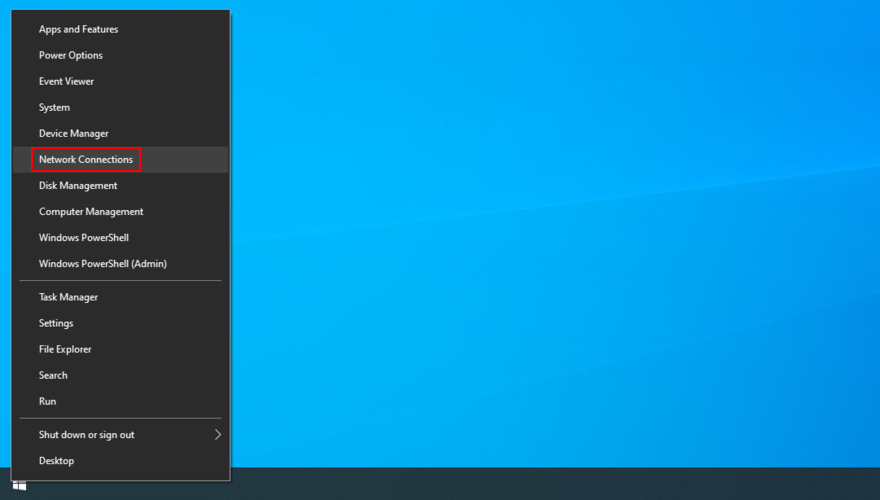
- Nhấp vào Thay đổi tùy chọn bộ điều hợp
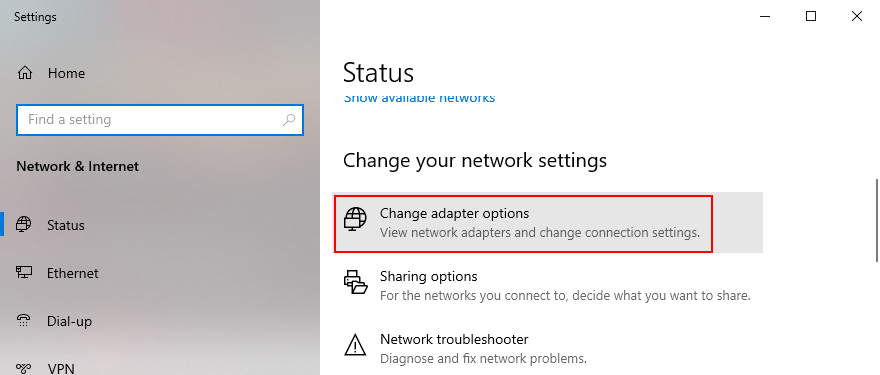
- Nhấp chuột phải vào kết nối Internet của bạn và đi tới Thuộc tính
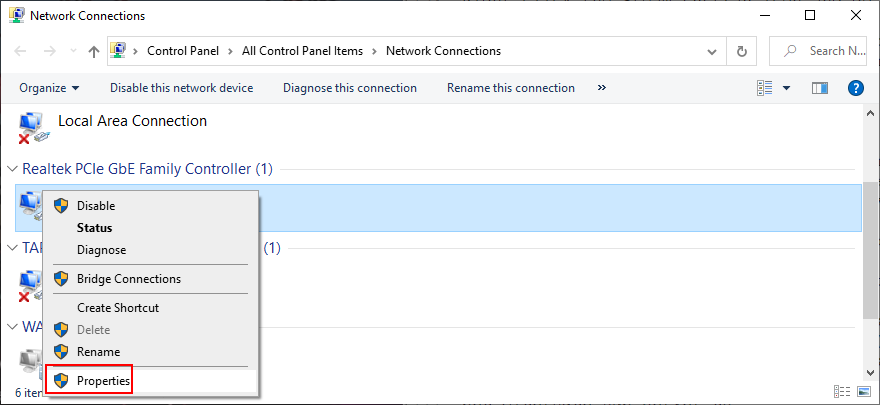
- Bỏ chọn hộp bên cạnh Giao thức Internet Phiên bản 6 (TCP / IPv6)
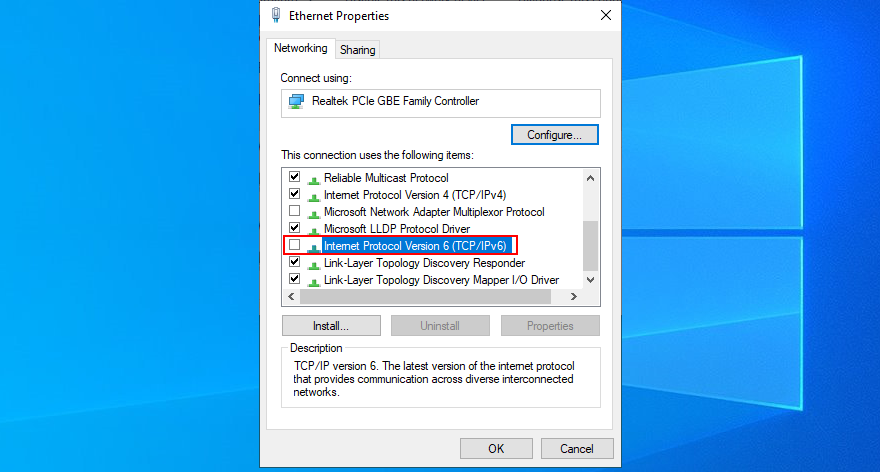
- Bấm OK
Bạn cũng nên truy cập trang quản trị của bộ định tuyến để hủy kích hoạt kết nối IPv6.
10. Kiểm tra EnableFeaturedSoftware trong Registry Editor
Một cách khác để sửa lỗi 0x80070422 là kiểm tra một mục đăng ký cụ thể: EnableFeaturedSoftware.
- Nhấn Win key + R , gõ regedit , nhấn Enter , và nhấn Yes nếu được nhắc bởi UAC (User Account Control)
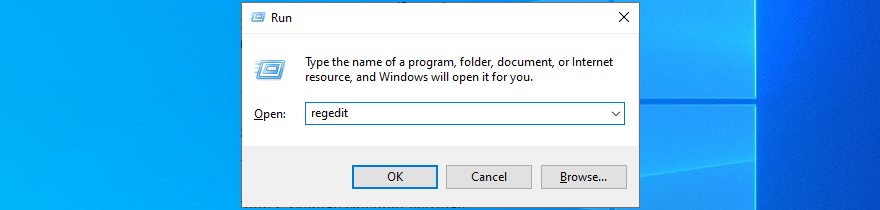
- Mở menu Tệp , chọn Xuất , sau đó chỉ định tên tệp và thư mục để lưu bản sao lưu cấu hình đăng ký hiện tại
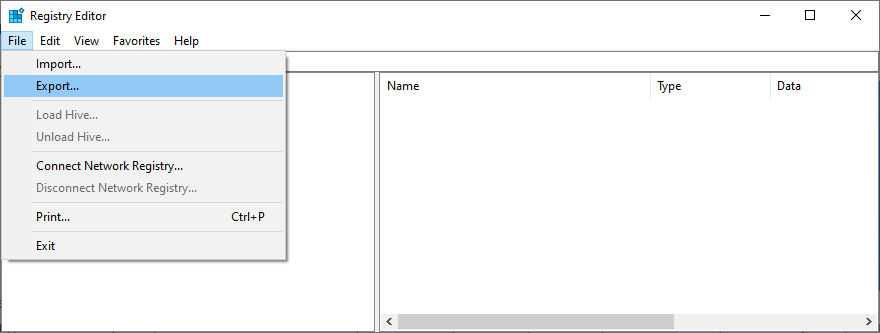
- Nhập địa chỉ sau để truy cập vị trí này trong Registry Editor
Máy tính \ HKEY_LOCAL_MACHINE \ SOFTWARE \ Microsoft \ Windows \ CurrentVersion \ WindowsUpdate \ Auto Update
- Kiểm tra xem giá trị của EnableFeaturedSoftware có được đặt thành 1 hay không . Nếu không, hãy nhấp đúp vào mục nhập và đặt giá trị thành 1
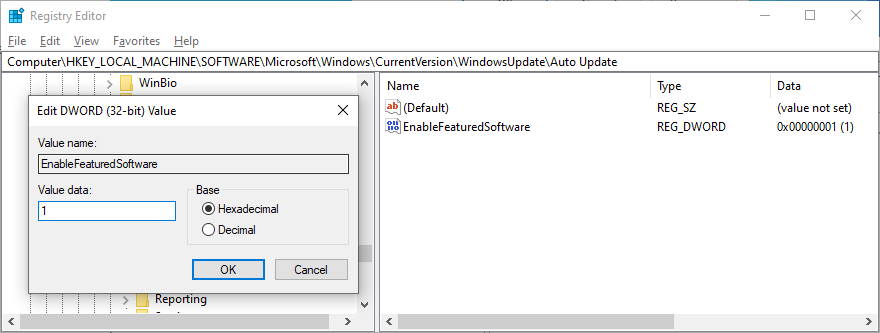
- Nếu EnableFeaturedSoftware không tồn tại, hãy nhấp vào Chỉnh sửa > Mới > Giá trị DWORD (32-bit) để tạo nó
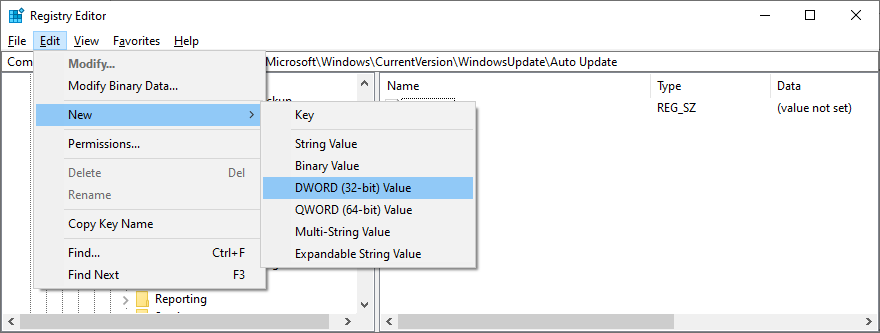
- Đặt mục nhập thành EnableFeaturedSoftware . Sau đó, nhấp đúp vào nó và đặt giá trị của nó thành 1
- Khởi động lại máy tính của bạn
Trong trường hợp bạn nhận thấy rằng hiệu suất máy tính của mình kém đi hoặc bạn bắt đầu nhận được nhiều mã lỗi hơn, hãy bấm đúp vào tệp .reg mà bạn đã tạo trước đó làm bản sao lưu, để khôi phục cài đặt đăng ký ban đầu.
11. Tắt dịch vụ danh sách mạng
Dịch vụ Danh sách Mạng là một dịch vụ chịu trách nhiệm phát hiện tất cả các mạng bạn đã kết nối. Tuy nhiên, một số người dùng đã tuyên bố rằng việc tắt nó đã giúp giải quyết mã lỗi 0x80070422.
- Nhấn phím Windows + R , nhập services.msc và nhấn Enter

- Tìm và bấm đúp vào Dịch vụ danh sách mạng để xem các thuộc tính của nó
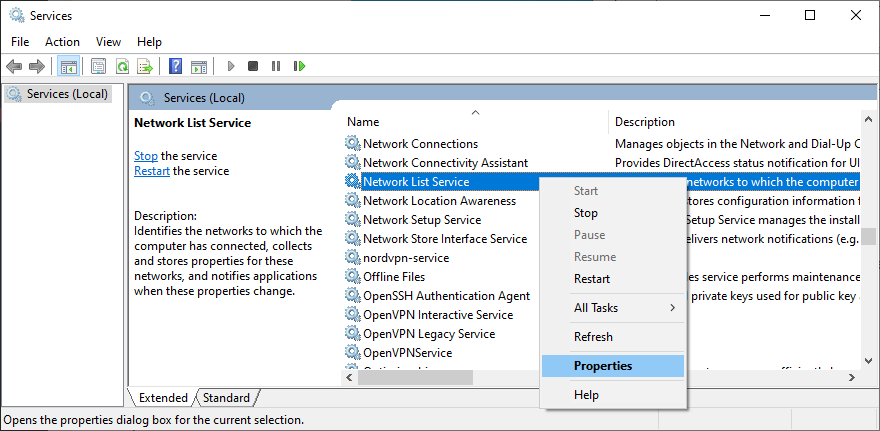
- Đặt loại khởi động thành Tắt
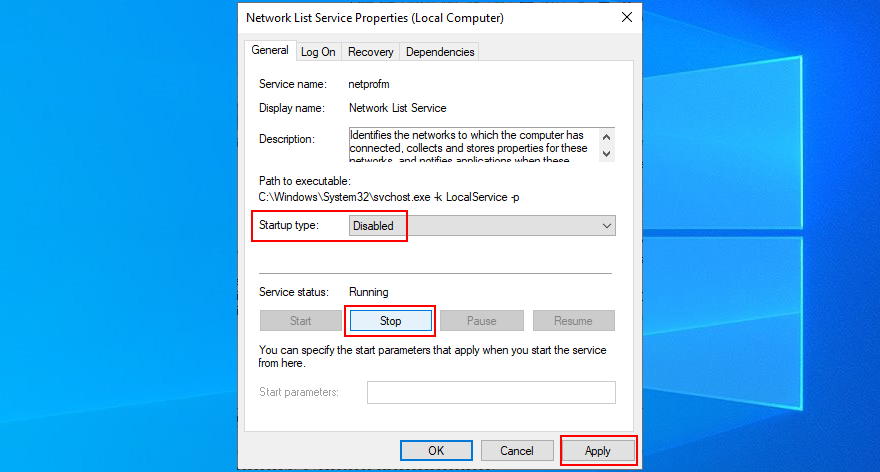
- Nhấp vào Dừng nếu dịch vụ hiện đang chạy
- Áp dụng tất cả các sửa đổi và khởi động lại PC của bạn
12. Đặt lại các thành phần Windows Update
Bạn có thể đặt lại tất cả các thành phần liên quan đến quá trình Windows Update để loại bỏ bất kỳ lỗi nào. Để làm điều này, bạn cần có quyền quản trị viên và môi trường bảng điều khiển.
- Đăng nhập vào Windows 10 với tư cách quản trị viên
- Nhấn Win key + R , gõ cmd và nhấn Enter
- Chạy các lệnh sau và nhấn Enter sau mỗi dòng
- Khởi động lại PC của bạn và cố gắng chạy Windows Update
13. Đặt lại PC Windows 10 của bạn
Nếu tất cả các giải pháp trước đó không thành công và bạn vẫn nhìn thấy 0x80070422 khi cố gắng chạy Windows Update, thì bạn không cần phải trì hoãn nó nữa. Đã đến lúc đặt lại hệ điều hành của bạn về cấu hình mặc định.
Trước khi bắt đầu, hãy đảm bảo sao lưu các trò chơi của bạn và các ứng dụng đã cài đặt khác nếu bạn chưa thực hiện việc này ngay bây giờ.
- Nhấp chuột phải vào menu Bắt đầu và đi tới Cài đặt

- Chọn Cập nhật & Bảo mật

- Đi tới Khôi phục ở phía bên trái
- Tại Đặt lại PC này , nhấp vào Bắt đầu
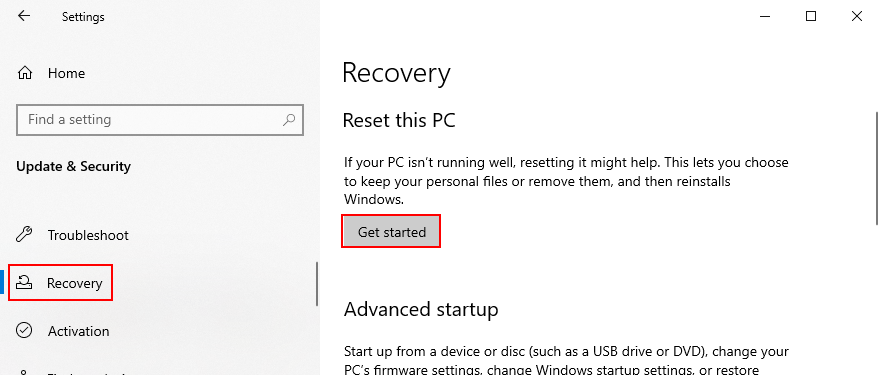
- Chọn Giữ tệp của tôi và làm theo hướng dẫn trên màn hình
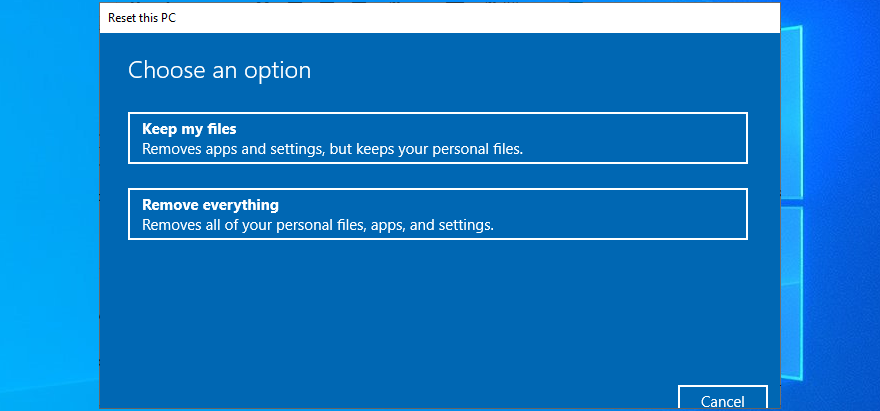
- Chờ cho đến khi Windows hoàn tất quá trình cài đặt lại
- Thiết lập cài đặt máy tính ban đầu và thử chạy Windows Update ngay bây giờ
Bản tóm tắt các bản sửa lỗi 0x80070422
Tóm lại, 0x80070422 là mã lỗi ngăn bạn sử dụng Windows Update. Trong một số trường hợp nhất định, bạn cũng sẽ không thể tải xuống và cài đặt ứng dụng từ Microsoft Store.
Tuy nhiên, không cần phải lo lắng vì có rất nhiều giải pháp bạn có thể thử mà không cần kinh nghiệm công nghệ trực tiếp. Ví dụ: bạn nên khởi động lại dịch vụ Windows Update và lên lịch để nó tự động chạy khi khởi động.
Bạn cũng nên tách rời tất cả các thiết bị ngoại vi, chạy khởi động Windows sạch sẽ, sử dụng trình khắc phục sự cố Windows Update tích hợp sẵn, tạm thời vô hiệu hóa tường lửa và bất kỳ công cụ bảo mật Internet nào của bên thứ ba cũng như tạo thêm dung lượng trên C: lái xe.
Bạn cũng nên kiểm tra trình điều khiển mạng của mình, sửa mọi lỗi ổ cứng và hệ điều hành, tắt kết nối IPv6, kiểm tra mục nhập trong Trình chỉnh sửa sổ đăng ký, tắt Dịch vụ danh sách mạng, cũng như đặt lại các thành phần Windows Update từ môi trường dòng lệnh. Nếu mọi thứ không thành công, đã đến lúc đặt lại PC của bạn về các tùy chọn ban đầu.
Các giải pháp này có giúp khắc phục lỗi Windows Update 0x80070422 trên PC của bạn không? Hãy cho chúng tôi biết về trải nghiệm của bạn trong phần bình luận bên dưới.