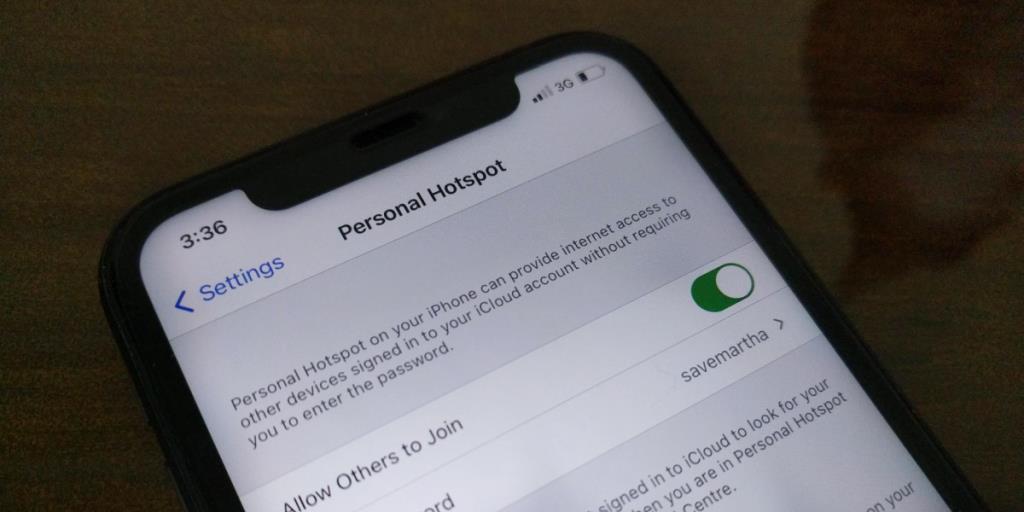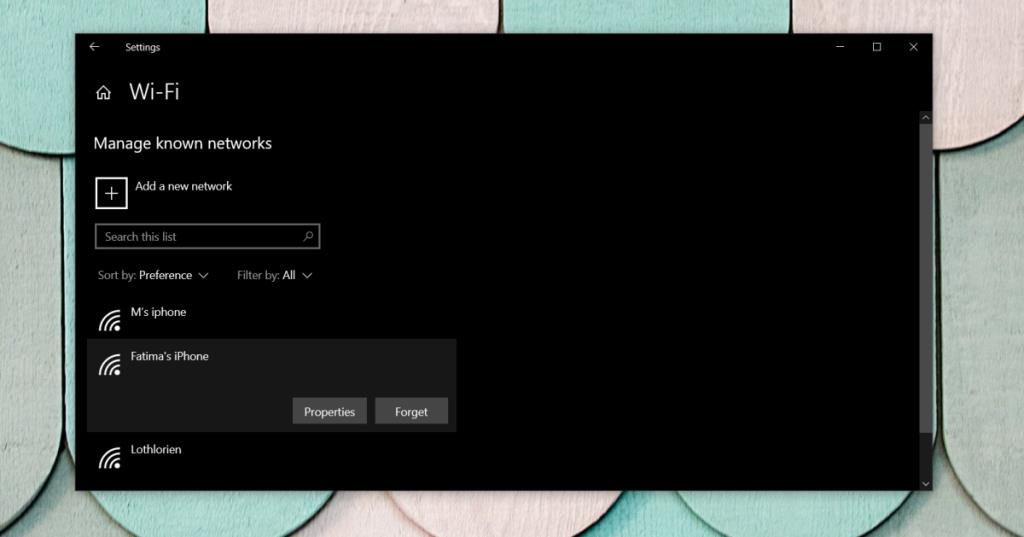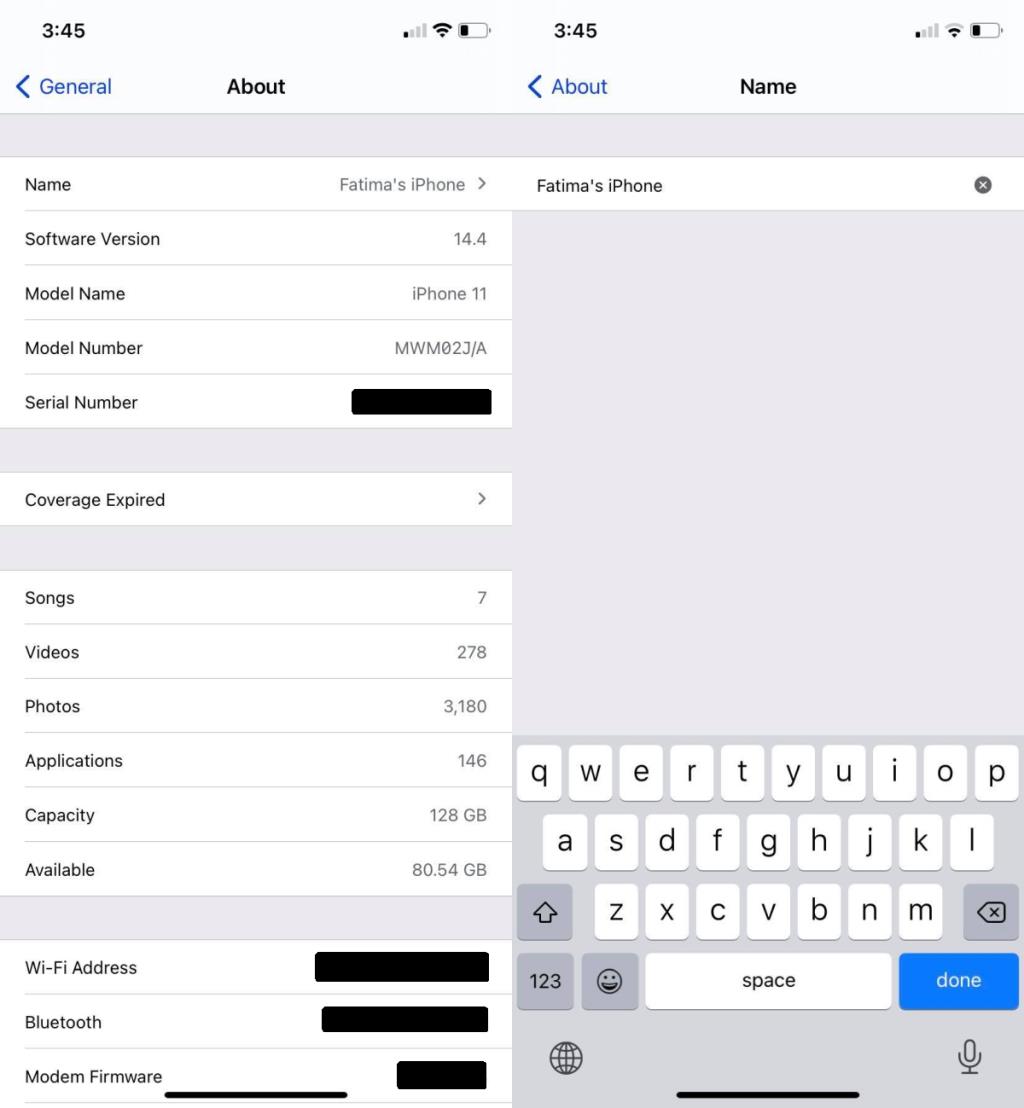Điện thoại thông minh có thể kết nối với Internet thông qua các thẻ SIM kết nối chúng với nhà cung cấp dịch vụ. Các mạng và điện thoại này hỗ trợ 3G và 4G, khá nhanh và có thể được sử dụng thay cho kết nối băng thông rộng.
Mặc dù vậy, làm việc trên điện thoại không giống như làm việc trên máy tính để bàn, vì vậy nếu bạn muốn sử dụng mạng 3G hoặc 4G của nhà cung cấp dịch vụ trên máy tính để bàn Windows 10, bạn sẽ phải sử dụng điểm phát sóng.
Điện thoại thông minh hiện đại, iPhone và điện thoại Android đều hỗ trợ điểm phát sóng cho phép người dùng tạo kết nối không dây hoặc có dây với PC chạy Windows 10.
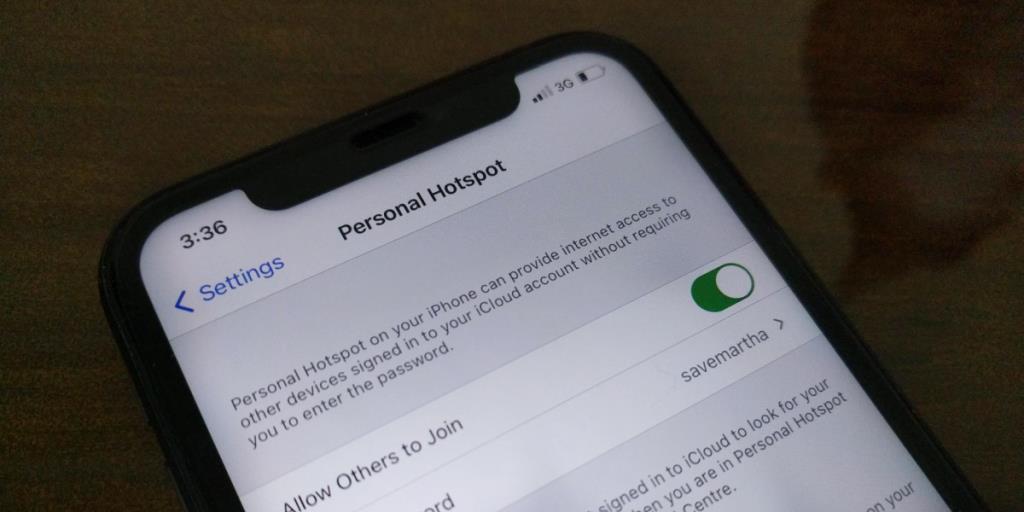
Điểm truy cập iPhone không hoạt động?
Điểm phát sóng cá nhân là một tính năng gốc trên iOS . Tất cả những gì bạn cần làm là bật công tắc và điểm phát sóng sẽ được tạo. IPhone cho phép người dùng kết nối với điểm phát sóng của nó qua WiFi và / hoặc cáp dữ liệu USB.
Bạn phải bật dữ liệu di động trên iPhone của mình và nhà cung cấp dịch vụ phải bật 3G / 4G. Để kết nối với điểm phát sóng, bạn phải nhấp vào biểu tượng WiFi trong khay hệ thống trên Windows 10 và iPhone của bạn sẽ hiển thị, theo tên của nó, dưới dạng kết nối khả dụng.
Nếu bạn không thể kết nối với điểm phát sóng cá nhân của iPhone, hãy thực hiện qua các bước kiểm tra cơ bản này và sau đó thử các giải pháp được liệt kê thêm bên dưới.
- Đảm bảo rằng bạn đã nhập mật khẩu cho điểm phát sóng. Mật khẩu được iOS tự động tạo nhưng có thể được thay đổi thành bất kỳ thứ gì bạn thích . Bạn có thể xem mật khẩu của điểm phát sóng iPhone bằng cách mở ứng dụng Cài đặt và đi tới Điểm truy cập cá nhân.
- Cho kết nối vài phút để thiết lập và bắt đầu hoạt động . Thông thường, phải mất vài phút để kết nối internet hoạt động ngay cả khi bạn đã kết nối với điểm phát sóng.
- Đảm bảo rằng bạn đang nhận được cường độ tín hiệu tốt trên iPhone của mình. Cường độ tín hiệu thấp sẽ ảnh hưởng đến chất lượng kết nối.
- Một số nhà cung cấp dịch vụ chặn các điểm phát sóng di động. Bạn có thể thấy tính năng này trên iPhone của mình nhưng nó có thể bị nhà cung cấp dịch vụ chặn. Bạn nên kiểm tra xem chúng có chặn không. Nếu họ làm vậy, bạn có thể hoặc không thể bỏ chặn nó, tùy thuộc vào chính sách của nhà cung cấp dịch vụ liên quan đến việc sử dụng hợp lý mạng.
Điều gì sẽ xảy ra nếu máy tính xách tay không kết nối với điểm phát sóng của iPhone
Nếu tất cả các bước trên đã kiểm tra và bạn vẫn không thể kết nối với điểm phát sóng cá nhân của iPhone, hãy thử cách sau.
1. Kết nối qua cáp dữ liệu USB
Đây là một phương pháp đơn giản và đáng tin cậy để kết nối với điểm phát sóng cá nhân của iPhone.
- Bật điểm phát sóng cá nhân trên iPhone của bạn.
- Kết nối iPhone với PC chạy Windows 10 của bạn qua cáp dữ liệu.
- Các Windows 10 máy tính sẽ kết nối với các hotspot . Nó sẽ hiển thị dưới dạng kết nối Ethernet.
Lưu ý: hãy đảm bảo rằng bạn đang sử dụng cáp chính gốc của Apple hoặc cáp được chứng nhận cho kết nối.
2. Quên mạng và kết nối lại
Nếu bạn có thể kết nối với điểm phát sóng cá nhân nhưng không thể truy cập Internet trên PC chạy Windows 10, hãy thử quên kết nối điểm phát sóng trên iPhone và kết nối lại.
- Mở ứng dụng Cài đặt bằng phím tắt Win + I.
- Đi tới Mạng & Internet.
- Chọn tab WiFi và nhấp vào Quản lý các mạng đã biết.
- Chọn mạng iPhone và nhấp vào Quên.
- Kết nối lại với mạng.
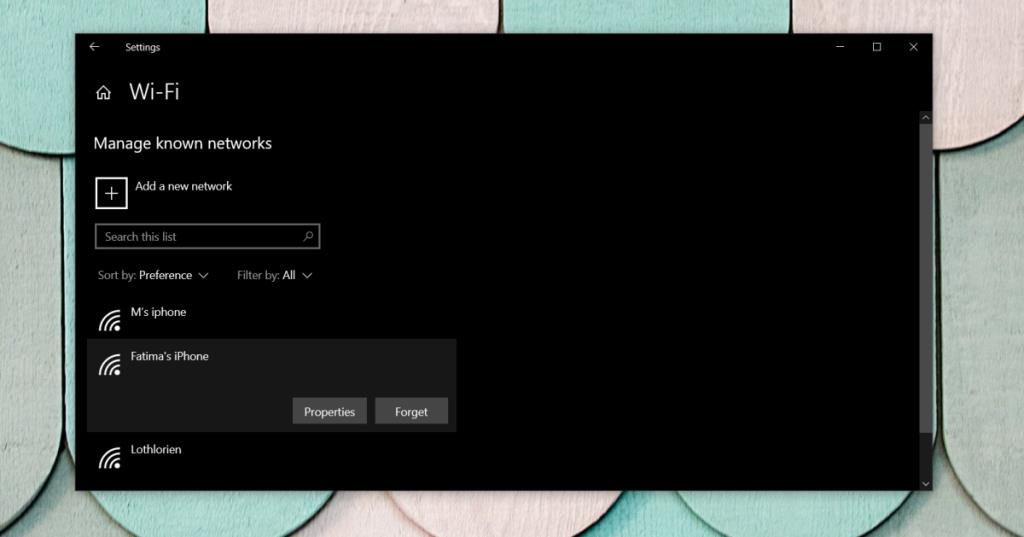
3. Đổi tên iPhone
Windows 10 thường không gặp vấn đề với tên mạng WiFi nhưng với điểm phát sóng của iPhone, dấu cách hoặc ký tự không phải chữ và số có thể gây ra sự cố khi bạn cố gắng kết nối với nó.
- Mở ứng dụng Cài đặt trên iPhone / iPad của bạn.
- Chuyển đến tab Chung và nhấn Giới thiệu.
- Đổi tên iPhone để không có khoảng trắng trong đó (hoặc dấu chấm, dấu phẩy, v.v.).
- Thử kết nối lại với điểm phát sóng.
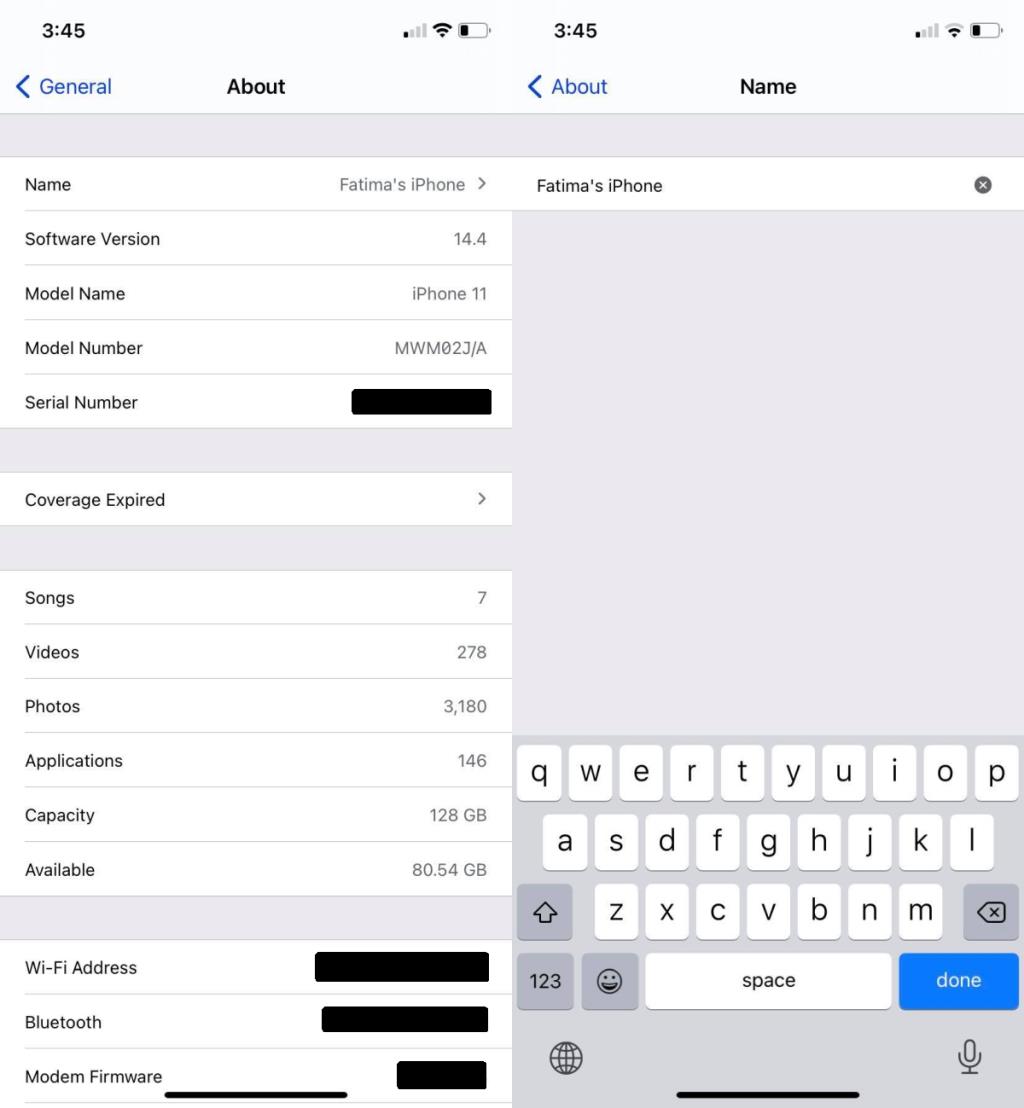
Sự kết luận
Tạo một điểm phát sóng không dây hoặc có dây trên iPhone (hoặc bất kỳ điện thoại thông minh nào) từng là một nhiệm vụ khá cách đây khoảng mười năm. Tính năng này đã bị chặn chủ động vì mạng không có băng thông cho nó. Mọi thứ hiện đã thay đổi và các nhà cung cấp dịch vụ thường không chặn người dùng tạo điểm phát sóng trên thiết bị của họ.
Trên iPhone, tất cả đều dễ dàng hơn và các giải pháp được liệt kê ở trên sẽ giúp loại bỏ bất kỳ vấn đề nào bạn đang gặp phải.