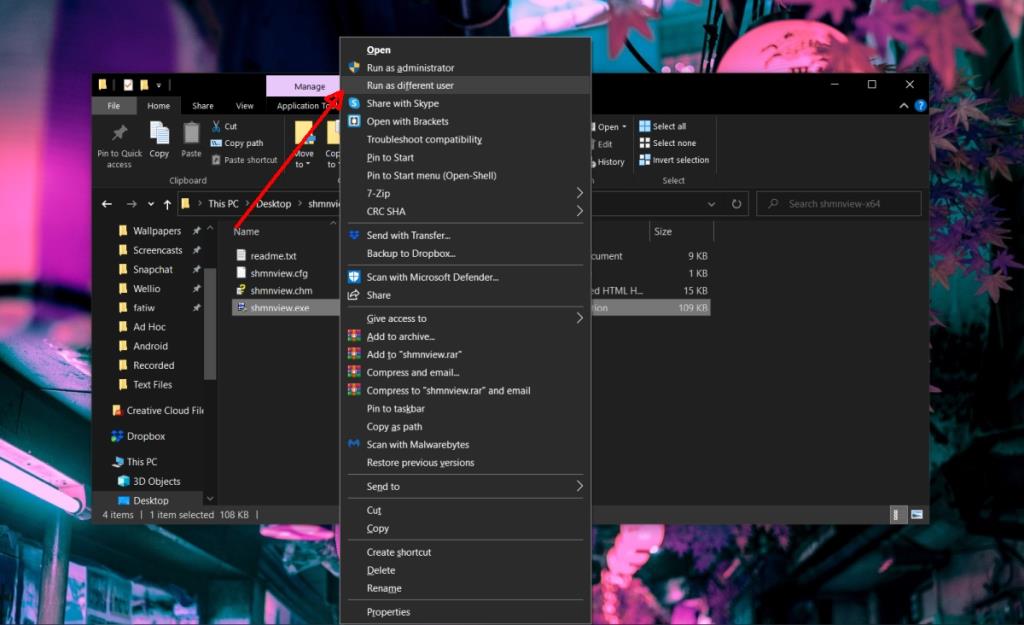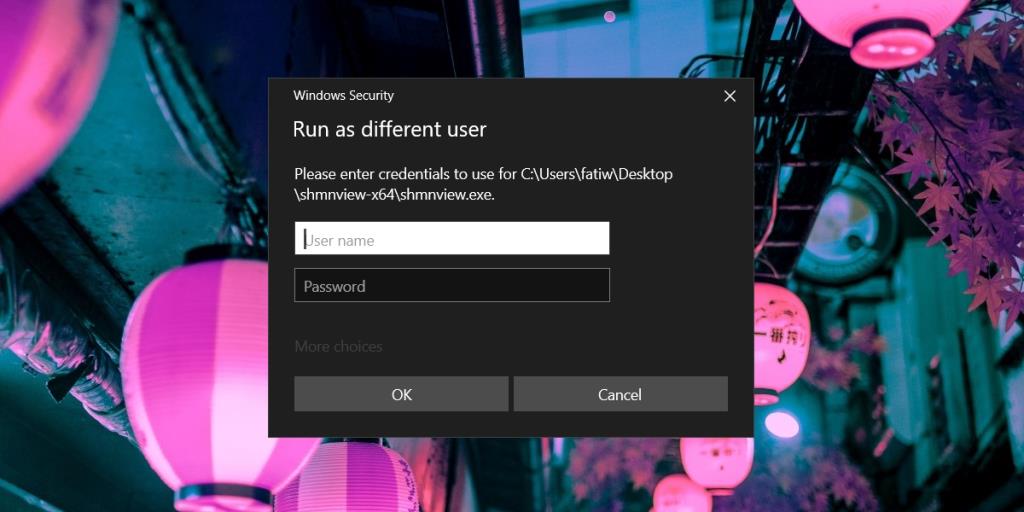Nhiều tài khoản người dùng có thể được thiết lập trên một bản cài đặt Windows 10. Người dùng có thể đăng nhập vào tài khoản của riêng họ, nơi họ sẽ có thư mục người dùng, thư viện và màn hình nền của riêng họ.
Thông thường, người dùng không cần chạy ứng dụng như những người dùng khác. Ngoại lệ duy nhất là khi ứng dụng yêu cầu quyền quản trị. Trong trường hợp này, người dùng sẽ muốn hủy ứng dụng với tư cách là quản trị viên và thường có một tùy chọn trong menu ngữ cảnh nhấp chuột phải của ứng dụng để làm như vậy.
Chạy một ứng dụng với tư cách là người dùng khác
Mặc dù không phổ biến nhưng một người dùng hoặc thậm chí là quản trị viên, có thể cần chạy một ứng dụng với tư cách là một người dùng khác được thiết lập trên cùng một hệ thống. Tùy chọn làm như vậy cũng được tích hợp ngay trong Windows 10 nhưng vì nó không cần thiết thường xuyên nên không rõ ràng là nó có ở đó.
- Tìm EXE hoặc lối tắt đến ứng dụng bạn muốn chạy.
- Giữ phím Shift và nhấp chuột phải vào tệp.
- Menu ngữ cảnh sẽ có tùy chọn Chạy với tư cách người dùng khác. Chọn nó.
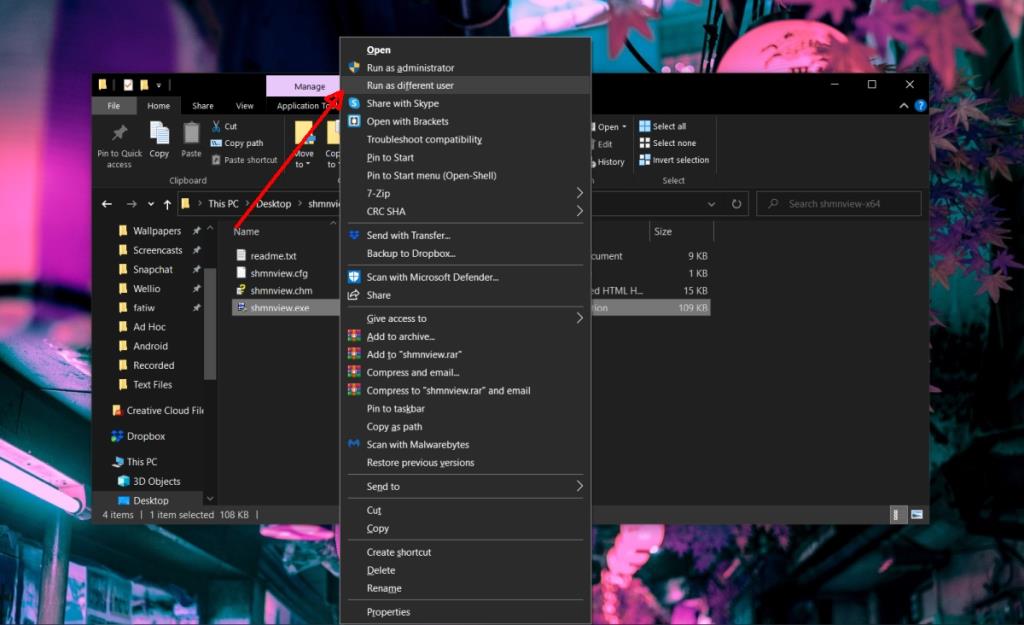
- Chọn người dùng bạn muốn chạy ứng dụng.
- Nhập tên người dùng và mật khẩu cho người dùng.
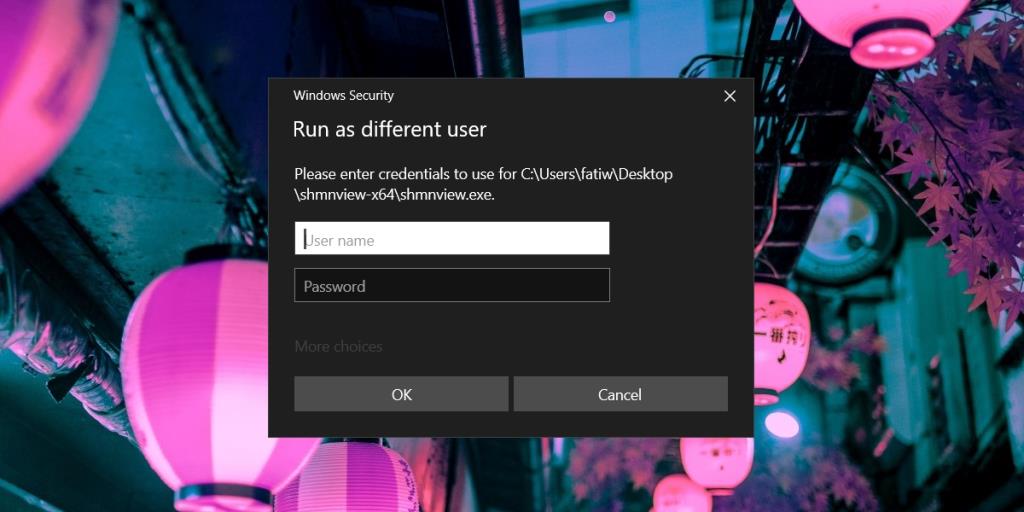
Tạo một lối tắt
Một cách khác để chạy ứng dụng với tư cách người dùng khác là sửa đổi lối tắt cho ứng dụng.
- Tạo lối tắt cho ứng dụng.
- Bấm chuột phải vào lối tắt và chọn Thuộc tính từ menu ngữ cảnh.
- Chuyển đến tab Phím tắt.
- Chỉnh sửa trường mục tiêu và nhập thông tin sau nhưng sửa đổi trường đó bằng tên người dùng cho người dùng bạn muốn chạy ứng dụng.
runas / savecred / user: DOMAIN \ USERNAME "đường dẫn đến tệp thực thi"
Thiếu tùy chọn 'Chạy với tư cách người dùng khác'
Hầu hết các ứng dụng sẽ có tùy chọn 'Chạy với tư cách người dùng khác' trong menu ngữ cảnh của chúng nhưng hầu hết không có nghĩa là tất cả. Sẽ có những trường hợp ngoại lệ.
Ứng dụng không có tùy chọn 'Chạy với tư cách người dùng khác' là ứng dụng không tạo thư mục và lưu trữ các tùy chọn trong thư mục của người dùng dưới C:\Users. Tương tự như vậy, các ứng dụng di động có khả năng không thể chạy với tư cách người dùng khác vì chúng chưa bao giờ được cài đặt, tuy nhiên, bạn nên kiểm tra xem tùy chọn có ở đó hay không.
Sự kết luận
Chạy ứng dụng với tư cách là một người dùng khác cho phép bạn xem cách ứng dụng chạy cho họ, tức là nó tải loại môi trường nào và cài đặt của nó cho người dùng đó là gì. Nếu người dùng không thể khởi chạy ứng dụng, bạn có thể kiểm tra cách ứng dụng chạy trên tài khoản người dùng của chính mình nhưng để ứng dụng tải cài đặt cho người dùng khác. Đó là một cách khá đơn giản để khắc phục sự cố một ứng dụng có vấn đề.