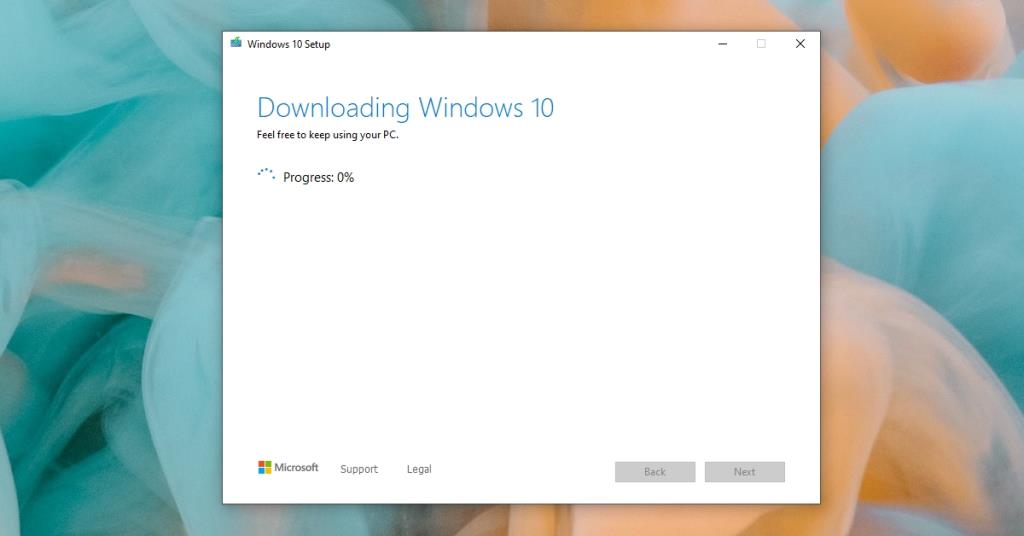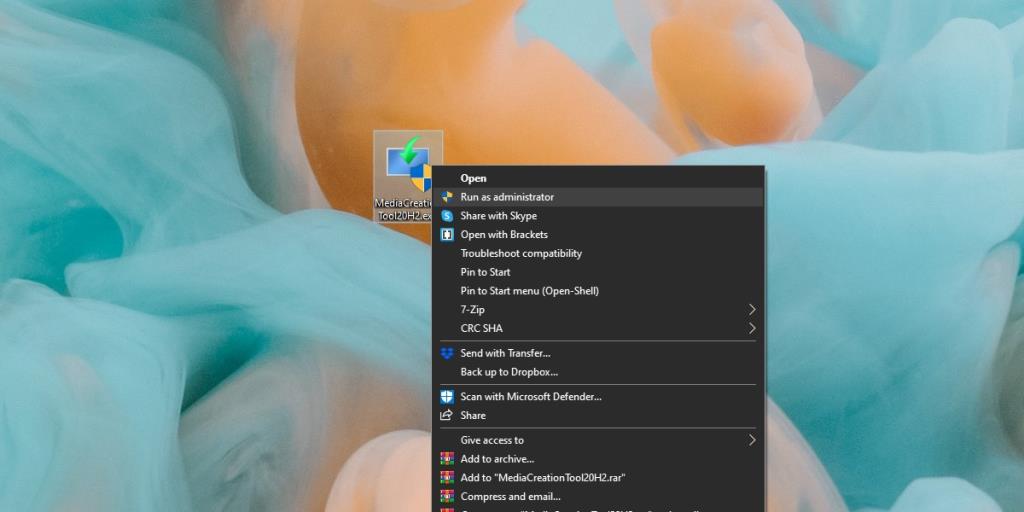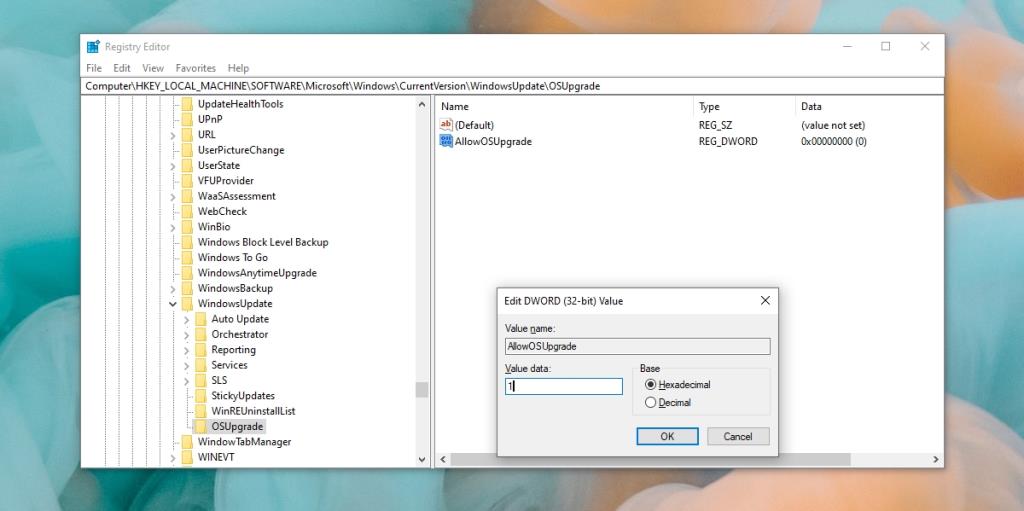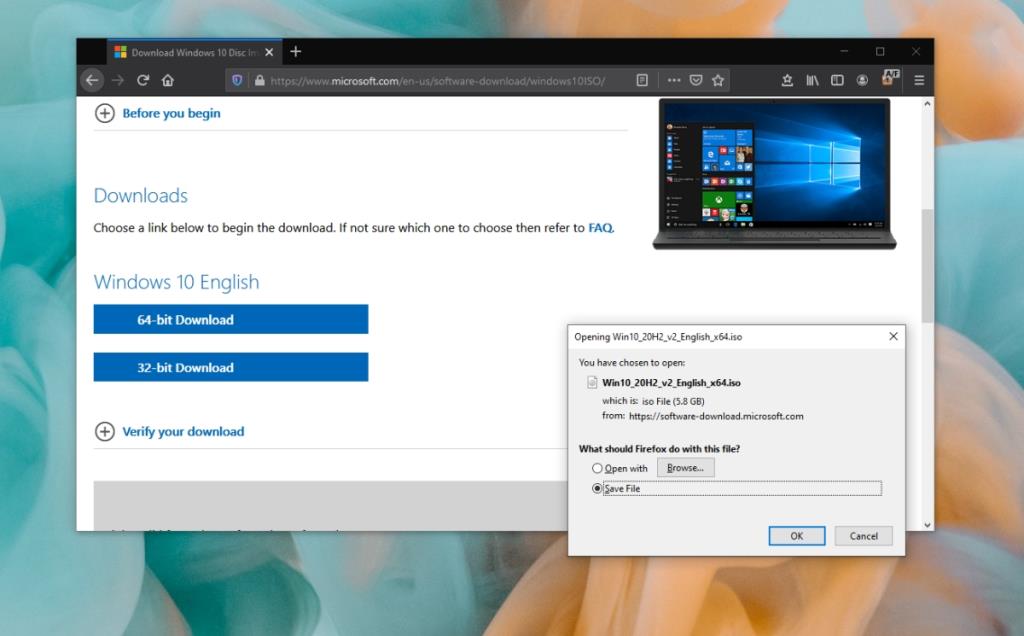Microsoft đã làm cho việc cài đặt và / hoặc cập nhật Windows 10 trở nên dễ dàng với Công cụ tạo phương tiện. Công cụ này có thể được tải xuống miễn phí từ trang web chính thức của Microsoft. Sau đó, công cụ sẽ tải xuống Windows 10 và ghi vào USB. Nó cũng có thể tải xuống ISO mà sau đó bạn có thể ghi thủ công vào USB bằng công cụ bạn chọn.
Đối với hầu hết người dùng, công cụ này là cách dễ nhất để cài đặt Windows 10 hoặc cập nhật nó.
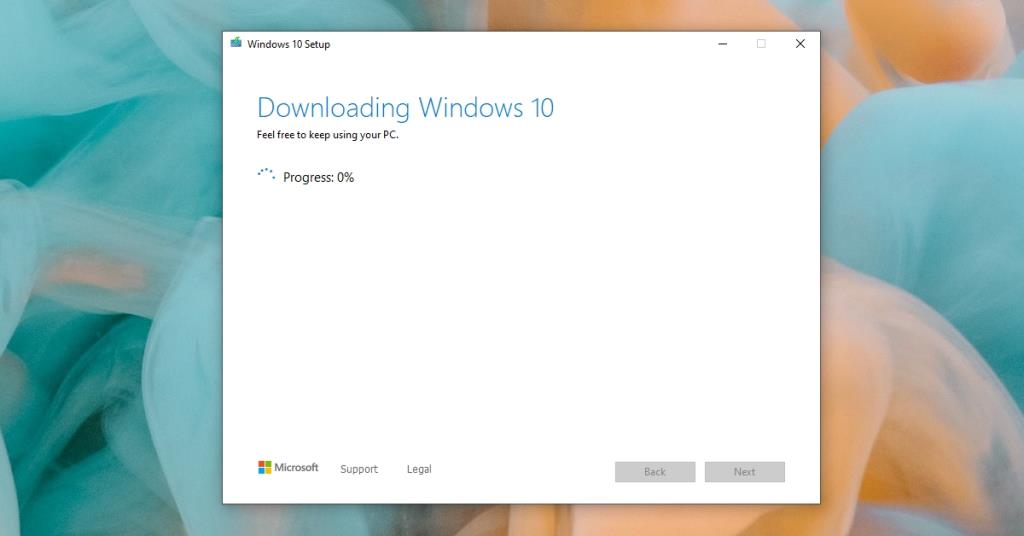
Công cụ tạo phương tiện Windows không hoạt động
Công cụ Media Creation rất dễ sử dụng; đó là một tệp nhỏ có thể tải xuống và ghi Windows 10 vào USB. Nó có thể thất bại ở nhiều điểm; khi tải xuống Windows 10, khi chuẩn bị ghi vào USB, khi hoàn tất quá trình tải xuống hoặc khi đang ghi vào USB.
Nếu bạn đang cố gắng tạo phương tiện cài đặt và công cụ này không hoạt động, hãy thử các bản sửa lỗi bên dưới.
1. Tải xuống lại công cụ Media Creation
Nếu công cụ Media Creation không hoạt động hoặc bị kẹt ở bất kỳ điểm nào, hãy xóa nó và tải xuống lại. Điều này có thể có nghĩa là tải xuống Windows 10 một lần nữa nhưng nó cũng có thể là cách dễ nhất để giải quyết vấn đề.
Bạn cũng nên đảm bảo kết nối internet của mình ổn định trong khi công cụ hoạt động. Kết nối internet không ổn định có thể gây ra sự cố với công cụ.
2. Chạy công cụ Media Creation với quyền quản trị
Công cụ Media Creation không phải là một ứng dụng bình thường; nó sẽ thực hiện các thay đổi đối với Hệ điều hành nếu cập nhật Hệ điều hành hoặc nếu ghi Hệ điều hành vào USB. Đây là lý do tại sao bạn nên chạy công cụ với quyền quản trị.
- Tải xuống công cụ Tạo phương tiện .
- Nhấp chuột phải vào tệp và chọn Chạy với tư cách quản trị viên.
- Cung cấp quyền quản trị khi được nhắc.
- Chạy công cụ và tải xuống Windows 10.
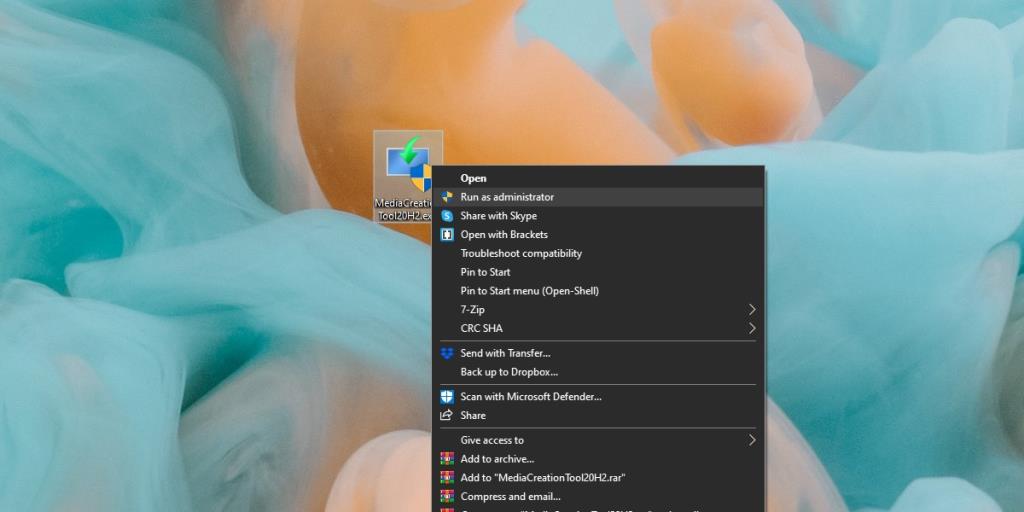
3. Kiểm tra dung lượng lưu trữ
Windows 10 là một tệp lớn để tải xuống. Bạn nên có ít nhất 8GB dung lượng trống để tải xuống. Nếu đang sử dụng công cụ này để nâng cấp Windows 10 lên phiên bản mới hơn, bạn sẽ có 20GB dung lượng trống trên ổ Windows .
4. Chỉnh sửa sổ đăng ký
Nếu công cụ Media Creation từ chối chạy hoặc bắt đầu tải xuống Windows 10, bạn có thể cần phải chỉnh sửa sổ đăng ký để khắc phục điều này .
- Nhấn vào phím tắt Win + R để mở hộp chạy.
- Trong hộp chạy, nhập
regedit và nhấn Enter.
- Tới chủ chốt này:
HKEY_LOCAL_MACHINE\SOFTWARE\Microsoft\Windows\CurrentVersion\WindowsUpdate\OSUpgrade .
- Nhấp chuột phải vào khóa và chọn Giá trị mới> Từ khóa (32-bit).
- Đặt tên cho nó
AllowOSUpgrade và nhấp đúp vào nó.
- Đặt giá trị của nó thành 1.
- Khởi động lại hệ thống và chạy lại công cụ Media Creation.
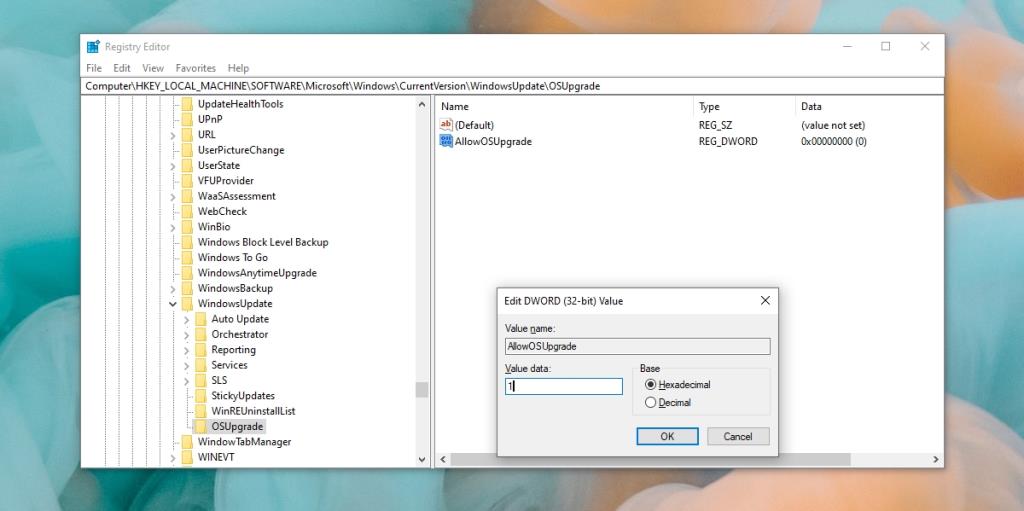
5. Tải xuống và ghi Windows 10 vào USB theo cách thủ công
Nếu vẫn không thành công, bạn có thể tải xuống tệp ISO Windows 10 theo cách thủ công và ghi nó vào USB bằng công cụ của bên thứ ba như Rufus.
- Cài đặt Firefox.
- Trong Firefox, hãy cài đặt tiện ích bổ sung User Agent Switcher .
- Sử dụng tiện ích bổ sung để thay đổi tác nhân người dùng thành Android.
- Truy cập trang tải xuống Windows 10 trong Firefox.
- Chọn phiên bản và nhấp vào Tiếp tục.
- Chọn một ngôn ngữ và nhấp vào Tiếp tục.
- Chọn phiên bản Windows 10 (32-bit hoặc 64-bit).
- Lưu các tập tin.
- Tải xuống Rufus.
- Kết nối USB của bạn và chọn tệp ISO .
- Nhấp vào Bắt đầu để ghi nó.
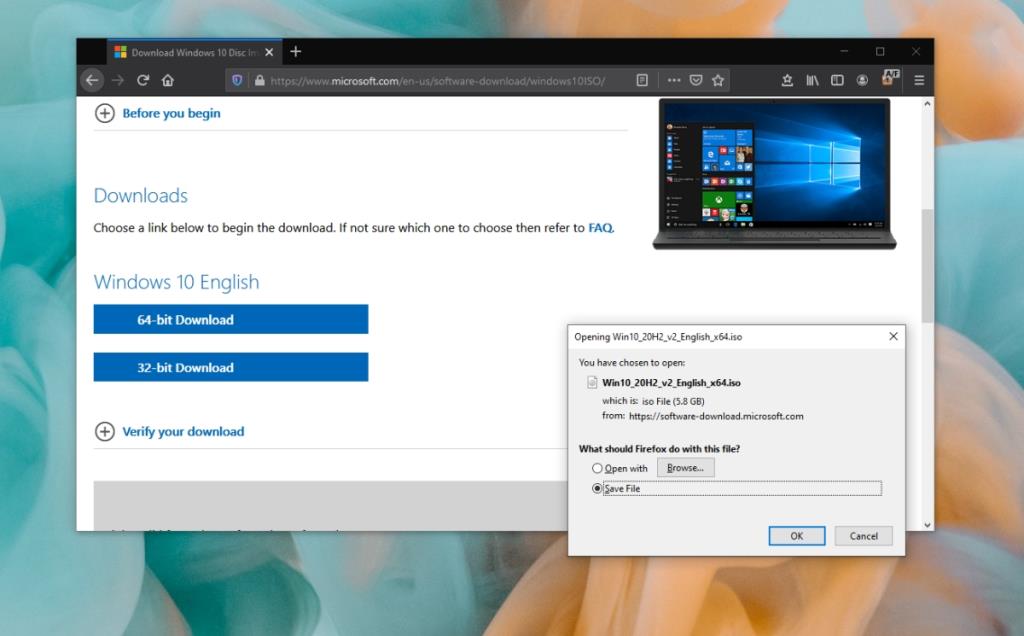
Sự kết luận
Công cụ Media Creation từng gặp sự cố khi Windows 10 và bản thân công cụ này là mới . Trong những năm qua, nó ít có khả năng gặp sự cố hơn rất nhiều. Nếu bạn gặp sự cố khi tải xuống hoặc ghi Windows 10, hãy đảm bảo USB của bạn đủ lớn để chứa tệp và bạn có kết nối internet ổn định. Chạy qua các bản sửa lỗi ở trên và bạn sẽ có thể tạo phương tiện cài đặt cho Windows 10.