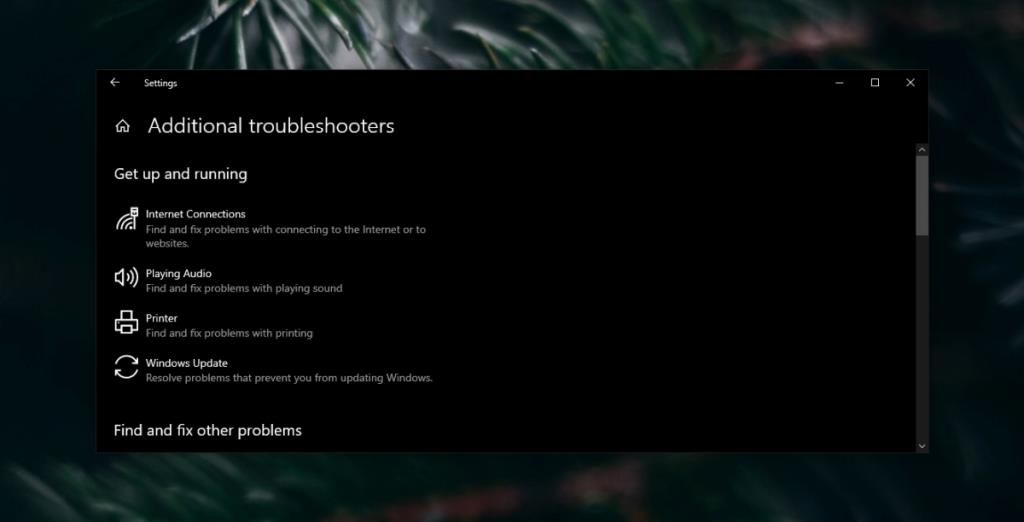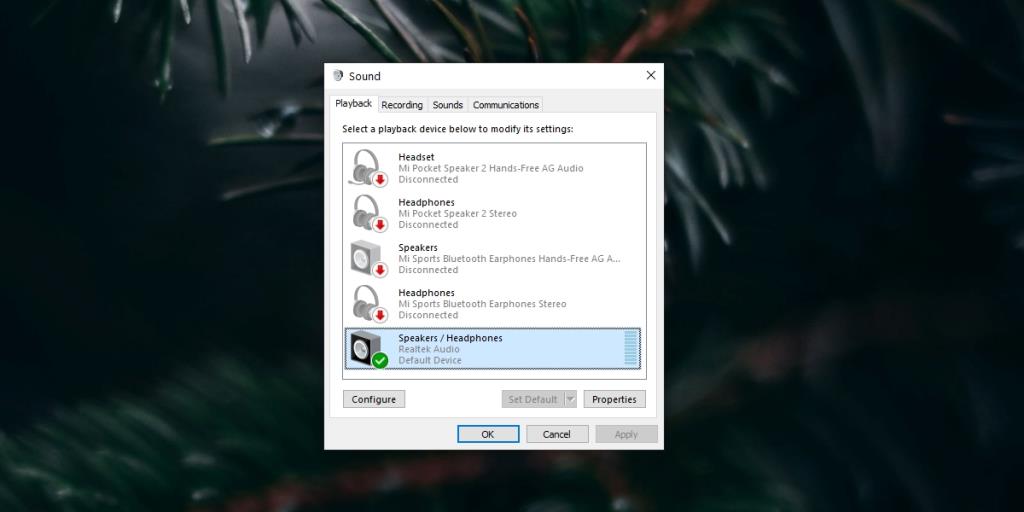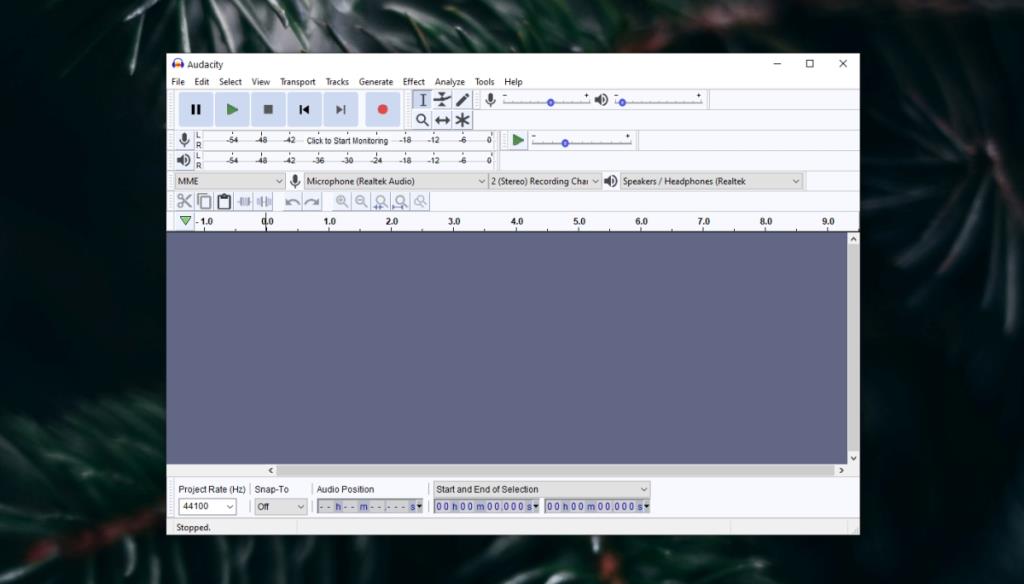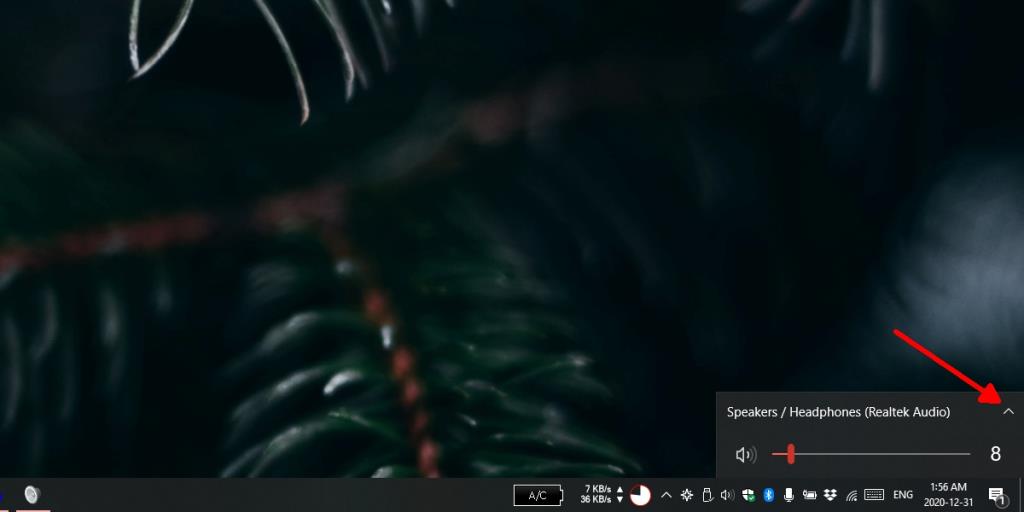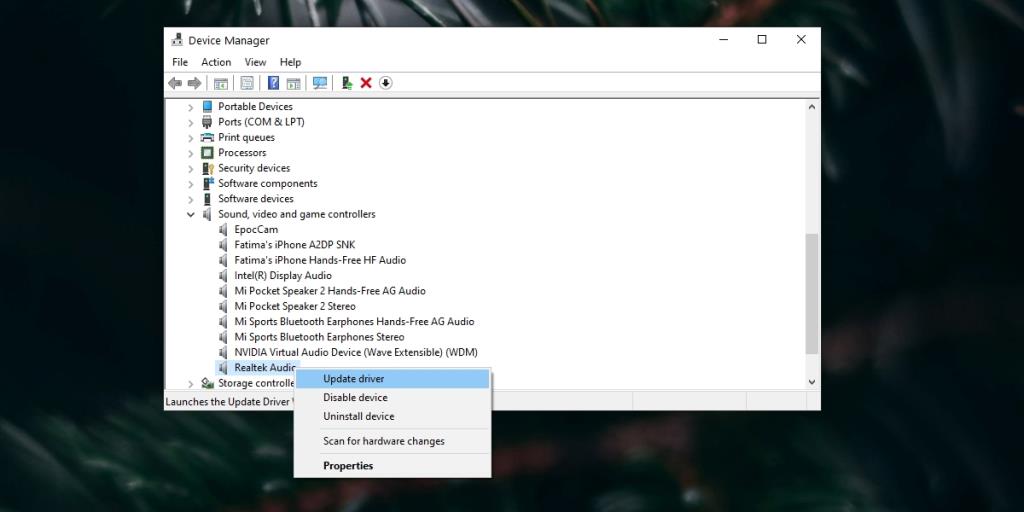Các giắc cắm âm thanh trên một hệ thống máy tính xách tay hoặc máy tính để bàn là một trong những cảng đơn giản nhất để sử dụng. Trình điều khiển cho cổng này được cài đặt tự động cùng với trình điều khiển âm thanh. Nếu bạn nhận được âm thanh từ loa của mình, trình điều khiển cho giắc cắm âm thanh cũng đã được cài đặt. Tất cả những gì bạn phải làm là kết nối một thiết bị với nó.
Giắc cắm âm thanh trên máy tính xách tay thường được sử dụng để kết nối tai nghe hoặc mic ngoài nhưng bạn cũng có thể sử dụng nó để kết nối một cặp loa ngoài hoặc để chia âm thanh ra hai thiết bị khác nhau. Bất kỳ thiết bị âm thanh nào có thể kết nối qua phích cắm 3.5mm đều có thể được kết nối với hệ thống của bạn.

Giắc cắm âm thanh không hoạt động (Windows 10)
Giắc cắm âm thanh trên máy tính xách tay Windows 10 có thể kết nối cả thiết bị đầu vào và đầu ra. Chúng sẽ được phát hiện ngay lập tức và bạn sẽ không cần cài đặt thêm trình điều khiển cho nó cho dù thiết bị có bị che khuất đến đâu. Nếu giắc cắm âm thanh không hoạt động trên máy tính xách tay Windows 10 của bạn, hãy chạy qua các bước kiểm tra cơ bản sau và sau đó thử các bản sửa lỗi được liệt kê thêm bên dưới.

Cách khắc phục Jack tai nghe không hoạt động (HƯỚNG DẪN ĐẦY ĐỦ)
Kiểm tra cơ bản
Các bước kiểm tra này sẽ xác định xem bạn gặp sự cố phần cứng hay phần mềm. Họ cũng sẽ xác định xem vấn đề là với máy tính xách tay của bạn hay với thiết bị bạn đang cố gắng sử dụng.
- Khởi động lại hệ thống.
- Kiểm tra thiết bị âm thanh trong một số ứng dụng khác nhau để xem liệu nó có hoạt động với bất kỳ ứng dụng nào trong số đó không.
- Kết nối thiết bị âm thanh (mic, loa, tai nghe) với một thiết bị khác , ví dụ như máy tính xách tay khác và kiểm tra xem thiết bị đó có hoạt động không. Mục đích của việc kiểm tra này là để xác minh xem thiết bị có hoạt động hay không.
- Kết nối thiết bị khác với giắc cắm âm thanh , ví dụ như micrô hoặc tai nghe khác và kiểm tra xem nó có hoạt động không. Nếu không, có thể là do giắc cắm âm thanh. Nó có thể là một vấn đề phần cứng hoặc không.
Để xác định xem sự cố có liên quan đến phần cứng hay không, hãy thực hiện từng bản sửa lỗi phần mềm sau đây. Nếu chúng không hoạt động, bạn nên mang máy tính xách tay đi kiểm tra.
1. Bật dòng âm thanh
Đây là cài đặt bạn phải bật trên một số hệ thống để sử dụng giắc cắm âm thanh, tuy nhiên, nó có thể không hoạt động trên tất cả các hệ thống.
- Mở Bảng điều khiển.
- Chuyển đến Phần cứng và Âm thanh.
- Chọn Âm thanh.
- Chuyển đến tab Ghi.
- Tìm một thiết bị có tên là 'Line'.
- Bấm đúp vào nó để mở thuộc tính của nó.
- Chuyển đến tab Cấp độ.
- Bật tùy chọn 'Nghe thiết bị này'.
Nếu bạn không thấy tùy chọn 'Dòng' và thay vào đó, Âm thanh nổi được liệt kê dưới dạng thiết bị, thì bản sửa lỗi này sẽ không áp dụng cho hệ thống của bạn. Chuyển sang các bản sửa lỗi khác.
2. Chạy trình gỡ rối
Windows 10 có trình khắc phục sự cố cho cả sự cố đầu vào và đầu ra âm thanh. Nó có thể giúp thiết bị được kết nối với giắc cắm âm thanh để bắt đầu hoạt động.
- Mở ứng dụng Cài đặt (phím tắt Win + I).
- Đi tới Cập nhật & bảo mật> Khắc phục sự cố.
- Nhấp vào Trình gỡ rối bổ sung.
- Chạy từng trình khắc phục sự cố Âm thanh đang phát và Ghi âm và áp dụng các bản sửa lỗi mà họ đề xuất.
- Khởi động lại hệ thống.
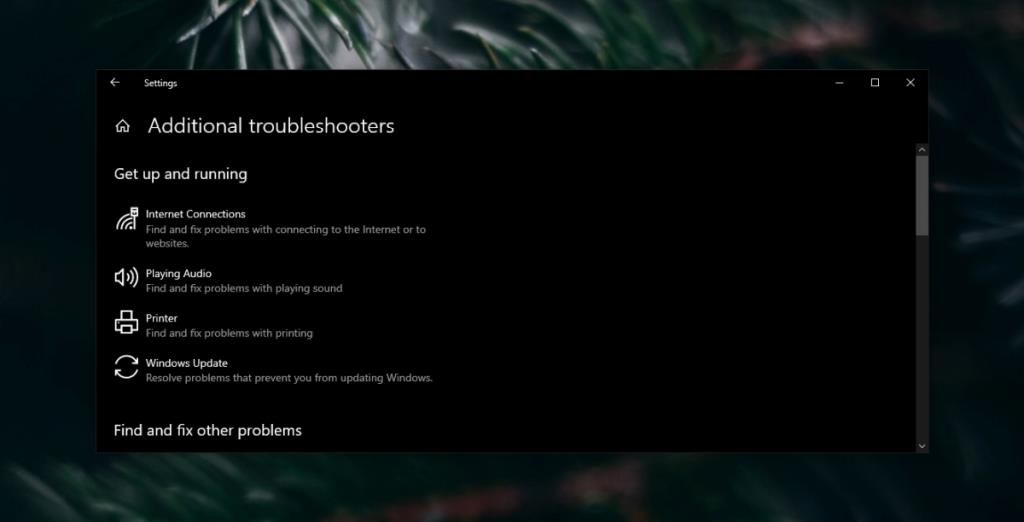
3. Tắt các cải tiến âm thanh
Cải tiến âm thanh cải thiện âm thanh trên hệ thống thông qua phần mềm nhưng chúng cũng có thể gây ra sự cố với nó. Nếu giắc cắm âm thanh trên máy tính xách tay Windows 10 của bạn không hoạt động, hãy thử tắt các tính năng nâng cao âm thanh.
- Mở Bảng điều khiển.
- Chuyển đến Phần cứng và Âm thanh.
- Chọn Âm thanh.
- Chuyển đến tab Phát lại.
- Bấm đúp vào thiết bị phát lại của bạn.
- Chuyển đến tab Cải tiến.
- Tắt tất cả các tính năng nâng cao.
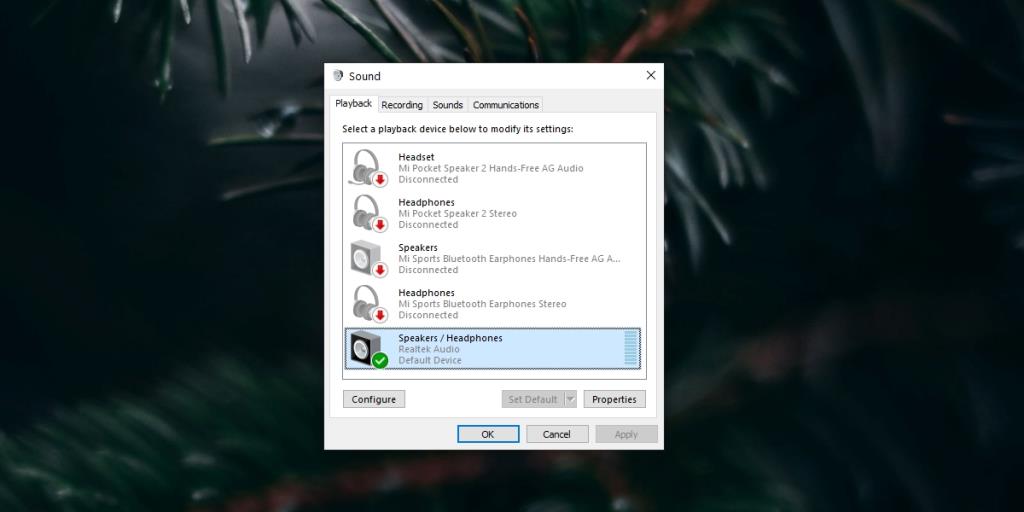
4. Gỡ cài đặt trình điều khiển âm thanh ảo
Nếu bạn đã cài đặt trình điều khiển âm thanh ảo, hãy tắt hoặc gỡ cài đặt chúng.
- Mở Bảng điều khiển.
- Đi tới Chương trình> Gỡ cài đặt chương trình.
- Tìm trình điều khiển âm thanh ảo và nhấp vào nút Gỡ cài đặt.
- Khởi động lại hệ thống.
5. Kiểm tra thiết bị âm thanh trong ứng dụng
Các ứng dụng có thể ghi âm thường sẽ có tùy chọn để chọn một trong các thiết bị âm thanh được kết nối với hệ thống. Một ví dụ về ứng dụng như vậy là Audacity thường được sử dụng để ghi âm.
Trong Audacity, bạn có thể mở menu thả xuống bên cạnh biểu tượng micrô và / hoặc biểu tượng loa và chọn một thiết bị khác.
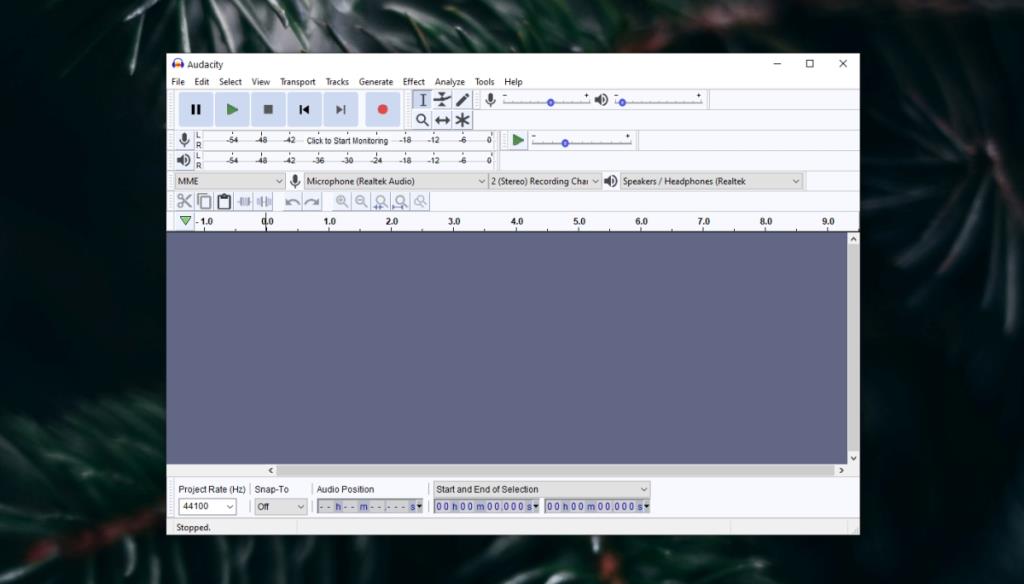
6. Thay đổi thiết bị âm thanh đang hoạt động
Windows 10 cho phép người dùng chuyển đổi giữa các thiết bị âm thanh khác nhau được kết nối. Trên một số hệ thống, tùy thuộc vào trình điều khiển bạn có, giắc cắm âm thanh, micrô và loa tích hợp sẽ được coi là thiết bị tổng hợp trong khi trên các hệ thống khác, chúng sẽ được coi là thiết bị riêng biệt.
- Nhấp vào biểu tượng âm thanh trong khay hệ thống.
- Mở rộng menu bằng cách nhấp vào nút mũi tên.
- Chọn thiết bị được kết nối với giắc cắm âm thanh.
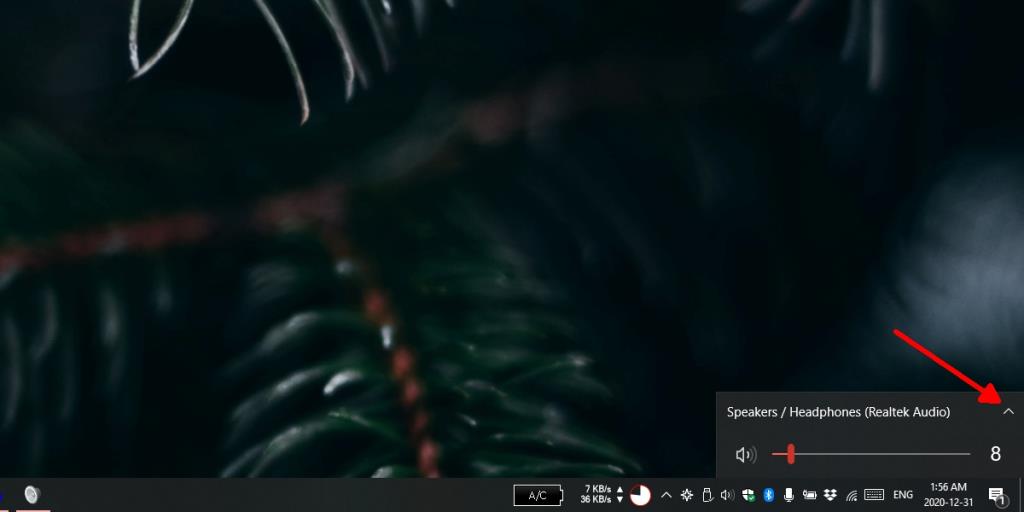
7. Cập nhật trình điều khiển âm thanh
Thử cập nhật trình điều khiển âm thanh. Nó có thể giải quyết vấn đề với giắc cắm âm thanh.
- Mở Trình quản lý thiết bị.
- Mở rộng Bộ điều khiển âm thanh, video và trò chơi.
- Nhấp chuột phải vào thẻ âm thanh của bạn và chọn Cập nhật ổ đĩa r từ menu ngữ cảnh.
- Chọn tùy chọn để tìm kiếm trực tuyến các bản cập nhật và cài đặt bất kỳ bản cập nhật nào có sẵn.
- Khởi động lại hệ thống.
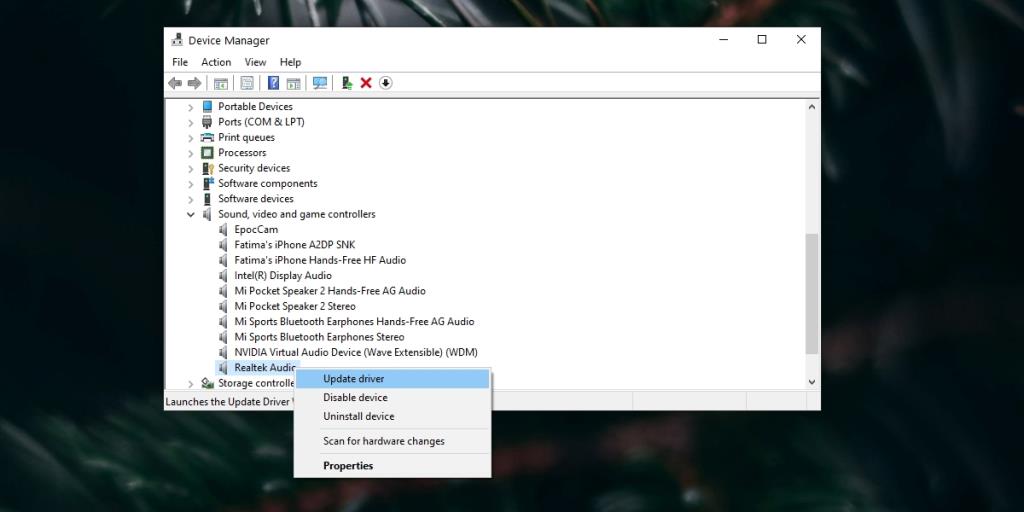
Tai nghe không hoạt động trên máy tính xách tay? Sự kết luận
Các bản sửa lỗi trên sẽ giải quyết các sự cố liên quan đến phần mềm mà giắc cắm âm thanh có thể gặp phải. Nếu chúng không hoạt động, rất có thể bạn đã gặp sự cố phần cứng.
Không có gì lạ khi giắc cắm âm thanh bị lỏng. Đó là một cổng giống như các cổng khác và với máy tính xách tay, có nhiều khả năng nó không được mở rộng hơn.
Cách khắc phục có thể đơn giản và rẻ tiền nhưng hãy chắc chắn rằng bạn có một cái nhìn chuyên nghiệp về nó thay vì tự mở ra.