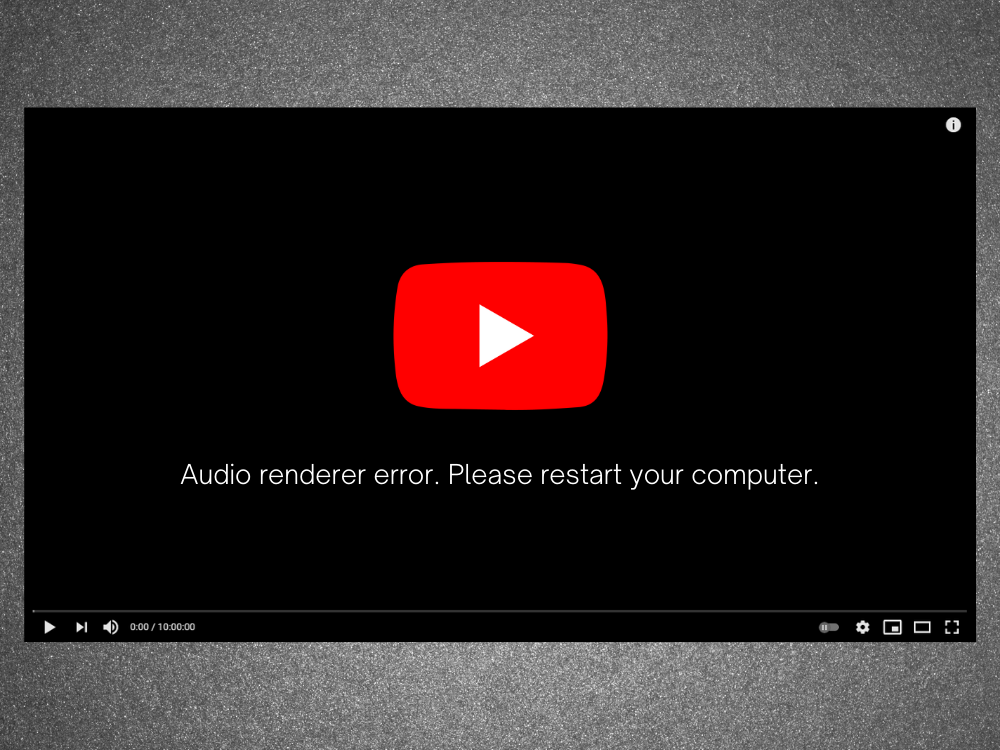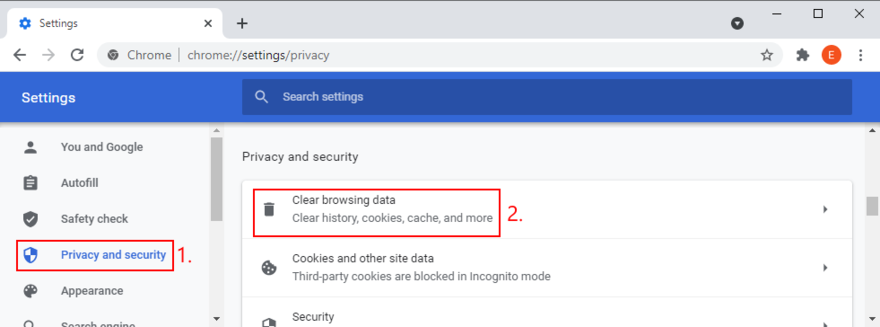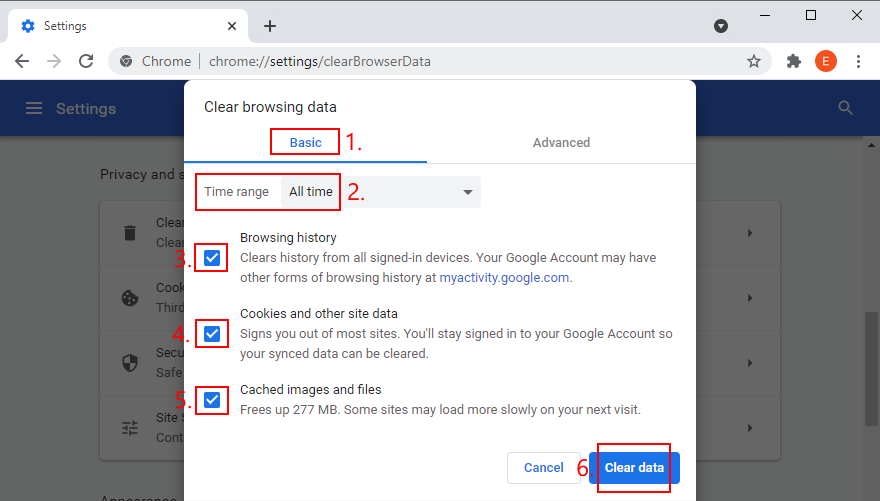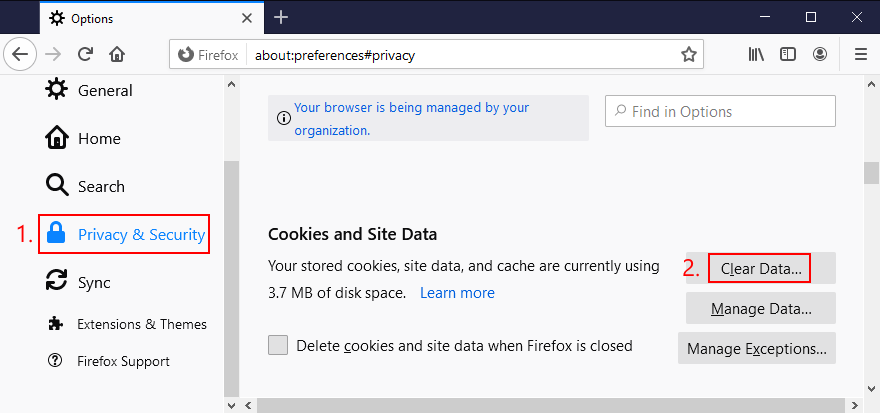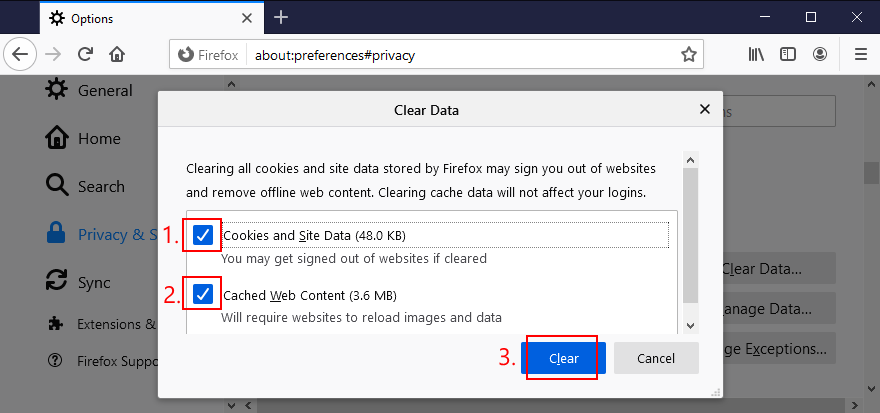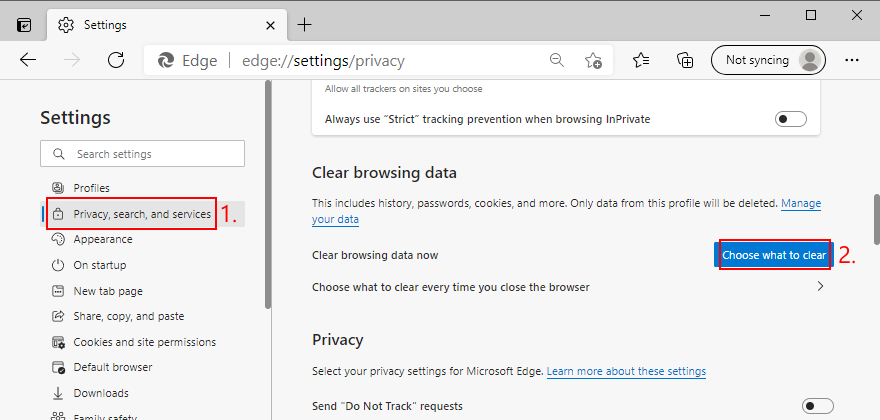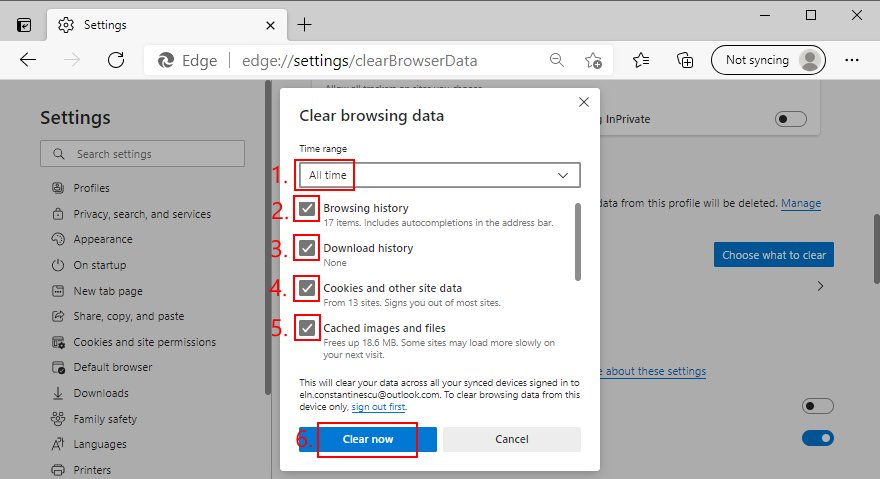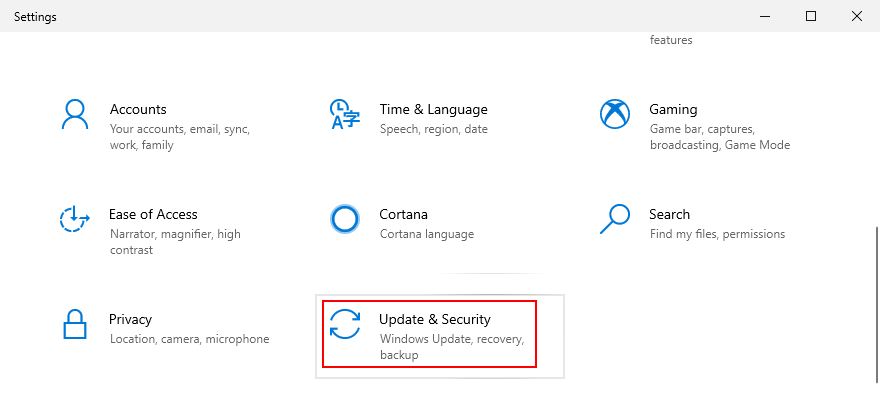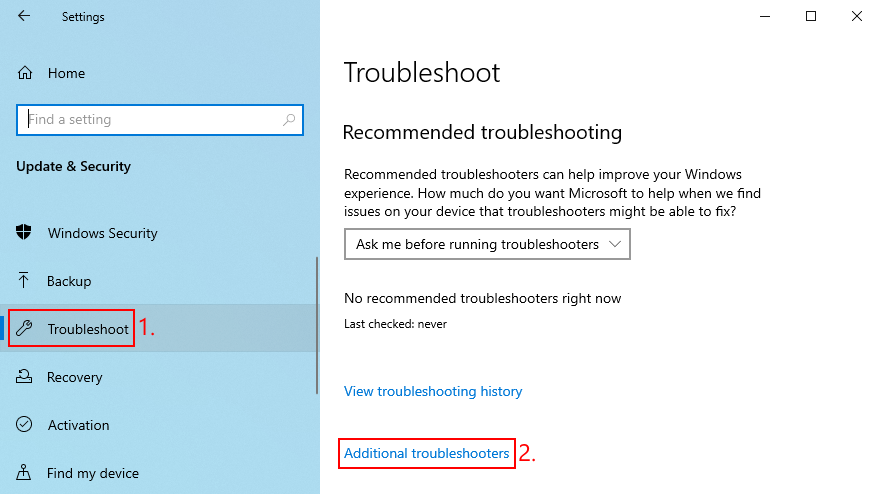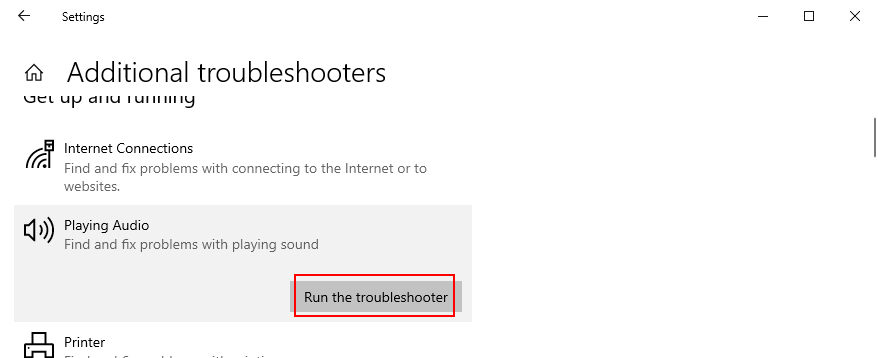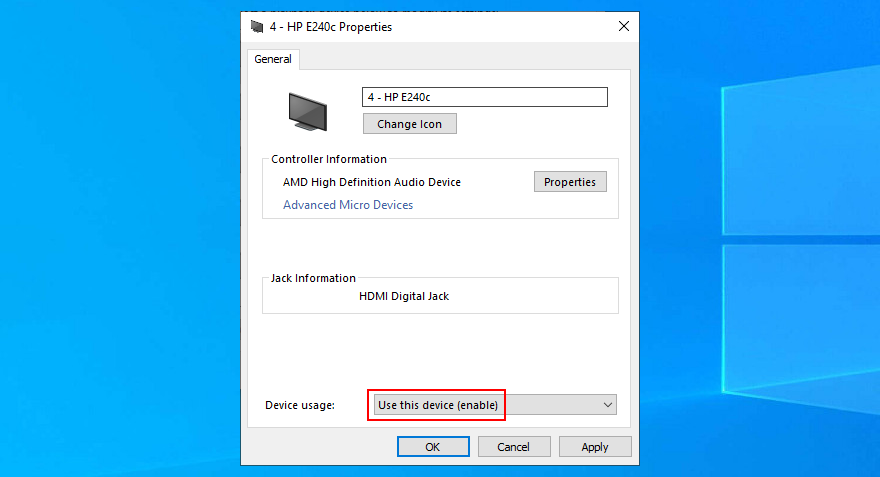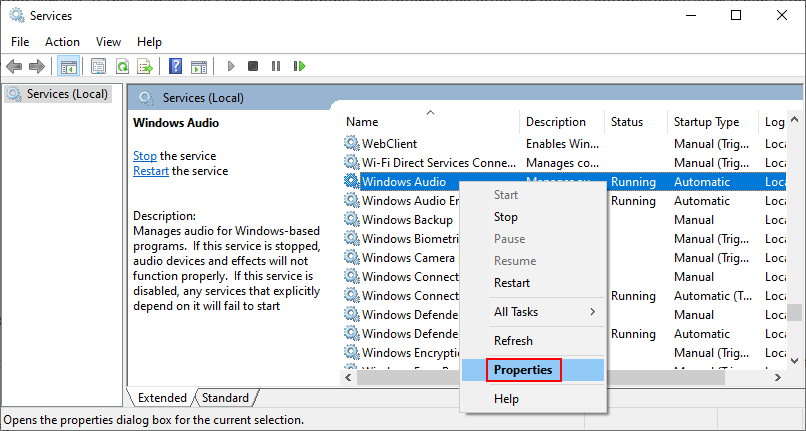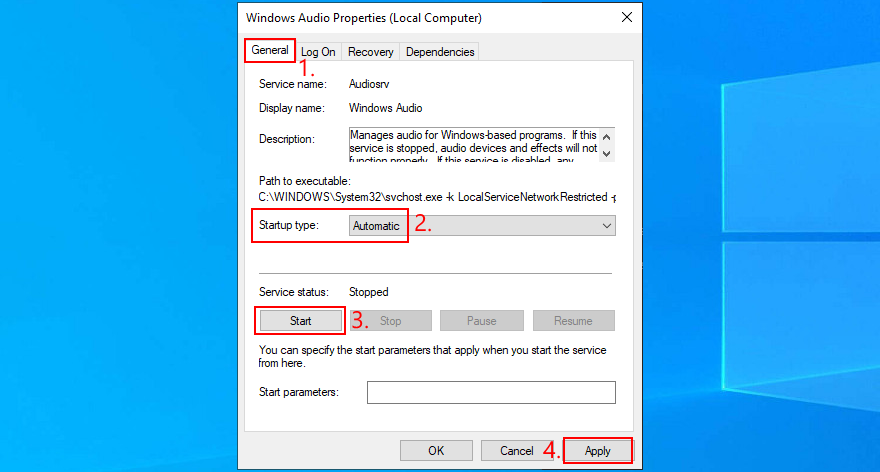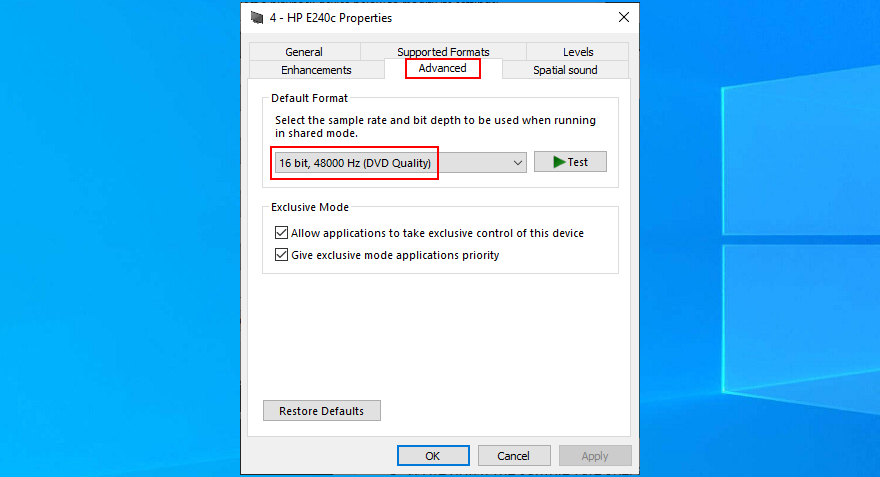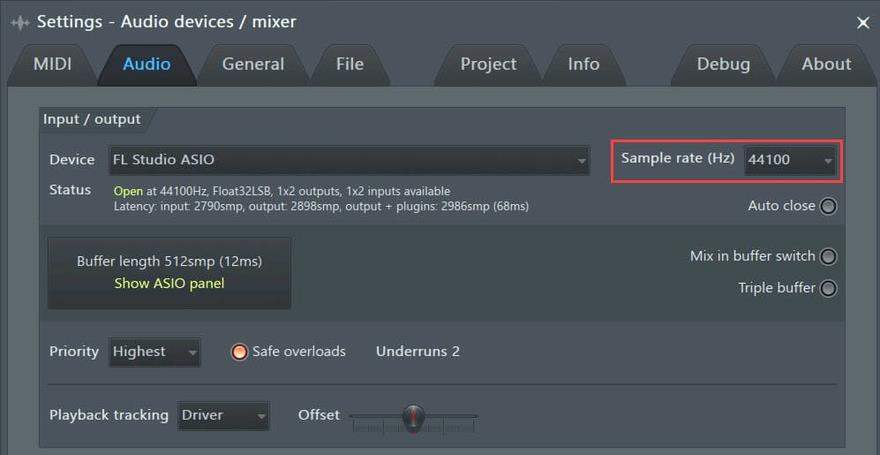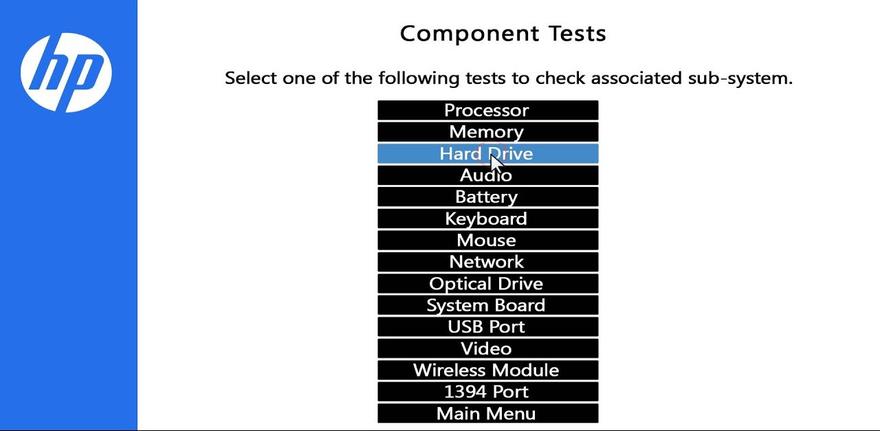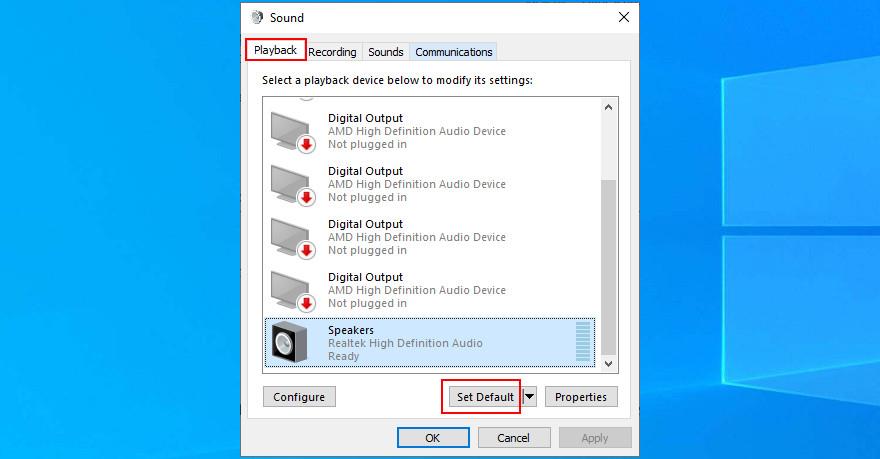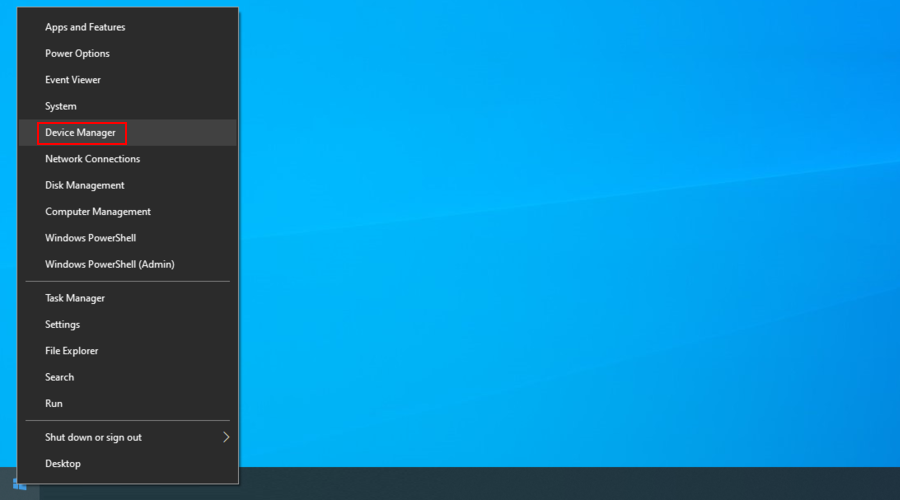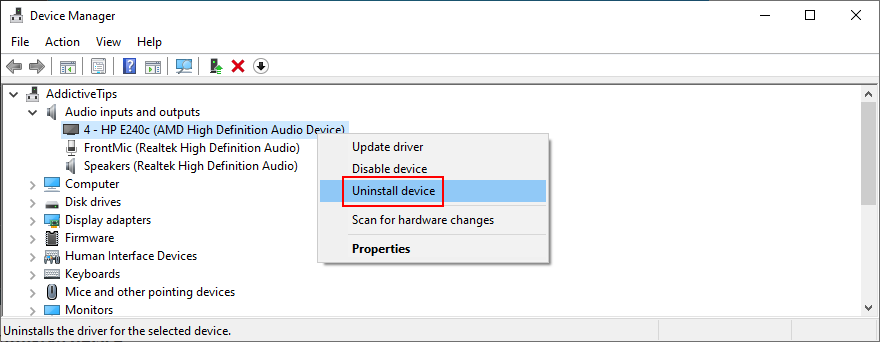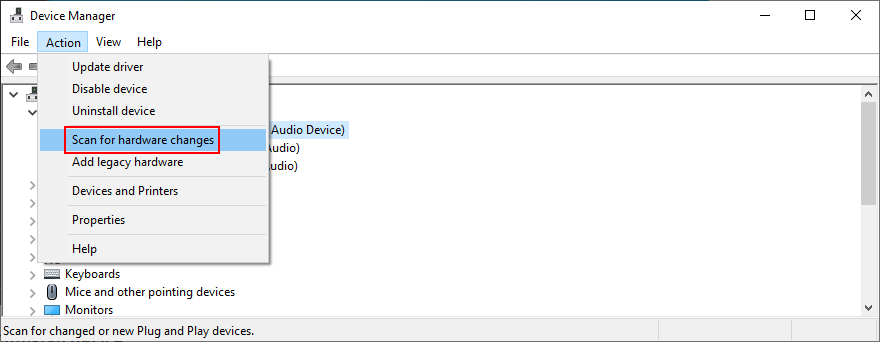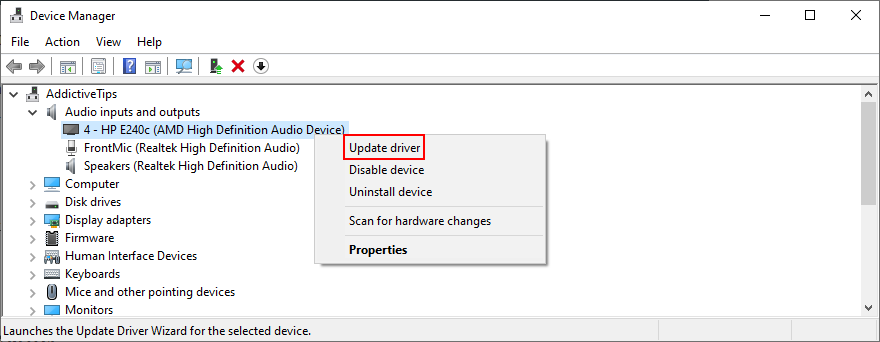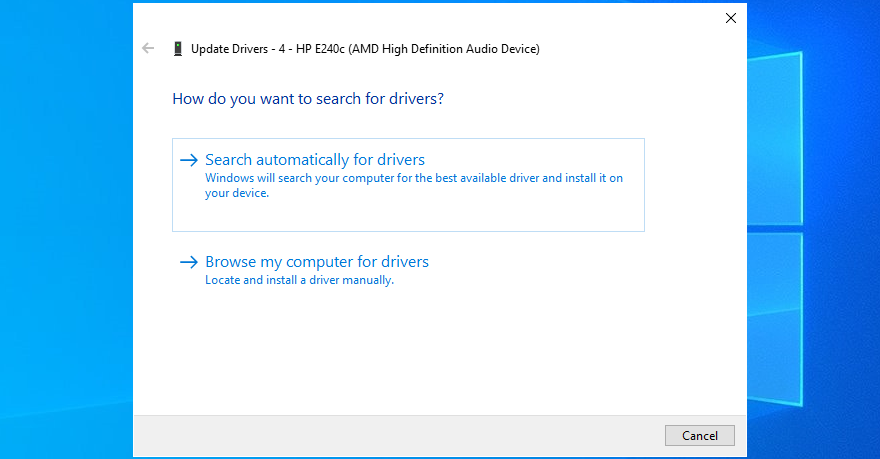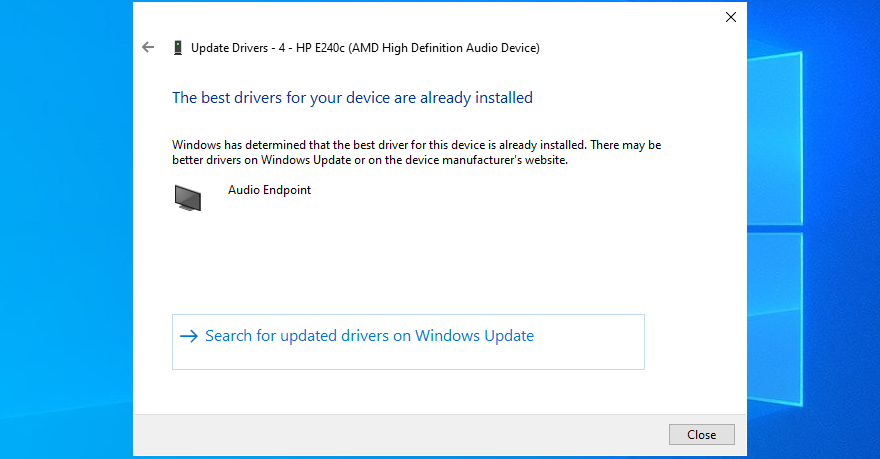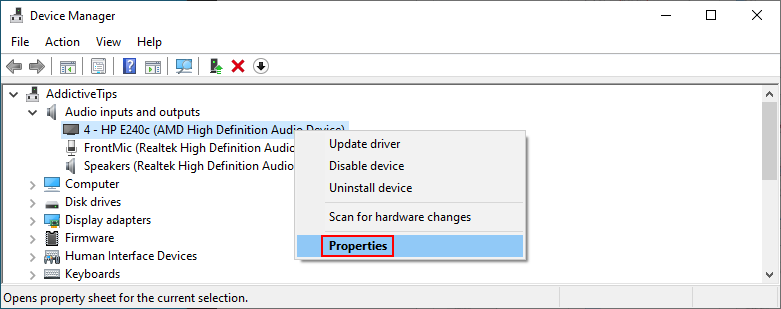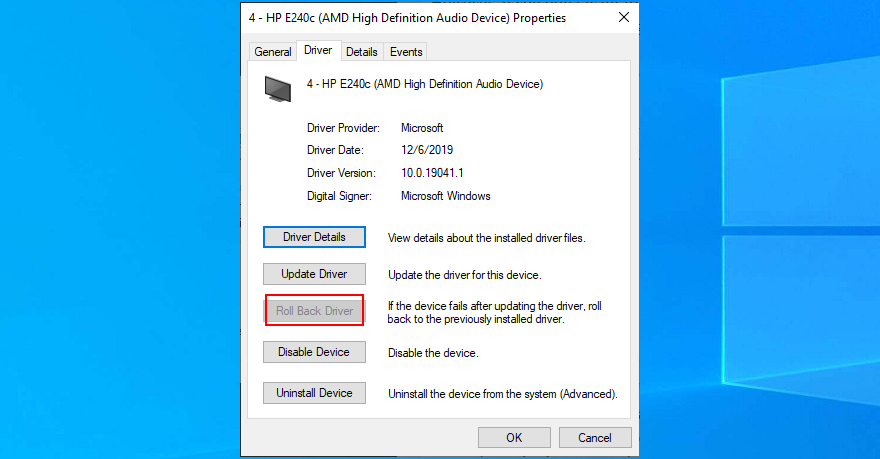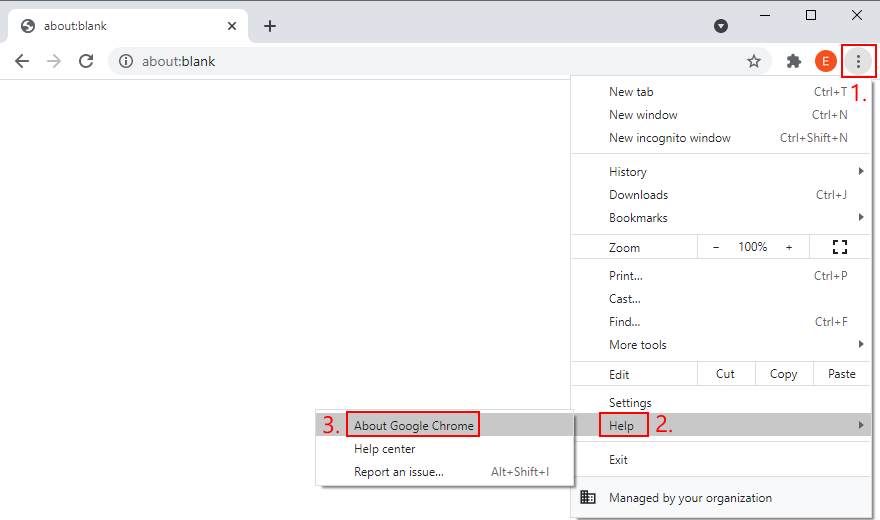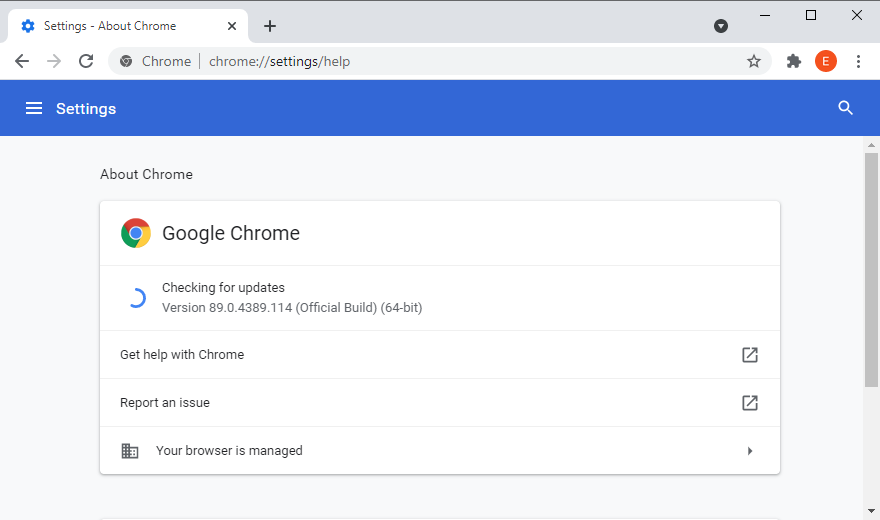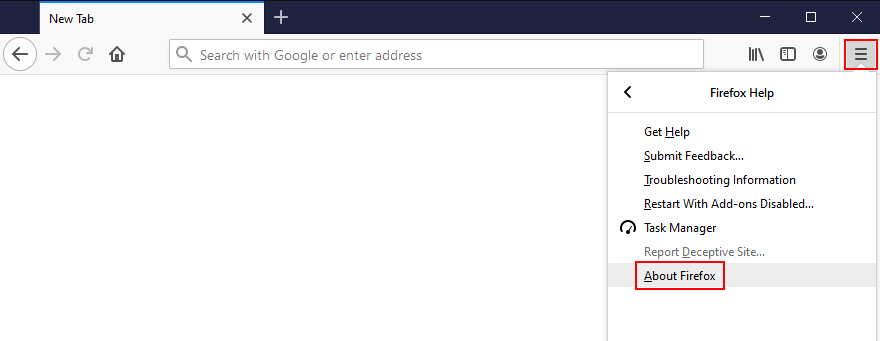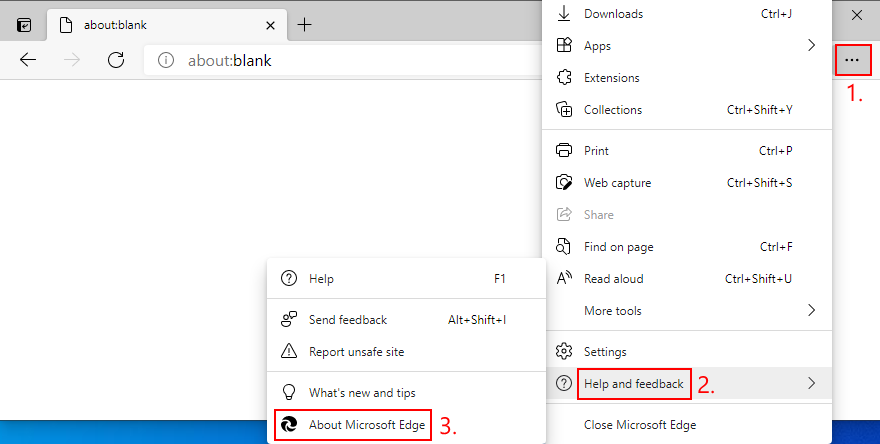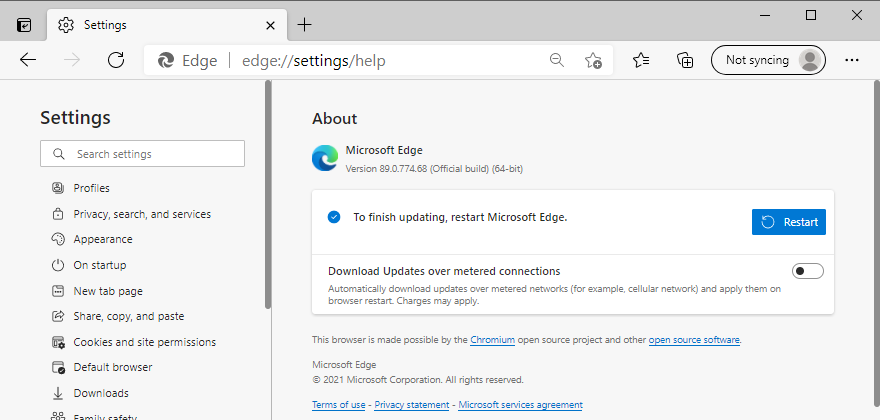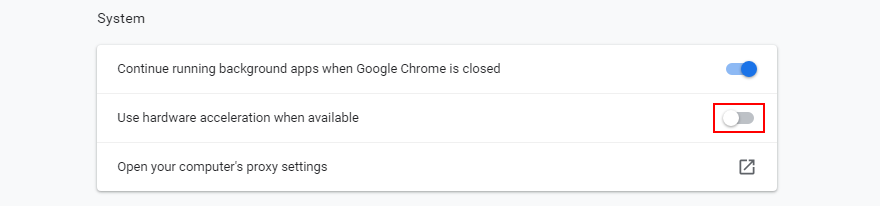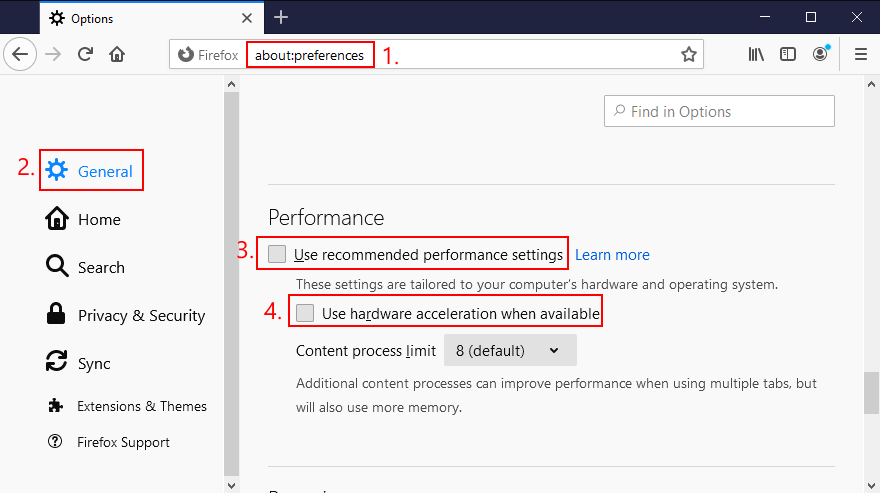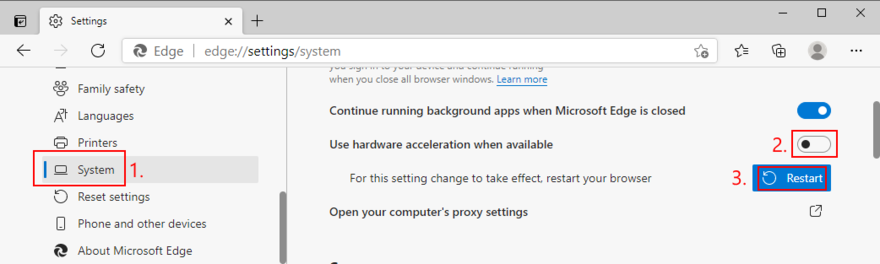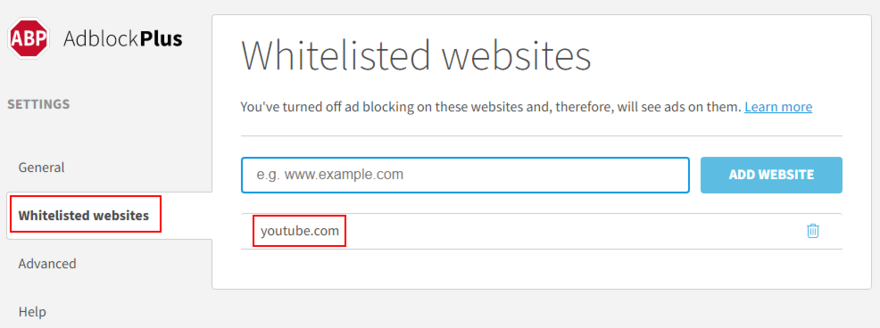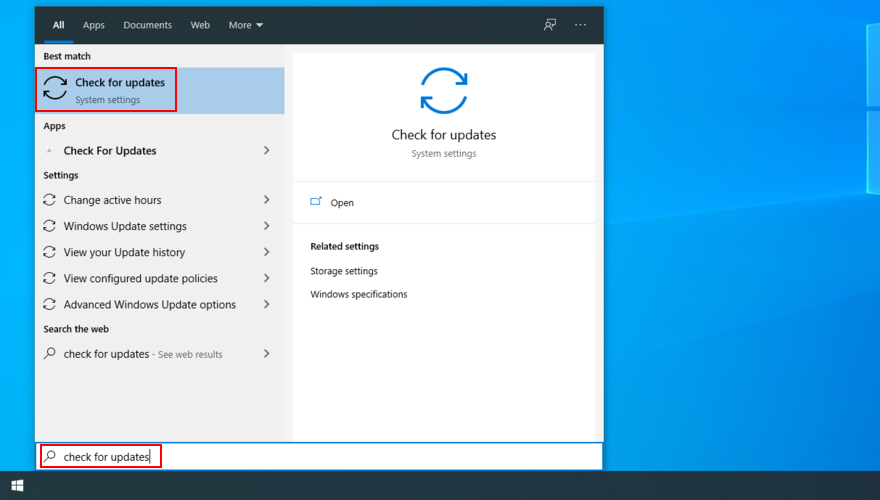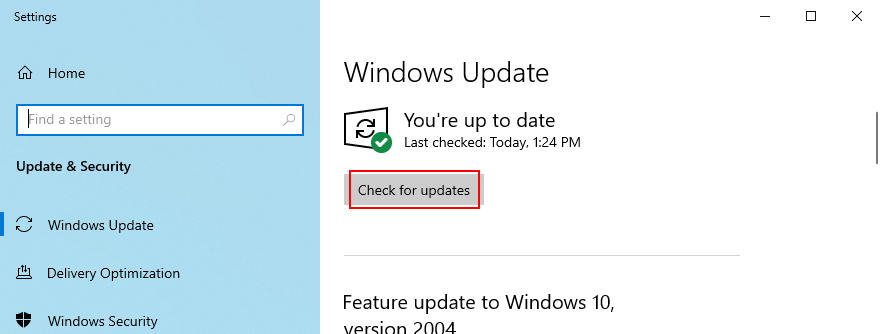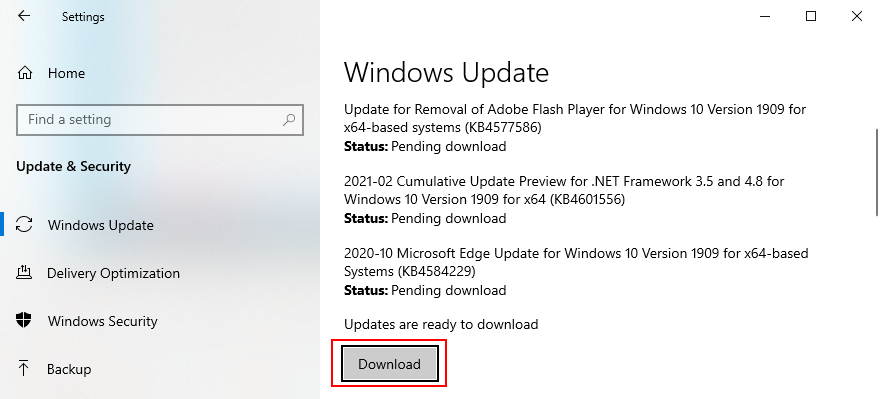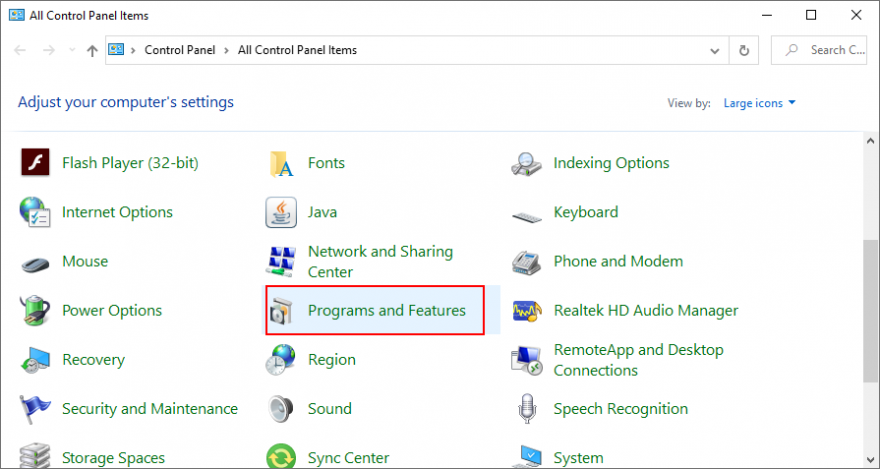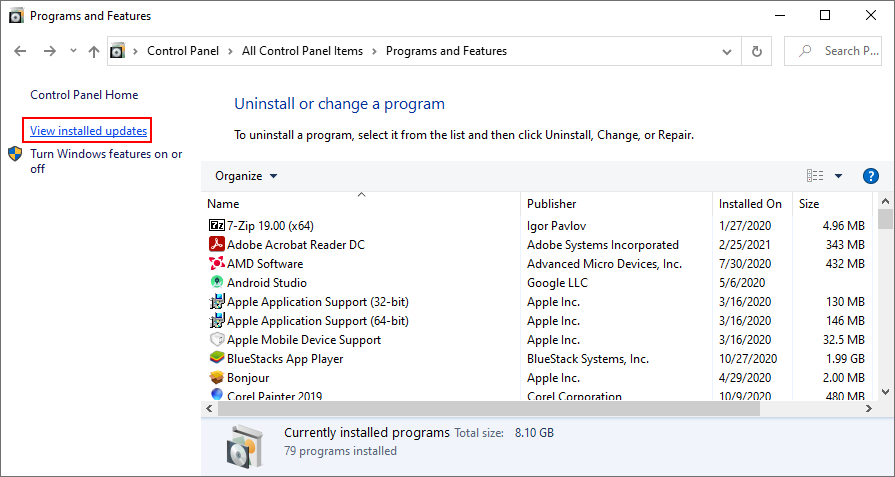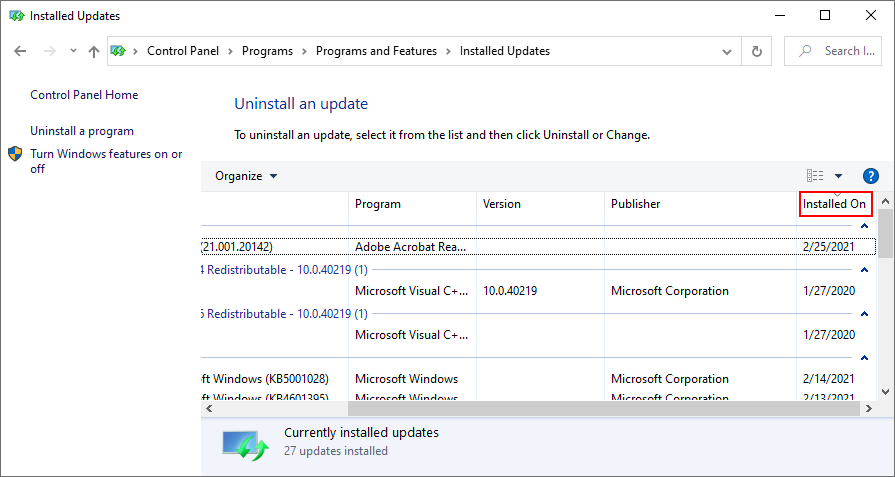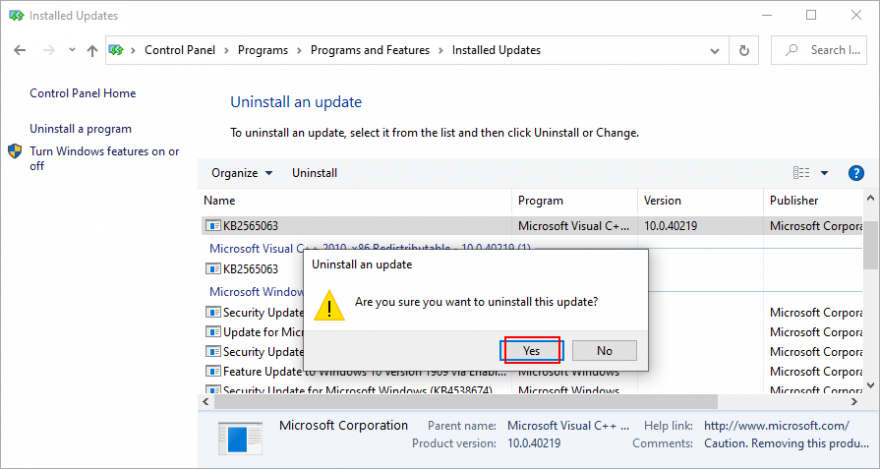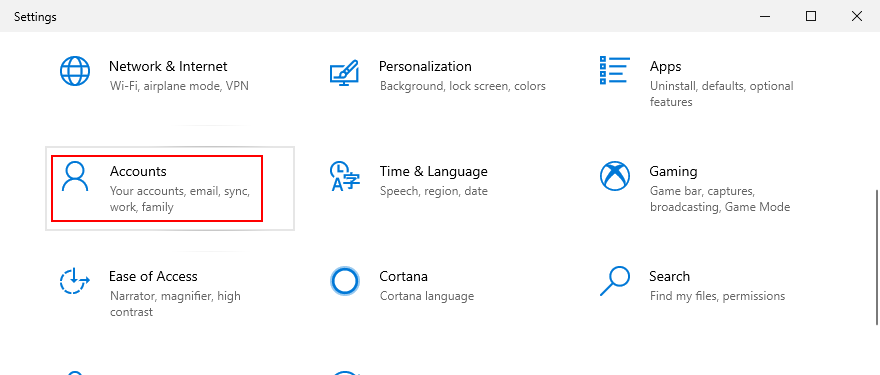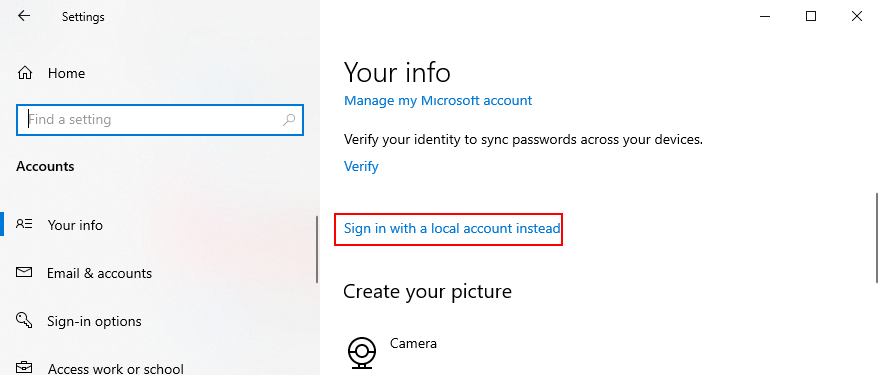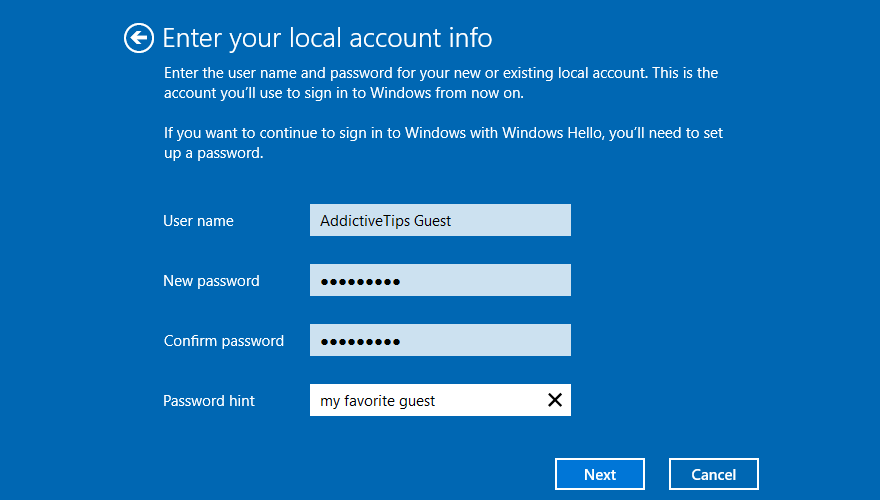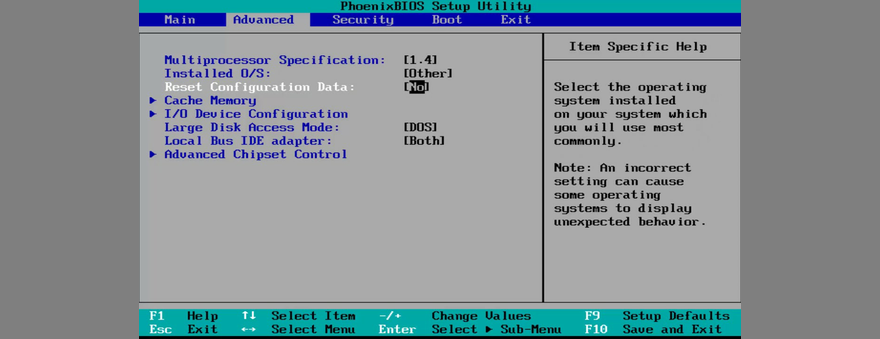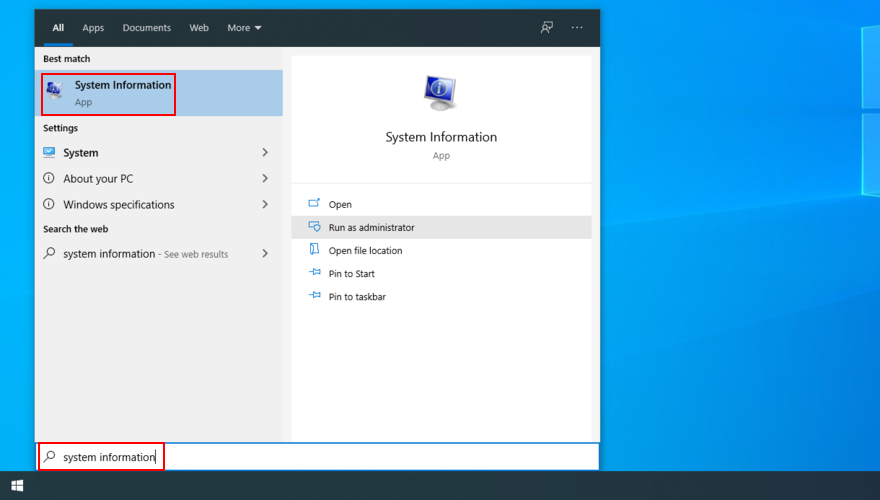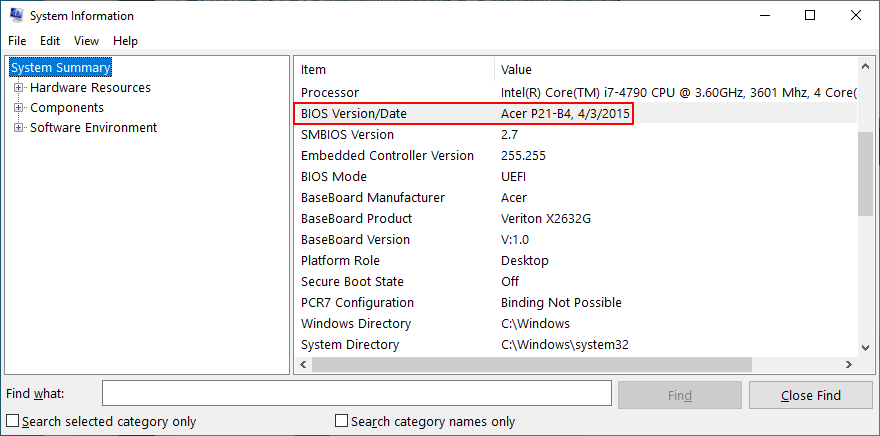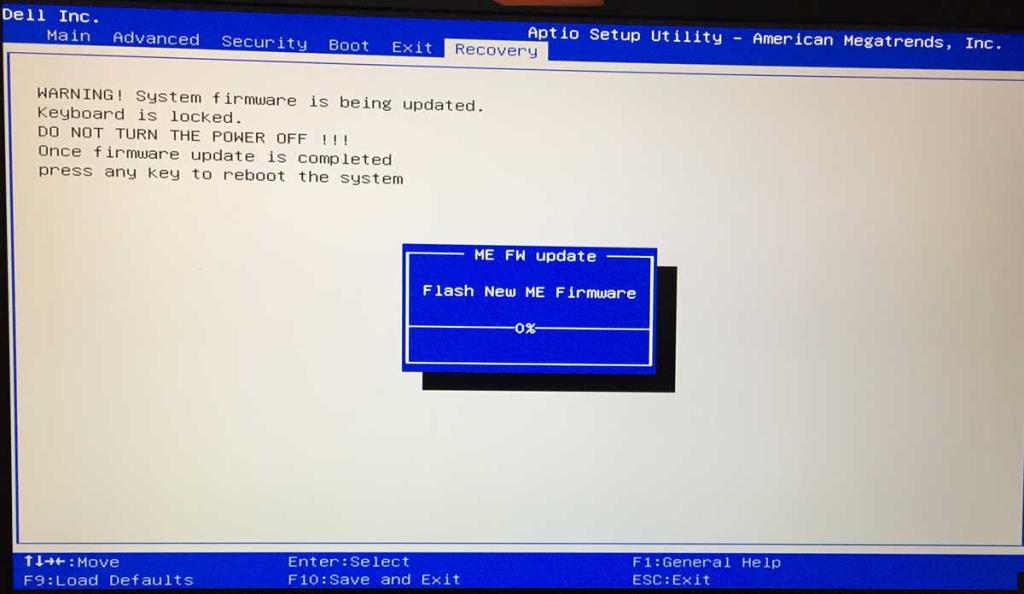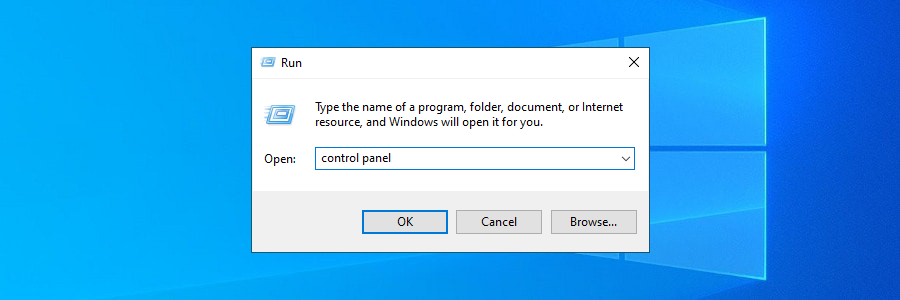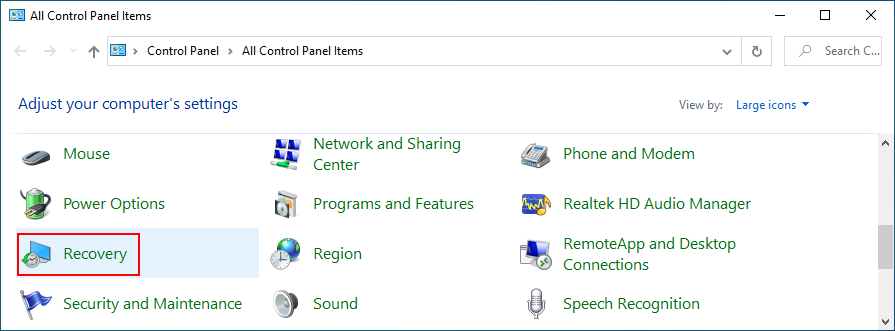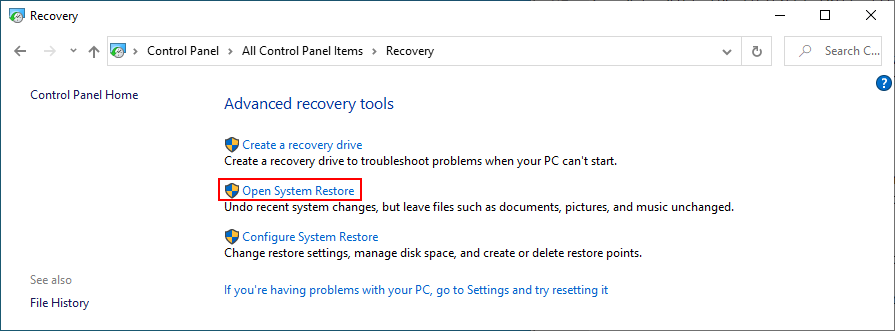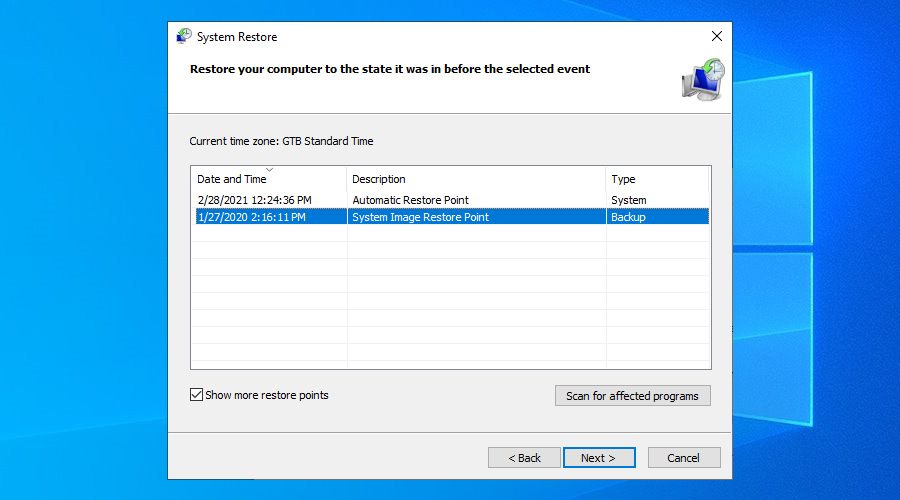Các sự cố máy tính chắc chắn sẽ xảy ra thỉnh thoảng, vì vậy bạn phải chuẩn bị sẵn sàng để hành động trong bất kỳ tình huống nào. Ví dụ: nếu không có âm thanh nào phát ra từ PC Windows 10 của bạn , thì có thể do nhiều vấn đề khác nhau, chẳng hạn như lỗi trình kết xuất âm thanh. Nhưng không cần phải lo lắng vì bạn có thể khắc phục sự cố này bằng cách làm theo các hướng dẫn bên dưới.
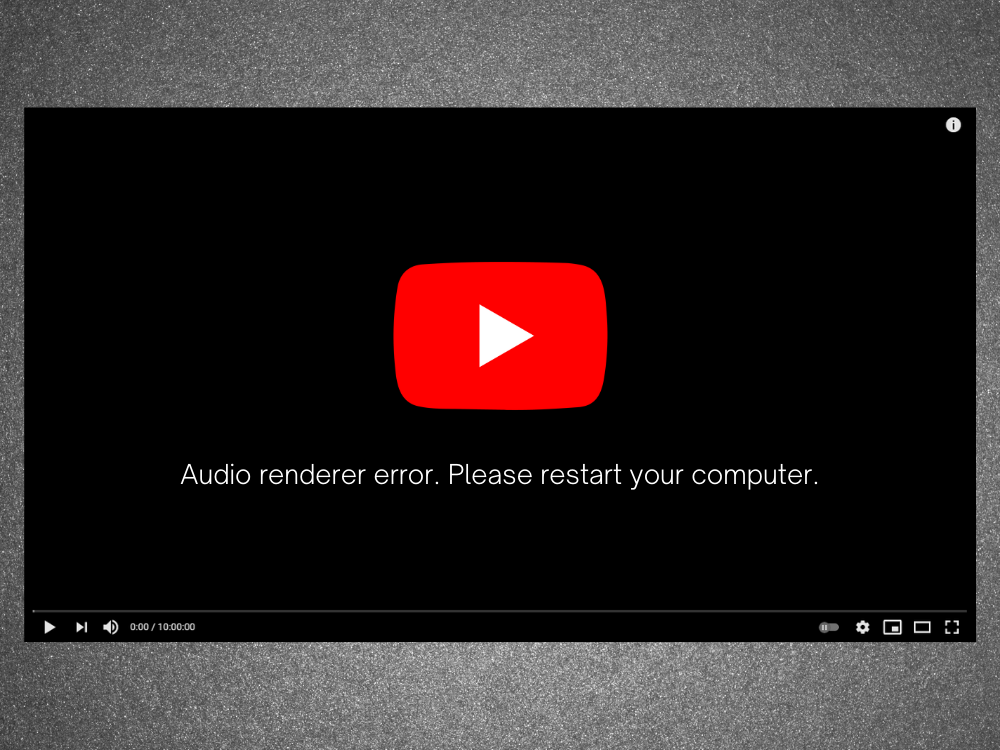
Lỗi kết xuất âm thanh: Vui lòng khởi động lại máy tính của bạn!
Lỗi kết xuất âm thanh, vui lòng khởi động lại máy tính của bạn là một thông báo lỗi xuất hiện trên màn hình khi máy tính của bạn không phát được các bản âm thanh. Nó có thể xảy ra ở bất cứ đâu, cho dù bạn đang cố xem video trên YouTube hay phim trong trình phát đa phương tiện của mình.
Hành vi thật kỳ lạ. Đôi khi, âm thanh được phát mà không gặp bất kỳ sự cố nào cho đến khi lỗi đột ngột xảy ra và vô hiệu hóa tất cả âm thanh phát ra từ máy tính của bạn. Nó vui lòng yêu cầu bạn khởi động lại máy tính của mình, điều này dường như giải quyết được vấn đề.
Tuy nhiên, khởi động lại PC chỉ là một giải pháp tạm thời vì cuối cùng lỗi lại xuất hiện. Tại thời điểm đó, bạn buộc phải nhập một vòng lặp khởi động lại máy tính chỉ để giữ cho âm thanh tiếp tục. Dễ dàng hiểu tại sao nó lại gây khó chịu cho người dùng, đặc biệt là khi gốc rễ của vấn đề không rõ ràng.
Chúng tôi đã kiểm tra sự cố này, trò chuyện với nhiều người dùng khác nhau và thu thập danh sách các giải pháp khả thi để giải quyết lỗi trình kết xuất âm thanh trên hầu hết các PC chạy Windows 10.
Cách khắc phục lỗi trình kết xuất âm thanh trên Windows 10
Lỗi kết xuất âm thanh có thể do sự cố với trình duyệt web hoặc cài đặt máy tính của bạn. Điều quan trọng là phải trang bị cho mình sự kiên nhẫn vì có thể mất một lúc cho đến khi bạn cạn kiệt tất cả các lựa chọn.
Trước khi bắt đầu khắc phục sự cố khó chịu này, bạn nên thiết lập điểm khôi phục hệ thống . Nó cho phép bạn hoàn nguyên Windows 10 về trạng thái ổn định trong trường hợp bạn gặp nhiều sự cố hơn trên đường đi.
1. Xóa bộ nhớ cache duyệt web
Nhiều người dùng báo cáo gặp lỗi trình kết xuất âm thanh trên YouTube. Nó có thể được gây ra bởi sự cố trình duyệt, chẳng hạn như bộ nhớ cache và cookie đã lưu. Một cách đơn giản để khắc phục là làm mới trình duyệt web của bạn . Để thực hiện điều này, chỉ cần chọn tab YouTube và nhấn Ctrl + phím Shift + R . Sau đó, hãy kiểm tra xem bạn có còn gặp lỗi hay không.
Tuy nhiên, đây chỉ là một bản sửa lỗi tạm thời vì bạn vẫn phải xóa bộ nhớ cache của trình duyệt theo cách truyền thống.
Cách xóa bộ nhớ cache của Chrome:
- Khởi chạy Chrome và mở menu Khác ở góc trên bên phải
- Đi tới Cài đặt

- Chuyển đến Quyền riêng tư và bảo mật ở phía bên trái
- Nhấp vào Xóa dữ liệu duyệt web . Ngoài ra, bạn có thể nhập
chrome://settings/clearBrowserDatađịa chỉ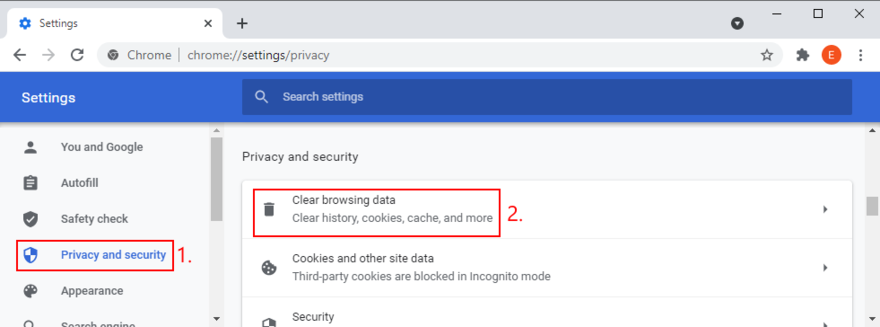
- Ở lại trong cơ bản phần
- Đặt Phạm vi thời gian thành Mọi lúc
- Đảm bảo rằng các tùy chọn sau được bật:
- Lịch sử duyệt web
- Cookie và dữ liệu trang web khác
- Hình ảnh và tệp được lưu vào bộ nhớ đệm
- Nhấp vào Xóa dữ liệu
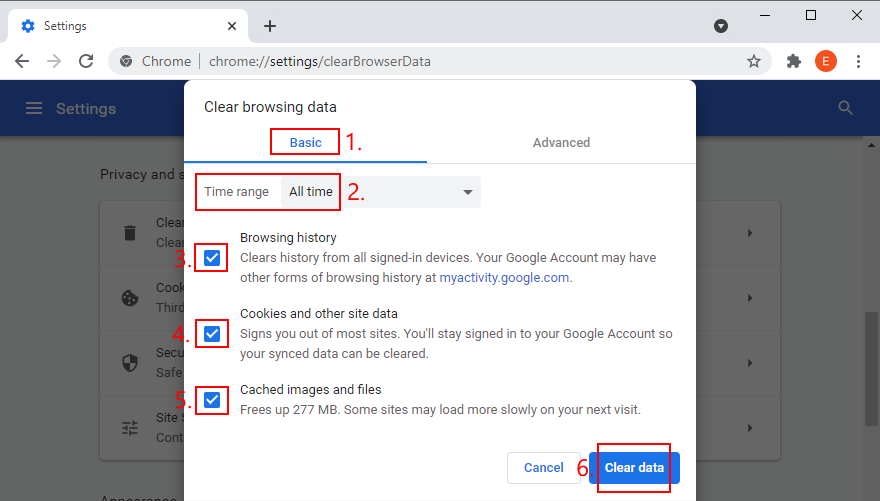
- Khởi động lại Chrome và thử xem YouTube ngay bây giờ
Cách xóa bộ nhớ cache của Firefox:
- Mở Firefox và nhấp vào nút ≡ hamburger
- Chọn Tùy chọn

- Chuyển đến Quyền riêng tư & Bảo mật và nhấp vào Xóa dữ liệu
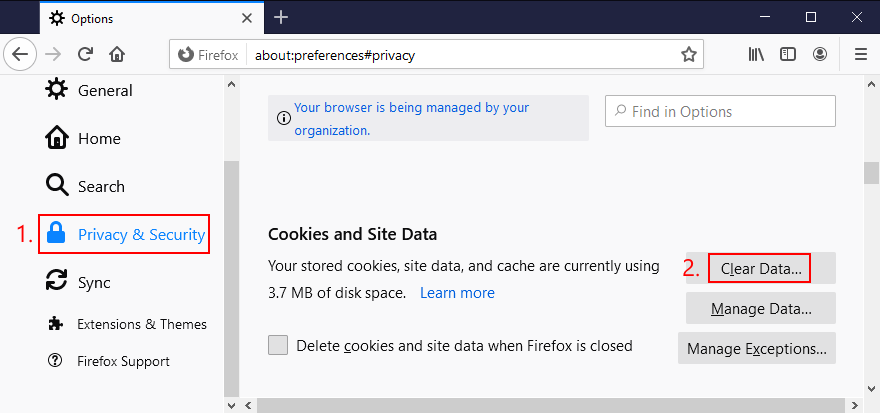
- Kiểm tra xem các cài đặt tiếp theo đã được chọn chưa:
- Cookie và dữ liệu trang web
- Nội dung web được lưu trong bộ nhớ cache
- Nhấp vào Xóa
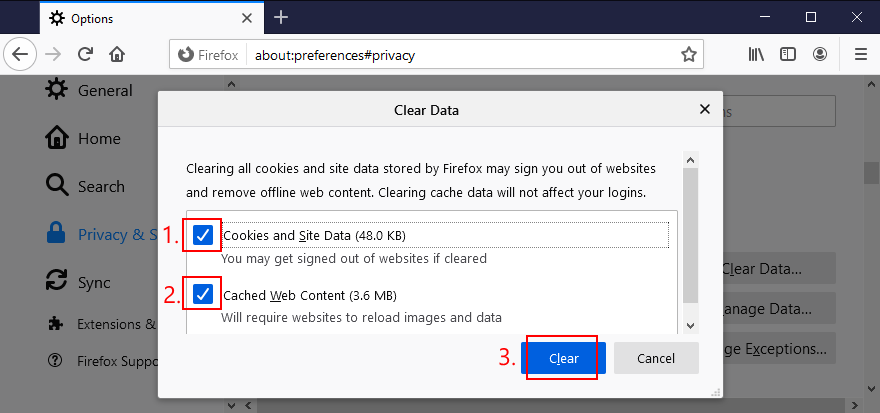
- Khởi động lại Firefox và kiểm tra lỗi âm thanh
Cách xóa bộ nhớ cache của Microsoft Edge:
- Khởi động Microsoft Edge
- Nhấp vào nút Thêm ở góc trên bên phải

- Chọn Cài đặt
- Chuyển đến Quyền riêng tư, tìm kiếm và dịch vụ . Nếu không, bạn có thể sử dụng
edge://settings/privacyđịa chỉ
- Tại Xóa dữ liệu duyệt web ngay bây giờ , hãy nhấp vào Chọn nội dung cần xóa
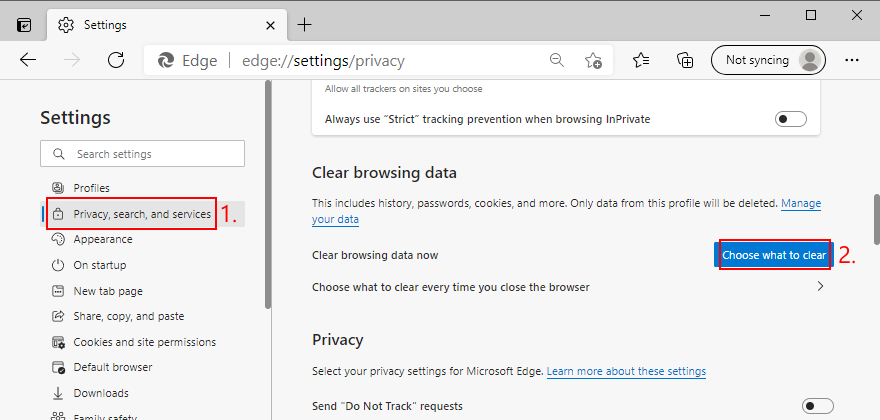
- Đặt Phạm vi thời gian thành Mọi lúc
- Chọn hộp của các tùy chọn sau:
- Lịch sử duyệt web
- Lịch sử tải xuống
- Cookie và dữ liệu trang web khác
- Hình ảnh và tệp được lưu vào bộ nhớ đệm
- Nhấp vào Xóa ngay bây giờ
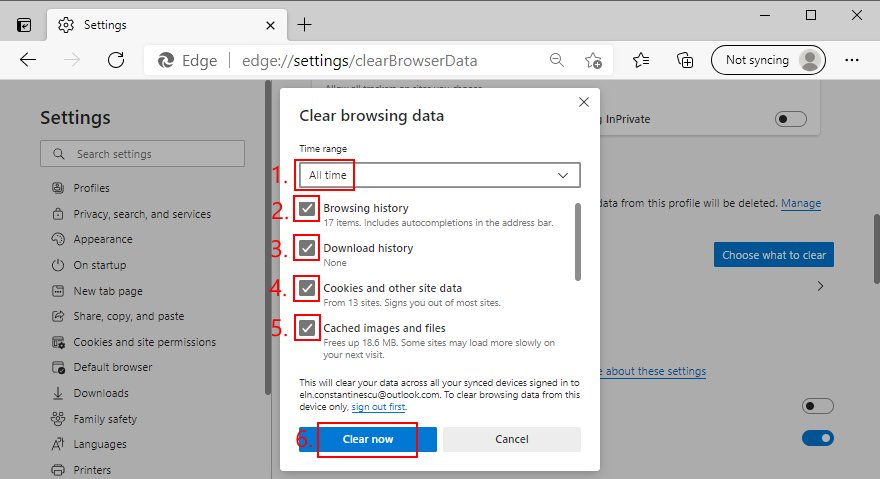
- Khởi động lại Edge và cố gắng thưởng thức YouTube mà không gặp sự cố âm thanh
2. Chạy trình khắc phục sự cố âm thanh
Windows 10 đi kèm với trình khắc phục sự cố tích hợp để khắc phục các sự cố âm thanh thường gặp. Thật đáng để thử nếu bạn cảm thấy mệt mỏi với việc xử lý lỗi trình kết xuất âm thanh.
- Nhấp chuột phải vào nút Bắt đầu của Windows 10 và đi tới Cài đặt

- Chọn Cập nhật & Bảo mật
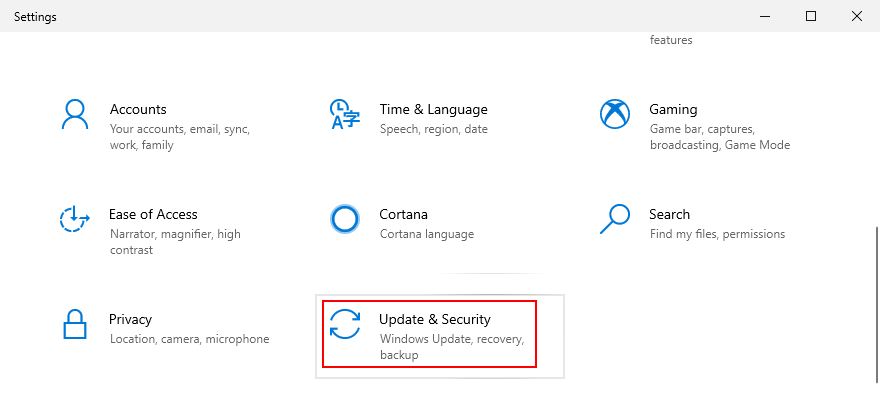
- Chuyển đến Khắc phục sự cố ở phía bên trái
- Nhấp vào Trình gỡ rối bổ sung
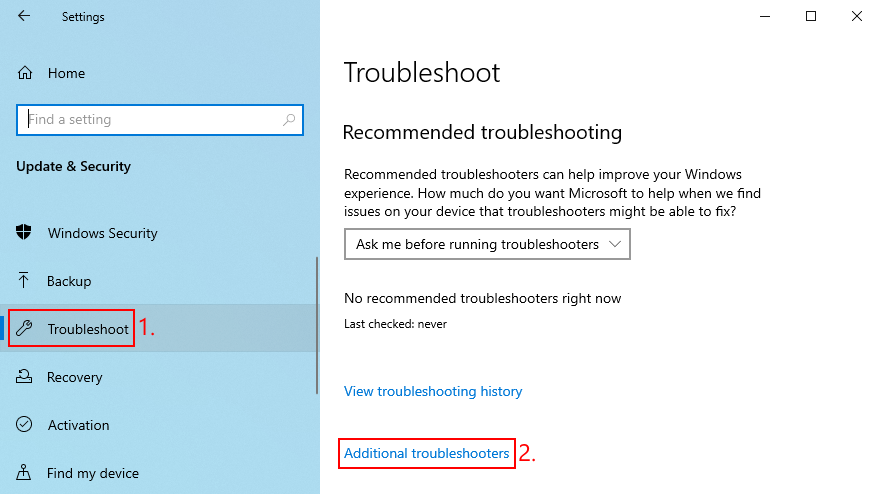
- Chọn Phát âm thanh và nhấp vào Chạy trình khắc phục sự cố
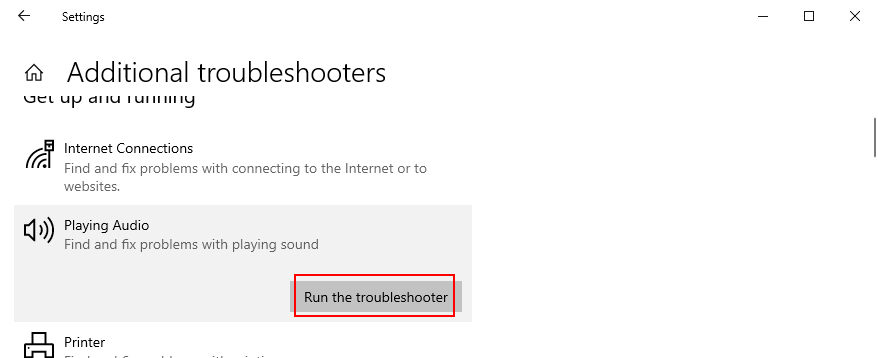
- Thực hiện theo các hướng dẫn trên màn hình
- Kiểm tra lỗi âm thanh
3. Bật thiết bị âm thanh
Nếu bạn đã kết nối nhiều thiết bị âm thanh vào máy tính của mình, bạn có thể đã vô tình làm sai cài đặt thiết bị âm thanh và vô hiệu hóa bộ điều hợp âm thanh chính. Đây là cách kích hoạt lại nó:
- Nhấp vào nút Bắt đầu , nhập Bảng điều khiển và mở ứng dụng này
- Tới Sound phần

- Chuyển sang tab Phát lại
- Chọn thiết bị âm thanh của bạn từ danh sách
- Nhấp vào Thuộc tính

- Trong tab Chung , đặt Sử dụng thiết bị thành Sử dụng thiết bị này (bật)
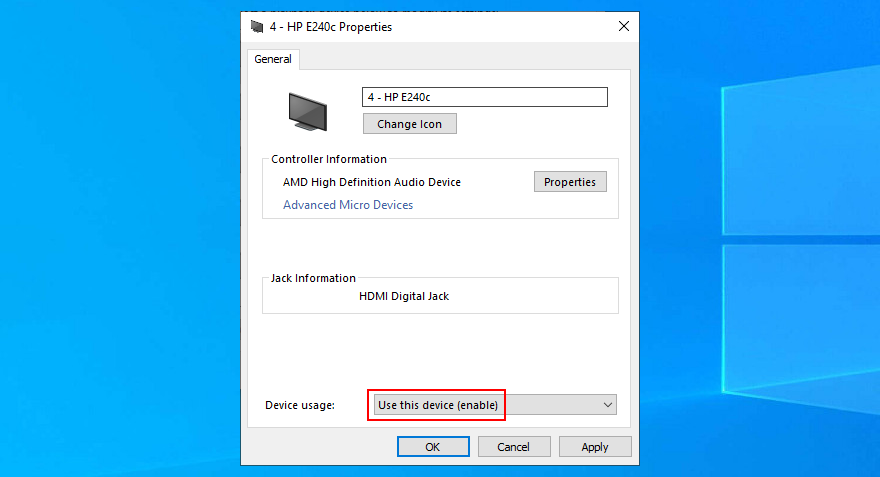
- Nhấp vào Áp dụng và thoát
- Kiểm tra các vấn đề âm thanh ngay bây giờ
4. Khởi động lại dịch vụ Windows Audio
Tất cả âm thanh phát ra từ máy tính của bạn được vận hành bởi một dịch vụ nền. Nếu dịch vụ đó hiện không chạy, thường xuyên bị gián đoạn hoặc không tự động khởi động khi Windows khởi động, thì bạn có thể gặp các vấn đề như lỗi trình kết xuất âm thanh.
Nhưng bạn có thể khắc phục sự cố này bằng cách khởi động lại dịch vụ Windows Audio. Đây là cách thực hiện:
- Nhấn phím Windows , nhập Dịch vụ và mở ứng dụng này
- Tìm và nhấp chuột phải vào Windows Audio
- Đi tới Thuộc tính
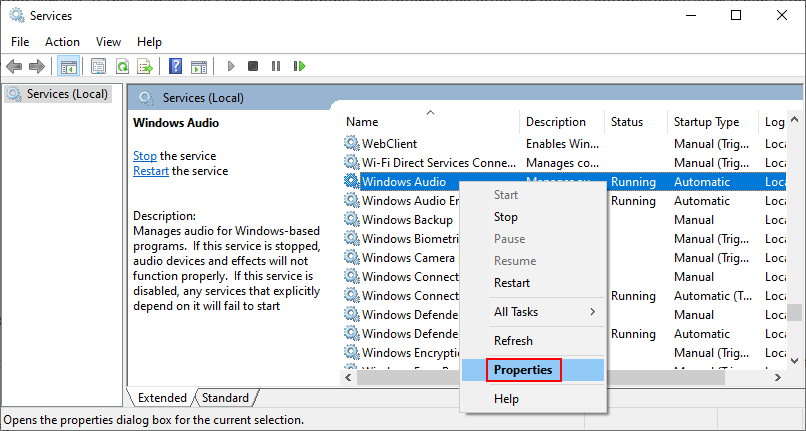
- Ở lại trong tab Chung
- Đặt loại khởi động thành Tự động
- Nếu trạng thái Dịch vụ cho biết Đã dừng , hãy nhấp vào nút Bắt đầu
- Nhấp vào Áp dụng và thoát
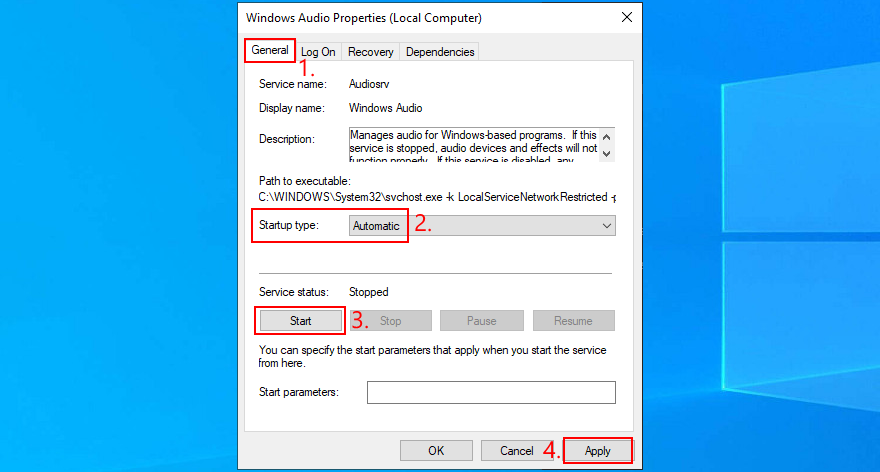
- Kiểm tra các vấn đề về âm thanh
5. Đồng bộ hóa tần số âm thanh (trình điều khiển ASIO)
Người dùng có trình điều khiển ASIO4ALL đã báo cáo xung đột với cài đặt âm thanh hệ thống. Cụ thể hơn, nếu tốc độ lấy mẫu không được đặt ở cùng một giá trị trong cả hai phần, máy tính sẽ bắt đầu gặp sự cố về âm thanh. Dưới đây là cách dễ dàng giải quyết vấn đề này:
- Nhấp vào nút Bắt đầu , nhập Bảng điều khiển và nhấn Enter
- Chọn Sound khu vực

- Trong tab Phát lại , chọn thiết bị âm thanh của bạn và nhấp vào Thuộc tính

- Chuyển sang tab Nâng cao
- Ghi lại tỷ lệ mẫu được chỉ định ở Định dạng mặc định
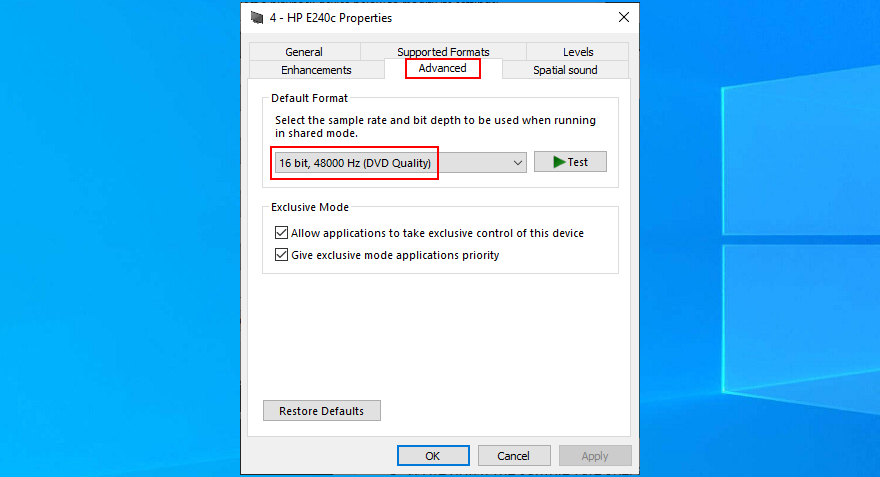
- Thoát khỏi khu vực này
- Mở tiện ích ASIO
- Chuyển sang tab Âm thanh
- Đặt Tỷ lệ mẫu thành cùng một giá trị như trong Windows
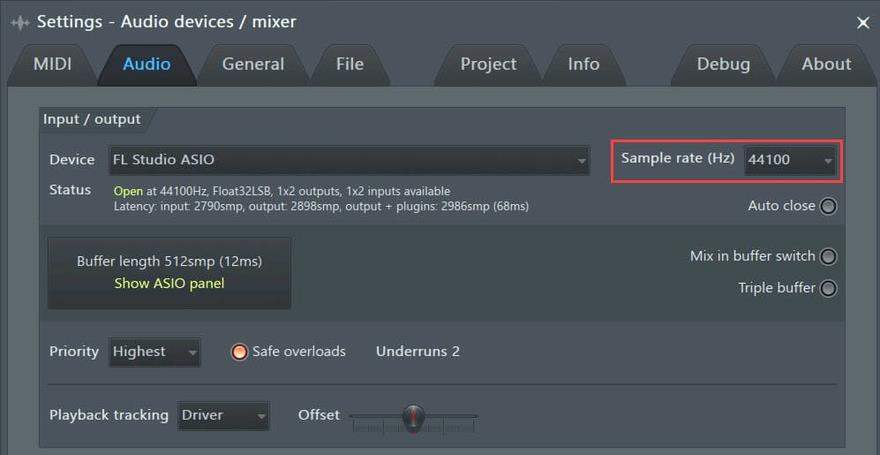
- Khởi động lại PC của bạn và kiểm tra kết quả
6. Chạy kiểm tra âm thanh (máy tính xách tay HP)
Người dùng HP có thể chuyển sang công cụ chẩn đoán âm thanh được gọi là HP PC Hardware Diagnostics (UEFI). Đây là cách sử dụng nó:
- Khởi động lại máy tính xách tay HP của bạn
- Trong khi khởi động lại, hãy nhanh chóng nhấn phím cấp cho bạn quyền truy cập vào Chẩn đoán phần cứng máy tính HP (UEFI)
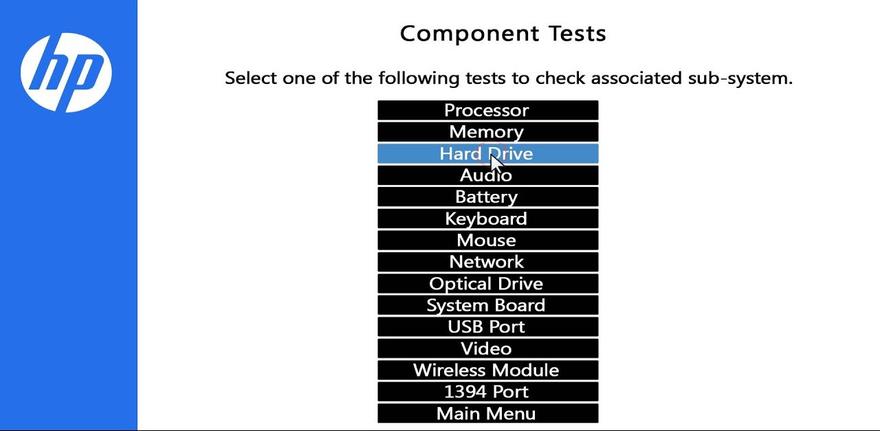
- Tới những âm thanh phần
- Nhấp vào Chạy một lần để bắt đầu đánh giá các thiết bị âm thanh của bạn
- Chọn Loa và làm theo hướng dẫn trên màn hình
- Hoàn thành bài kiểm tra và khởi động Windows
- Kiểm tra các vấn đề về âm thanh
Bạn cũng có thể tải xuống HP Audio Check từ trang web chính thức và sử dụng nó để chạy các bài kiểm tra bổ sung.
7. Đặt thiết bị âm thanh mặc định
Windows đôi khi gặp sự cố khi xác định thiết bị âm thanh mặc định. Và đây cũng là lý do tại sao nó có thể hiển thị lỗi trình kết xuất âm thanh, cho dù bạn gặp lỗi trên YouTube hay bất kỳ nơi nào khác. Để khắc phục sự cố khó chịu này, bạn chỉ cần đặt lại thiết bị âm thanh yêu thích của mình làm mặc định. Đây là cách thực hiện:
- Nhấn phím Win , nhập Control Panel và mở ứng dụng này
- Nhấp vào Âm thanh

- Chọn thiết bị âm thanh của bạn từ tab Phát lại
- Nhấp vào Đặt mặc định
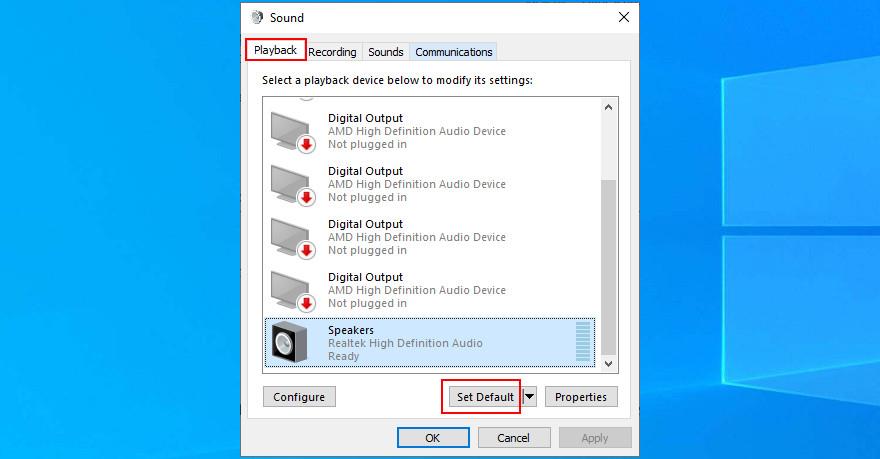
- Nếu nút Đặt mặc định chuyển sang màu xám, hãy chọn bất kỳ thiết bị nào khác để đặt nó làm mặc định, sau đó quay lại tùy chọn đầu tiên của bạn
- Nhấp vào Áp dụng và thoát khỏi khu vực này
- Kiểm tra các vấn đề về âm thanh
8. Cài đặt lại bộ điều hợp âm thanh
Bộ điều hợp âm thanh của bạn có thể không được kết nối đúng cách với máy tính của bạn. Tuy nhiên, bạn có thể dễ dàng cài đặt lại nó mà không gây hại cho PC của bạn trong quá trình này. Đây là những gì bạn cần làm:
- Nhấp chuột phải vào nút Bắt đầu và chọn Trình quản lý thiết bị
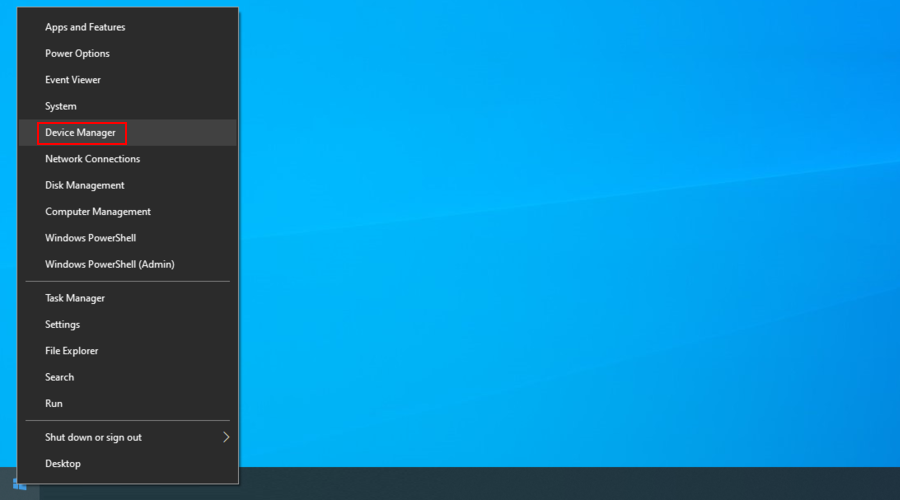
- Mở rộng đầu vào và đầu ra âm thanh nhóm
- Xác định thiết bị âm thanh chính của bạn, nhấp chuột phải vào thiết bị và chọn Gỡ cài đặt thiết bị
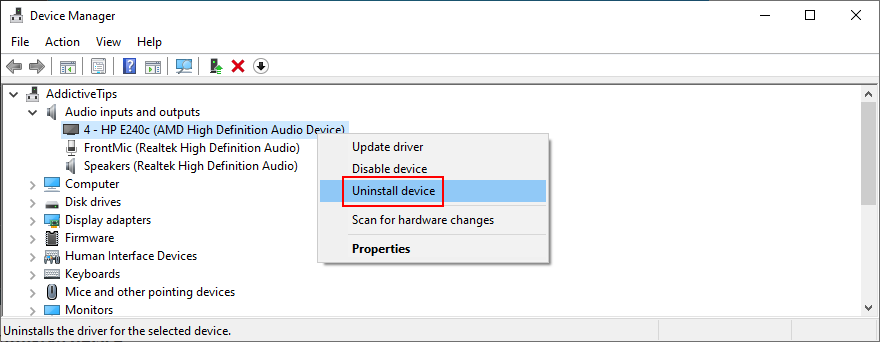
- Chọn bất kỳ mục nhập nào từ danh sách
- Mở menu Hành động và nhấp vào Quét các thay đổi phần cứng
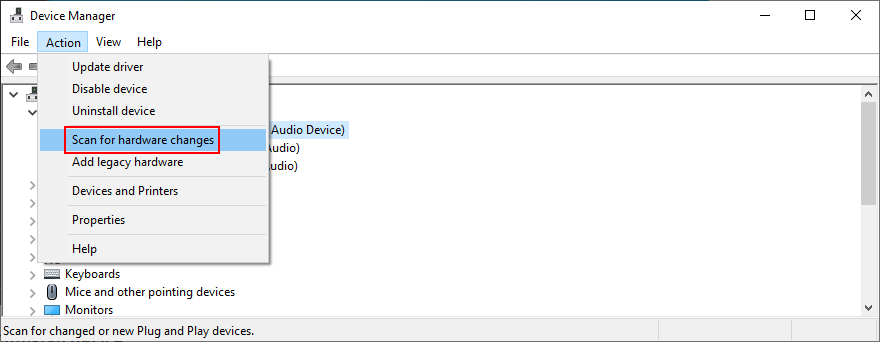
- Khởi động lại máy tính của bạn. Windows sẽ tự động cài đặt lại trình điều khiển âm thanh bị thiếu
- Kiểm tra các vấn đề về âm thanh
9. Cập nhật trình điều khiển âm thanh
Ngay cả khi bộ điều hợp âm thanh của bạn được cài đặt chính xác, có lẽ nó được trang bị trình điều khiển lỗi thời không còn được hỗ trợ bởi Windows 10. Điều này chắc chắn sẽ giải thích cho lỗi trình kết xuất âm thanh. Tuy nhiên, bạn có thể dễ dàng cập nhật trình điều khiển âm thanh:
- Nhấp vào nút Bắt đầu , nhập Trình quản lý Thiết bị và nhấn Enter
- Mở rộng danh mục đầu vào và đầu ra Âm thanh
- Nhấp chuột phải vào bộ điều hợp âm thanh chính của bạn và chọn Cập nhật trình điều khiển
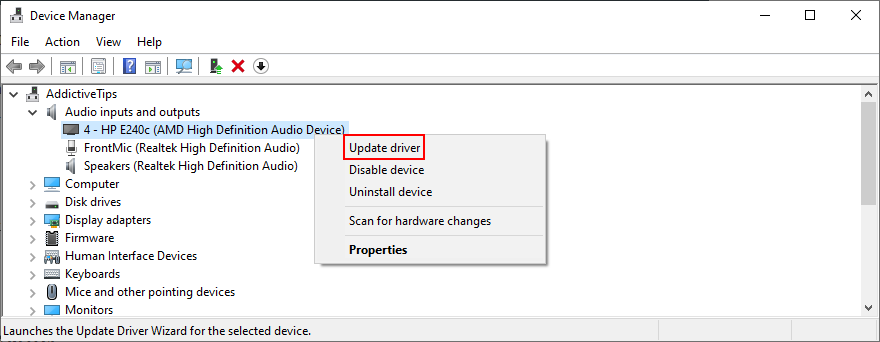
- Nhấp vào Tự động tìm kiếm phần mềm trình điều khiển được cập nhật
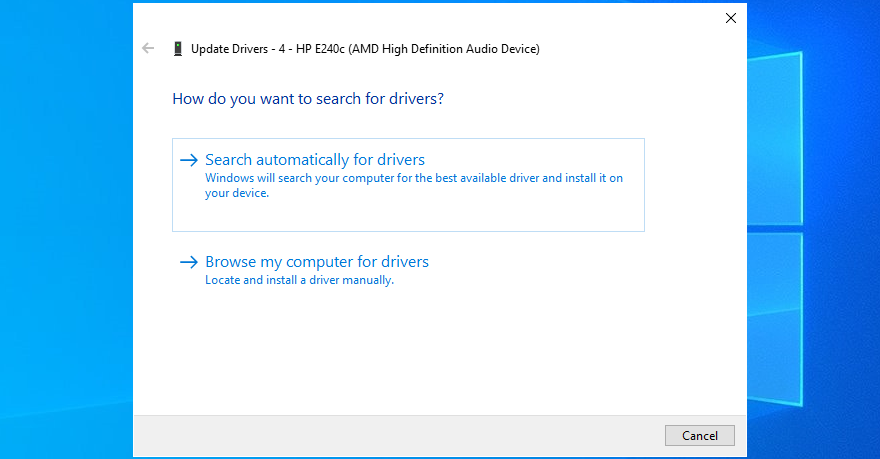
- Nếu bạn thấy thông báo Trình điều khiển tốt nhất cho thiết bị của bạn đã được cài đặt , hãy nhấp vào Tìm kiếm trình điều khiển được cập nhật trên Windows Update
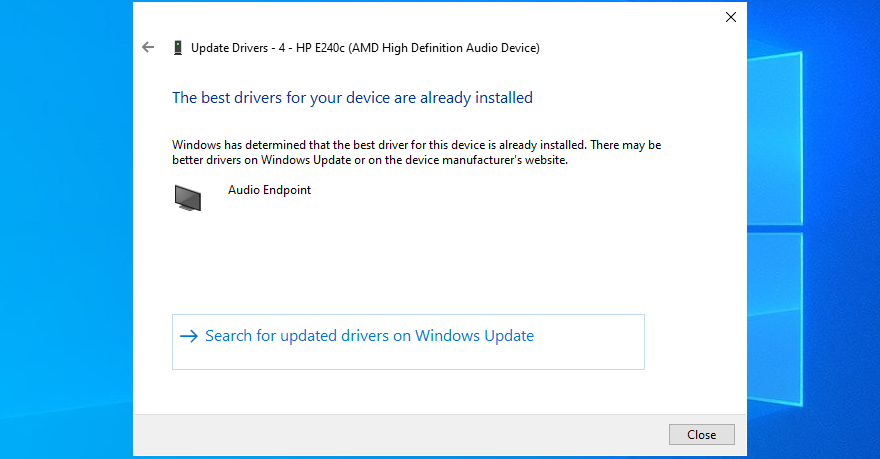
- Khởi động lại PC của bạn và kiểm tra các sự cố âm thanh khác
Có thể Microsoft không tìm thấy trình điều khiển âm thanh mới hơn bằng Windows Update. Trong trường hợp đó, bạn nên truy cập trang web của nhà sản xuất bộ điều hợp âm thanh, sau đó tìm, tải xuống và cài đặt trình điều khiển mới hơn tương thích với cấu hình hệ điều hành của bạn.
Tuy nhiên, nếu bạn không muốn gặp phải rắc rối đó cũng như có nguy cơ cài đặt trình điều khiển không tương thích có thể gây ra nhiều sự cố hơn, chúng tôi khuyên bạn nên chọn giải pháp phần mềm cập nhật trình điều khiển . Bạn có thể sử dụng nó để kiểm tra tất cả các trình điều khiển thiết bị của mình.
10. Quay lại trình điều khiển âm thanh
Nếu gần đây bạn đã cập nhật trình điều khiển âm thanh của mình, có lẽ bạn đã cài đặt một phiên bản không tương thích khiến bạn gặp lỗi trình kết xuất âm thanh. Để khắc phục, bạn nên quay lại phiên bản trình điều khiển trước đó. Đây là cách thực hiện:
- Đi tới Trình quản lý thiết bị
- Nhấp chuột phải vào thiết bị âm thanh của bạn và đi tới Thuộc tính
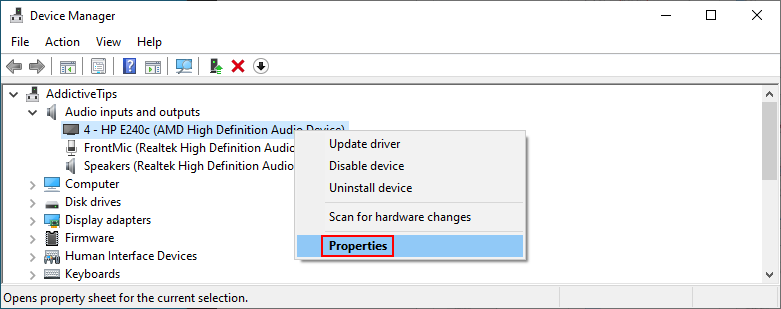
- Chọn tab Trình điều khiển
- Nhấp vào Roll Back Driver và làm theo các hướng dẫn đã cho
- Nếu nút chuyển sang màu xám, điều đó có nghĩa là hệ điều hành của bạn không có phiên bản trình điều khiển trước đó, vì vậy bạn có thể bỏ qua giải pháp này
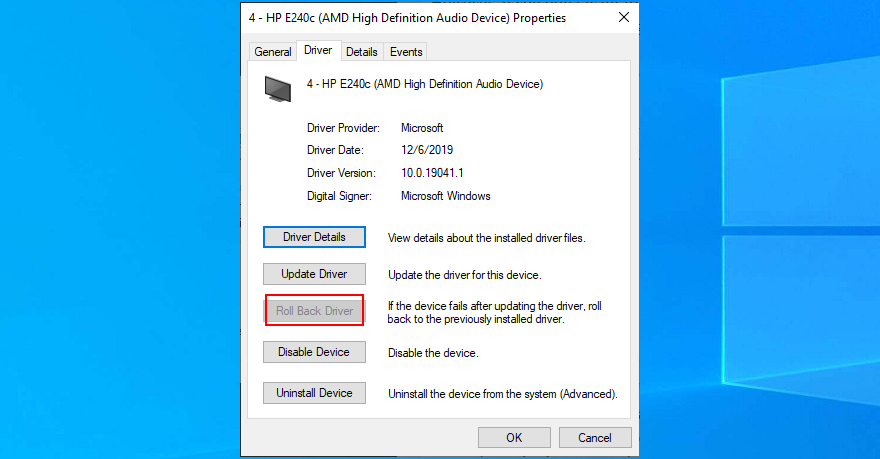
- Khởi động lại máy tính của bạn và kiểm tra kết quả
11. Kiểm tra cáp âm thanh
Bạn nên kiểm tra cáp âm thanh của mình để xem có vấn đề gì xảy ra với nó không vì các vấn đề phần cứng cũng có thể gây ra lỗi trình kết xuất âm thanh. Nếu bạn có nhiều đầu vào âm thanh trên máy tính của mình, hãy thử cắm giắc âm thanh vào một nơi khác phòng trường hợp giắc cắm của bạn bị trục trặc.
Trên thực tế, nếu bạn có một số thiết bị phát lại bên ngoài được cắm vào máy của mình, bạn nên xóa những thiết bị hiện không sử dụng. Hơn nữa, hãy đảm bảo rằng bạn không vô tình hoán đổi giắc cắm âm thanh và micrô trong quá trình này.
12. Tắt phần mềm trộn âm thanh
Một số công cụ trộn âm thanh không hoàn toàn tương thích với trình điều khiển âm thanh của Windows 10, dẫn đến xung đột và thông báo lỗi trình kết xuất âm thanh. Ngay khi bạn khởi động công cụ trộn âm thanh và định cấu hình trình điều khiển âm thanh, ứng dụng sẽ ghi đè cài đặt hệ thống, gây ra nhiều sự cố khác nhau.
Để khắc phục sự cố này, bạn chỉ cần tắt các công cụ trộn âm thanh của mình khi cố gắng xem phim ngoại tuyến hoặc clip trên YouTube.
13. Cập nhật trình duyệt web của bạn
Nếu bạn nhận được thông báo lỗi trình kết xuất âm thanh trên YouTube khi cố gắng thưởng thức video, bạn nên cập nhật trình duyệt web của mình lên phiên bản mới nhất.
Cách cập nhật Google Chrome:
- Mở menu Khác ở góc trên cùng bên phải
- Truy cập menu con Trợ giúp và nhấp vào Giới thiệu về Google Chrome . Ngoài ra, bạn có thể truy cập
chrome://settings/helpđịa chỉ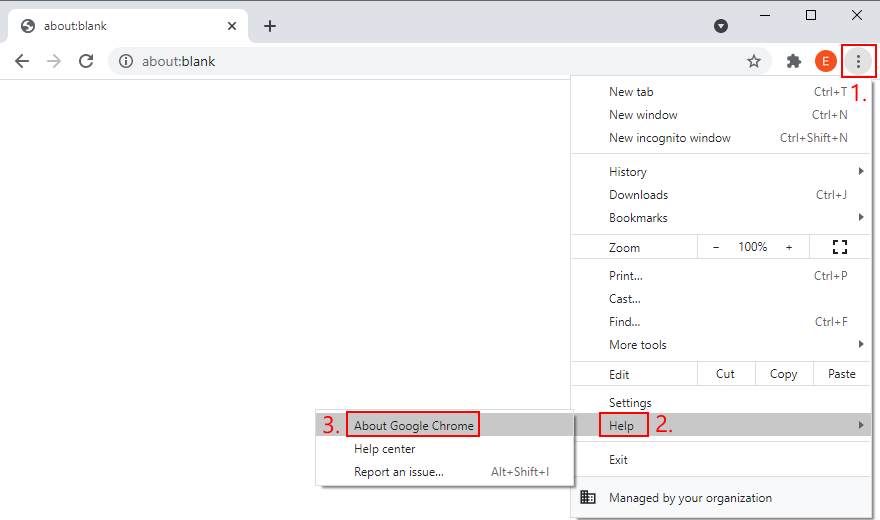
- Chờ cho đến khi Chrome tải xuống và cài đặt mọi bản cập nhật có sẵn
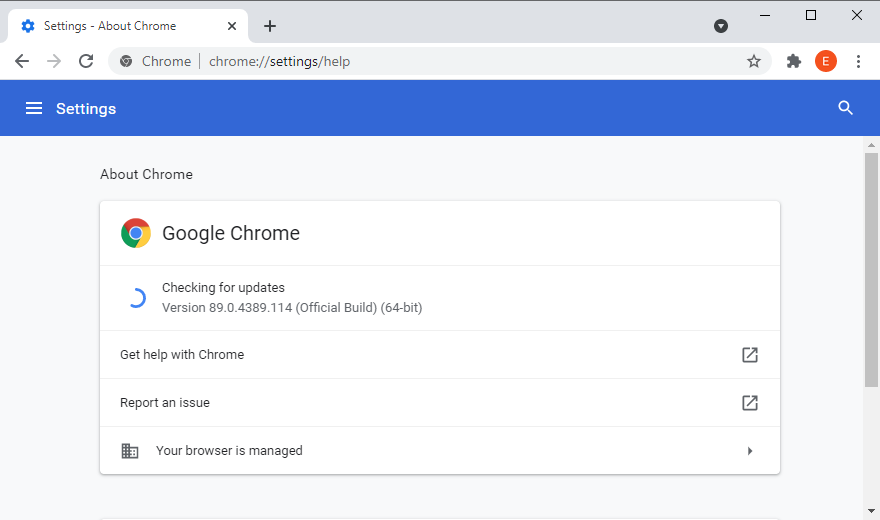
- Nhấp vào Khởi chạy lại và thử xem YouTube
Cách cập nhật Mozilla Firefox:
- Mở menu ≡ hamburger ở góc trên bên phải
- Chọn phần Trợ giúp và nhấp vào Giới thiệu về Firefox
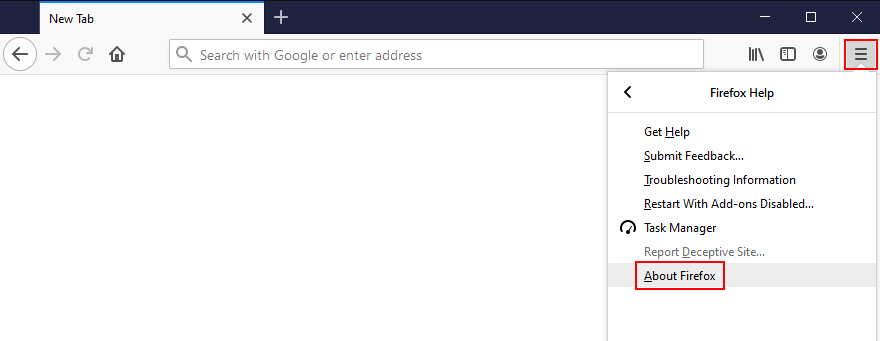
- Nếu Firefox tìm thấy bất kỳ bản cập nhật nào, hãy cho nó thời gian để cài đặt chúng
- Khi quá trình kết thúc, hãy khởi động lại trình duyệt web và kiểm tra các vấn đề về âm thanh
Cách cập nhật Microsoft Edge:
- Nhấp vào nút Thêm ở góc trên bên phải
- Đi tới menu Trợ giúp và phản hồi và nhấp vào Giới thiệu về Microsoft Edge
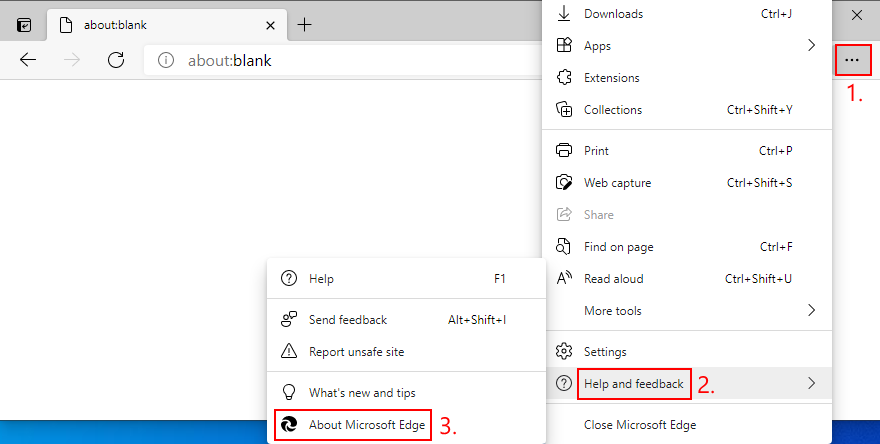
- Nếu không, bạn có thể đến
edge://settings/helpđịa chỉ
- Chờ cho đến khi Edge tìm thấy và cài đặt bất kỳ bản cập nhật nào
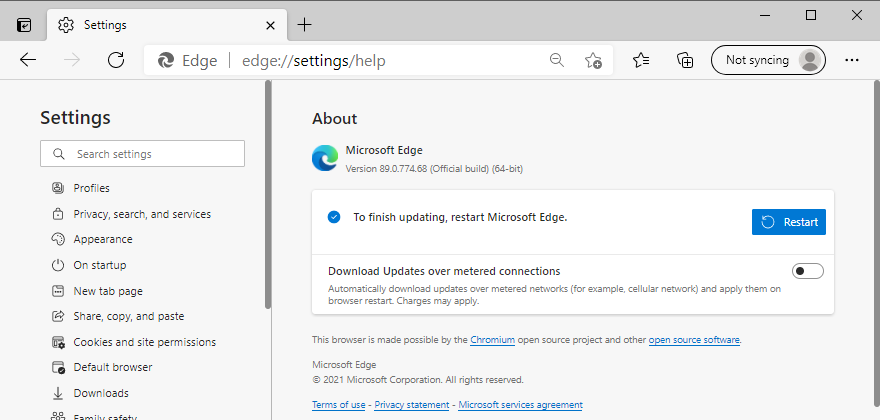
- Khởi động lại trình duyệt và kiểm tra kết quả
14. Tắt tăng tốc phần cứng
Các trình duyệt web hiện đại tận dụng khả năng tăng tốc phần cứng của máy tính để cải thiện tốc độ tải trang và nâng cao trải nghiệm duyệt web tổng thể của bạn. Tuy nhiên, người dùng báo cáo rằng nó đã can thiệp vào trình điều khiển âm thanh, gây ra lỗi kết xuất. Để khắc phục sự cố này, bạn phải tắt tăng tốc phần cứng cho từng trình duyệt.
Cách tắt tăng tốc phần cứng trong Google Chrome:
- Mở nút Thêm và đi tới Cài đặt

- Cuộn xuống cuối trang và nhấp vào Nâng cao
- Tại Hệ thống , tắt Sử dụng tăng tốc phần cứng khi có sẵn
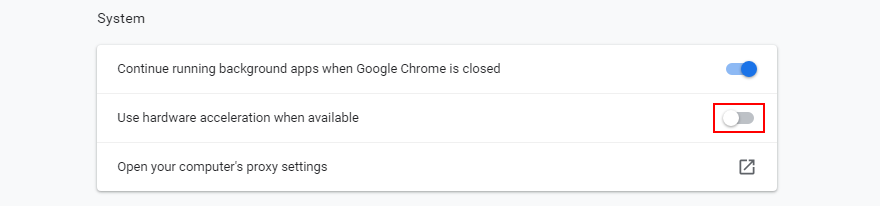
- Khởi động lại Chrome và kiểm tra lỗi âm thanh
Cách tắt tăng tốc phần cứng trong Mozilla Firefox:
- Nhấp vào nút ≡ hamburger và đi tới Tùy chọn (hoặc truy cập
about:preferencesđịa chỉ)
- Trong tab Chung , cuộn xuống Hiệu suất
- Bỏ chọn Sử dụng cài đặt hiệu suất được đề xuất
- Cũng bỏ chọn Sử dụng tăng tốc phần cứng khi có sẵn
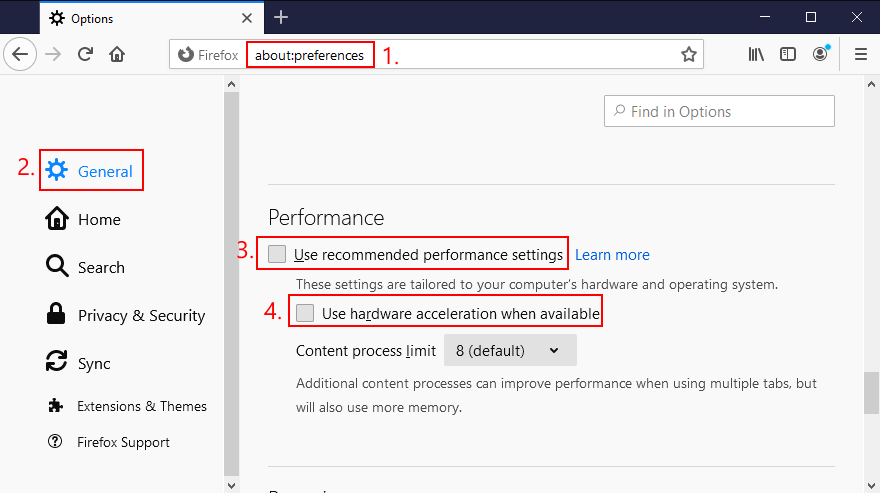
- Khởi động lại Firefox và kiểm tra lỗi âm thanh
Cách tắt tăng tốc phần cứng trong Microsoft Edge:
- Mở menu Thêm và chuyển đến Cài đặt

- Chuyển đến phần Hệ thống ở phía bên trái (hoặc truy cập
edge://settings/system)
- Tắt Sử dụng tăng tốc phần cứng khi có sẵn
- Nhấp vào nút Khởi động lại
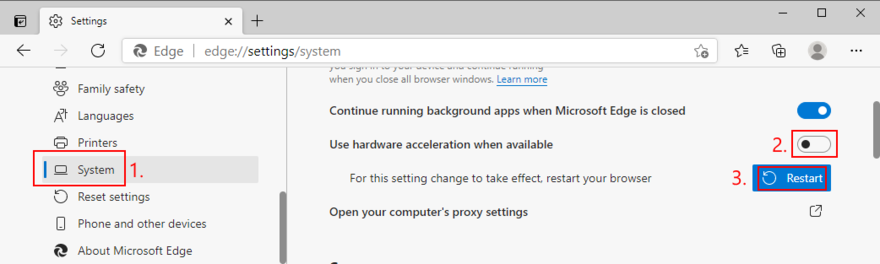
- Xem YouTube và kiểm tra lỗi âm thanh
15. Vô hiệu hóa trình chặn quảng cáo của bạn
Nhiều người dùng YouTube gặp phải lỗi trình kết xuất âm thanh cho biết họ đã tìm cách khắc phục sự cố này bằng cách tắt trình chặn quảng cáo được tích hợp trong trình duyệt web. Nếu không, bạn nên đưa YouTube vào danh sách trắng để đảm bảo rằng quảng cáo video được phép.
Ví dụ: nếu bạn đang sử dụng Adblock Plus, đây là cách bạn có thể đưa YouTube vào danh sách trắng:
- Đi tới bảng cài đặt Adblock Plus
- Chuyển đến khu vực trang web có trong danh sách trắng
- Gõ
youtube.comvà nhấn Add website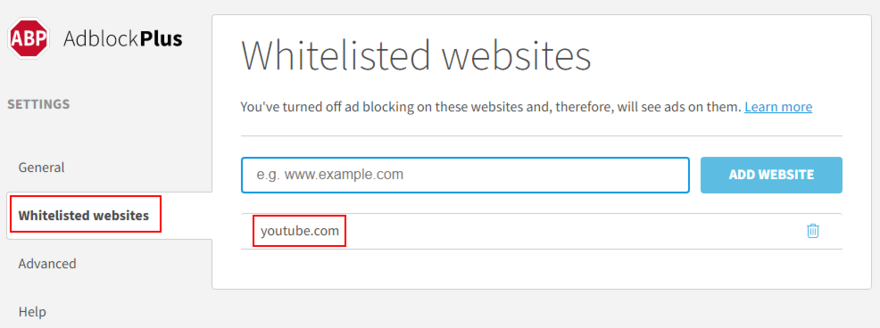
- Truy cập YouTube và kiểm tra các sự cố kết xuất âm thanh
16. Hãy thử sử dụng một trình duyệt web khác
Một số cài đặt trình duyệt không lường trước được có thể ảnh hưởng đến các tính năng đa phương tiện, vì vậy bạn nên thay đổi trình duyệt web của mình. Chuyển sang ứng dụng có cài đặt mặc định. Bạn có thể nhập dấu trang của mình và dữ liệu trang web khác, nhưng hãy đảm bảo giữ nguyên cấu hình trình duyệt.
Sau đó, hãy truy cập YouTube hoặc nền tảng xử lý lỗi trình kết xuất âm thanh để kiểm tra. Nếu nó hoạt động, bạn có thể sử dụng trình duyệt âm thanh mới và sử dụng ứng dụng ưa thích của mình cho mọi thứ khác.
17. Cập nhật Windows 10
It’s essential to keep Windows 10 updated to the latest edition so that you can take advantage of the newest features, hotfixes, and security patches. If there’s a known problem with the audio, it will likely get fixed in the upcoming system update.
How to run Windows Update:
- Press the Win key, type Check for updates, and press Enter
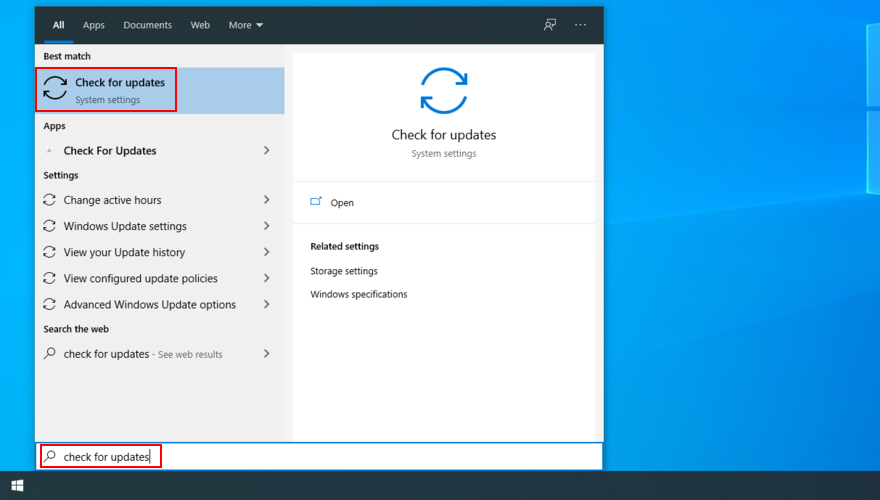
- Click Check for updates and wait
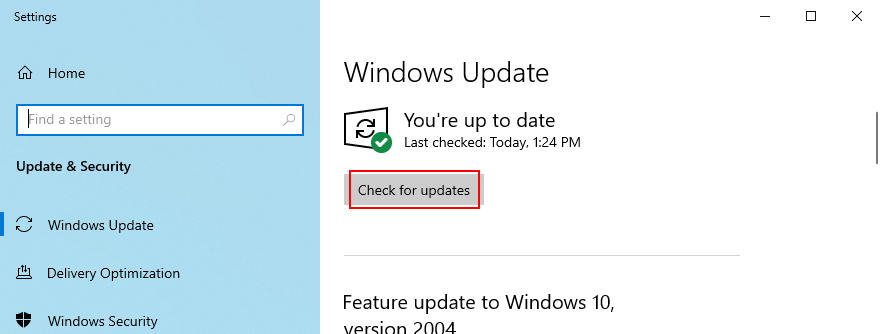
- If it finds any updates, click Download
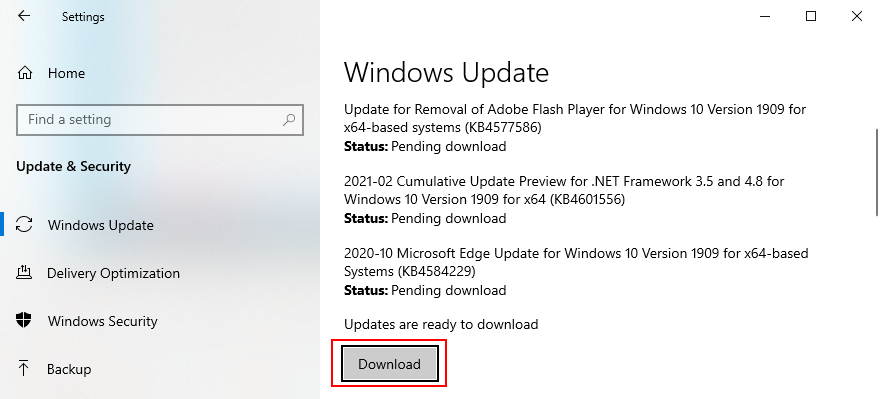
- Leave your PC unattended while it’s busy with updates. It might restart several times
- Check for audio rendering issues
18. Uninstall system updates
Mặt khác, bản cập nhật Windows gần đây có thể đã xâm phạm toàn bộ hệ điều hành của bạn, gây ra nhiều sự cố khác nhau như lỗi trình kết xuất âm thanh. Khi điều này xảy ra, bạn phải gỡ cài đặt bản cập nhật bị trục trặc. Đây là cách thực hiện:
- Nhấn phím Win , nhập bảng điều khiển và nhấn Enter
- Đi tới Chương trình và Tính năng
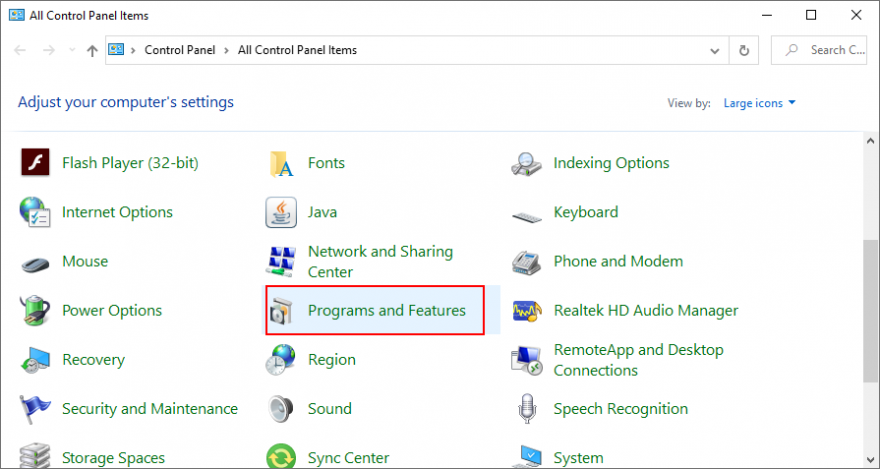
- Nhấp vào Xem các bản cập nhật đã cài đặt ở bên trái
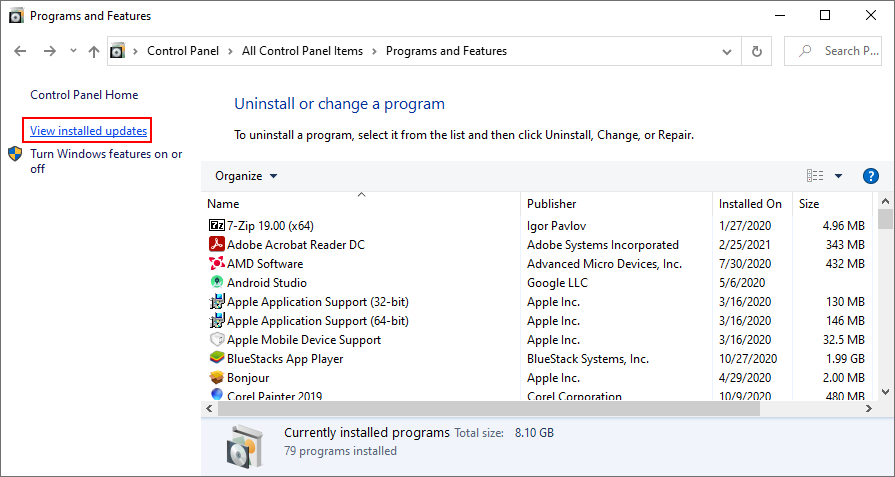
- Nhấp vào cột Đã cài đặt trên để sắp xếp các bản cập nhật (mới nhất trước)
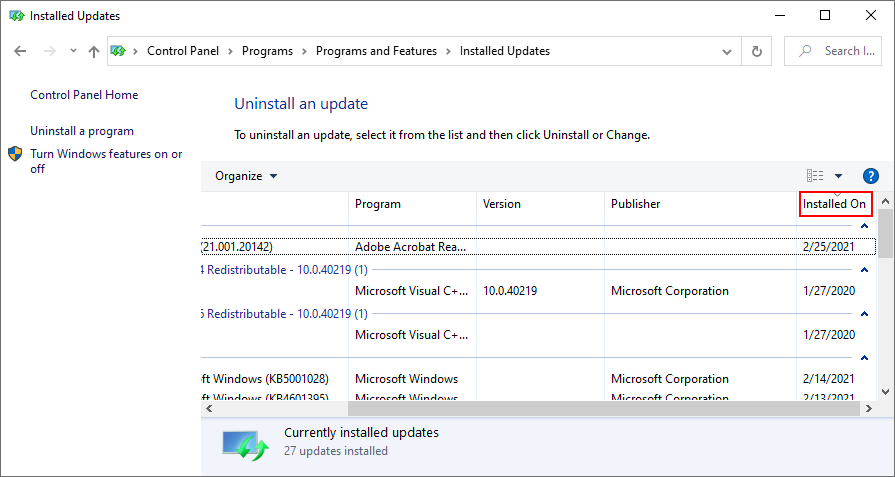
- Nhấp chuột phải vào bản cập nhật đầu tiên trong danh sách và chọn Gỡ cài đặt
- Nhấp vào Có để xác nhận
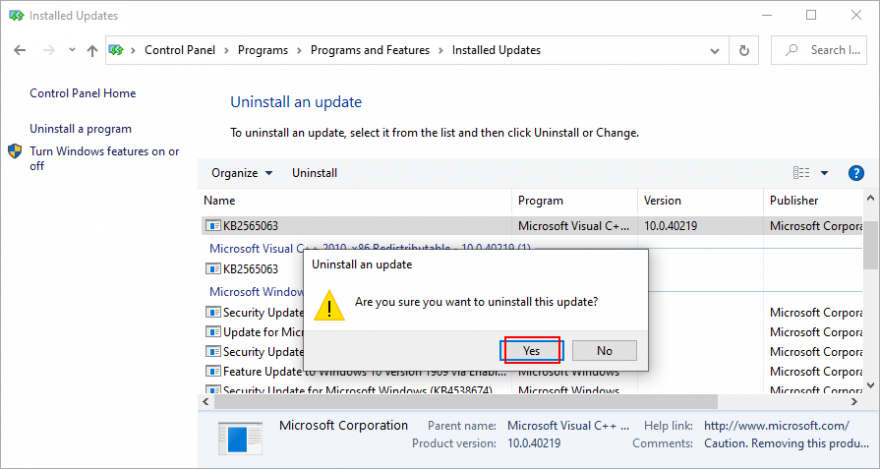
- Khởi động lại PC của bạn và kiểm tra lỗi âm thanh
19. Đăng nhập bằng tài khoản PC khác
Windows 10 đôi khi gặp sự cố do tài khoản của bạn thiếu quyền. Để giải quyết vấn đề này, bạn có thể thử đăng nhập bằng một hồ sơ khác. Ví dụ: nếu bạn hiện đang đăng nhập bằng tài khoản Microsoft, hãy chuyển sang tài khoản người dùng cục bộ (hoặc ngược lại).
Cách đăng nhập bằng tài khoản Microsoft:
- Nhấp chuột phải vào nút Bắt đầu và chọn Cài đặt
- Chuyển đến Tài khoản
- Nhấp vào Đăng nhập vào tài khoản Microsoft của bạn
- Nhập địa chỉ email và mật khẩu của bạn
- Nhấp vào Xác minh để xác nhận danh tính của bạn
- Đăng xuất khỏi Windows 10
- Đăng nhập lại bằng tài khoản Microsoft
- Kiểm tra lỗi trình kết xuất âm thanh
Cách tạo tài khoản người dùng cục bộ:
- Nhấp chuột phải vào nút Bắt đầu và đi tới Cài đặt

- Chọn tài khoản
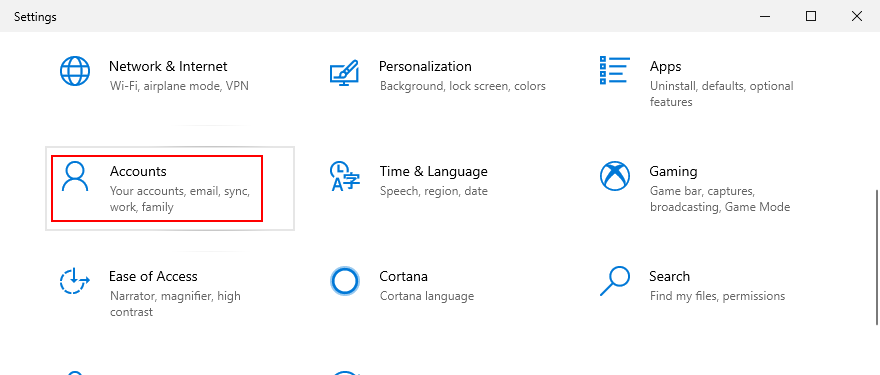
- Nhấp vào Đăng nhập bằng tài khoản cục bộ để thay thế
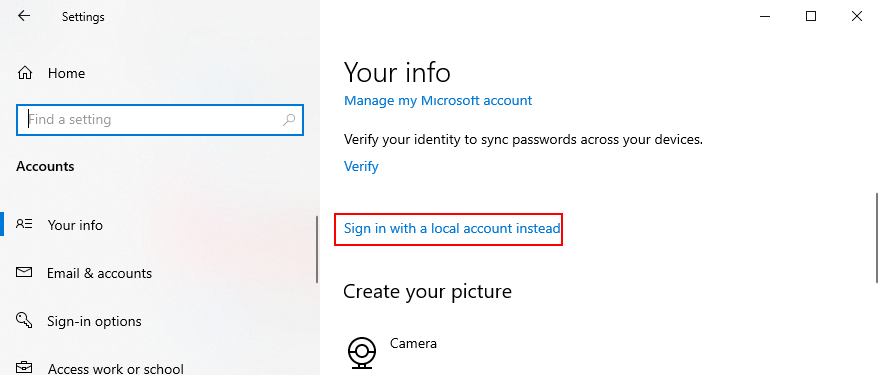
- Chỉ định mật khẩu máy tính hoặc mã PIN của bạn
- Tại Nhập thông tin tài khoản cục bộ của bạn , hãy đặt tên người dùng và mật khẩu mới
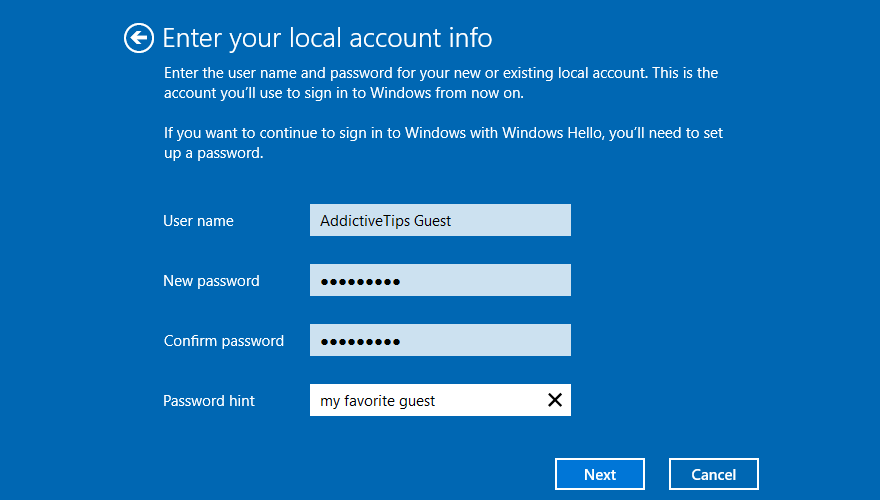
- Nhấp vào Tiếp theo và sau đó Đăng xuất và hoàn tất
- Đăng nhập lại vào Windows 10 bằng tài khoản cục bộ mới
- Kiểm tra các vấn đề về âm thanh
20. Đặt lại BIOS
Người dùng DELL đã báo cáo rằng họ gặp phải lỗi trình kết xuất âm thanh do cài đặt BIOS không chính xác. Và họ đã có thể giải quyết nó bằng cách khôi phục BIOS về cài đặt mặc định . Đây là cách bạn có thể dễ dàng làm điều đó:
- Khởi động lại máy tính của bạn
- Trong khi khởi động lại, nhấn nhanh phím hiển thị trên màn hình để truy cập BIOS
- Định vị và truy cập các tùy chọn BIOS nâng cao
- Bật cài đặt đặt lại dữ liệu cấu hình BIOS
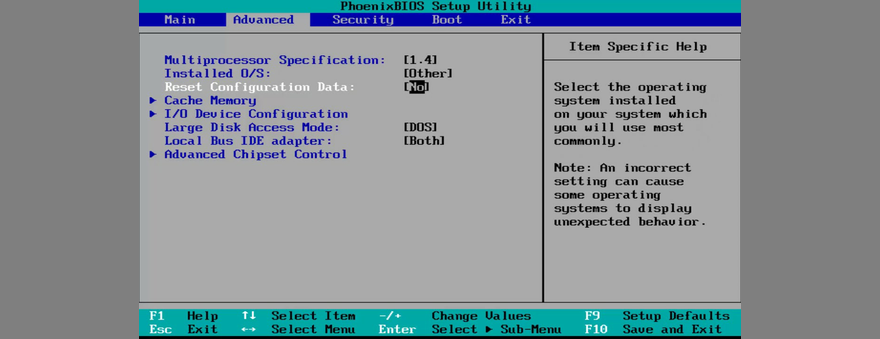
- Lưu cài đặt BIOS hiện tại và thoát
- Chờ cho đến khi Windows khởi động, sau đó kiểm tra các vấn đề về âm thanh
21. Cập nhật BIOS
Một cách khác để giải quyết các vấn đề với BIOS trên hệ thống DELL là cập nhật nó lên phiên bản mới nhất vì BIOS lỗi thời được biết là nguyên nhân gây ra sự ổn định của hệ thống và thậm chí là các vấn đề v��� âm thanh. Đây là cách thực hiện:
- Nhấn phím Win , nhập Thông tin hệ thống và mở ứng dụng này
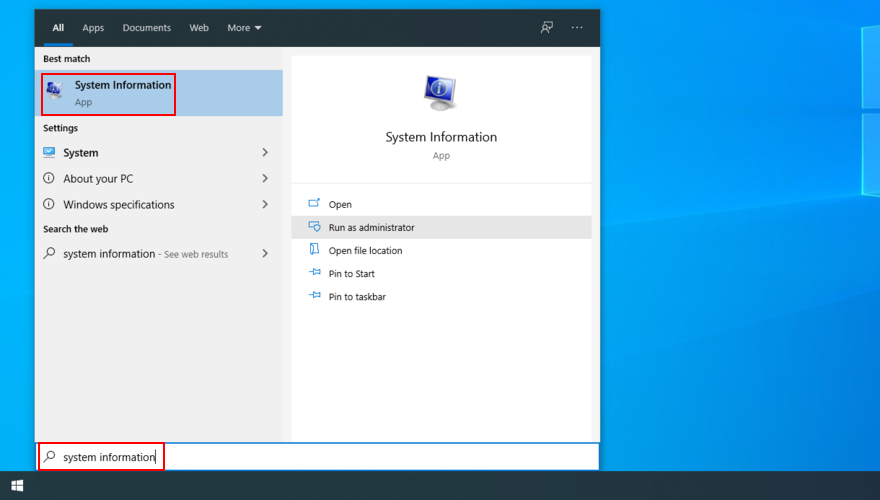
- Chuyển đến phần Tóm tắt Hệ thống
- Ghi lại thông tin được hiển thị tại Phiên bản / Ngày của BIOS
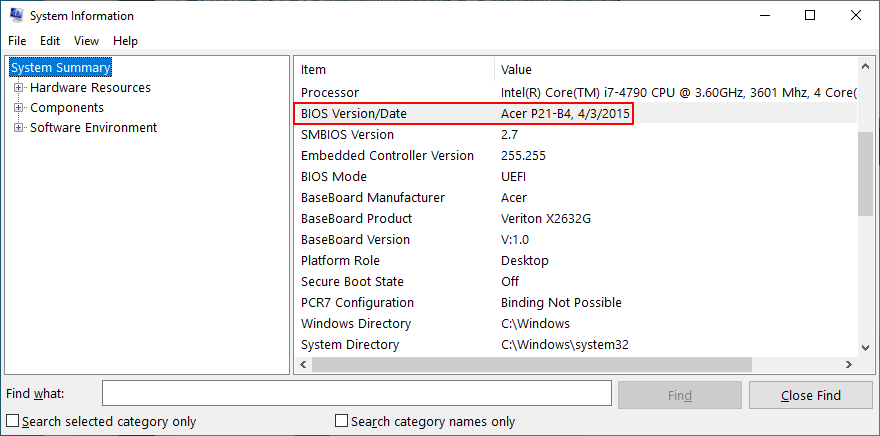
- Truy cập trang web của nhà sản xuất BIOS của bạn
- Tìm và tải xuống phiên bản BIOS mới hơn tương thích với PC của bạn
- Giải nén tệp thiết lập BIOS vào ổ đĩa flash USB
- Khởi động lại máy tính của bạn và truy cập BIOS
- Sao lưu phiên bản BIOS hiện tại vào ổ bút
- Bắt đầu thiết lập BIOS
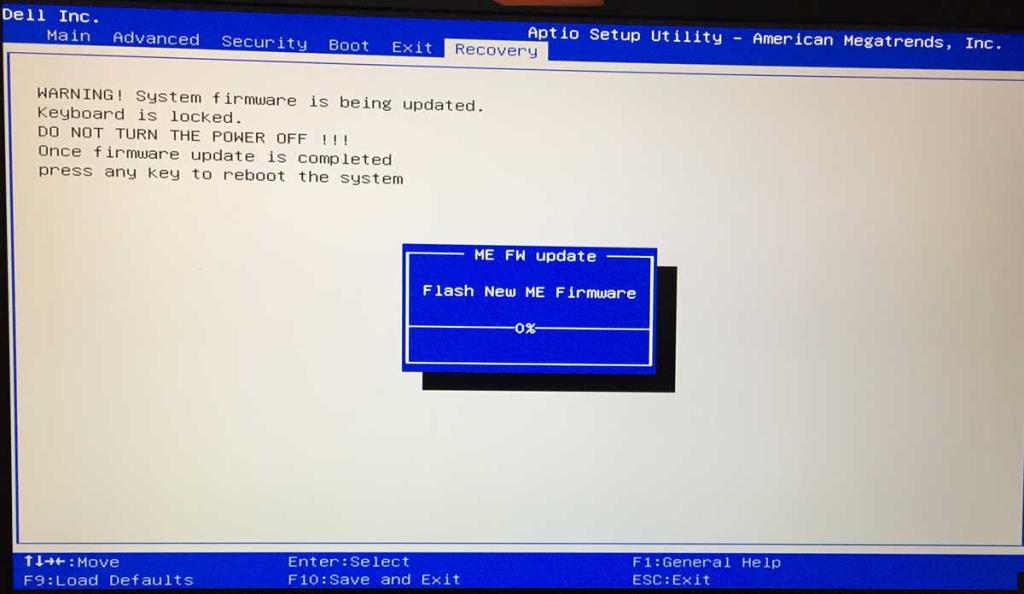
- Không tắt hoặc khởi động lại PC của bạn trong khi thiết lập
- Khởi động Windows như bình thường và kiểm tra các vấn đề âm thanh
22. Sử dụng Khôi phục Hệ thống
Nếu lỗi trình kết xuất âm thanh do sự kiện phần mềm gây ra mà bạn không thể xác định chính xác, bạn có thể khắc phục lỗi này bằng cách đưa Windows 10 trở lại điểm khôi phục trước đó. Đây là cách thực hiện dễ dàng:
- Đảm bảo rằng bạn đã đăng nhập vào Windows 10 bằng quyền quản trị viên
- Nhấn phím Win + R , nhập bảng điều khiển và nhấn Enter
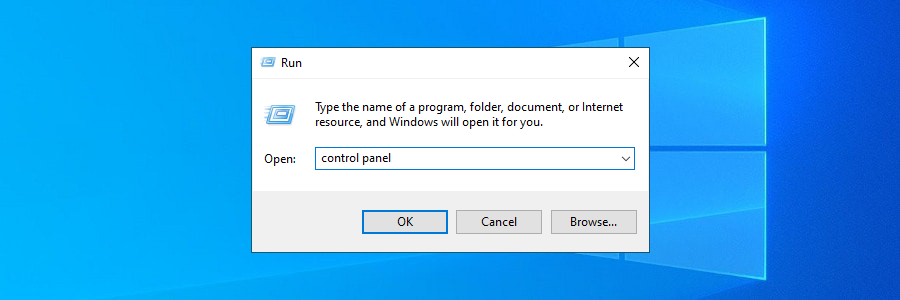
- Đi tới khu vực Khôi phục
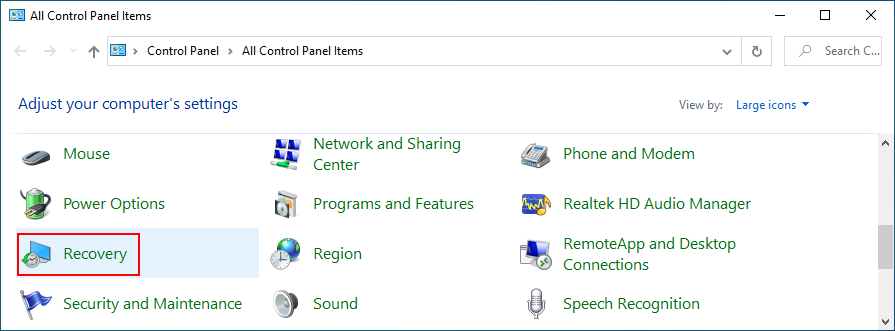
- Nhấp vào Mở Khôi phục Hệ thống
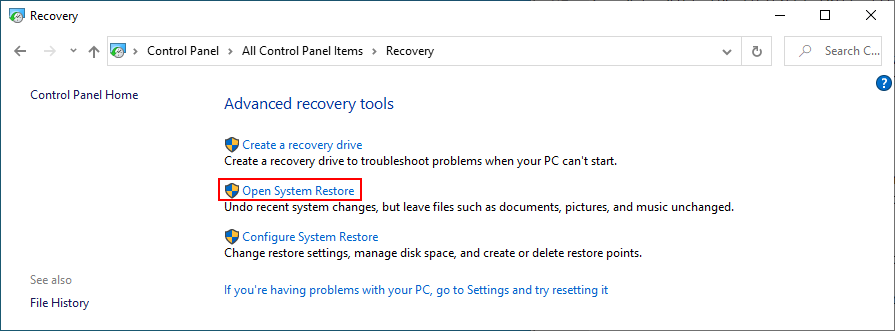
- Chọn một điểm khôi phục hệ thống từ danh sách
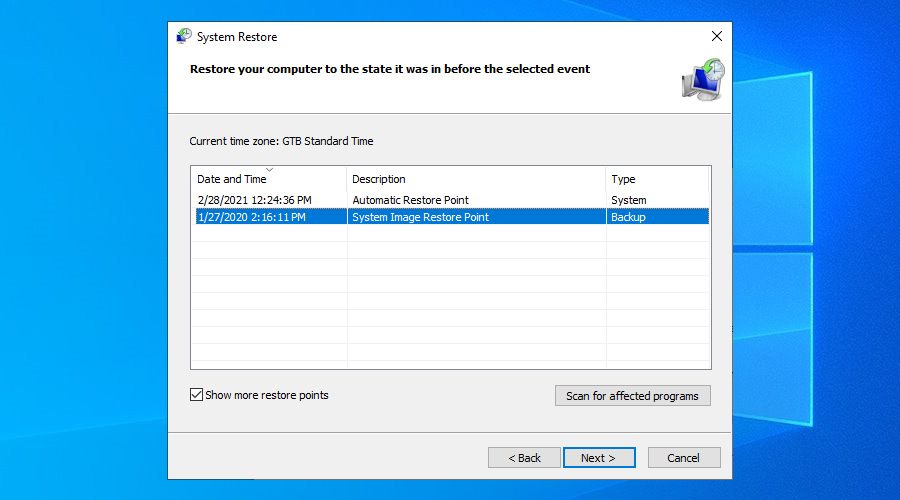
- Nhấp vào Tiếp theo và làm theo hướng dẫn trên màn hình
- Khởi động lại PC của bạn và kiểm tra các sự cố âm thanh
Lỗi trình kết xuất âm thanh có thể được khắc phục
To review, you can stumble upon the audio renderer error when trying to watch a video on YouTube, in your media player, or anywhere else. It’s caused by a hardware or software issue which you should be able to fix.
For instance, you can clear browser cache, run the audio troubleshooter, make sure the sound device is enabled and set as default, restart the Windows Audio service, synchronize the sample rate for ASIO drivers, as well as run audio tests on HP laptops.
It’s also a good idea to reinstall the audio adapter, update the audio driver or roll back to a compatible version, check the cables and remove extra peripheral devices, disable any audio mixing software, update your web browser, as well as disable hardware acceleration.
Hơn nữa, bạn có thể tắt trình chặn quảng cáo của mình, thử sử dụng một trình duyệt khác, cập nhật Windows 10 hoặc gỡ cài đặt các bản cập nhật hệ thống không ổn định, đăng nhập vào Windows 10 bằng tài khoản khác, đặt lại BIOS và cập nhật nó lên phiên bản mới nhất, cũng như khôi phục Windows 10 sử dụng chế độ Khôi phục Hệ thống.
Cuối cùng thì bạn đã làm cách nào để thoát khỏi lỗi trình kết xuất âm thanh? Chúng tôi có bỏ lỡ bất kỳ bước thiết yếu nào không? Hãy cho chúng tôi biết trong khu vực bình luận bên dưới.