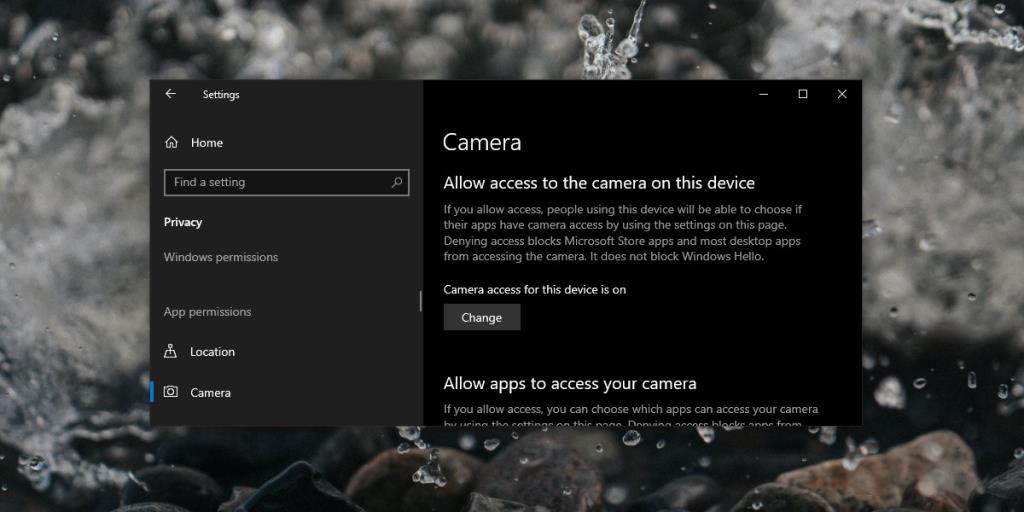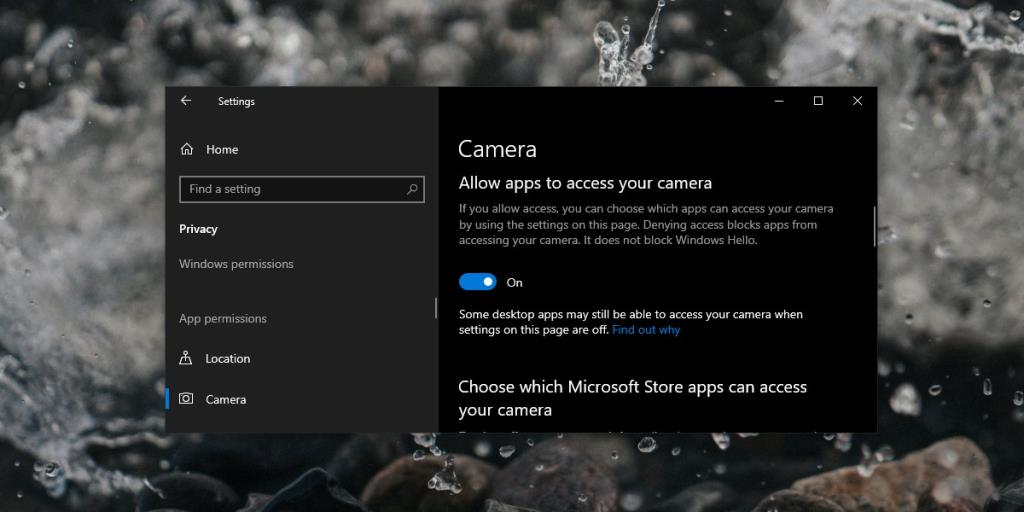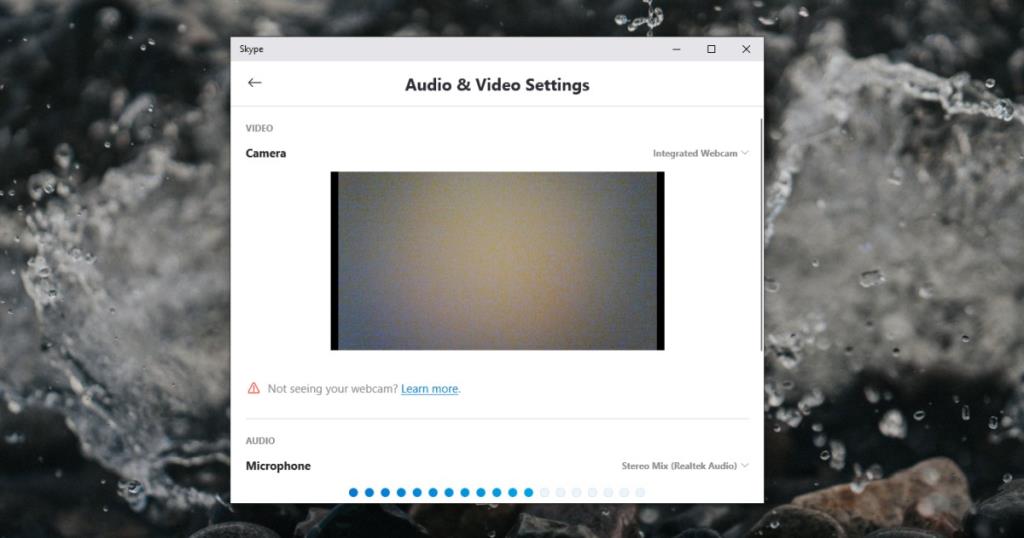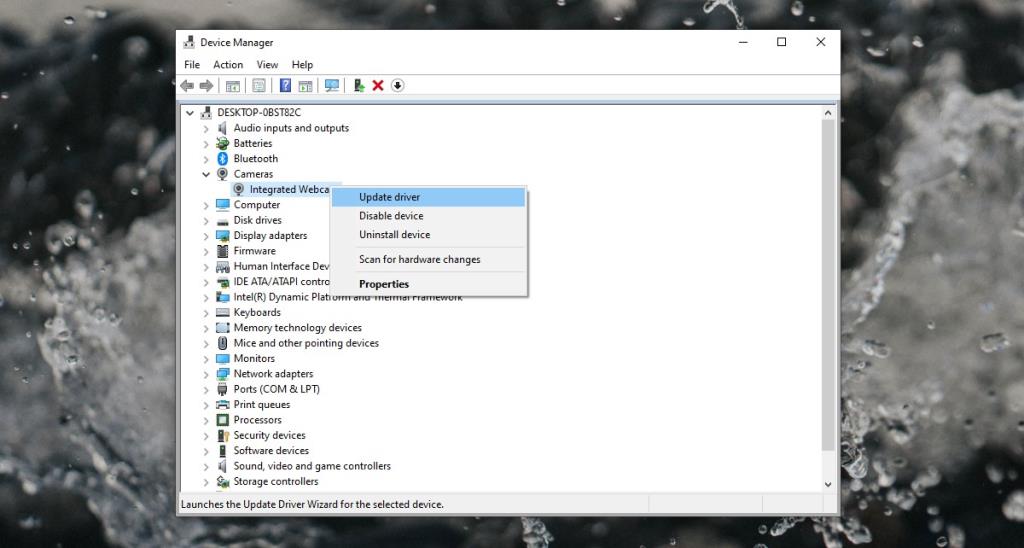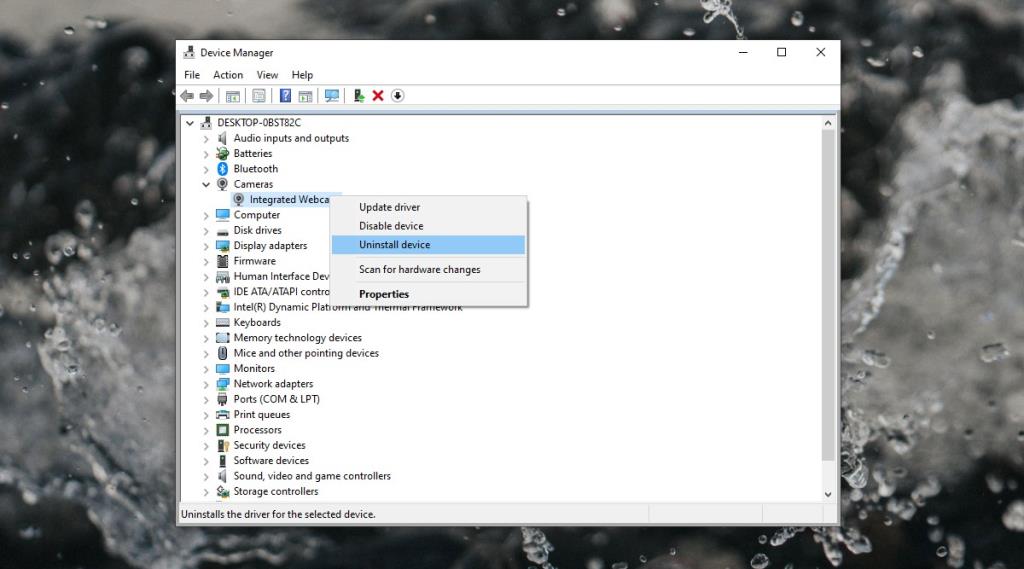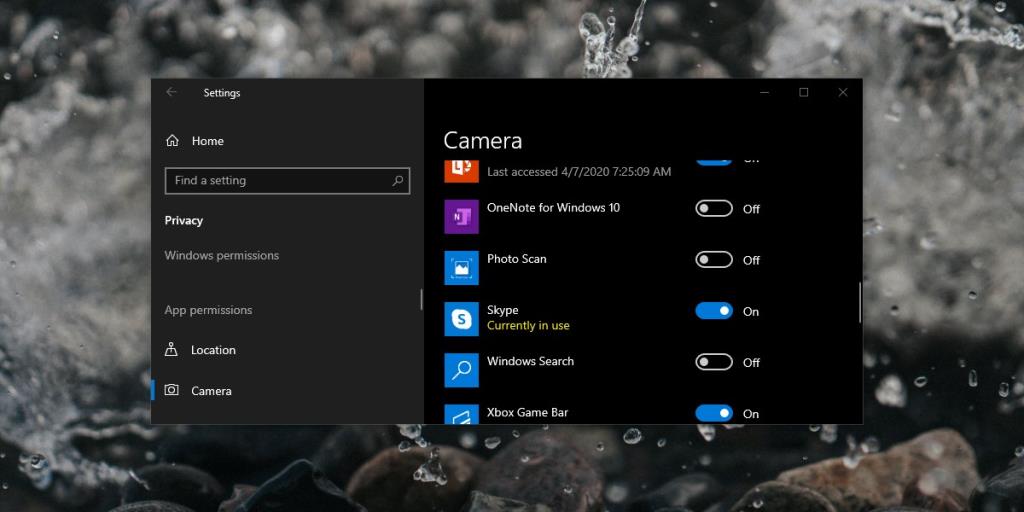Một webcam tích hợp rất dễ sử dụng; tất cả đều được thiết lập khi bạn khởi động vào máy tính để bàn của mình. Bất kỳ ứng dụng nào bạn cài đặt sẽ có thể phát hiện và phát trực tuyến từ ứng dụng đó. Trong một số trường hợp, bạn có thể cần cấp quyền cho ứng dụng, ví dụ: khi Chrome cố gắng truy cập máy ảnh, nó sẽ yêu cầu quyền. Đó là tất cả những gì bạn phải làm trong hầu hết các trường hợp để bắt đầu sử dụng máy ảnh, tuy nhiên, không phải lúc nào nó cũng hoạt động. Đôi khi, máy ảnh chỉ hiển thị một màn hình đen.

Sự cố màn hình đen webcam trong Windows 10 [FIX]
Một số thương hiệu webcam có vấn đề của riêng họ. Logitech là một nhà sản xuất webcam rất nổi tiếng và các sản phẩm của họ đôi khi gặp vấn đề đặc biệt với máy ảnh của chính họ. Dưới đây là một số cách bạn có thể thử để khắc phục sự cố với bất kỳ loại webcam nào. Trước khi bắt đầu, hãy khởi động lại hệ thống của bạn trước và xem điều đó có khắc phục được sự cố hay không.
1. Kiểm tra các vật cản
Có thể một cái gì đó vật lý đang chặn ống kính của webcam của bạn. Nếu đó là một thiết bị hoàn toàn mới, bạn có thể chưa tháo tất cả các miếng dán / phim bảo vệ khỏi thiết bị, vì vậy hãy xem kỹ nó và loại bỏ bất kỳ thứ gì còn dán trên đó. Đừng để lại bất cứ điều gì trên chỉ vì nó trong suốt.
2. Bật Máy ảnh
Quyền truy cập máy ảnh trên Windows 10 có thể được bật và tắt cho toàn bộ hệ điều hành . Nếu nó bị vô hiệu hóa, sẽ không có ứng dụng nào có thể sử dụng nó.
- Mở ứng dụng Cài đặt và đi tới Quyền riêng tư> Máy ảnh .
- Đảm bảo rằng bạn thấy thông báo 'Quyền truy cập máy ảnh cho thiết bị này đang bật' .
- Nếu không, hãy nhấp vào Thay đổi và kích hoạt nó.
- Khởi động lại PC của bạn .
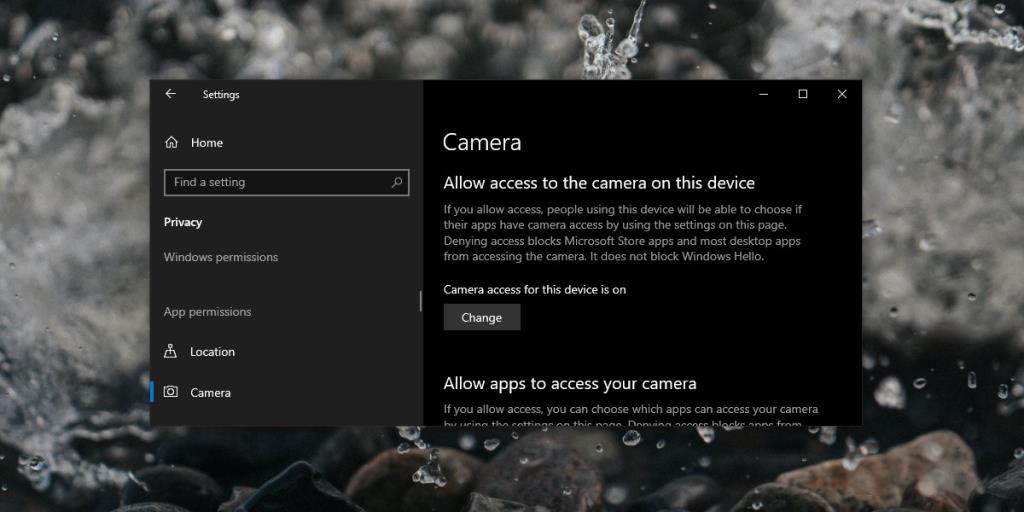
3. Kiểm tra quyền
Windows 10 cho phép bạn đặt quyền truy cập máy ảnh trên cơ sở mỗi ứng dụng. Có thể ứng dụng bạn đang sử dụng máy ảnh không có quyền truy cập vào thiết bị.
- Thoát ứng dụng bạn đang sử dụng.
- Mở ứng dụng Cài đặt .
- Đi tới nhóm cài đặt Bảo mật và chọn Máy ảnh .
- Cuộn xuống phần 'Cho phép ứng dụng truy cập máy ảnh của bạn' và bật nút gạt.
- Cuộn xuống sâu hơn và tìm ứng dụng bạn đang cố sử dụng máy ảnh và đảm bảo ứng dụng đó có quyền truy cập vào thiết bị.
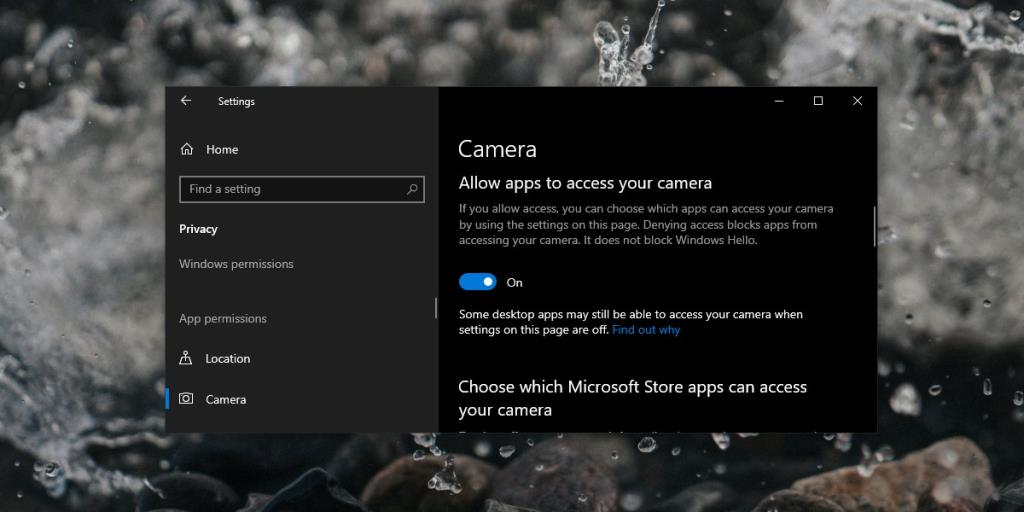
4. Kiểm tra cài đặt ứng dụng
Mọi ứng dụng có thể truy cập webcam trên hệ thống của bạn thường có màn hình cài đặt riêng. Skype có chúng, Chrome có và OBS cũng vậy. Mở bảng cài đặt cho ứng dụng và đảm bảo máy ảnh được phát hiện trong đó. Hãy thử một vài ứng dụng khác nhau. Nếu màn hình máy ảnh bị đen trong một ứng dụng cụ thể, bạn phải khắc phục sự cố đó chứ không phải webcam.
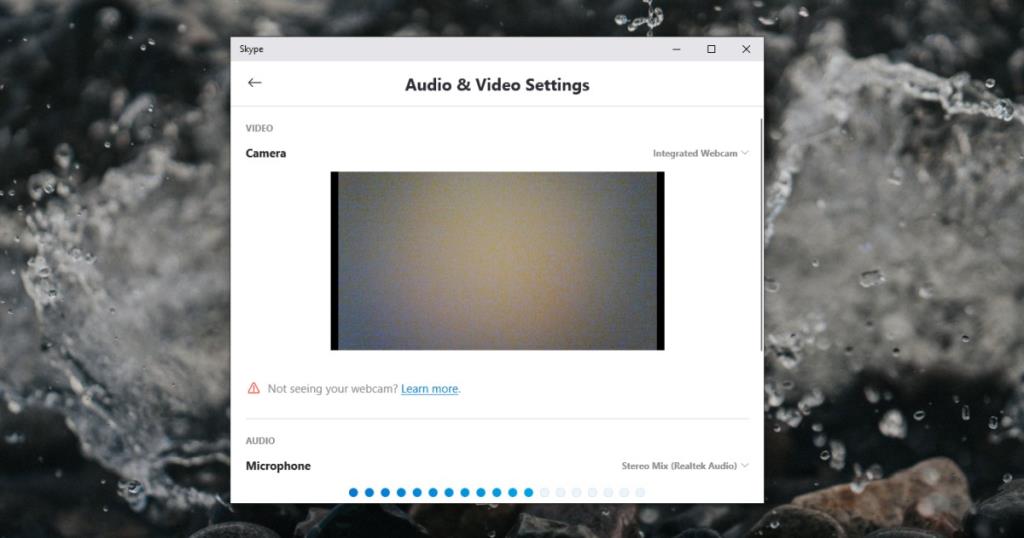
5. Cập nhật trình điều khiển webcam
Webcam, giống như bất kỳ phần cứng nào khác trên máy của bạn, cần có trình điều khiển để chạy. Trình điều khiển cho webcam được cài đặt tự động nhưng chúng có thể không được cập nhật. Điều này đúng với cả webcam bên trong và bên ngoài.
- Mở Trình quản lý thiết bị .
- Mở rộng nhóm thiết bị Máy ảnh .
- Nhấp chuột phải vào nó và chọn Cập nhật trình điều khiển từ menu ngữ cảnh.
- Cài đặt bất kỳ trình điều khiển nào mà Windows 10 tìm thấy.
Cài đặt trình điều khiển / ứng dụng độc quyền
Nếu bạn đang sử dụng webcam Logitech hoặc một thương hiệu khác, bạn nên cài đặt bất kỳ ứng dụng nào có sẵn để định cấu hình nó. Tải xuống và cài đặt ứng dụng. Nếu ứng dụng không khắc phục được sự cố, hãy tải xuống trình điều khiển trực tiếp từ nhà sản xuất thiết bị và cài đặt chúng theo cách thủ công.
- Mở Trình quản lý thiết bị .
- Mở rộng Máy ảnh và nhấp chuột phải vào webcam của bạn .
- Chọn Cập nhật trình điều khiển và chọn tùy chọn 'Duyệt máy tính của tôi để tìm phần mềm' .
- Thực hiện các bước và chọn trình điều khiển mà bạn đã tải xuống.
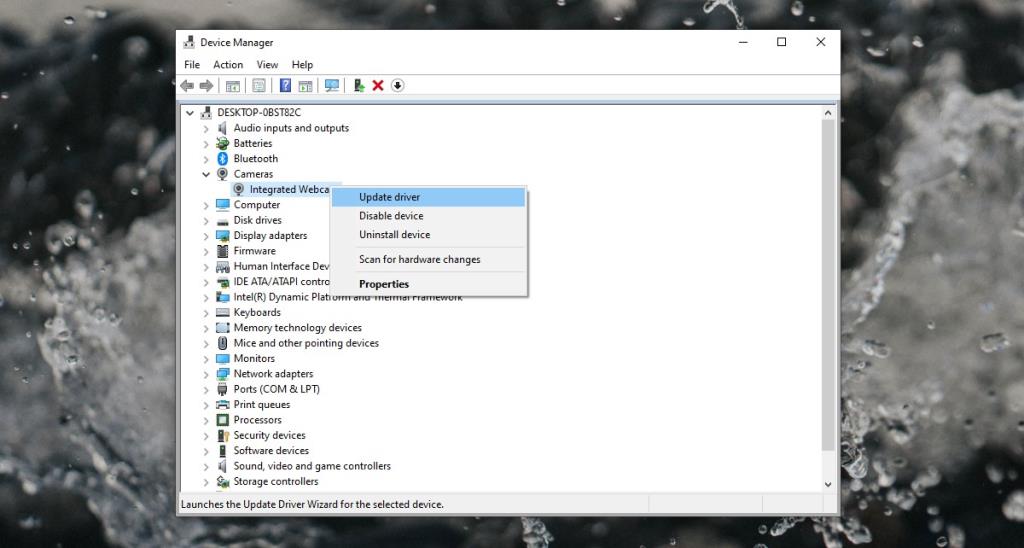
Bạn không thấy webcam trong Trình quản lý thiết bị? Làm theo các hướng dẫn sau để sửa chữa nó .
6. Gỡ cài đặt và cài đặt lại webcam
Thử gỡ cài đặt và cài đặt lại thiết bị.
- Mở Trình quản lý thiết bị và mở rộng Máy ảnh .
- Nhấp chuột phải vào Máy ảnh và chọn Gỡ cài đặt thiết bị .
- Sau khi gỡ cài đặt, hãy khởi động lại hệ thống .
- Mở lại Trình quản lý thiết bị và nhấp vào nút ' Quét tìm phần cứng '.
- Windows sẽ quét tìm phần cứng mới và cài đặt trình điều khiển cho nó.
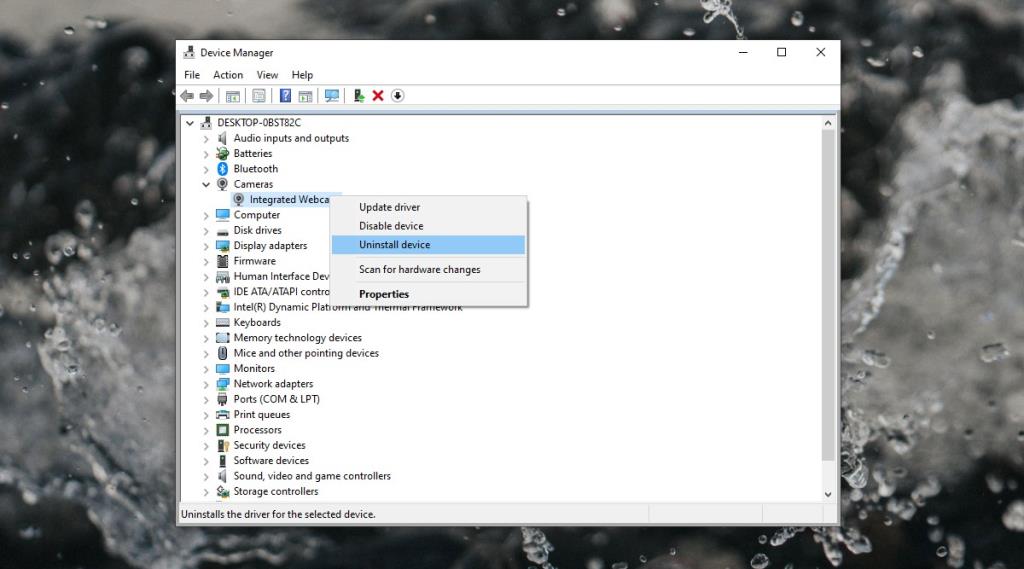
7. Kiểm tra thiết bị đang Bật
Webcam có đèn sáng để cho biết khi nào chúng được sử dụng. Kiểm tra xem đèn trên webcam của bạn có bật không khi bạn truy cập vào nó. Nếu không, thiết bị chỉ đơn giản là không Bật. Nó có thể là một vấn đề phần cứng.
- Đối với một webcam bên ngoài, hãy thay đổi cổng mà nó được kết nối. Thay đổi dây bạn sử dụng để kết nối thiết bị với máy của bạn.
- Đối với webcam bên trong, hãy kiểm tra BIOS của bạn để đảm bảo thiết bị đã được bật. Nếu thiết bị không xuất hiện trong BIOS, bạn sẽ phải đưa máy của mình vào để kiểm tra. Có thể máy ảnh không được kết nối. Nó có thể nhỏ và dễ sửa chữa.
8. Gỡ bỏ các thiết bị USB khác
Nó có thể hữu ích để xóa tất cả các thiết bị USB khỏi hệ thống. Ngắt kết nối tất cả chúng và xem liệu webcam có bắt đầu hoạt động hay không. Có thể một thiết bị khác đã can thiệp vào kết nối.
9. Kiểm tra các ứng dụng khác
Thông thường, một webcam chỉ có thể được sử dụng bởi một ứng dụng vào thời điểm đó. Nếu một ứng dụng trên máy của bạn đang sử dụng webcam, bạn sẽ không thể truy cập nó trong các ứng dụng khác. Cách dễ nhất để kiểm tra ứng dụng nào đang sử dụng là thông qua ứng dụng Cài đặt.
- Mở ứng dụng Cài đặt và đi tới Quyền riêng tư> Máy ảnh .
- Cuộn qua danh sách các ứng dụng và bạn sẽ thấy ' Hiện đang được sử dụng ' bên dưới ứng dụng đang sử dụng nó.
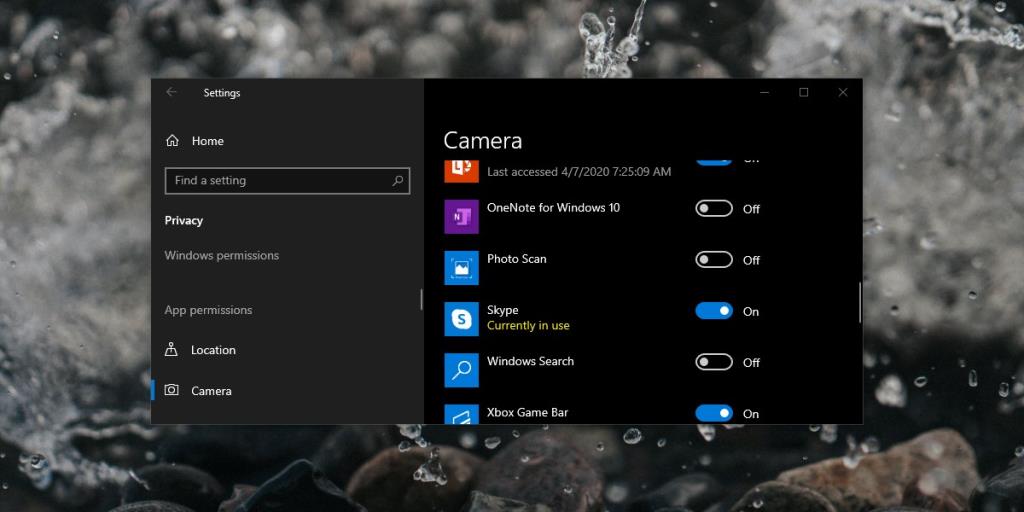
10. Kiểm tra các ứng dụng webcam ảo
Nếu bạn đã cài đặt ứng dụng webcam ảo trên hệ thống của mình, hãy xóa hoặc tắt ứng dụng đó. Nó có thể cản trở và chặn các ứng dụng truy cập vào webcam.
Sự kết luận
Webcam rất giống loa hoặc tai nghe; chúng dễ sử dụng và dễ thiết lập. Bạn có thể gặp sự cố ngay bây giờ và sau đó nhưng sẽ không quá khó để khắc phục trừ khi bạn gặp vấn đề nghiêm trọng về phần cứng.