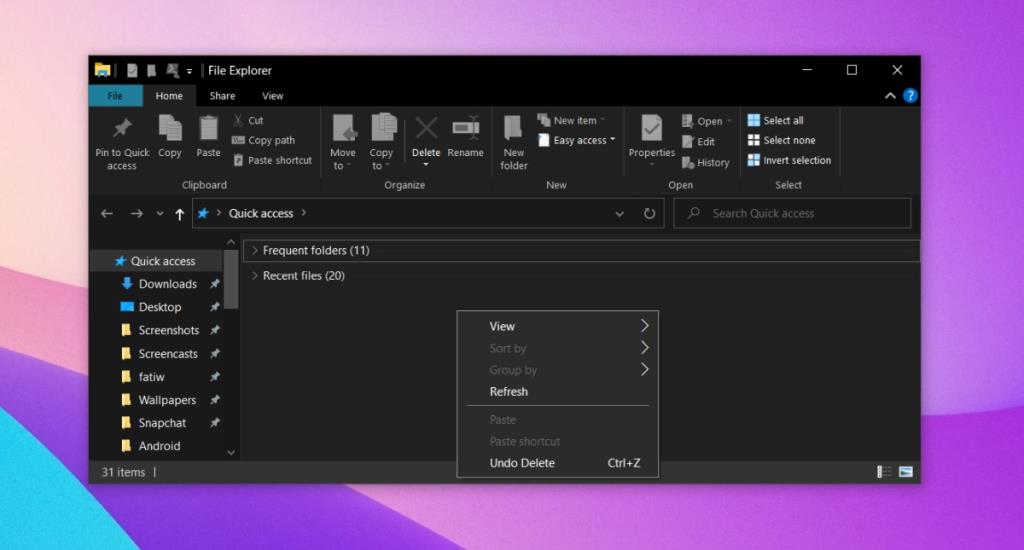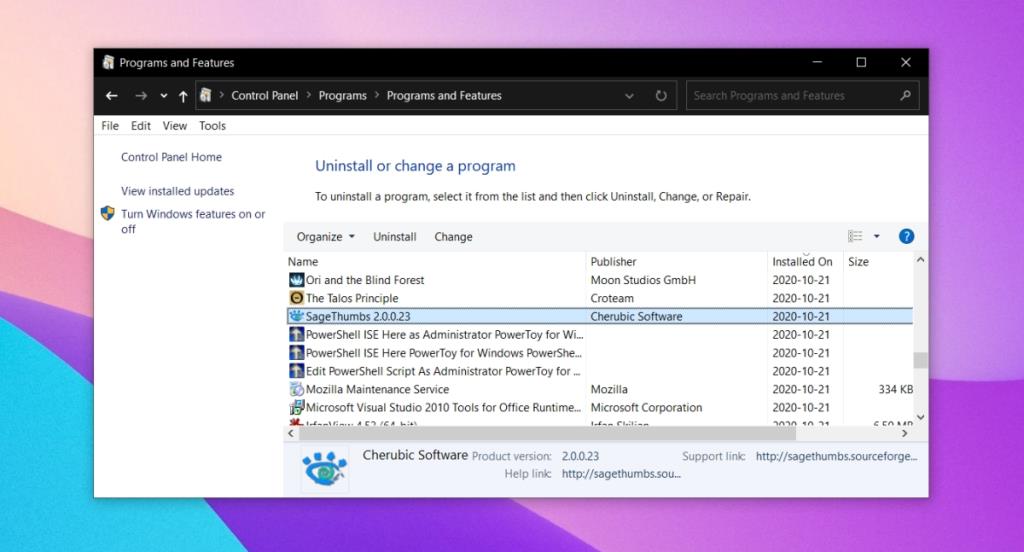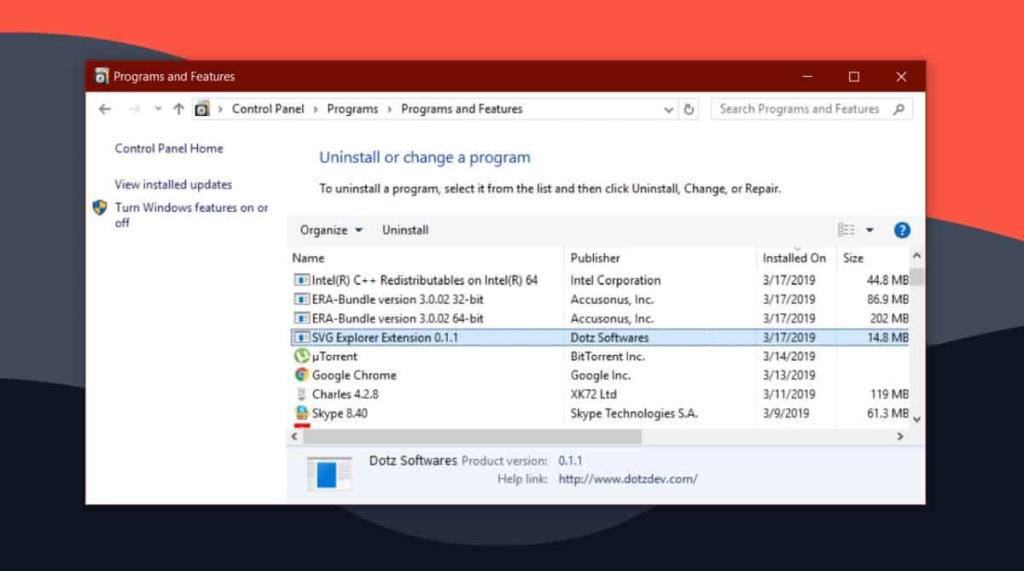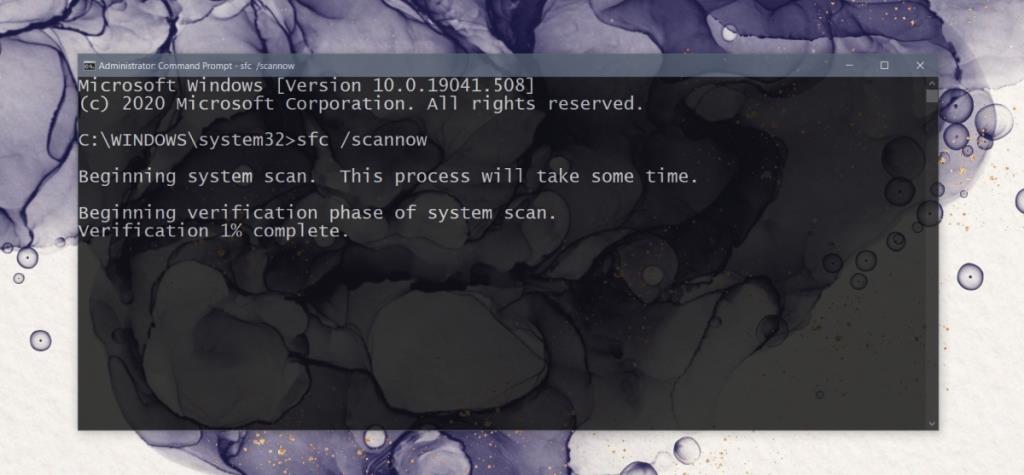File Explorer là một trong những ứng dụng ổn định nhất trên Windows 10. Nó đã là một phần của Windows trong nhiều năm và với mỗi phiên bản mới của hệ điều hành, ứng dụng này đã được cải thiện.
Trên Windows 10, File Explorer có một giao diện người dùng mới đặc biệt đáng chú ý nếu bạn đang sử dụng Windows 7 và nó hỗ trợ chế độ tối trên Windows 10.
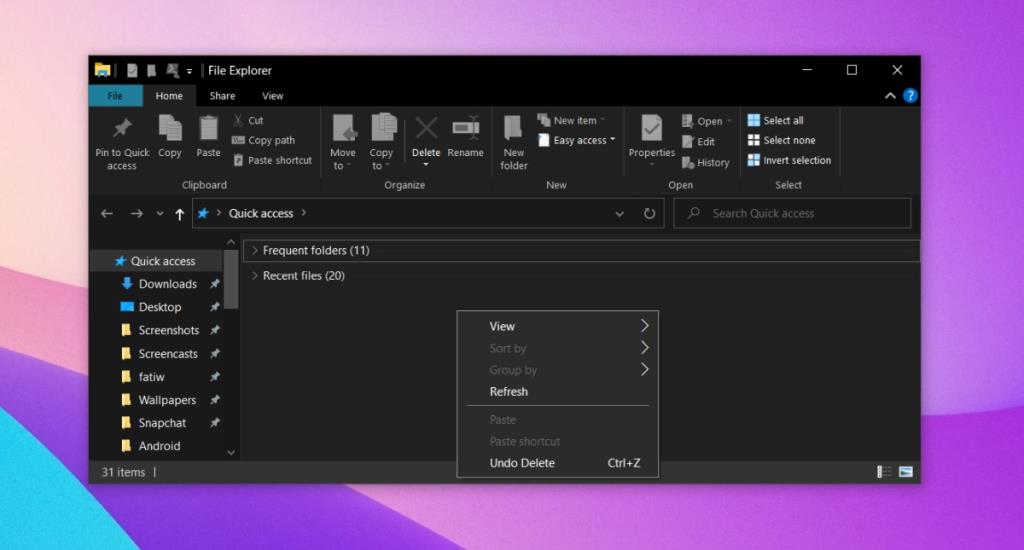
Windows Explorer có gặp sự cố khi nhấp chuột phải không
File Explorer là một ứng dụng ổn định và nếu nó thường xuyên bị lỗi, thì nó không có tính cách đối với nó. Thông thường, các vấn đề với File Explorer liên quan đến dịch vụ hệ thống không chạy hoặc phần mở rộng shell có vấn đề. Trong một số trường hợp, nó có thể liên quan đến một ứng dụng bên thứ ba mới đã được cài đặt.
Nếu File Explorer gặp sự cố bất cứ khi nào bạn nhấp chuột phải vào bên trong nó hoặc khi bạn nhấp chuột phải vào thư mục hoặc tệp, hãy thử các bản sửa lỗi bên dưới.
1. Khởi động sang chế độ An toàn
Bản thân việc khởi động đến chế độ an toàn không phải là một cách khắc phục nhưng nó sẽ xác định xem sự cố là với File Explorer hay là ứng dụng của bên thứ ba.
- Mở menu Bắt đầu.
- Nhấp vào nút nguồn.
- Giữ phím Shift và nhấp vào Khởi động lại.
- Trên màn hình khởi động, đi tới Khắc phục sự cố> Tùy chọn nâng cao> Xem thêm tùy chọn khôi phục> Cài đặt khởi động> Khởi động lại.
- Chọn tùy chọn Chế độ an toàn.
- Khởi động vào máy tính để bàn.
- Nhấp chuột phải vào bên trong File Explorer.
Nếu ứng dụng không bị lỗi, sự cố của bạn là do ứng dụng của bên thứ ba gây ra.
2. Gỡ cài đặt ứng dụng mới
Nếu gần đây bạn đã cài đặt hoặc cập nhật một ứng dụng sửa đổi menu ngữ cảnh nhấp chuột phải, ví dụ như trình phát VLC, Dropbox, WinRAR, OpenShell, v.v., hãy gỡ cài đặt ứng dụng đó.
- Mở Bảng điều khiển.
- Đi tới Chương trình> Gỡ cài đặt chương trình.
- Chọn ứng dụng mà bạn đã cài đặt hoặc cập nhật gần đây.
- Nhấp vào nút Gỡ cài đặt.
- Khởi động lại hệ thống.
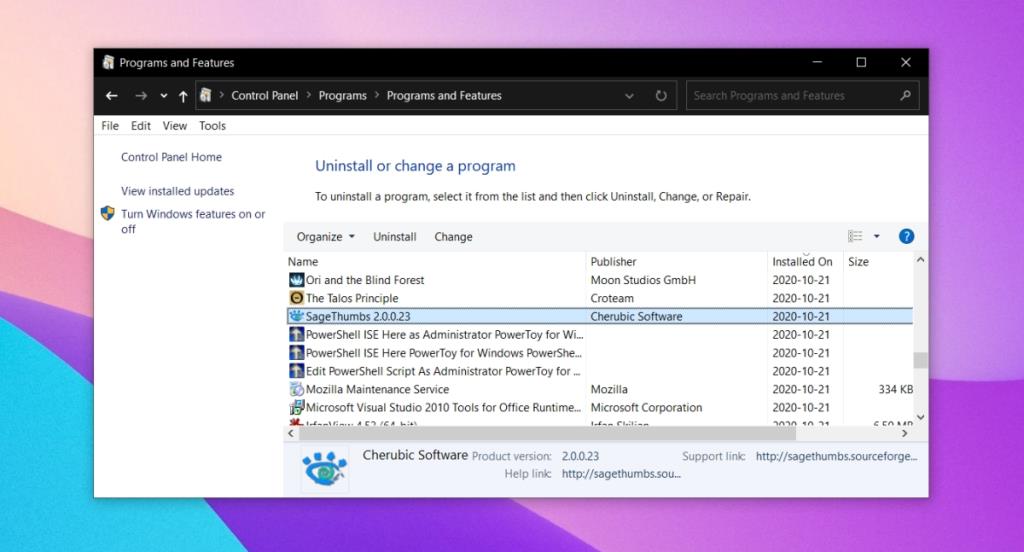
3. Gỡ cài đặt các phần mở rộng của trình bao
Các phần mở rộng Shell cài đặt giống như các ứng dụng khác nhưng chúng có nhiều khả năng gây ra sự cố với File Explorer.
- Mở Bảng điều khiển.
- Đi tới Chương trình> Gỡ cài đặt chương trình.
- Chọn tiện ích mở rộng trình bao bạn đã cài đặt và nhấp vào nút gỡ cài đặt ở trên cùng.
- Cho phép phần mở rộng gỡ cài đặt.
- Khởi động lại hệ thống.
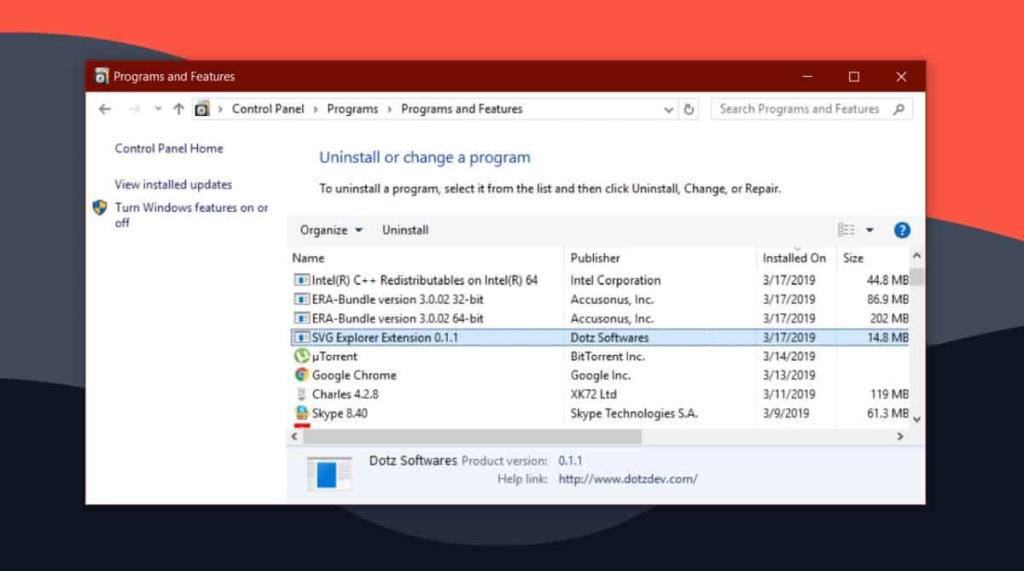
4. Chạy quét SFC
Có thể sự cố xảy ra do sự cố với File Explorer. Ứng dụng có thể bị hỏng và nó có thể gặp sự cố. Nó ổn định nhưng không miễn dịch.
- Mở Command Prompt với quyền quản trị.
- Chạy lệnh :
sfc /scannow.
- Cho phép lệnh hoàn thành và sửa chữa bất kỳ sự cố nào mà lệnh tìm thấy.
- Khởi động lại hệ thống.
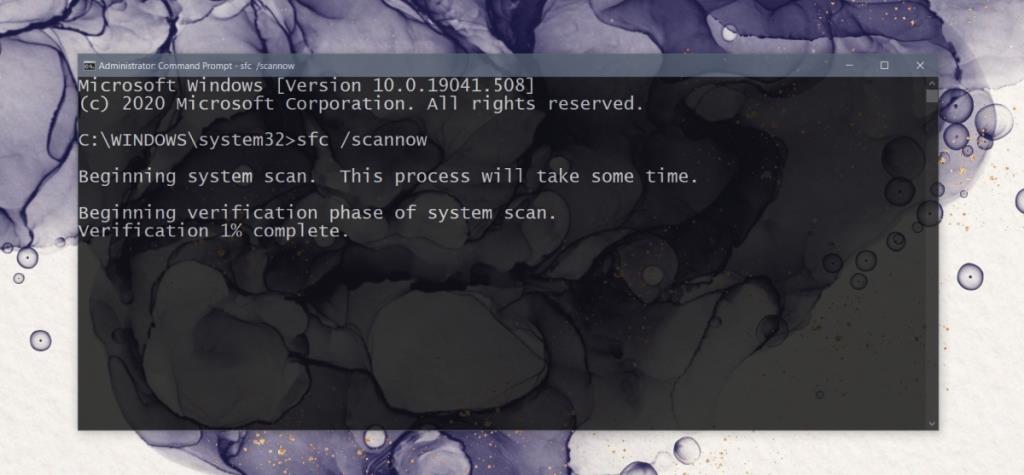
File Explorer gặp sự cố khi tôi nhấp chuột phải: KẾT LUẬN
Trên đây là các bản sửa lỗi bạn có thể thử nếu muốn khắc phục nhanh. Chúng sẽ hoạt động nếu hệ điều hành không bị hỏng quá nhiều.
Trong trường hợp đúng như vậy, bạn có thể thử khôi phục hệ thống nếu bạn đã thiết lập nó khi hệ thống vẫn hoạt động. Nếu không, bạn có thể thử tạo tài khoản người dùng mới và chuyển sang tài khoản đó.
Tài khoản mới rất ít có khả năng xảy ra vấn đề tương tự.