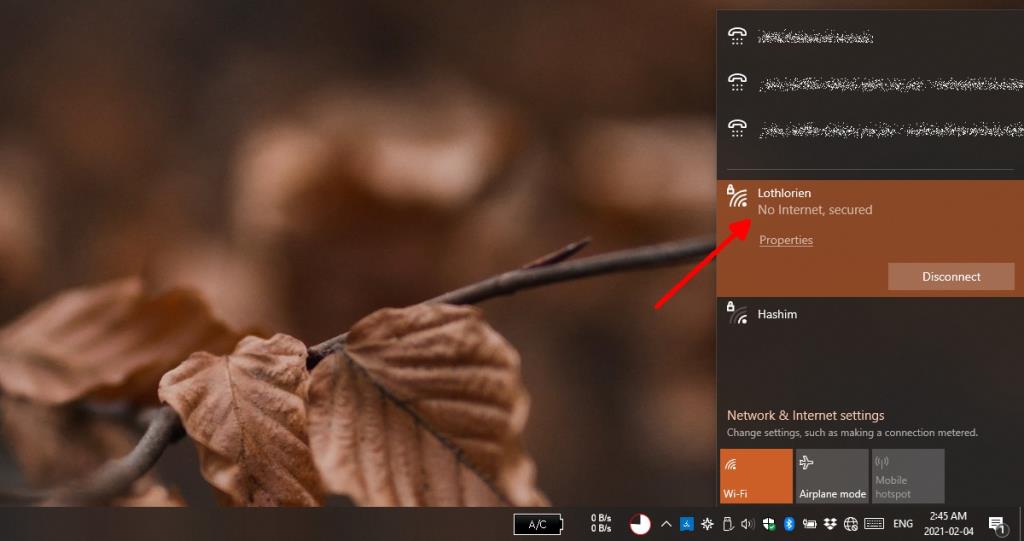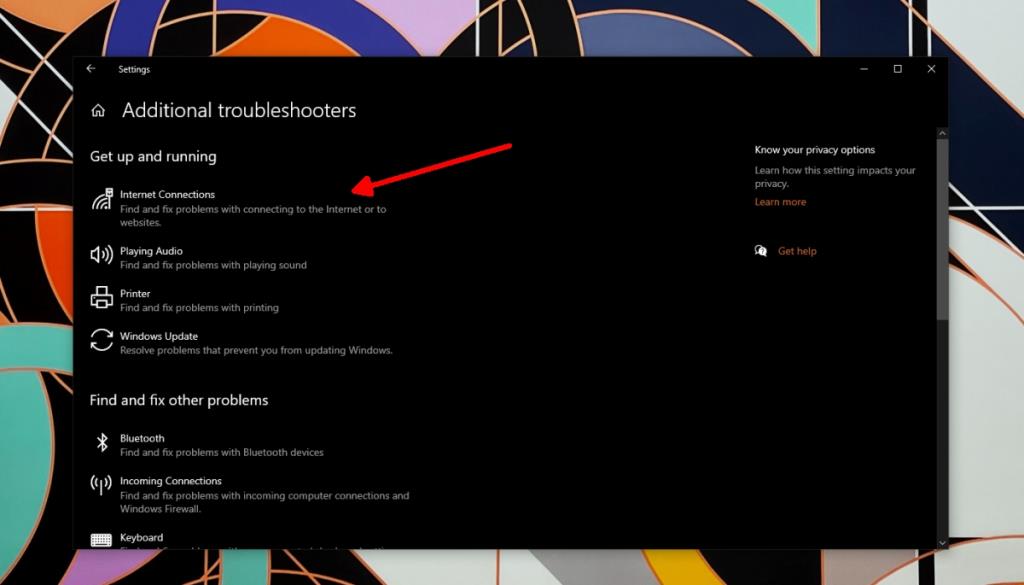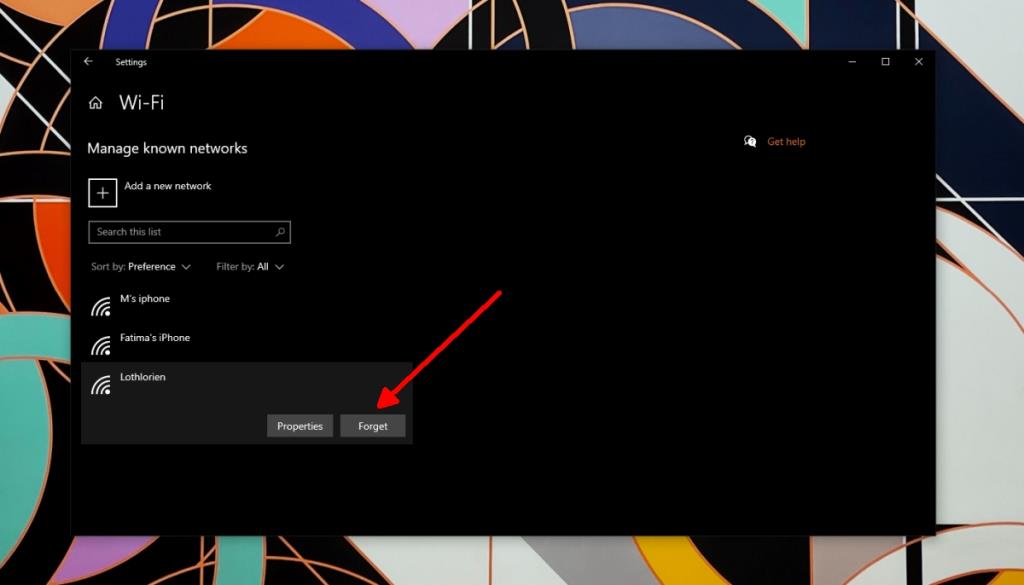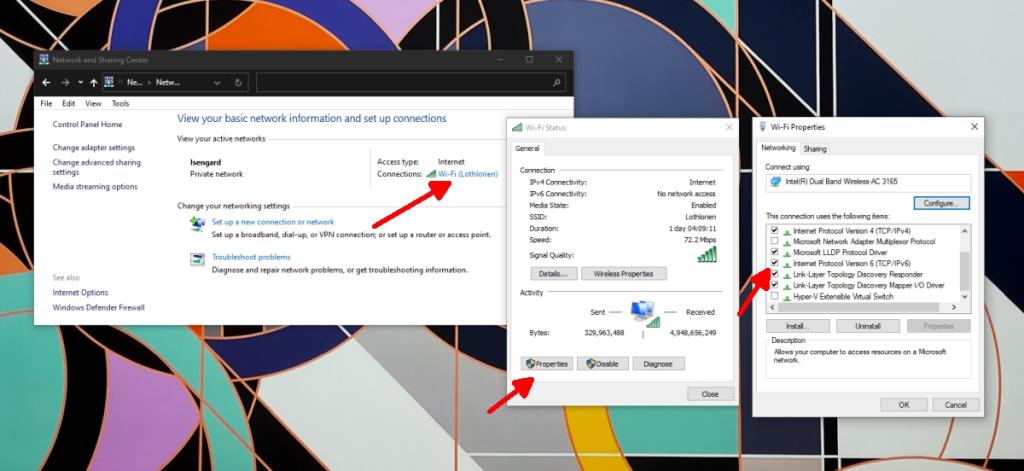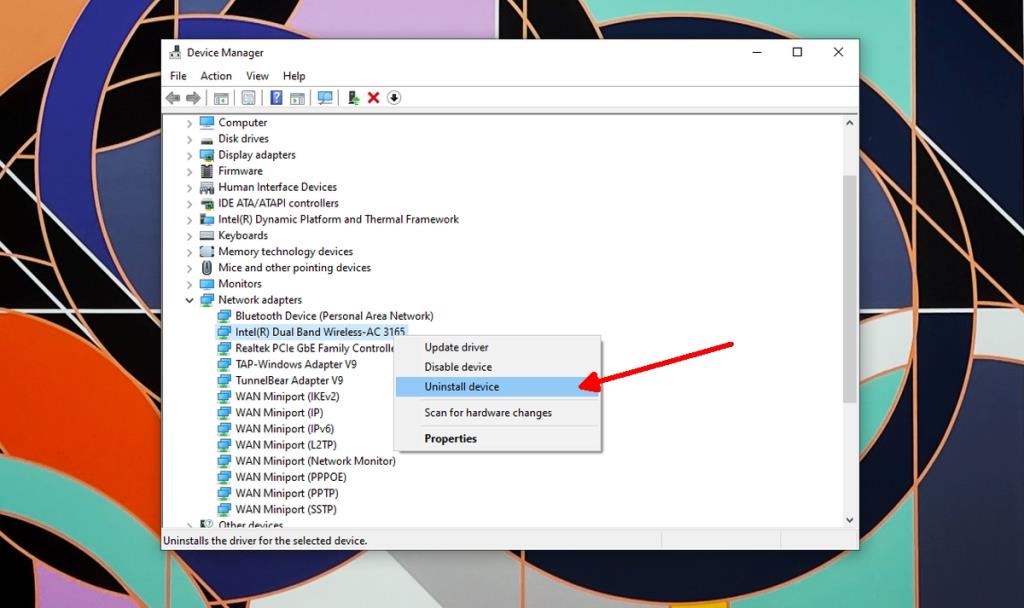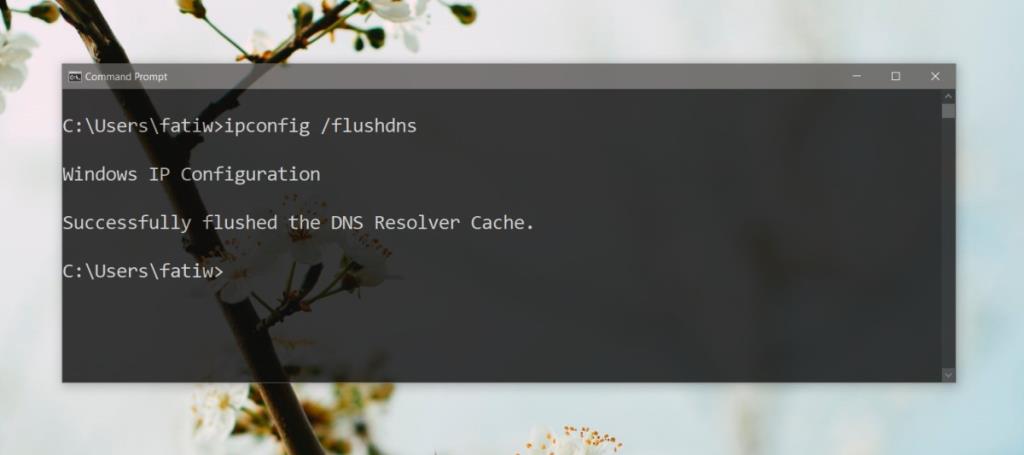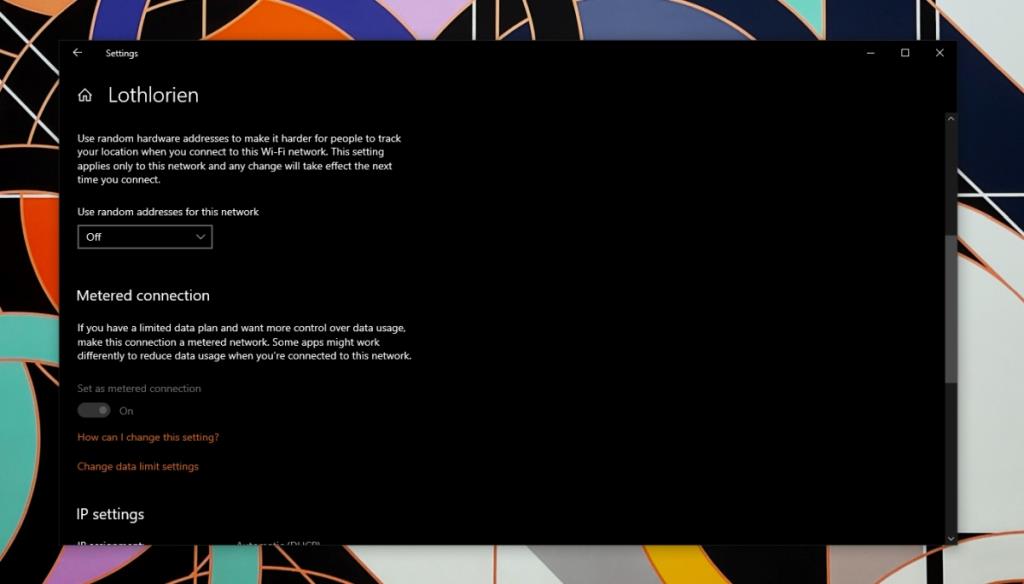Khi bạn kết nối với mạng không dây, bạn đang kết nối với mạng đã được thiết lập thông qua bộ định tuyến của mình. Mạng sẽ ở đó bất kể có kết nối internet đang hoạt động hay không. Điều này có nghĩa là kết nối với mạng WiFi là không đủ; mạng cũng cần phải có kết nối internet.
Kết nối Internet được thiết lập thông qua một mạng nhưng cài đặt hệ thống của riêng bạn có thể ảnh hưởng đến nó. Nó thậm chí có thể dẫn đến không có kết nối.
Khắc phục lỗi Không có Internet, mạng được bảo mật
Thông báo “Không có internet, được bảo mật” xuất hiện dưới mạng mà hệ thống của bạn được kết nối. Thông báo về cơ bản có nghĩa là hệ thống của bạn đã có thể kết nối với mạng nhưng mạng đó không có kết nối internet. Đây có thể là sự cố với mạng, nhà cung cấp dịch vụ hoặc hệ thống của chính bạn.
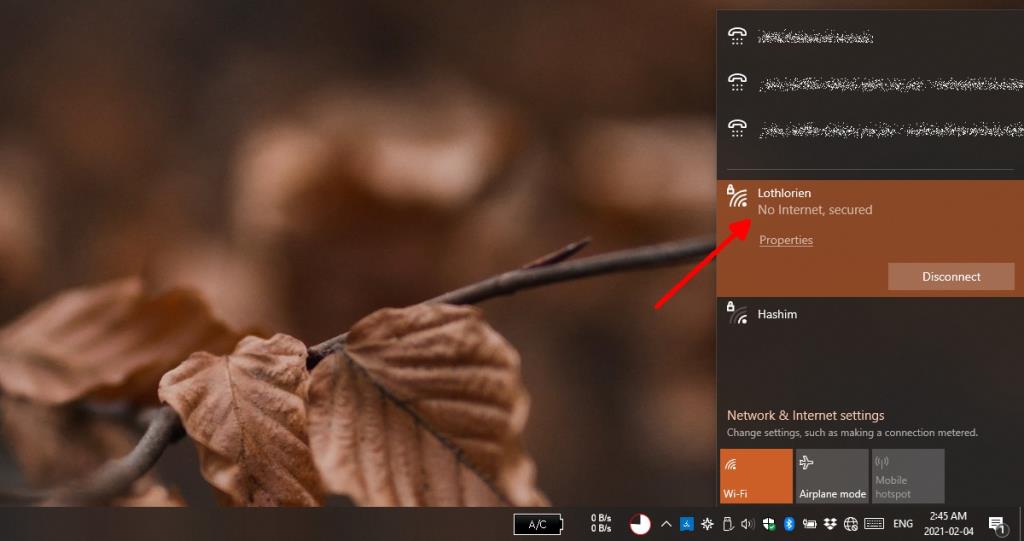
PC Không có truy cập Internet: Chạy các kiểm tra kết nối mạng cơ bản này
Trước khi bạn bắt đầu khắc phục sự cố trên hệ thống của mình, hãy kiểm tra xem sự cố có phải do bộ định tuyến hoặc nhà cung cấp dịch vụ của bạn hay không.
- Kết nối một thiết bị khác, ví dụ như điện thoại vào cùng một mạng và kiểm tra xem bạn có thể truy cập internet hay không.
- Khởi động lại bộ định tuyến và sau đó thử kết nối với mạng.
- Khởi động lại hệ thống của bạn và kiểm tra xem thông báo có biến mất hay không.
- Hãy thử truy cập vào một trang web để xem liệu bạn có thực sự không có kết nối internet hay không.
Nếu bạn có thể kết nối Internet từ các thiết bị khác nhưng không phải từ hệ thống Windows 10 của mình, hãy thử các bản sửa lỗi bên dưới.
1. Chạy trình gỡ rối mạng
Điều đầu tiên bạn nên làm để khắc phục thông báo “Không có internet, được bảo mật” là chạy trình khắc phục sự cố mạng. Đây là một công cụ có sẵn trên Windows 10 có thể khắc phục các sự cố cơ bản với mạng.
- Mở ứng dụng Cài đặt (phím tắt Win + I).
- Đi tới Cập nhật & Bảo mật.
- Chọn tab Khắc phục sự cố.
- Nhấp vào Trình gỡ rối bổ sung.
- Chạy trình gỡ rối Kết nối Internet.
- Áp dụng tất cả các bản sửa lỗi mà nó đề xuất.
- Khởi động lại hệ thống của bạn.
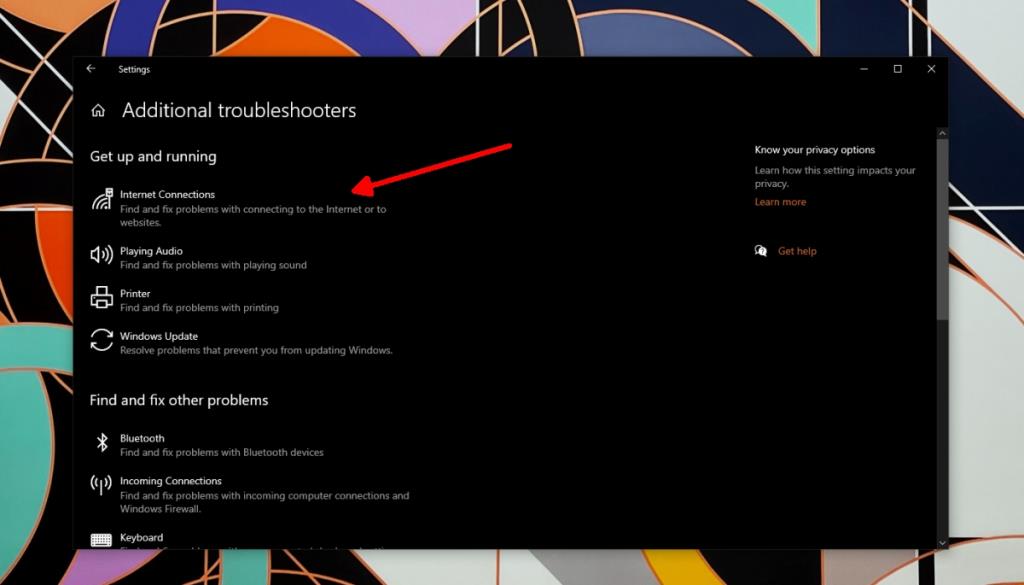
2. Quên và kết nối lại mạng
Khi bạn kết nối với mạng WiFi, Windows 10 sẽ tự động định cấu hình mạng đó cho bạn. Nếu có vấn đề với cấu hình, bạn có thể không có quyền truy cập Internet.
- Mở ứng dụng Cài đặt (phím tắt Win + I).
- Đi tới Mạng & Internet.
- Chọn tab WiFi.
- Nhấp vào Quản lý các mạng đã biết.
- Chọn mạng của bạn và nhấp vào Quên.
- Nhấp vào biểu tượng WiFi trên khay hệ thống.
- Chọn mạng từ các mạng có sẵn.
- Nhập mật khẩu cho nó và nhấp vào Kết nối.
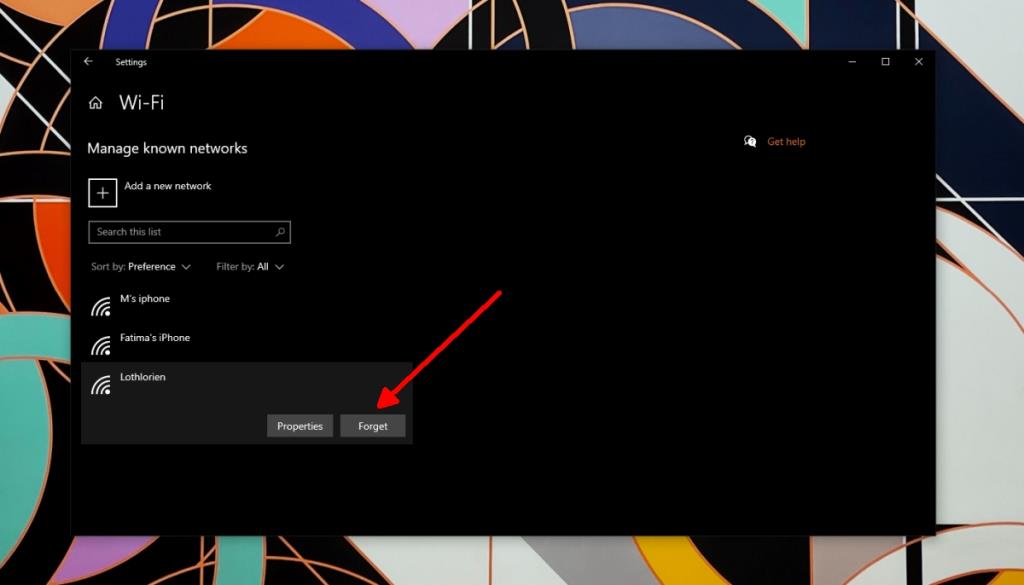
3. Tắt IPv6
IPv6 đã xuất hiện được một thời gian nhưng nhiều mạng và nhiều chip mạng không hỗ trợ nó. Windows 10 có thể đã tự động bật tính năng này khi nó định cấu hình mạng. Làm theo các bước sau để vô hiệu hóa nó.
- Mở Bảng điều khiển.
- Đi tới Mạng và Internet.
- Nhấp vào Trung tâm mạng và chia sẻ.
- Nhấp vào mạng của bạn.
- Nhấp vào Thuộc tính trong Hoạt động.
- Trong cửa sổ mở ra, hãy tắt IPv6.
- Khởi động lại hệ thống để có biện pháp tốt.
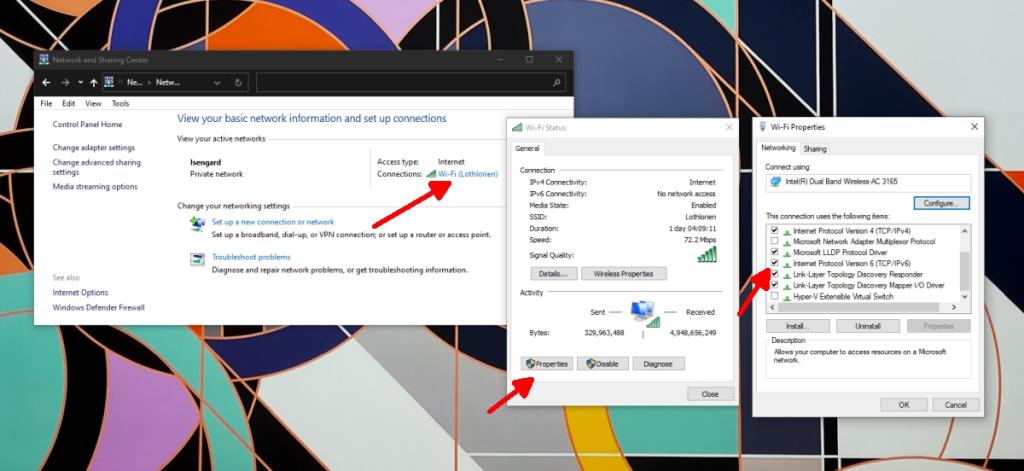
4. Cài đặt lại bộ điều hợp mạng
Cài đặt lại bộ điều hợp mạng tức là thành phần phần cứng được sử dụng để kết nối với mạng không dây có thể giải quyết các vấn đề bạn gặp phải khi kết nối với mạng.
- Mở Trình quản lý thiết bị.
- Mở rộng Bộ điều hợp mạng.
- Nhấp chuột phải vào bộ điều hợp mạng của bạn và chọn Gỡ cài đặt thiết bị.
- Khởi động lại hệ thống.
- Mở Trình quản lý thiết bị.
- Mở rộng mạng lưới adatpers.
- Nhấp chuột phải vào bộ điều hợp mạng và chọn Bật thiết bị.
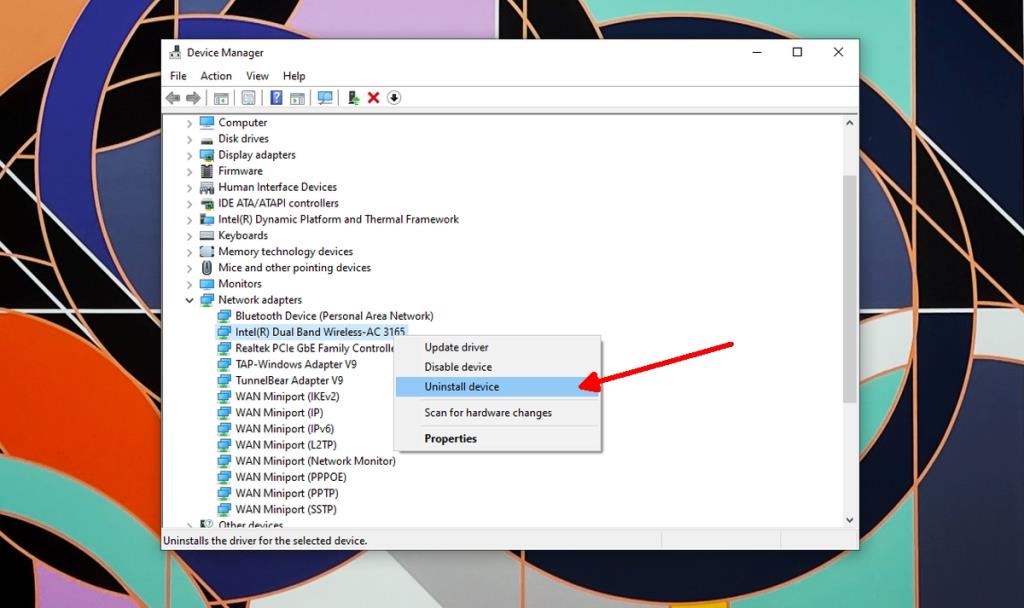
5. Đặt lại cấu hình mạng
Khởi động lại hệ thống, cài đặt lại bộ điều hợp mạng và quên mạng có thể không thường xuyên khiến bạn gặp phải một số cài đặt mạng cũ, không thay đổi. Bạn có thể buộc thay đổi chúng từ Command Prompt.
- Mở C ommand Prompt.
- Chạy các lệnh sau , từng lệnh một.
netsh winock reset netsh int ip reset ipconfig / release ipconfig / gia hạn ipconfig / flushdns
- Khởi động lại hệ thống.
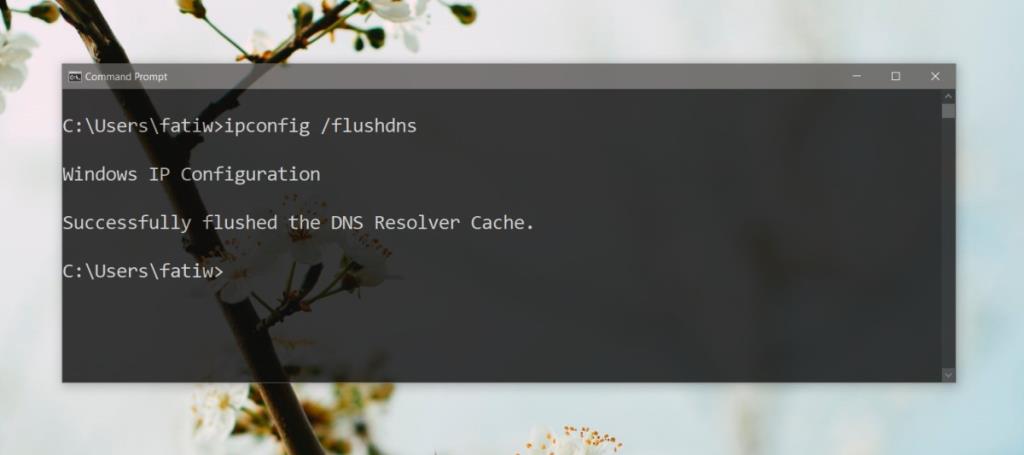
6. Gỡ cài đặt các công cụ / ứng dụng mạng
Nếu gần đây bạn đã cài đặt một ứng dụng giám sát lưu lượng mạng hoặc thay đổi cấu hình mạng của bạn, chẳng hạn như bộ điều hợp mạng ảo hoặc VPN, thì nó có thể gây ra sự cố với mạng. Gỡ cài đặt nó và khởi động lại hệ thống.
7. Bật địa chỉ phần cứng ngẫu nhiên
- Mở ứng dụng Cài đặt (phím tắt Win + I).
- Đi tới Mạng & Internet.
- Chọn tab mạng WiFi.
- Nhấp vào Quản lý các mạng đã biết.
- Chọn mạng của bạn và nhấp vào Thuộc tính.
- Mở menu thả xuống Sử dụng địa chỉ ngẫu nhiên và chọn Bật.
- Khởi động lại hệ thống.
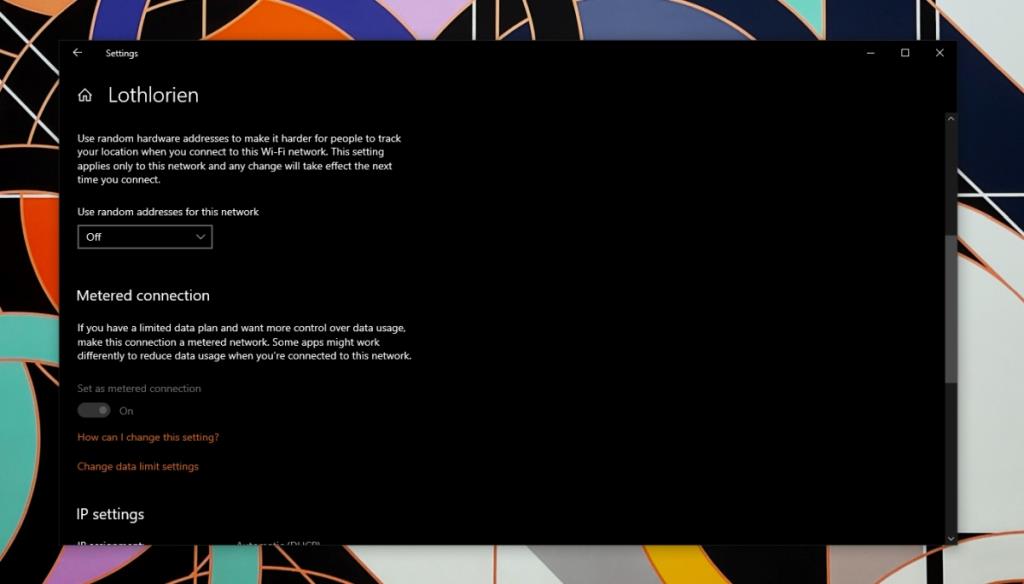
Sự kết luận
Thông báo "Không có internet, được bảo mật" có thể liên quan đến nhưng trong hầu hết các trường hợp, khởi động lại hệ thống đơn giản có thể khắc phục được vấn đề này.
Nếu không, một trong nhiều bản sửa lỗi mà chúng tôi đã liệt kê ở đây sẽ giúp bạn loại bỏ. Ngoại lệ duy nhất là nếu ISP của bạn ngừng hoạt động để bảo trì, trong trường hợp đó, bạn sẽ phải đợi công ty giải quyết vấn đề.