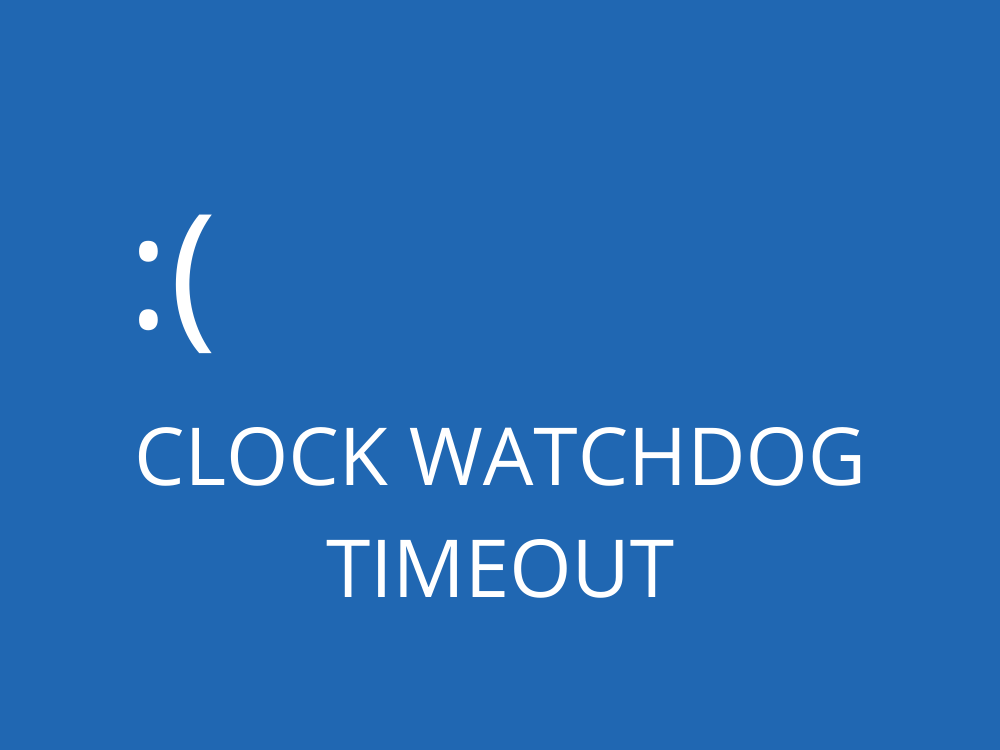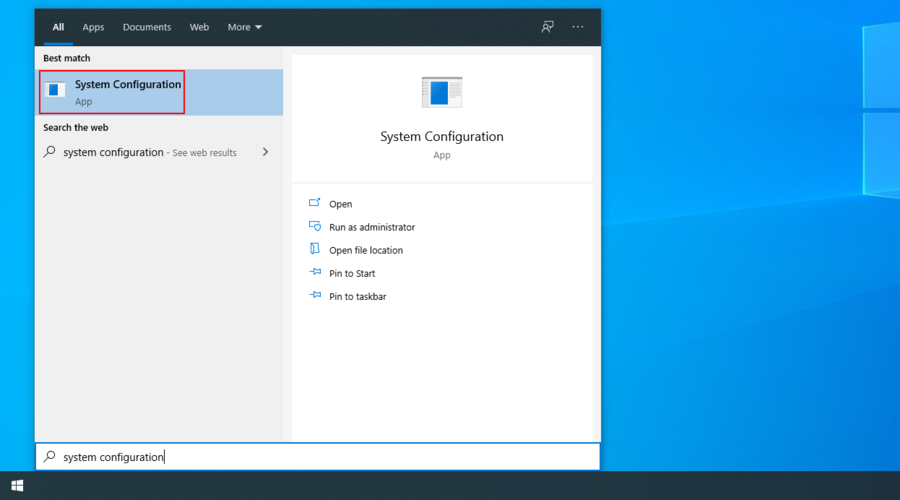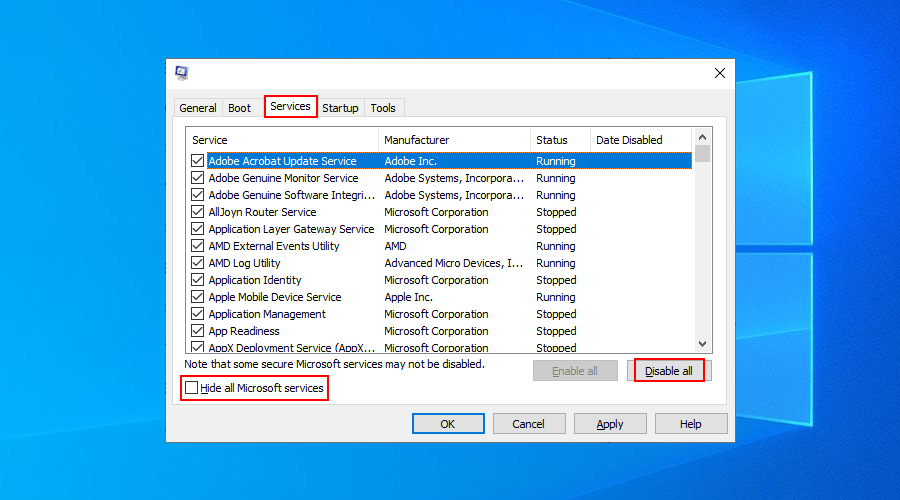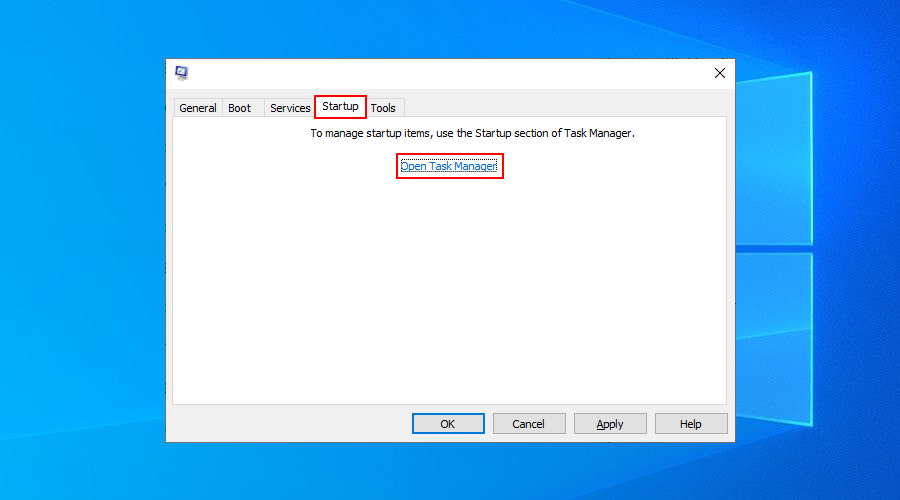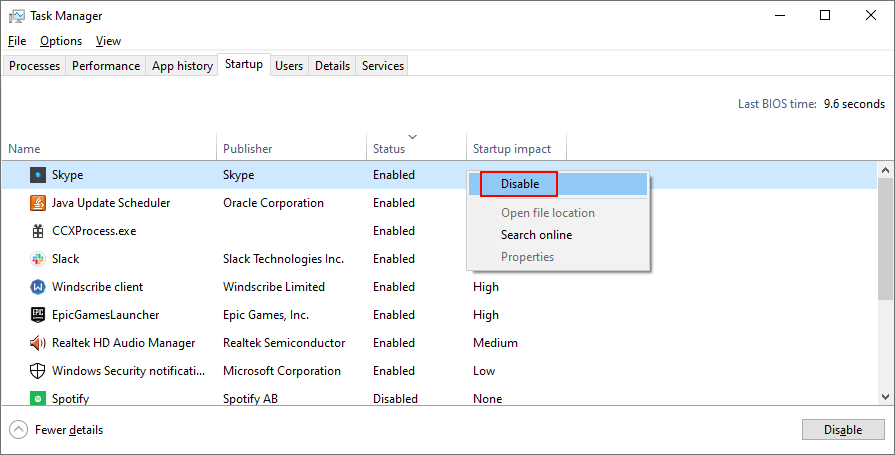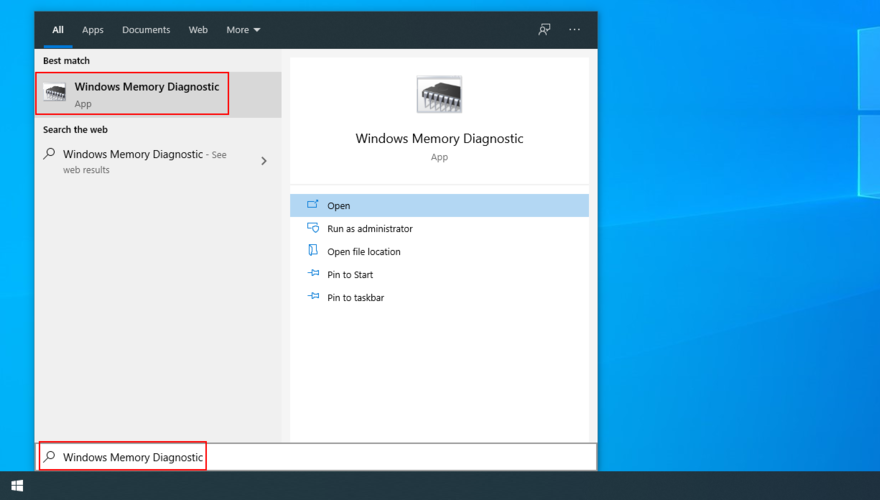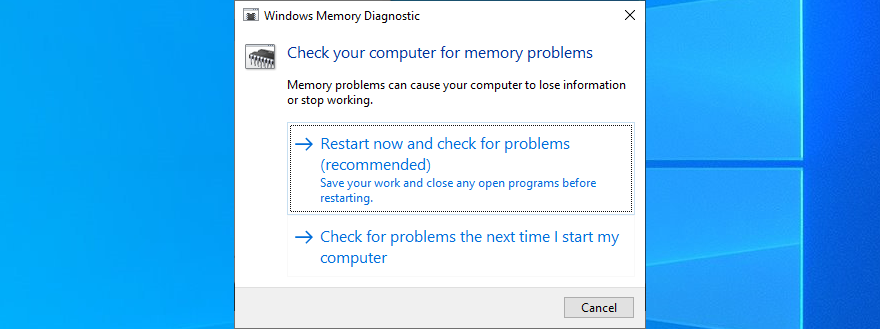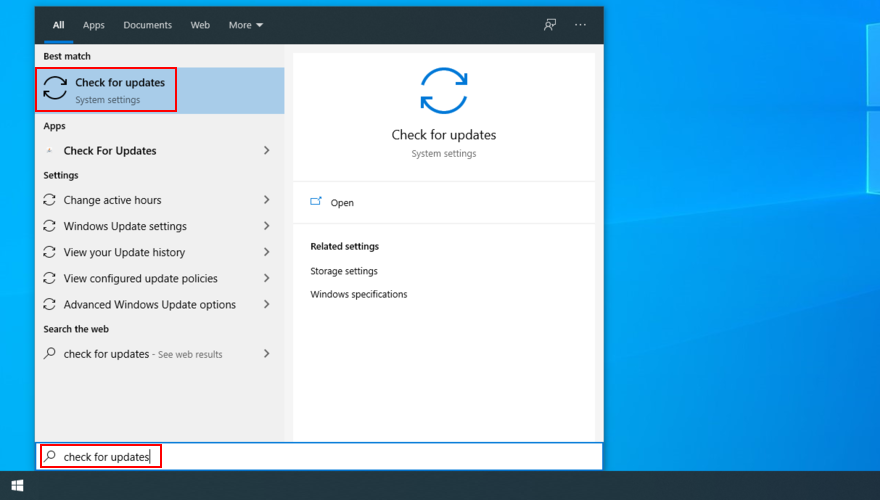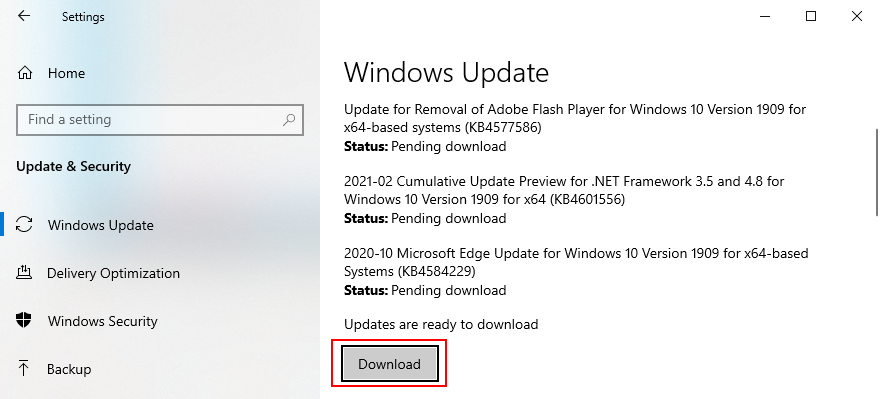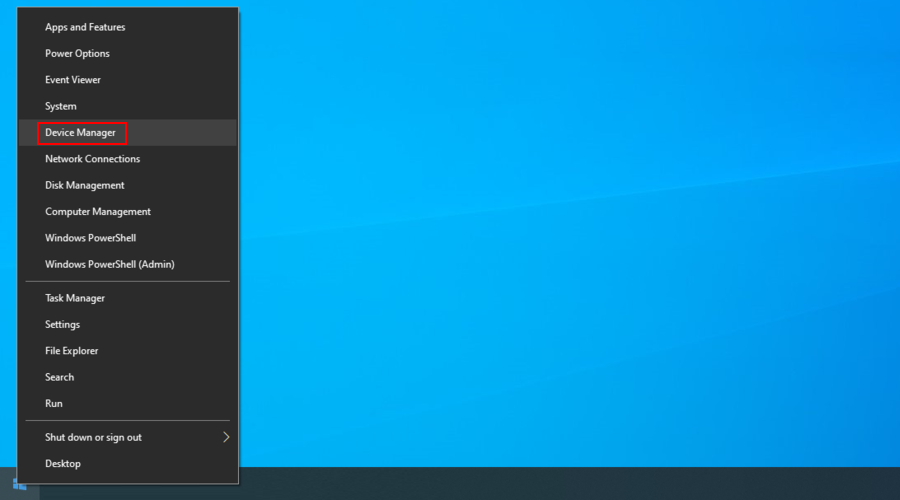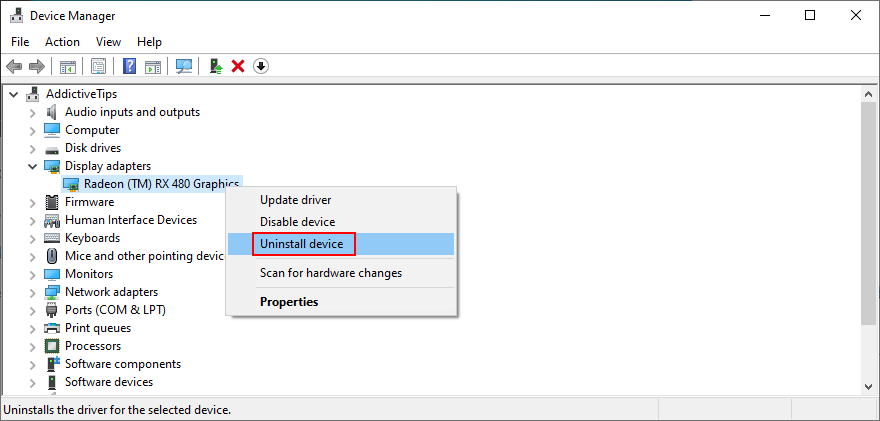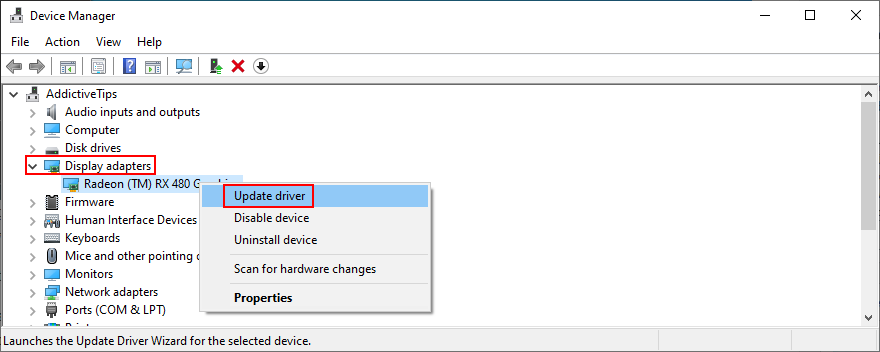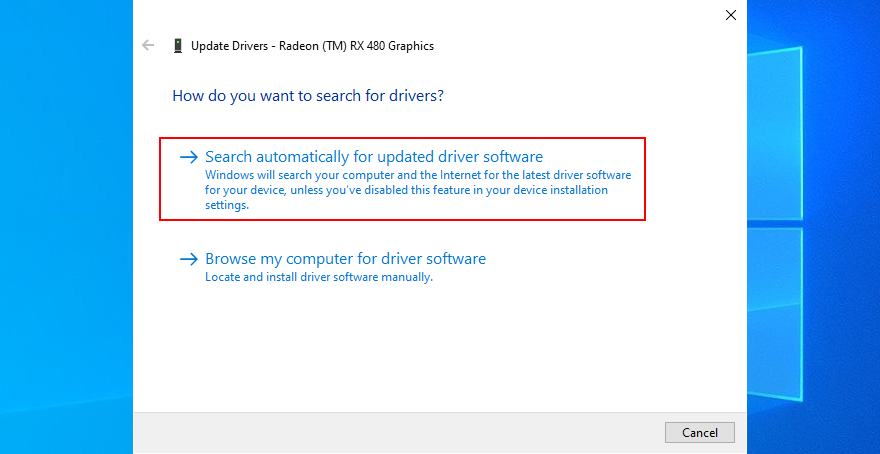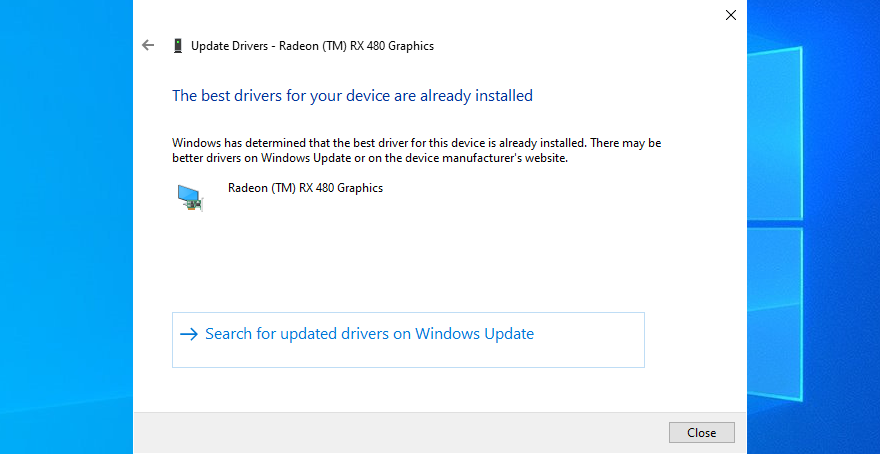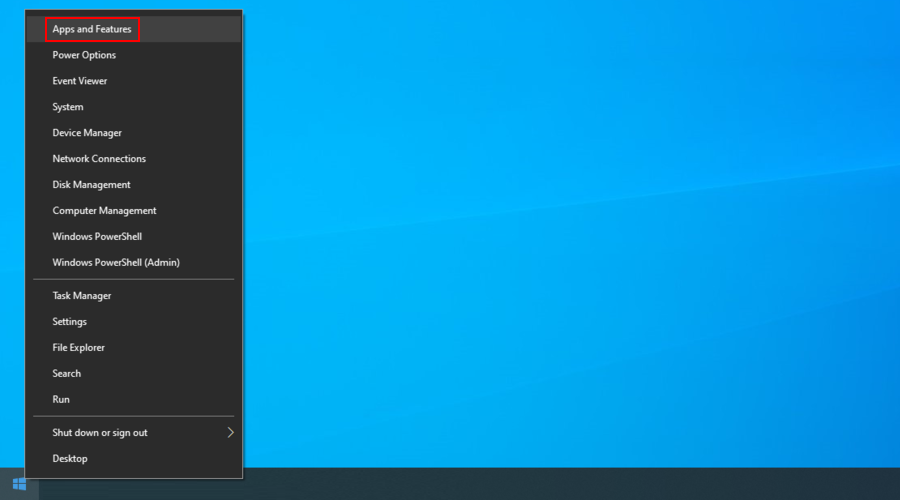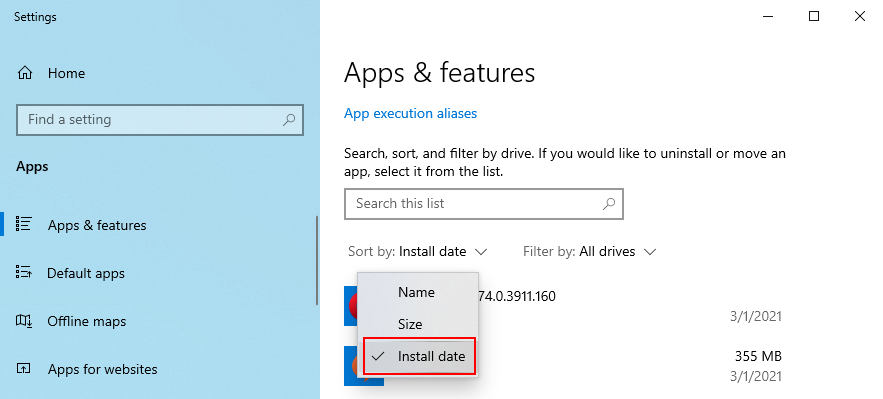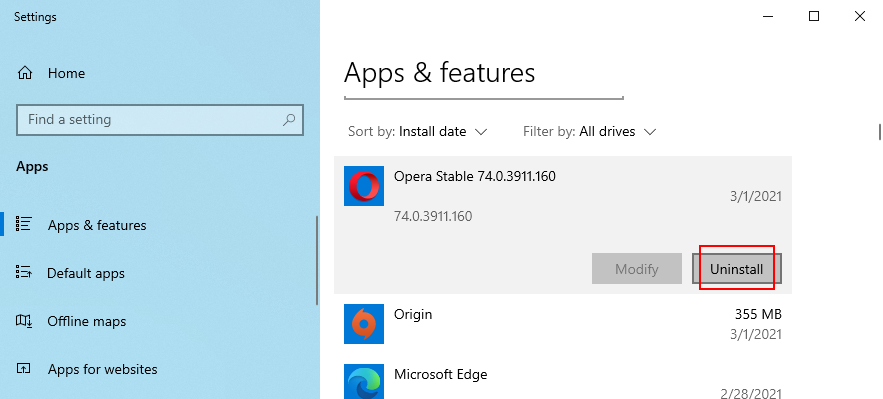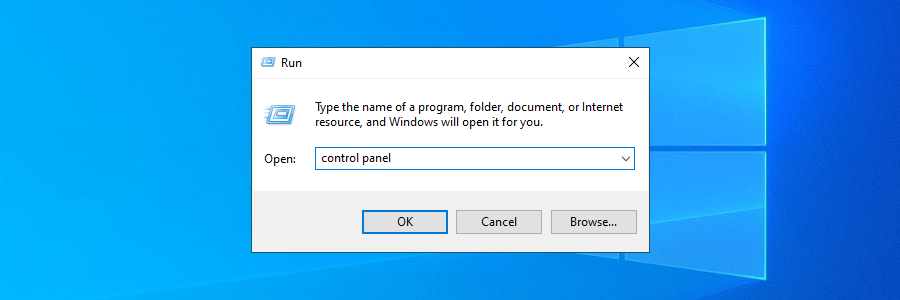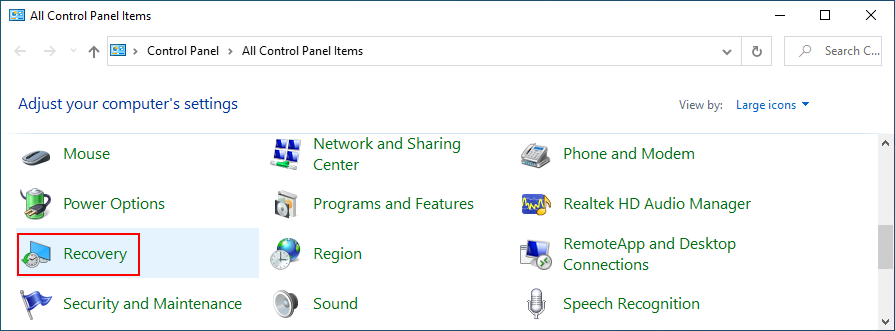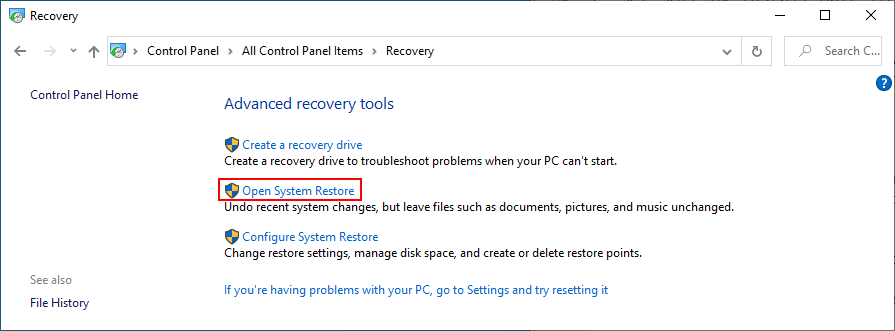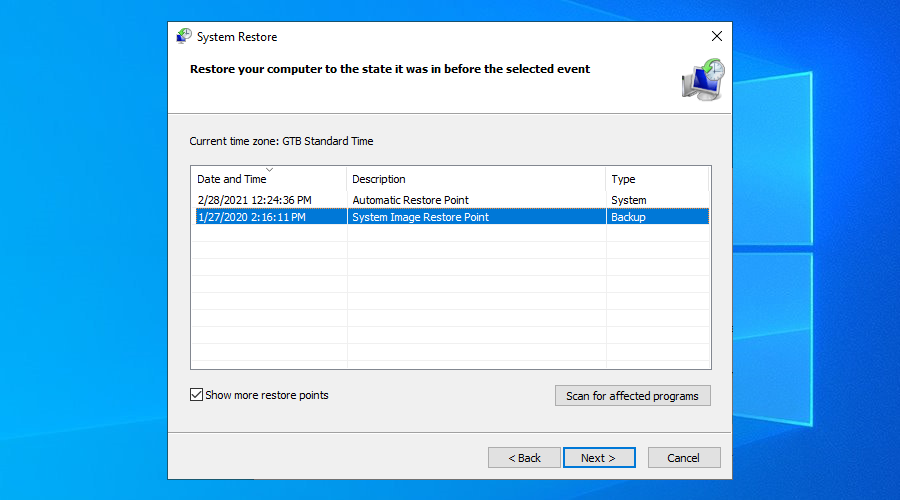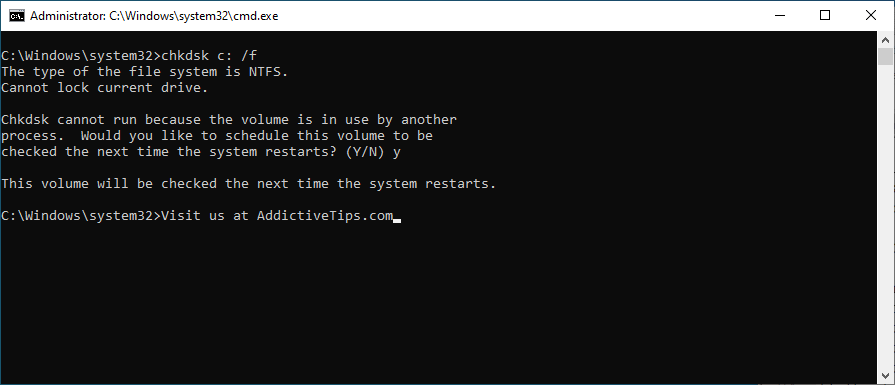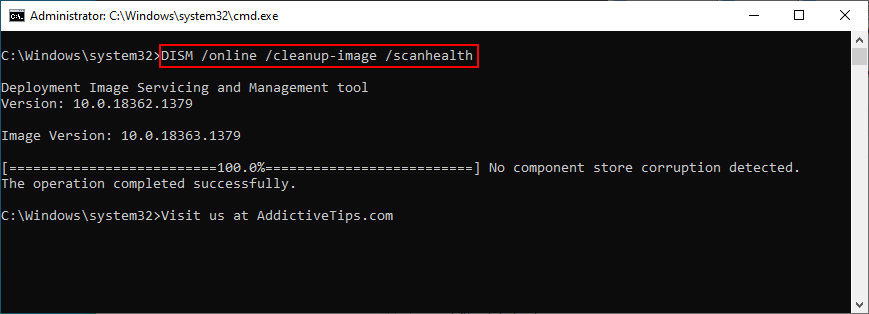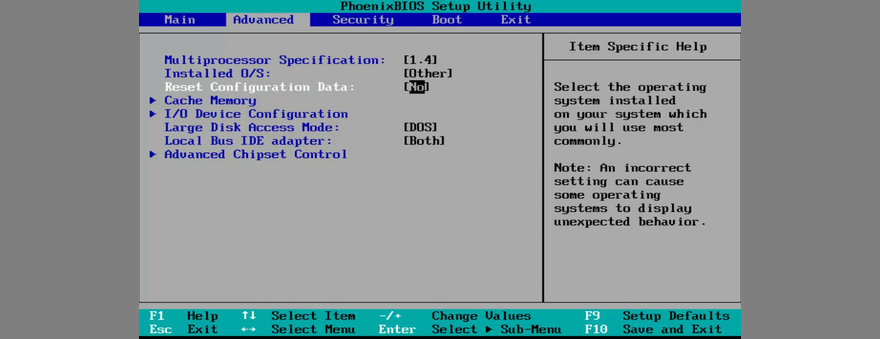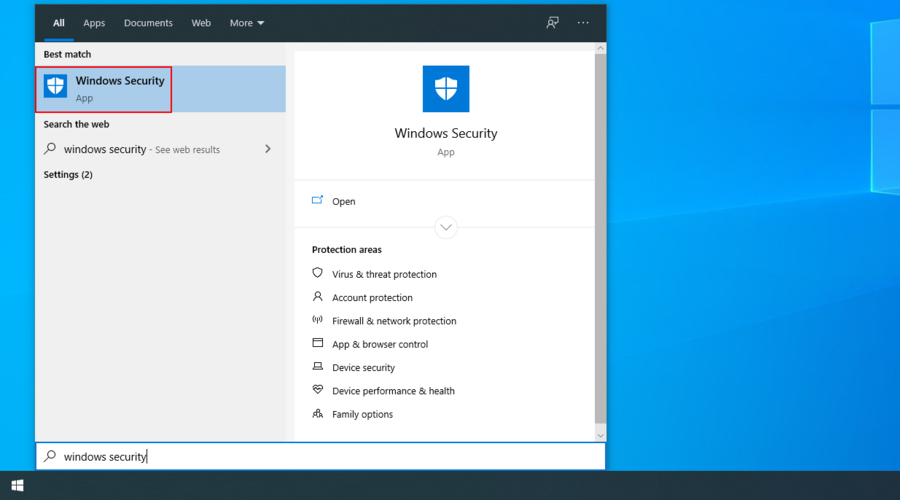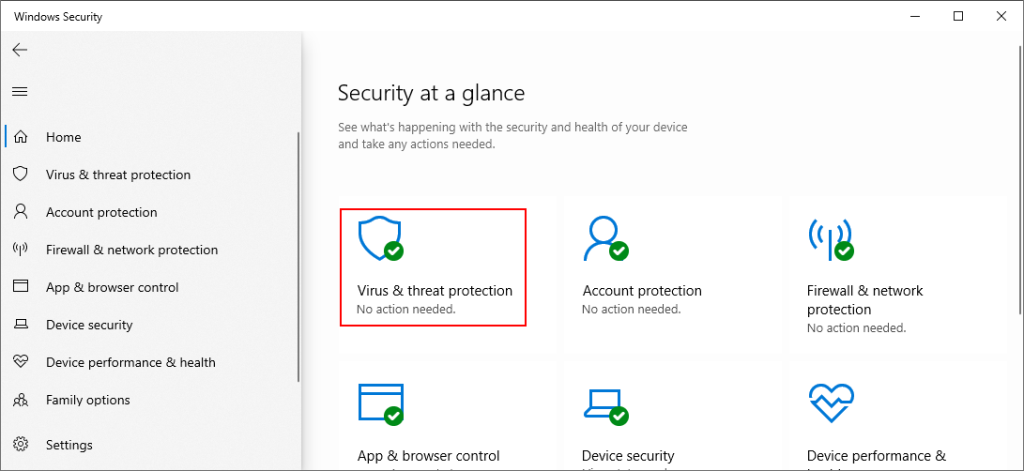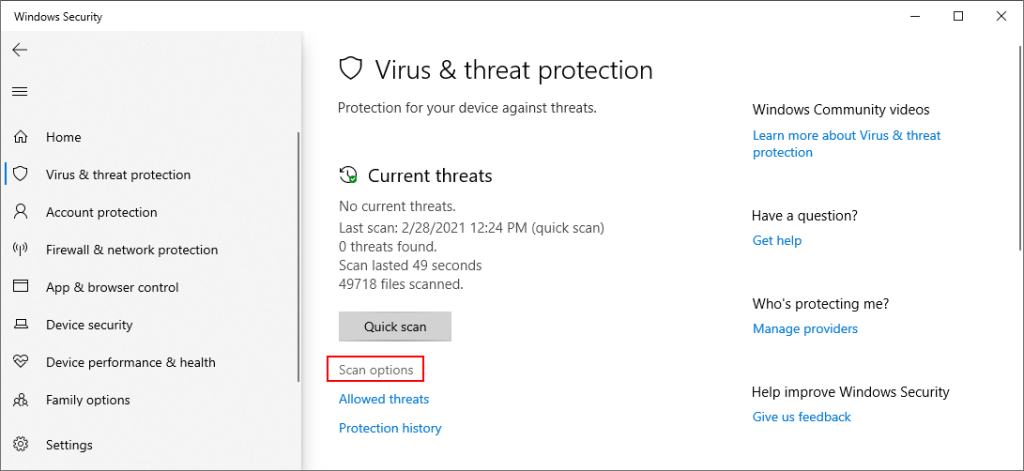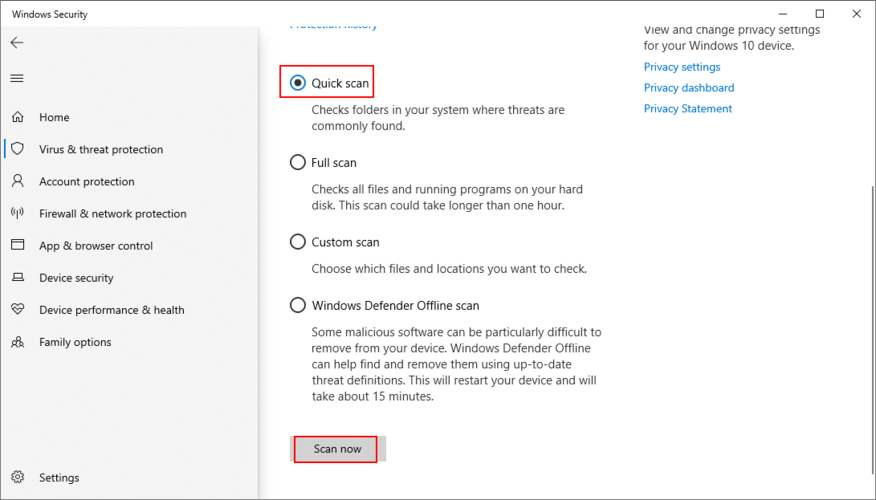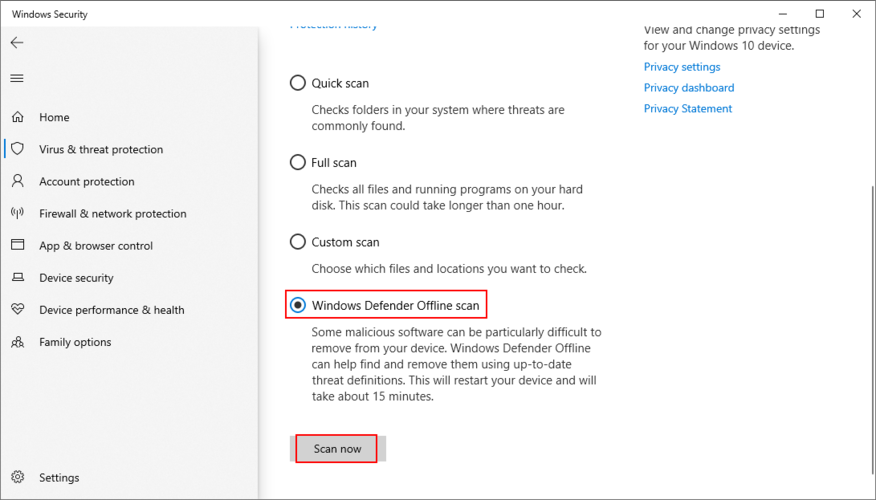Nếu màn hình máy tính Windows 10 của bạn chuyển sang màu xanh lam và hiển thị hình mặt cười buồn cùng với một thông báo dài, điều đó có nghĩa là bạn đã gặp phải lỗi BSOD cần phải sửa .
Phần tồi tệ nhất của nó là các thông báo màn hình xanh làm cho máy của bạn không thể hoạt động được. Trên hết, mọi dự án chưa được lưu mà bạn đang thực hiện cho đến thời điểm đó sẽ bị mất.
ĐỒNG HỒ WATCHDOG TIMEOUT là gì?
CLOCK WATCHDOG TIMEOUT là lỗi BSOD do bộ xử lý cố gắng thực hiện gián đoạn không thành công. Nó có nghĩa là CPU không phản hồi đúng các lệnh.
Có thể có vấn đề với cách các lõi và luồng CPU tương tác với nhau. Ví dụ: nếu hệ thống của bạn hỗ trợ nhiều luồng CPU, thì lỗi BSOD có thể chỉ ra rằng một luồng không thể gửi yêu cầu đến luồng khác.
Mã dừng CLOCK WATCHDOG TIMEOUT thường đi kèm với các mã lỗi sau: 0x00000101, 0x27FD1D7E, 0x372CD352, 0x94DAFD0F hoặc 0xCA4FBB49.
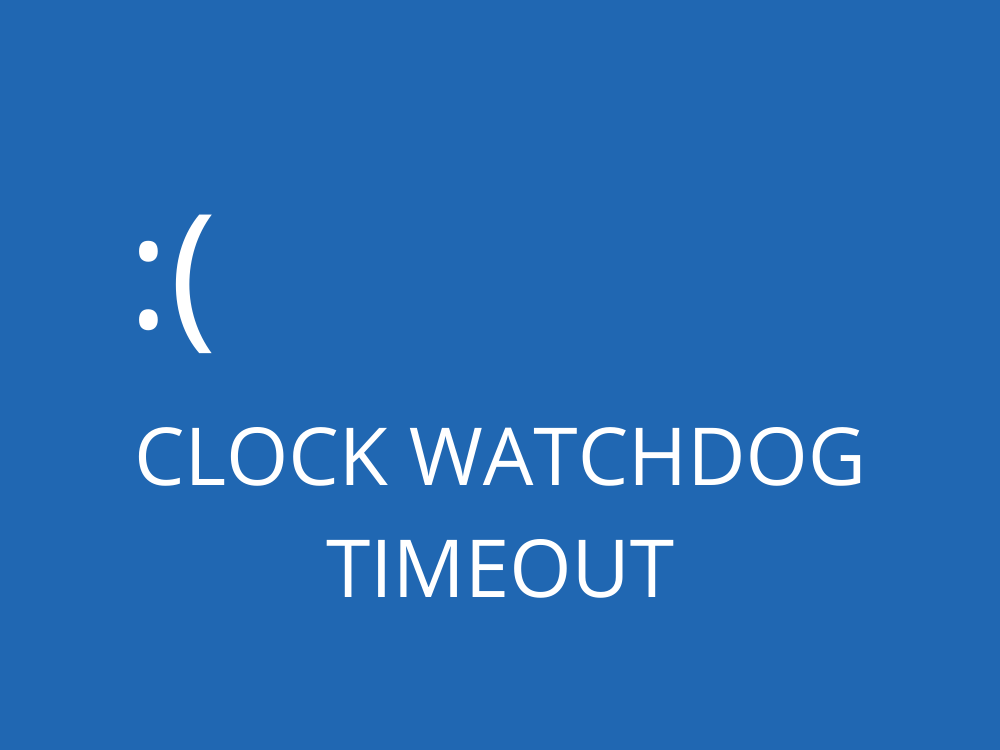
Cách sửa lỗi CLOCK WATCHDOG TIMEOUT trên Windows 10
Bạn có thể muốn thực hiện khôi phục cài đặt gốc trên PC chạy Windows 10 của mình . Nhưng nó phải là phương sách cuối cùng của bạn. Trước khi làm điều đó, hãy thử các giải pháp tiếp theo:
1. Làm sạch khởi động Windows 10
Nếu bạn không có cơ hội thực hiện quá nhiều bước trên hệ điều hành của mình vì Windows 10 nhanh chóng hiển thị lỗi CLOCK WATCHDOG TIMEOUT sau khi khởi chạy, hãy thử khởi động hệ thống sạch .
Nó hướng dẫn hệ điều hành của bạn chỉ khởi động các dịch vụ, trình điều khiển và quy trình cần thiết, tắt mọi thứ khác. Điều này cho bạn cơ hội tạo môi trường an toàn để khắc phục sự cố BSOD.
Cách dọn dẹp khởi động Windows 10:
- Nhấn phím Windows , nhập cấu hình hệ thống và nhấn Enter để khởi chạy ứng dụng này
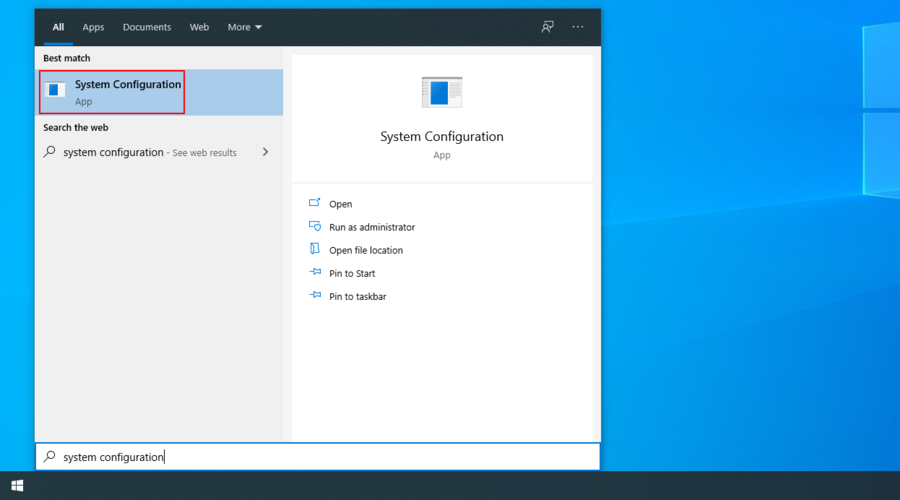
- Chuyển đến tab Dịch vụ , bỏ chọn Ẩn tất cả các dịch vụ của Microsoft và nhấp vào Tắt tất cả
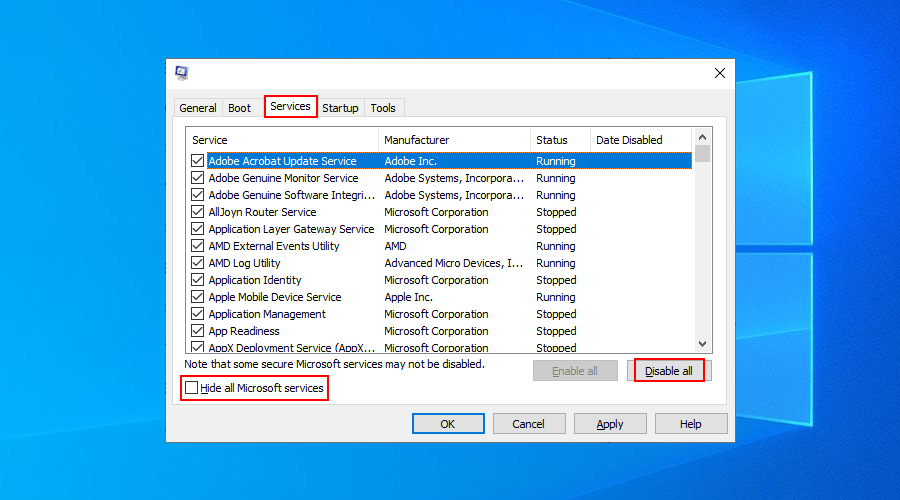
- Chuyển sang tab Khởi động và nhấp vào Mở Trình quản lý Tác vụ
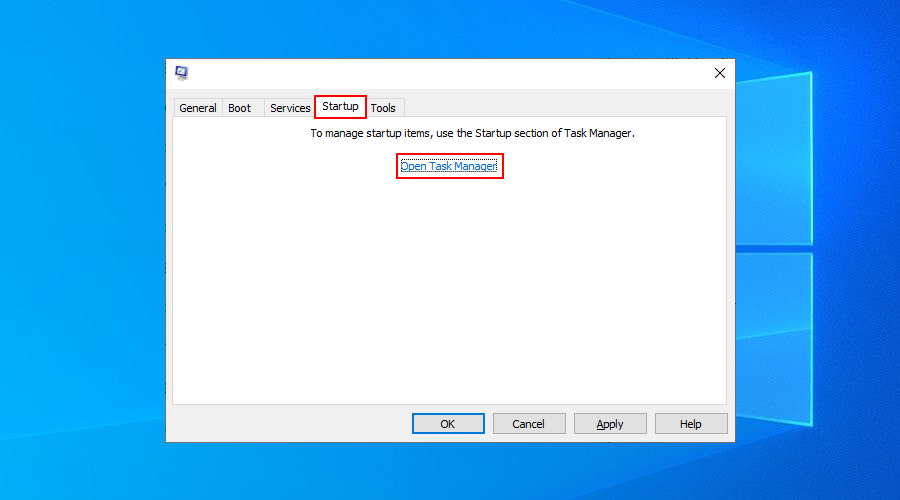
- Tắt tất cả các quy trình khỏi danh sách
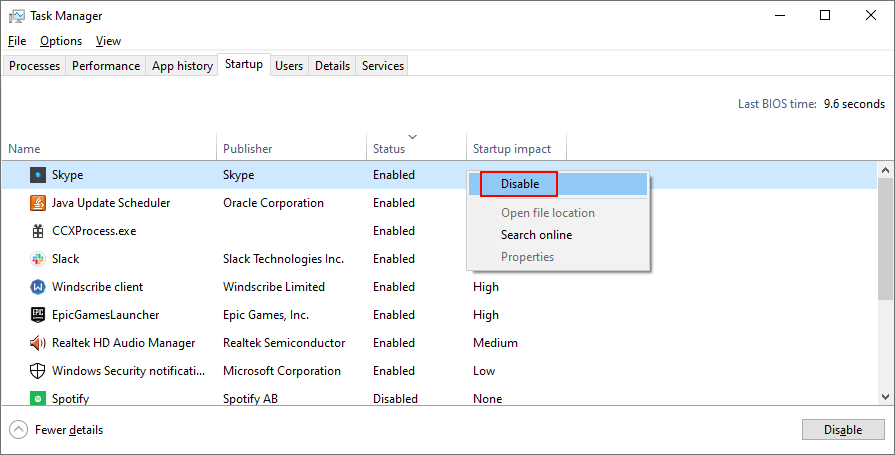
- Khởi động lại máy tính của bạn
2. Kiểm tra bộ nhớ hệ thống
Nếu thẻ RAM không hoạt động bình thường, điều này có thể gây ra lỗi BSOD trên máy tính Windows 10 của bạn, bao gồm cả CLOCK WATCHDOG TIMEOUT. Tuy nhiên, bạn có thể dễ dàng kiểm tra trạng thái RAM và sửa chữa bất kỳ sự cố nào bằng công cụ tích hợp sẵn - Windows Memory Diagnostic.
Cách sử dụng Chẩn đoán bộ nhớ Windows:
- Đóng tất cả các chương trình đang chạy
- Nhấp vào nút Bắt đầu , nhập Chẩn đoán bộ nhớ Windows và khởi chạy ứng dụng này
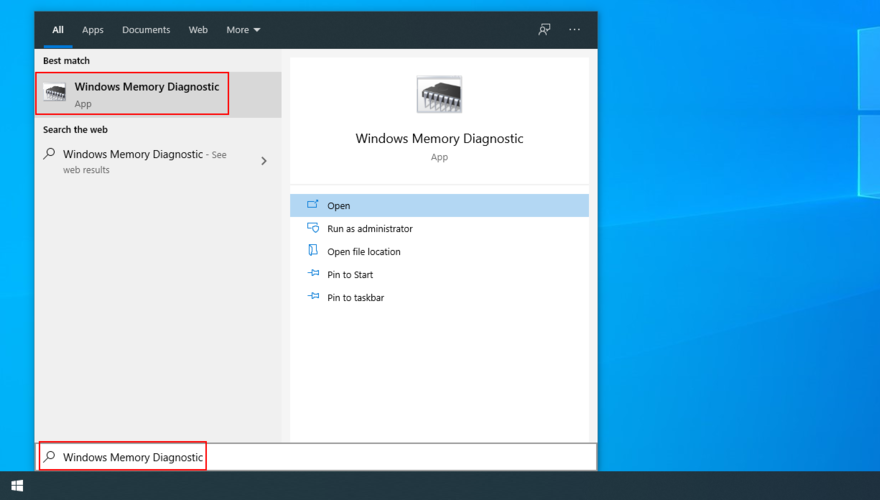
- Nhấp vào Khởi động lại ngay bây giờ và kiểm tra sự cố
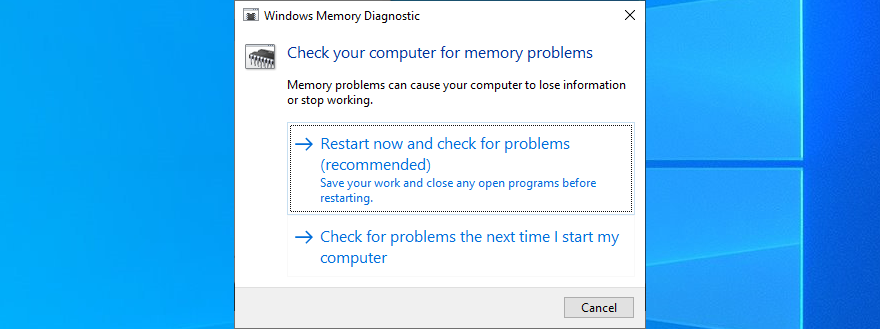
Windows sẽ bắt đầu xác minh bộ nhớ hệ thống trong quá trình khởi động. Nó sẽ giải quyết mọi vấn đề về RAM trong giai đoạn này.
Tuy nhiên, nếu bạn cần thêm thông tin nâng cao để chẩn đoán bộ nhớ, hãy thử sử dụng MemTest86 . Bạn có thể khởi động nó từ ổ đĩa flash USB để kiểm tra các thanh RAM và loại bỏ hoặc thay thế các thanh RAM bị lỗi.
3. Tắt ép xung
Ép xung có nghĩa là cải thiện hiệu suất của máy tính bằng cách tăng tốc độ xung nhịp của CPU, RAM hoặc GPU. Đó là một kỹ thuật thường được sử dụng để nâng cao trải nghiệm chơi game.
Tuy nhiên, nếu nó không được thực hiện đúng cách, nó có thể gây ra các sự cố nghiêm trọng trên máy của bạn, bao gồm cả lỗi CLOCK WATCHDOG TIMEOUT. Ví dụ: bạn cần thêm năng lượng làm mát để ngăn PC của bạn hoạt động tốt.
Cách hủy kích hoạt ép xung trong BIOS:
- Khởi động lại PC của bạn và nhấn phím hoặc tổ hợp phím hiển thị trên màn hình để vào chế độ BIOS
- Định vị cài đặt Nâng cao
- Tắt ép xung
- Lưu cấu hình hiện tại và thoát BIOS
- Khởi động lại PC của bạn và kiểm tra lỗi BSOD
Tuy nhiên, nếu bạn đã cài đặt tiện ích ép xung của bên thứ ba, hãy đảm bảo tắt tiện ích này, đặt lại cài đặt BIOS về mặc định và xóa chương trình khỏi máy tính của bạn để ngăn chặn bất kỳ sự cố nào khác.
4. Nhận các bản cập nhật Windows mới nhất
Nếu có bất kỳ bản cập nhật Windows nào đang chờ xử lý, bạn nên tải xuống và cài đặt chúng để tận dụng các tính năng, cải tiến, hotfix và tính năng bảo mật mới nhất. Bạn thậm chí có thể loại bỏ mã dừng ĐỒNG HỒ ĐỒNG HỒ TIMEOUT theo cách này.
Cách chạy Windows Update:
- Nhấp vào nút Bắt đầu , nhập kiểm tra các bản cập nhật và nhấn Enter
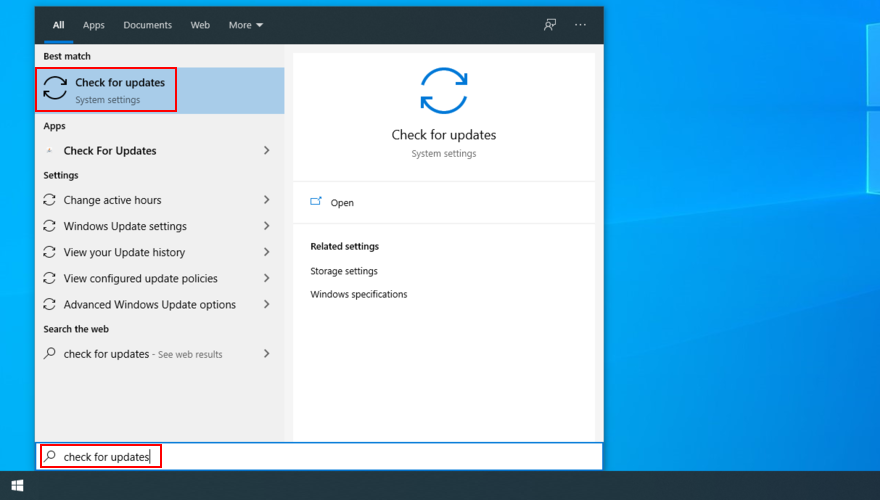
- Chờ cho đến khi Windows kiểm tra các bản cập nhật và nhấp vào Tải xuống nếu có bất kỳ điều gì đang chờ xử lý
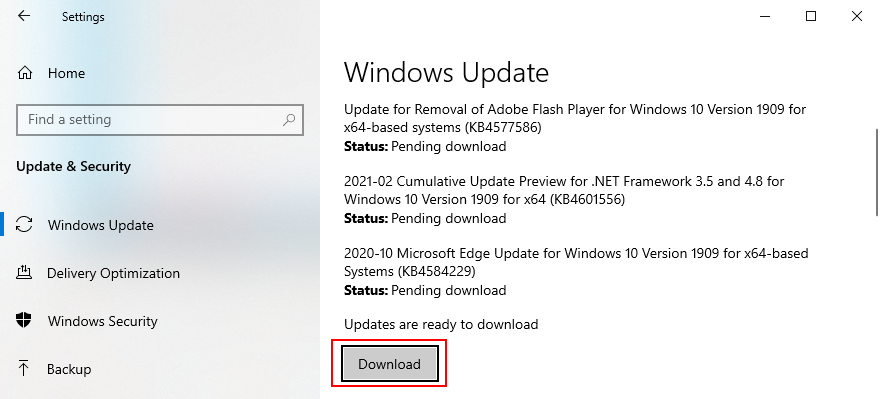
- Khởi động lại PC của bạn. Bạn có thể phải làm điều này một vài lần, tùy thuộc vào độ phức tạp của bản cập nhật
5. Kiểm tra trình điều khiển của bạn
Trình điều khiển hệ thống cho các thiết bị của bạn biết cách tương tác với nhau và hệ điều hành. Vì vậy, nếu bạn có trình điều khiển bị thiếu hoặc lỗi thời, đó có thể là lý do tại sao bạn tiếp tục nhận được mã lỗi BSOD trên máy tính của mình như CLOCK WATCHDOG TIMEOUT.
Bạn có thể dễ dàng sửa lỗi này bằng cách cài đặt lại trình điều khiển thiết bị. Hoặc, nếu chúng đã lỗi thời, bạn nên cập nhật chúng lên phiên bản mới nhất.
Cách dễ dàng cài đặt lại trình điều khiển tương thích:
- Nhấp chuột phải vào nút Bắt đầu và chọn Trình quản lý thiết bị
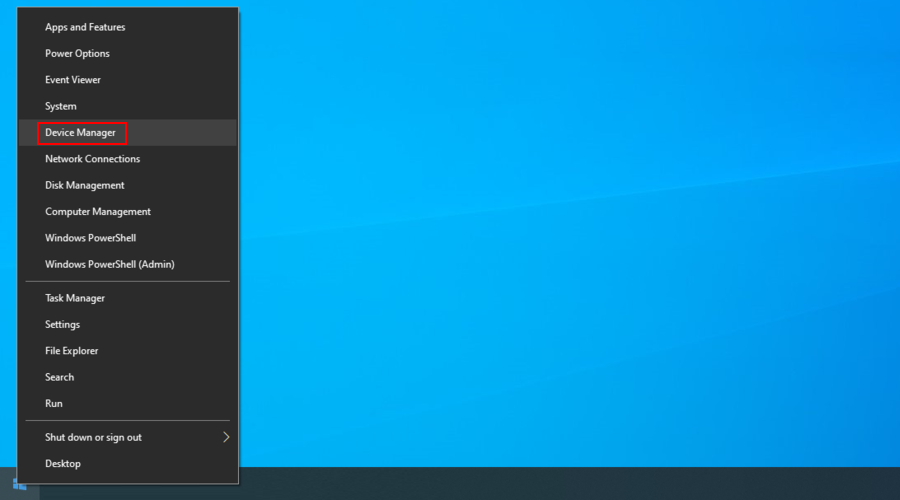
- Mở rộng các danh mục và tìm bất kỳ mục nhập nào có dấu chấm than màu vàng. Nhấp chuột phải vào nó và chọn Gỡ cài đặt thiết bị
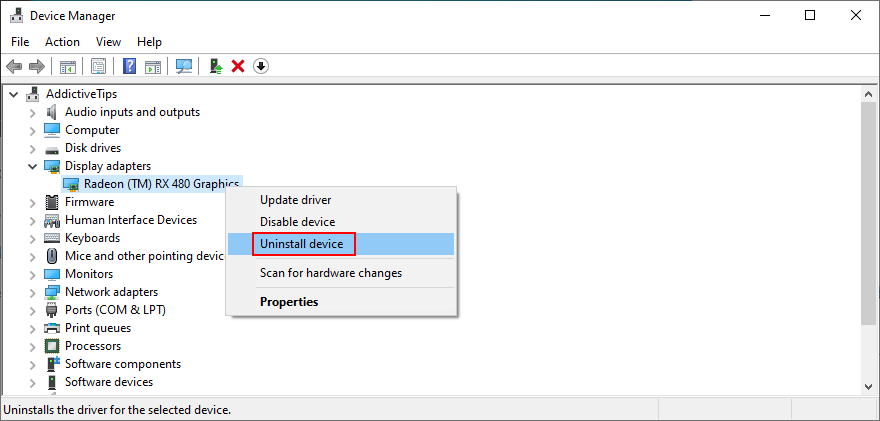
- Thực hiện theo hướng dẫn trên màn hình để tháo thiết bị
- Khởi động lại máy tính của bạn
Đừng lo lắng vì Windows 10 sẽ tự động cài đặt lại mọi thiết bị bị thiếu ngay khi khởi chạy. Tuy nhiên, nếu nó không khắc phục được sự cố CLOCK WATCHDOG TIMEOUT, bạn nên cập nhật trình điều khiển thiết bị.
Nếu bạn cần trợ giúp để tìm ra thiết bị nào cần cập nhật, bạn có thể sử dụng DriverVerifier của Microsoft .
Cách cập nhật trình điều khiển:
- Đi tới Trình quản lý thiết bị , nhấp chuột phải vào thiết bị và nhấn Cập nhật trình điều khiển
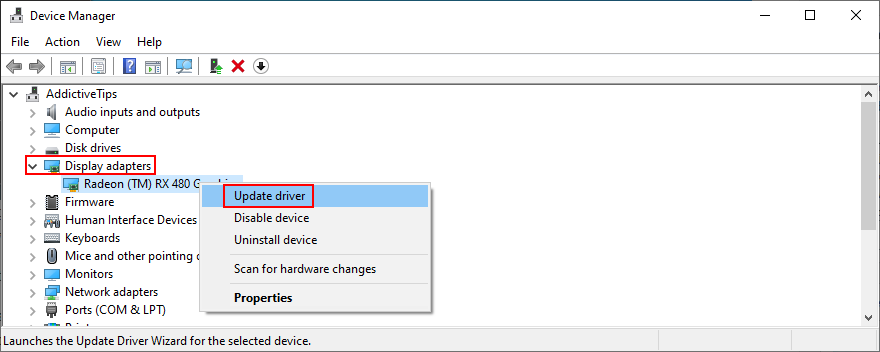
- Nhấp vào Tự động tìm kiếm phần mềm trình điều khiển được cập nhật
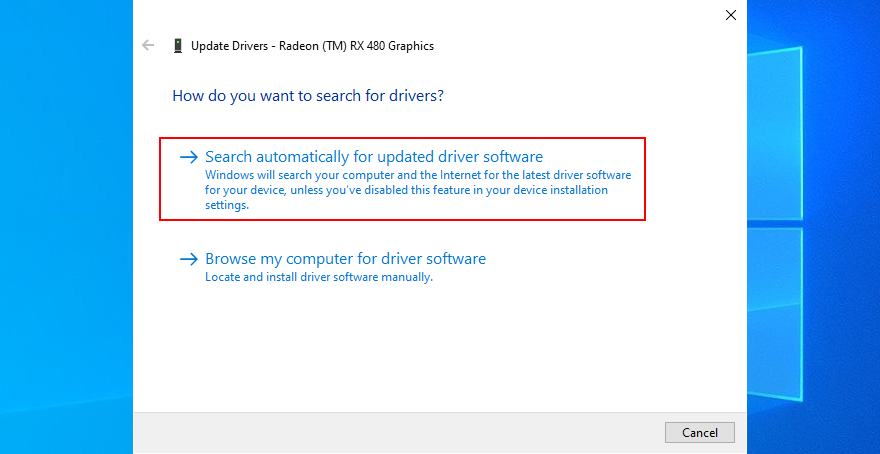
- Nếu bạn thấy thông báo Trình điều khiển tốt nhất cho thiết bị của bạn đã được cài đặt , hãy nhấp vào Tìm kiếm trình điều khiển được cập nhật trên Windows Update
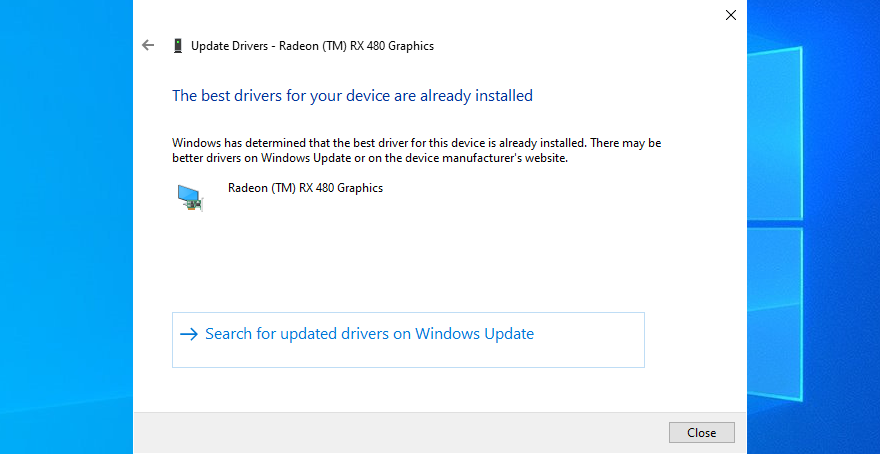
Thật không may, Microsoft thường không tìm thấy các bản cập nhật trình điều khiển trên web mặc dù các phiên bản mới hơn thực sự có sẵn. Để khắc phục sự cố này, bạn có thể truy cập trang web chính thức của nhà sản xuất thiết bị của mình để tải xuống và cài đặt trình điều khiển.
Mặt khác, nếu bạn không muốn gặp rủi ro nhận được trình điều khiển không tương thích cho máy tính của mình có thể gây ra thiệt hại thêm, thì bạn nên chọn một ứng dụng cập nhật trình điều khiển .
Nó quét máy tính của bạn để tìm tất cả các trình điều khiển, tìm các phiên bản mới hơn trên Internet và đảm bảo tải xuống các trình điều khiển tương thích với hệ điều hành và phần cứng của bạn. Và tất cả đều được thực hiện tự động.
6. Gỡ cài đặt các chương trình gần đây
Mã dừng CLOCK WATCHDOG TIMEOUT cũng có thể do chương trình gần đây bạn đã cài đặt gần đây, chương trình này không hoàn toàn tương thích với hệ điều hành của bạn.
Cách xóa các ứng dụng gần đây:
- Nhấp chuột phải vào nút Bắt đầu của Windows 10 và đi tới Ứng dụng và tính năng
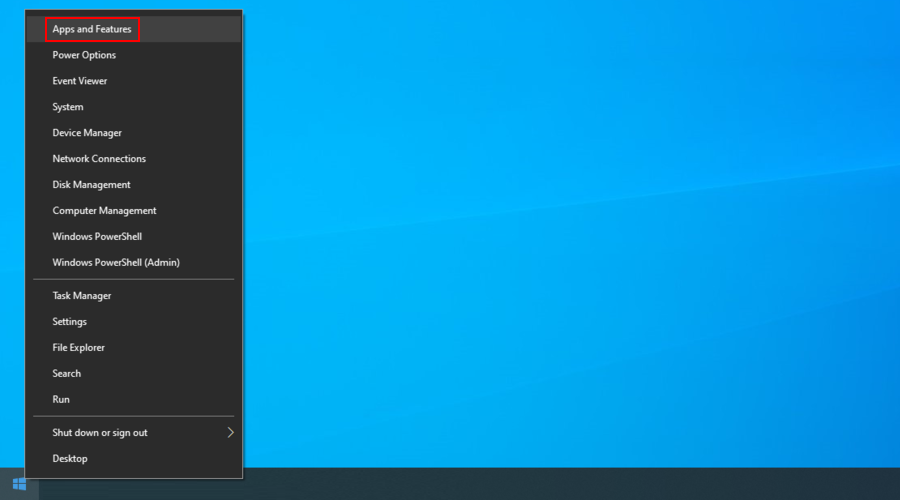
- Nhấp vào Sắp xếp theo và chọn Ngày cài đặt
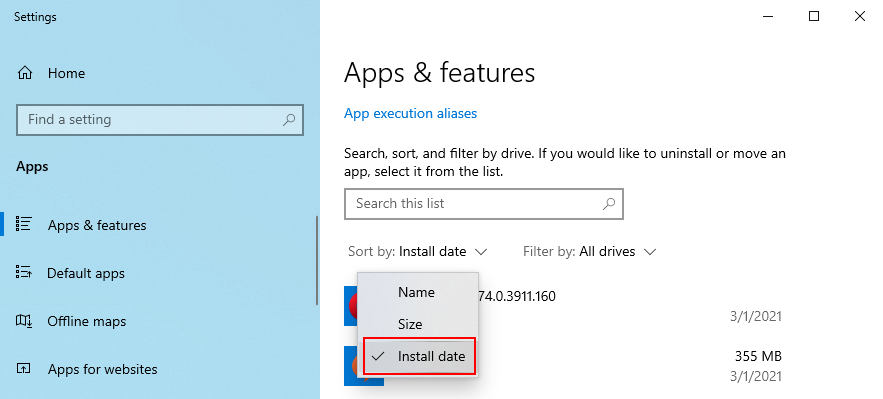
- Chọn ứng dụng đầu tiên được hiển thị, nhấp vào Gỡ cài đặt và tiếp tục với hướng dẫn gỡ bỏ
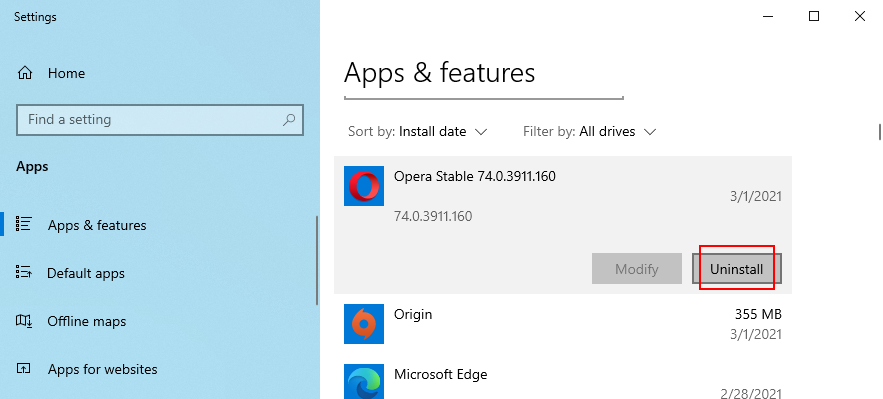
- Khởi động lại máy tính của bạn
- Nếu bạn vẫn gặp lỗi BSOD, hãy gỡ cài đặt ứng dụng tiếp theo trong danh sách gần đây
Tuy nhiên, nếu ứng dụng được đề cập đã thêm hoặc chỉnh sửa cài đặt đăng ký hệ thống của bạn, thì có thể không đủ để xóa ứng dụng đó bằng trình gỡ cài đặt tích hợp sẵn của Windows.
Trong trường hợp đó, chúng tôi khuyên bạn nên sử dụng công cụ xóa chương trình . Nó tự động xóa các tệp còn lại và khôi phục cài đặt đăng ký về mặc định.
7. Khôi phục Windows 10
Giải pháp tốt hơn so với việc gỡ cài đặt các chương trình bị lỗi là khôi phục Windows 10 về điểm khôi phục trước đó. Nó sẽ sửa chữa lỗi CLOCK WATCHDOG TIMEOUT nếu là do sửa đổi phần mềm hoặc hệ thống.
Cách sử dụng Khôi phục hệ thống:
- Đảm bảo rằng bạn đã đăng nhập với tư cách quản trị viên PC
- Nhấn Win key + R , gõ control panel , và nhấn Enter
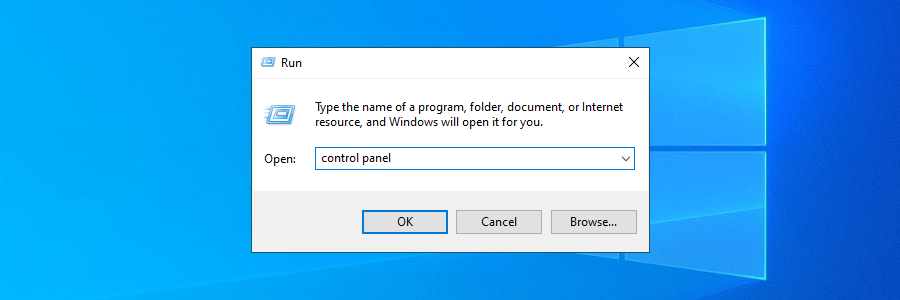
- Nhấp vào Khôi phục
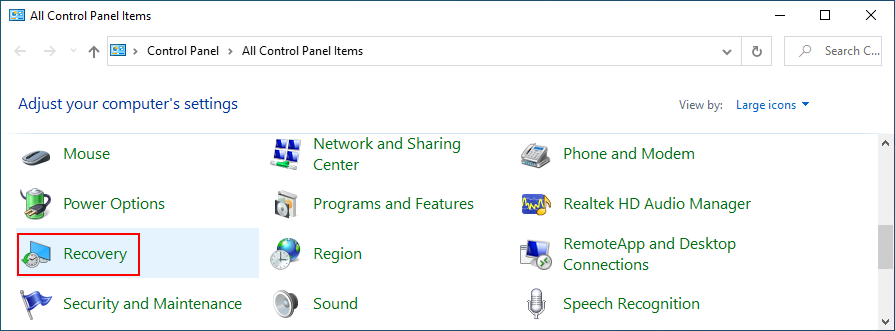
- Nhấp vào Mở Khôi phục Hệ thống
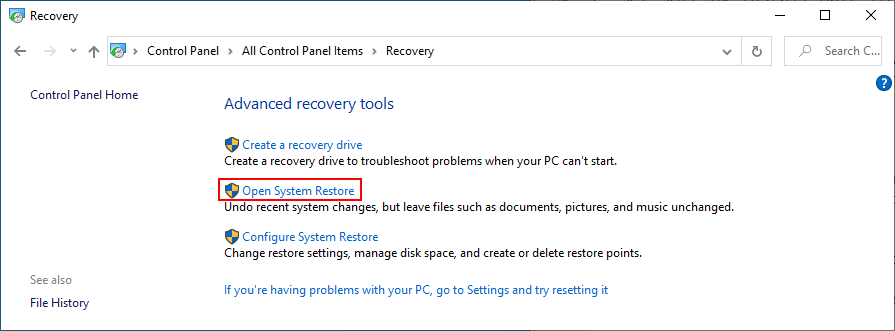
- Chọn một điểm khôi phục, nhấp vào Tiếp theo và tiếp tục với các hướng dẫn trên màn hình
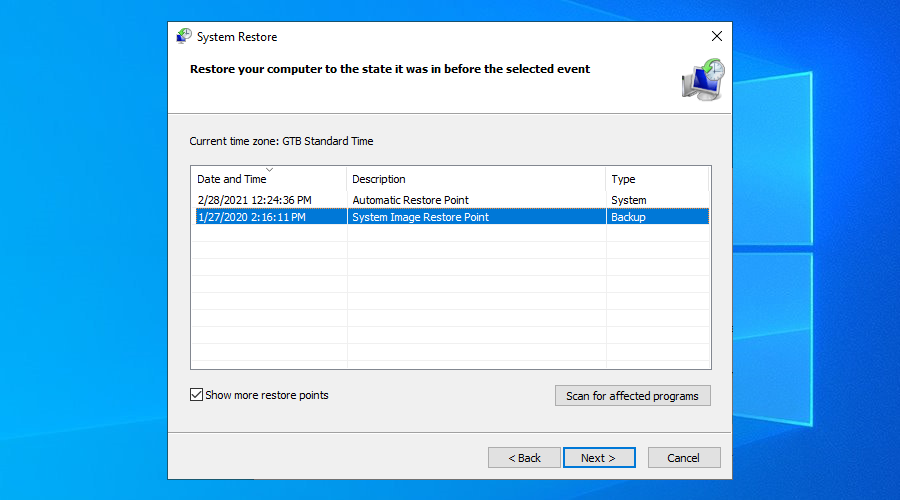
- Khởi động lại PC của bạn
8. Sửa lỗi đĩa và hệ thống
Bất kỳ số lỗi đĩa cứng nào và các vấn đề hỏng hóc tệp hệ thống đều có thể dẫn đến lỗi màn hình xanh như CLOCK WATCHDOG TIMEOUT. Nó có thể là một thách thức để xác định và khắc phục sự cố chính xác.
Nhưng bạn có thể sử dụng một số công cụ Windows đáng tin cậy để được trợ giúp: CHKDSK (Kiểm tra đĩa) để sửa lỗi đĩa cứng, SFC (Trình kiểm tra tệp hệ thống) để khôi phục các tệp hệ thống bị hỏng và DISM (Quản lý và phục vụ hình ảnh triển khai) để kiểm tra kho lưu trữ thành phần của hình ảnh hệ điều hành.
Ba tiện ích có thể được khởi chạy từ Command Prompt với các quyền nâng cao. Bạn không cần có kinh nghiệm trước đó với môi trường CMD miễn là bạn làm theo hướng dẫn bên dưới.
Cách sử dụng CHKDSK:
- Nếu hệ điều hành của bạn được cài đặt trên C :, hãy chạy
chkdsk c: /f. Nếu không, hãy thay thế c:bằng ký tự phân vùng chính xác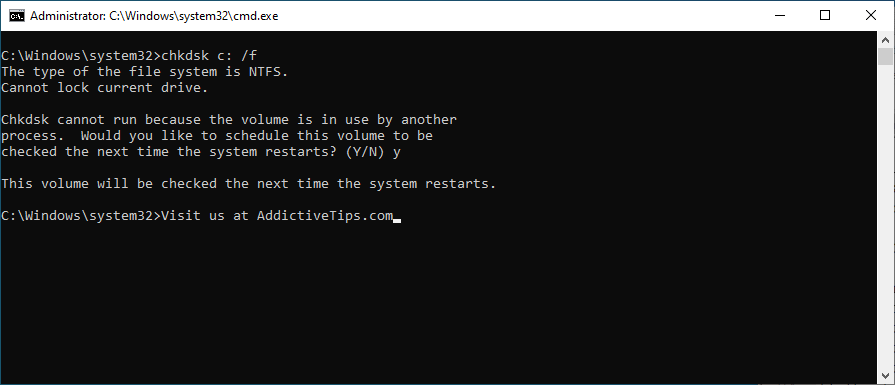
- Khi được yêu cầu lên lịch CHKDSK ở lần khởi động lại hệ thống tiếp theo, hãy nhập y và nhấn Enter
- Thoát CMD, khởi động lại PC của bạn và đợi cho đến khi CHKDSK thực hiện công việc của nó
Nếu bạn vẫn nhận được mã dừng CLOCK WATCHDOG TIMEOUT, hãy tiếp tục với giải pháp tiếp theo.
Cách sử dụng SFC:
- Chạy
sfc /scannow
- Chờ cho đến khi SFC quét và sửa chữa các tệp hệ thống của bạn
- Khởi động lại máy của bạn
Lỗi BSOD gây ra bởi các tệp hệ thống bị hỏng sẽ được sửa ngay bây giờ. Nếu không, hãy sử dụng DISM.
Cách sử dụng DISM:
- Chạy
DISM /online /cleanup-image /scanhealth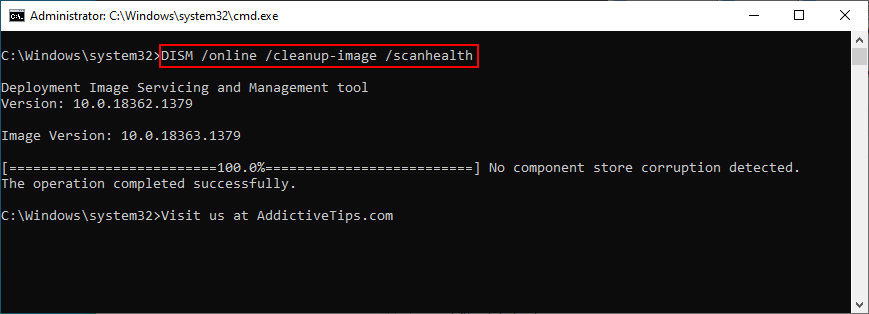
- Nếu nó trả về bất kỳ lỗi nào, hãy chạy
DISM /online /cleanup-image /restorehealth
- Khởi động lại PC của bạn và khởi chạy lại CMD với tư cách quản trị viên
- Chạy
sfc /scannow
- Khởi động lại máy của bạn
9. Đặt lại BIOS về mặc định
Nếu bạn hoặc người khác có quyền truy cập vào máy tính của bạn đã vào chế độ BIOS và thực hiện các sửa đổi, điều đó có thể gây tử vong cho hệ điều hành của bạn, dẫn đến CLOCK WATCHDOG TIMEOUT hoặc các lỗi BSOD khác.
Cách đặt lại BIOS về mặc định:
- Khởi động lại PC của bạn
- Trước khi Windows được khởi chạy, hãy nhanh chóng nhấn phím hiển thị trên màn hình để truy cập BIOS
- Đi đến nâng cao phần
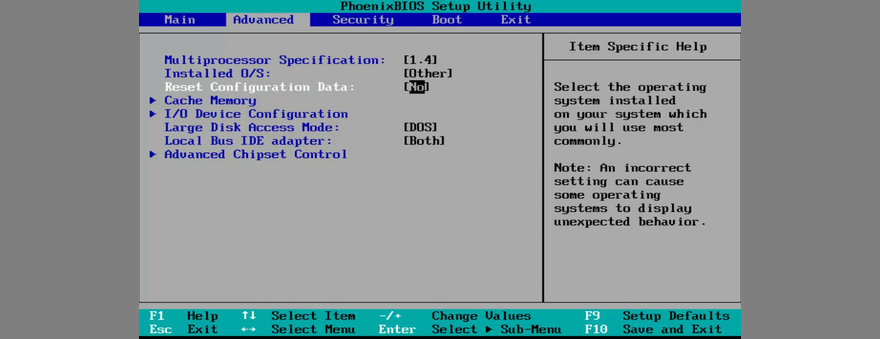
- Bật Đặt lại dữ liệu cấu hình (nó có thể được mô tả khác nhau trên màn hình của bạn, tùy thuộc vào phiên bản BIOS)
- Lưu cấu hình BIOS hiện tại, thoát và khởi động lại PC của bạn
10. Rút phích cắm của các thiết bị phần cứng mới
Nếu gần đây bạn đã mua một phần cứng mới đi vào máy tính để bàn hoặc máy tính xách tay của mình, chẳng hạn như chuột hỗ trợ USB, webcam, bộ điều hợp Wi-Fi hoặc thẻ nhớ, nó có thể đã gây ra lỗi phần cứng dẫn đến HẸN GIỜ XEM ĐỒNG HỒ.
Bạn sẽ có thể dễ dàng khắc phục sự cố này bằng cách rút tất cả phần cứng gần đây và khởi động lại máy tính của mình để kiểm tra các cải tiến.
Nếu bạn không chắc chắn, hãy rút mọi thứ ra, khởi chạy Windows để xác nhận rằng bạn không gặp lỗi nữa, sau đó cẩn thận gắn lại từng thành phần một để xác định thủ phạm.
Để nâng cao nó, bạn có thể thử tháo tất cả cáp và thẻ khỏi thiết bị máy tính. Sau đó, bắt đầu cắm lại mọi thứ, đảm bảo rằng các thành phần được kết nối chính xác nhưng không sử dụng lực.
Bạn cũng nên phủi bụi trên thiết bị của mình, đặc biệt là bộ làm mát. Cổng USB bị lỗi có thể là một lý do khác gây ra lỗi BSOD, vì vậy bạn nên thử kết nối các thiết bị hỗ trợ USB của mình với các cổng khác nhau.
11. Kiểm tra phần mềm độc hại trên PC của bạn
Một số vi rút đủ mạnh để vô hiệu hóa các quy trình và dịch vụ quan trọng, dẫn đến lỗi BSOD chẳng hạn như CLOCK WATCHDOG TIMEOUT. Giải pháp duy nhất ở đây là thực hiện quét trên máy tính của bạn và loại bỏ bất kỳ loài gây hại nào.
Cách sử dụng Bộ bảo vệ Windows:
- Nhấp vào nút Bắt đầu , nhập Bảo mật Windows và khởi chạy ứng dụng này
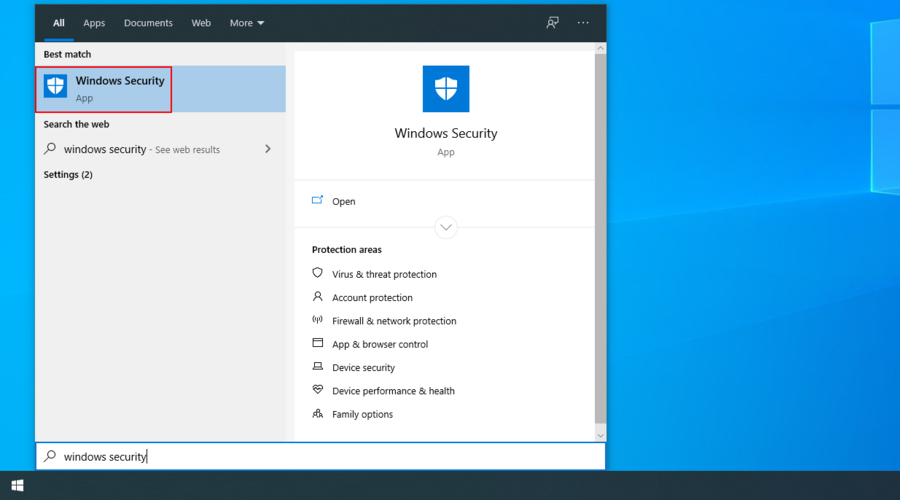
- Chọn bảo vệ khỏi mối đe dọa và vi-rút
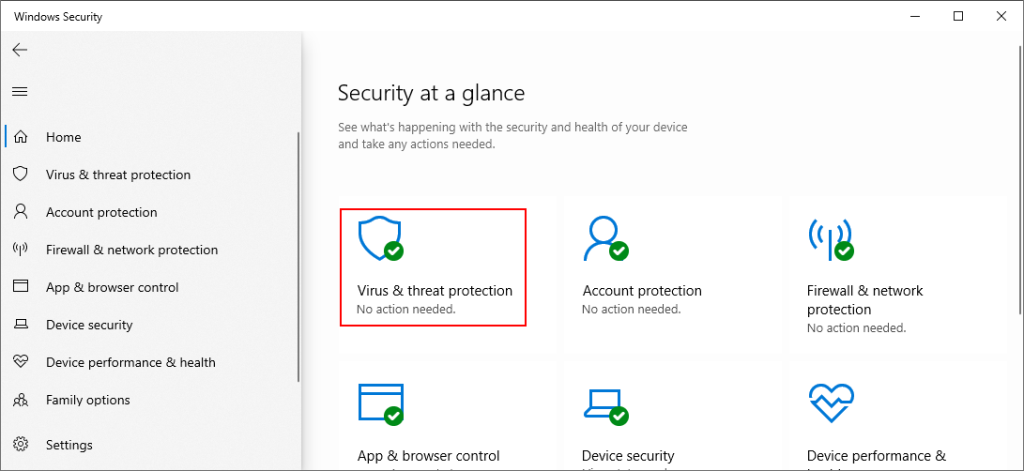
- Nhấp vào Tùy chọn quét
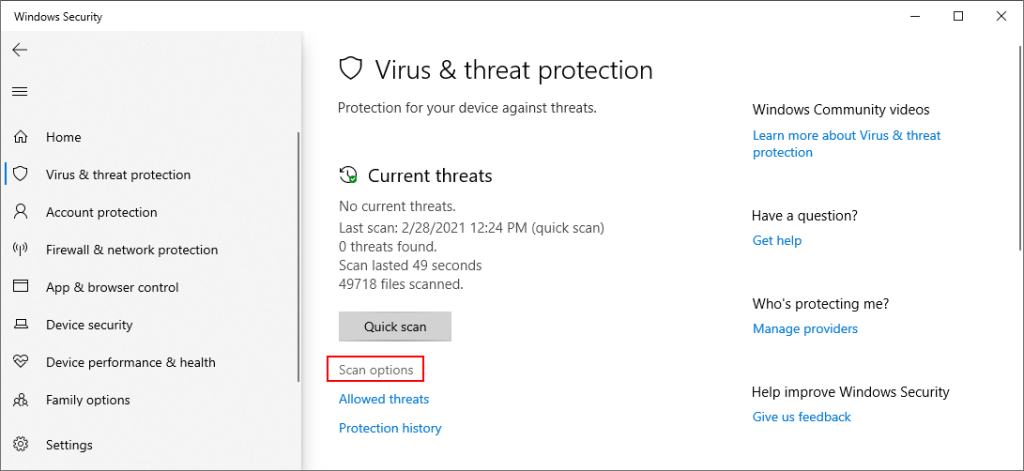
- Chọn Quét nhanh và nhấp vào Quét ngay
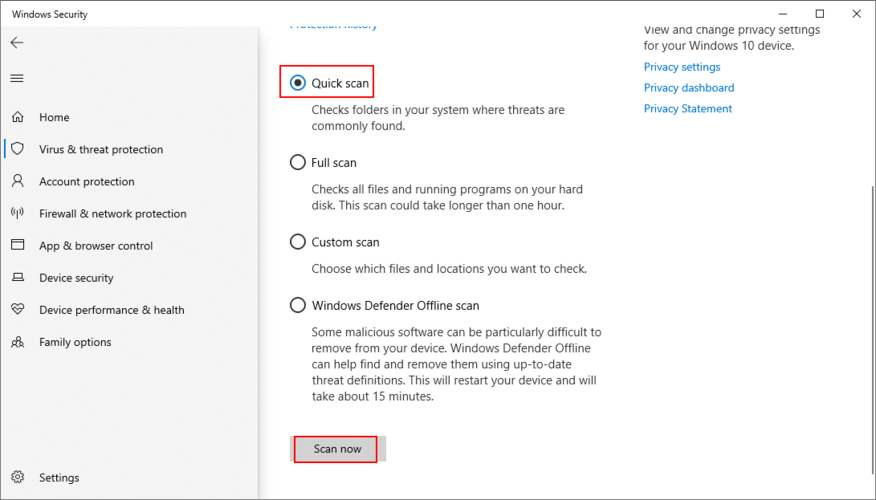
- Nếu kết quả quét sạch, hãy thử lại với tính năng quét Ngoại tuyến của Bộ bảo vệ Windows
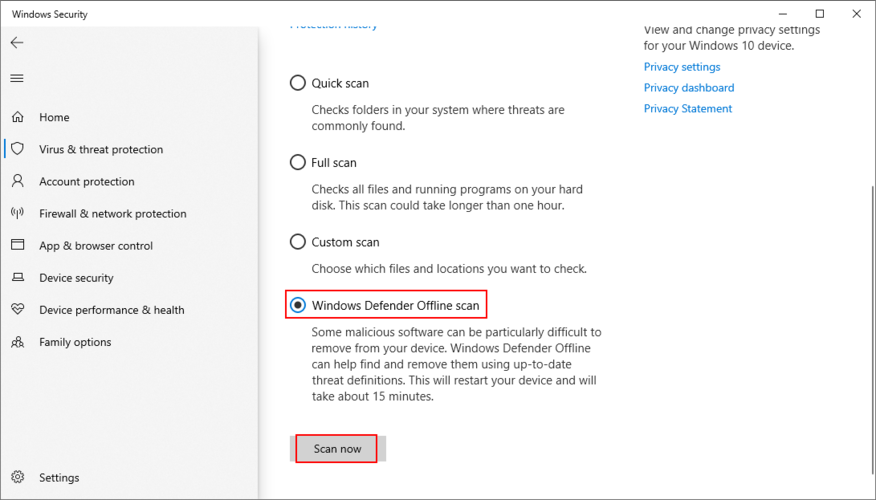
Các bước trên áp dụng cho máy tính Windows 10 nhưng chỉ khi bạn chưa cài đặt chương trình chống phần mềm độc hại của bên thứ ba đã ghi đè Bộ bảo vệ Windows. Nếu bạn làm vậy, hãy chuyển sự chú ý của bạn sang ứng dụng đó để chạy quét phần mềm độc hại.
Mã dừng ĐỒNG HỒ XEM TIMEOUT có thể được sửa
Tóm lại, nếu bạn không thể loại bỏ lỗi CLOCK WATCHDOG TIMEOUT trên máy tính Windows 10 của mình, hãy thử chạy khởi động sạch, kiểm tra RAM và tắt ép xung.
Bạn cũng nên cài đặt các bản cập nhật Windows mới nhất, kiểm tra và cập nhật trình điều khiển, gỡ cài đặt các chương trình gần đây và khôi phục Windows 10 về điểm khôi phục ổn định.
Hơn nữa, bạn nên sửa chữa các lỗi đĩa cứng và hệ thống, đặt lại BIOS về mặc định, rút phích cắm các thiết bị phần cứng mới và kiểm tra phần mềm độc hại trên PC của bạn.
Lời chia tay
Các bản sửa lỗi này có hiệu quả với bạn không? Bạn đã cố gắng sửa chữa lỗi BSOD khó chịu này bằng cách nào khác? Hãy cho chúng tôi biết trong khu vực bình luận bên dưới.