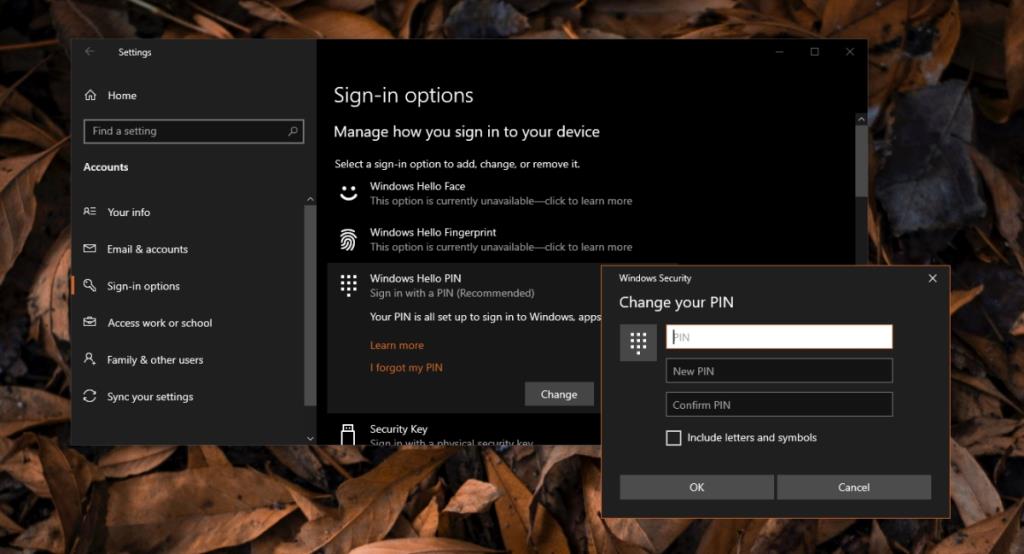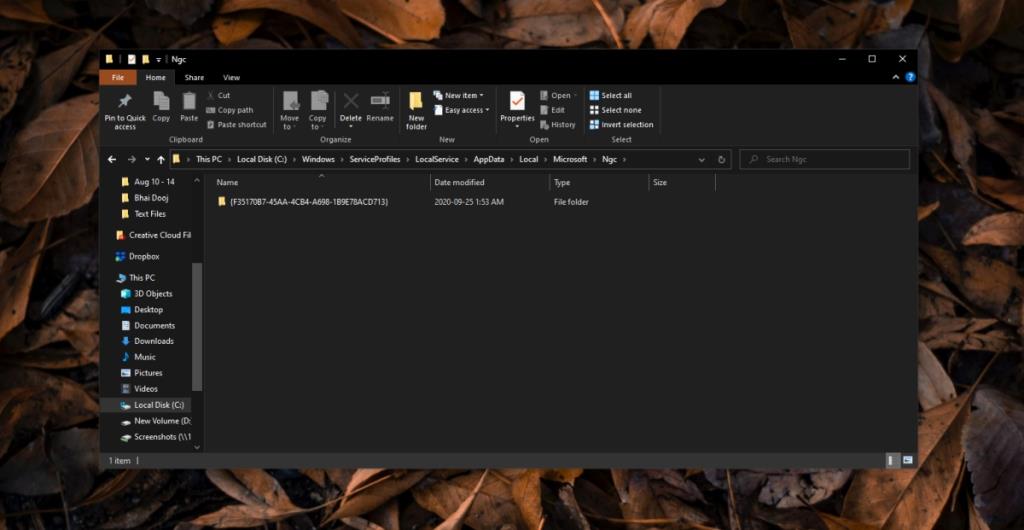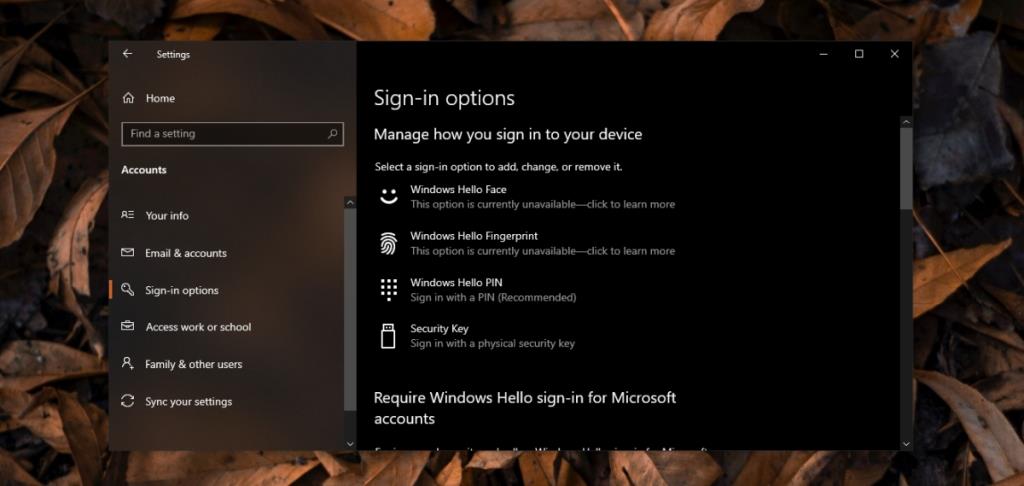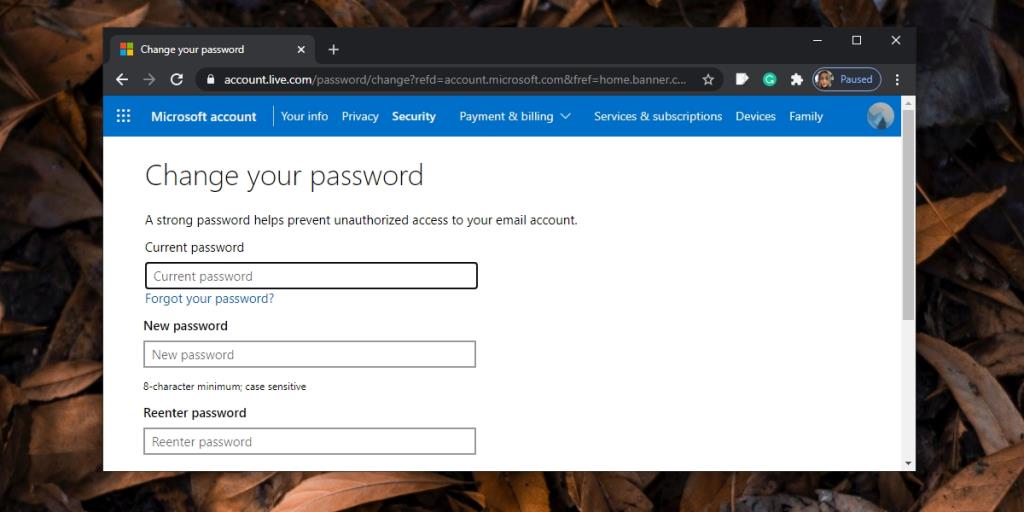Windows 10 cho phép người dùng bảo mật tài khoản của họ, cục bộ hoặc cách khác, bằng mật khẩu. Mật khẩu từ lâu đã được sử dụng để giữ an toàn cho tài khoản trên hệ thống Windows nhưng với Windows 10, các tùy chọn thay thế để khóa màn hình đã được thêm vào.
Các phương pháp thay thế này bao gồm sử dụng mã PIN, Windows Hello hoặc máy quét dấu vân tay. Trong số các phương pháp này, Windows 10 có xu hướng ưu tiên mã PIN. Trên phiên bản Windows 10 mới nhất, tùy chọn đăng nhập bằng mật khẩu Tài khoản Microsoft của bạn bị ẩn và phải được bật .
Đã xảy ra sự cố và mã PIN của bạn không khả dụng
Windows 10 lưu trữ cục bộ mã PIN cho một tài khoản và nó không cần kết nối internet để được xác thực. Nó yêu cầu các dịch vụ cục bộ chạy trên hệ thống của bạn xác thực mã PIN và các vấn đề với dịch vụ sẽ khiến bạn không thể đăng nhập.
Nếu bạn thấy thông báo Đã xảy ra sự cố và mã PIN của bạn không khả dụng khi bạn đang cố gắng đăng nhập, hãy thử các bản sửa lỗi này.
Truy cập máy tính để bàn của bạn
Đầu tiên và quan trọng nhất, bạn cần truy cập được vào màn hình để có thể khắc phục sự cố với mã PIN. Trước tiên, hãy thử các bản sửa lỗi cơ bản này nếu bạn bị khóa hoàn toàn khỏi màn hình của mình.
- Khởi động lại hệ thống: trên màn hình khóa, nhấp vào nút nguồn và chọn tùy chọn Khởi động lại . Sau khi hệ thống khởi động lại, hãy kiểm tra xem nó có chấp nhận mã PIN hay không.
- Kiểm tra kết nối internet : Trên màn hình khóa , hãy nhấp vào biểu tượng WiFi và đảm bảo rằng bạn đã kết nối với mạng và nó có kết nối mạng.
- Khởi động sang chế độ an toàn : Nhấp vào nút nguồn trên màn hình khóa . Giữ phím Shift và nhấp vào Khởi động lại . Đi tới Khắc phục sự cố> Tùy chọn nâng cao >> Cài đặt khởi động> Khởi động lại . Chọn tùy chọn Chế độ an toàn và đăng nhập.
- Nếu được bật, hãy sử dụng Mật khẩu cho tài khoản của bạn để đăng nhập.
Khôi phục mã PIN
Nếu các tùy chọn trên không hoạt động và bạn không thể truy cập màn hình của mình bằng mật khẩu, hãy đặt lại mã PIN.
- Trên màn hình khóa, hãy nhấp vào Tôi quên mã PIN của mình.
- Nhập mật khẩu vào tài khoản Microsoft của bạn.
- Hoàn tất quá trình xác minh tài khoản của bạn và đặt mã PIN mới.
- Đăng nhập bằng mã PIN mới hoặc bằng mật khẩu vào tài khoản Microsoft của bạn.
1. Đặt lại mã PIN
Khi bạn đang ở trên màn hình của mình, hãy đặt lại mã PIN để bạn không gặp lại thông báo “Đã xảy ra sự cố và mã PIN của bạn không khả dụng”.
- Mở ứng dụng Cài đặt (phím tắt Win + I).
- Chuyển đến nhóm cài đặt Tài khoản.
- Chọn tab Tùy chọn đăng nhập.
- Chọn mã PIN Windows Hello.
- Nhấp vào Tôi quên mã PIN của mình.
- Nhập mã PIN hiện tại , sau đó nhập mã PIN mới.
- Bấm OK.
- Các mã PIN mới sẽ được chấp nhận lần sau khi bạn mở khóa hệ thống của bạn.
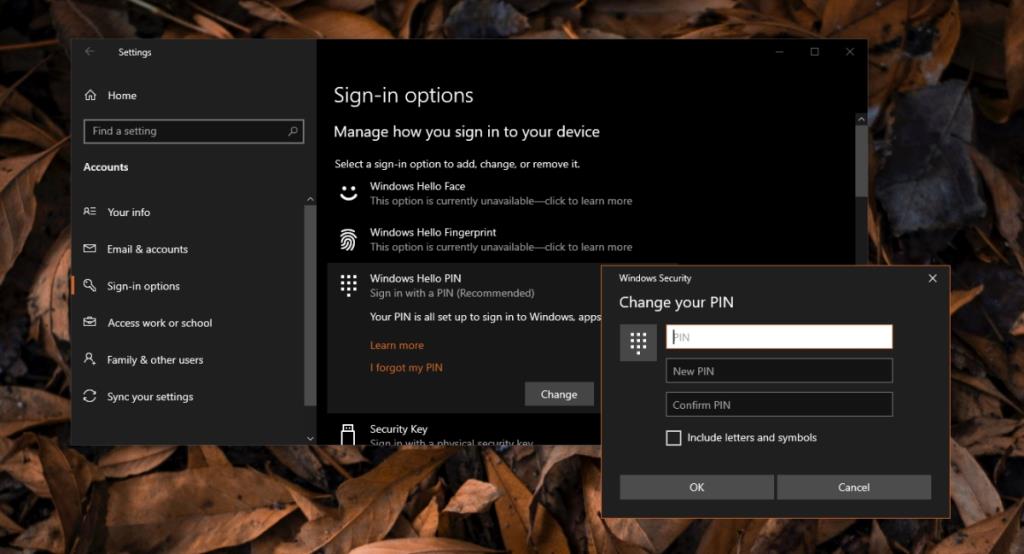
2. Xóa và đặt mã PIN theo cách thủ công
Nếu mã PIN mới không được chấp nhận, bạn có thể phải xóa thủ công mã PIN được lưu trữ trên hệ thống của mình. Bạn cần có quyền quản trị viên để xóa mã PIN theo cách thủ công.
- Mở File Explorer.
- Đi đến vị trí này . Điều hướng đến nó theo cách thủ công. Dán nó vào thanh vị trí trong File Explorer sẽ không hoạt động.
C: \ Windows \ ServiceProfiles \ LocalService \ AppData \ Local \ Microsoft \ Ngc
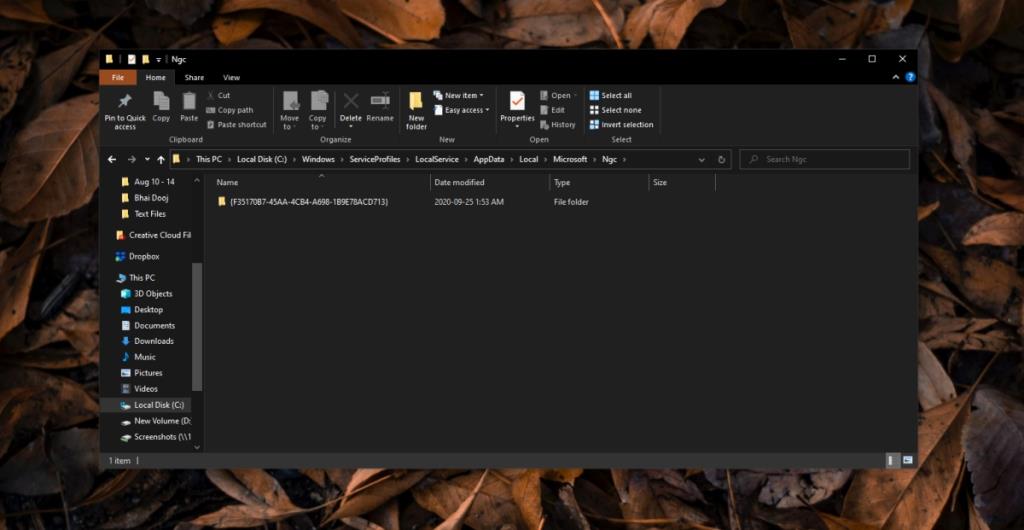
- Xóa tất cả các tệp trong thư mục NGC.
- Mở ứng dụng Cài đặt (phím tắt Win + I).
- Đi tới Tài khoản> Tùy chọn đăng nhập.
- Nhấp vào mã PIN Windows Hello.
- Thiết lập mã PIN.
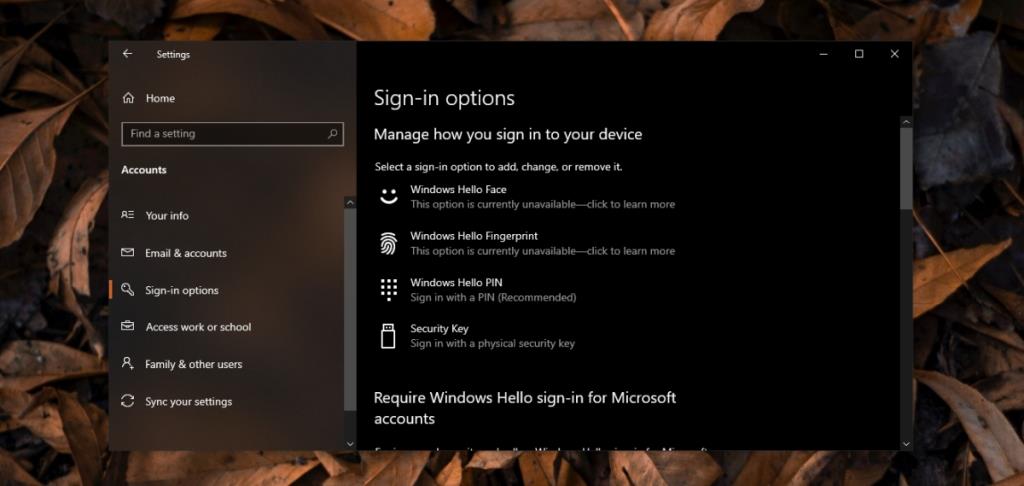
3. Đặt lại mật khẩu cho tài khoản
Nếu việc đặt lại mã PIN không hiệu quả, bạn có thể đặt lại mật khẩu cho tài khoản của mình. Điều này sẽ hoạt động cho cả tài khoản cục bộ và tài khoản Microsoft.
- Mở ứng dụng Cài đặt (phím tắt Win + I).
- Đi tới Tài khoản> Thông tin của bạn.
- Nhấp vào Quản lý tài khoản của tôi.
- Trong cửa sổ mở ra (đối với tài khoản Microsoft live), hãy đăng nhập .
- Nhấp vào Thay đổi mật khẩu ở trên cùng bên phải.
- Nhập mật khẩu hiện tại của bạn , sau đó thiết lập một mật khẩu mới.
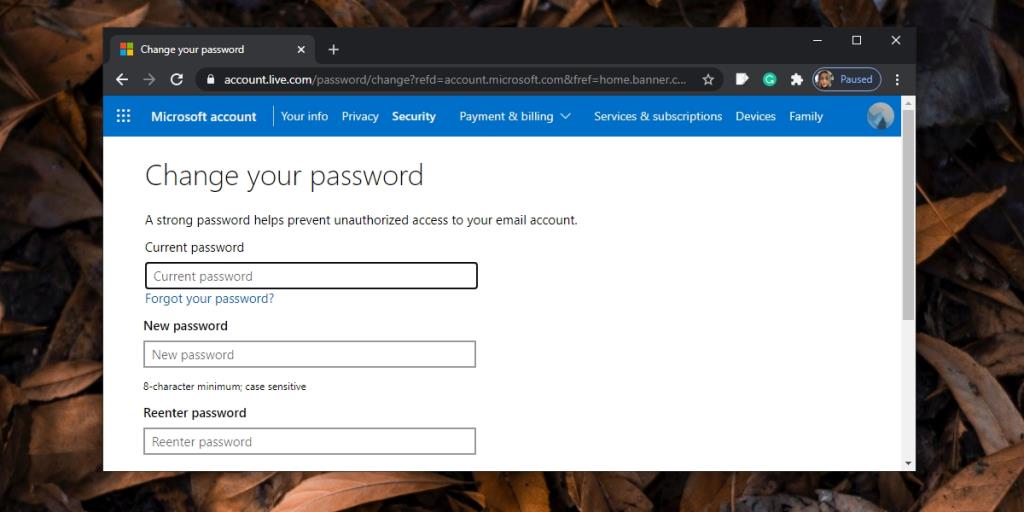
4. Chạy sửa chữa khởi động
Nếu vẫn thất bại và mã PIN của bạn không được chấp nhận, hãy chạy Sửa chữa khởi động. Bạn có thể chạy nó từ màn hình khóa.
- Nhấp vào nút Nguồn trên màn hình khóa.
- Giữ phím Shift và nhấp vào Khởi động lại.
- Đi tới Khắc phục sự cố> Tùy chọn nâng cao> Sửa chữa khởi động.
- Cho phép Windows 10 tự sửa chữa rồi đăng nhập bằng mã PIN của bạn.
Sự kết luận
Sự cố với mã PIN, nếu nó tái diễn, liên quan đến các tệp cục bộ trên hệ thống vì mã PIN được lưu trữ và truy xuất cục bộ. Thông thường, sử dụng Mật khẩu để đăng nhập là một giải pháp thay thế hợp lý nhưng nếu tùy chọn này không khả dụng, sửa chữa khởi động là cách để thực hiện. Khi bạn có thể truy cập màn hình, hãy đảm bảo rằng bạn đã bật đăng nhập bằng mật khẩu.