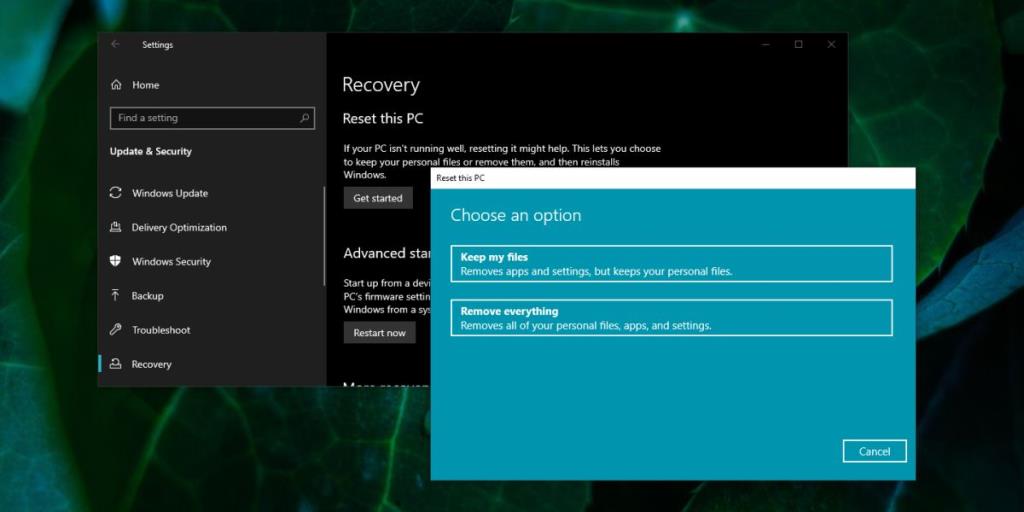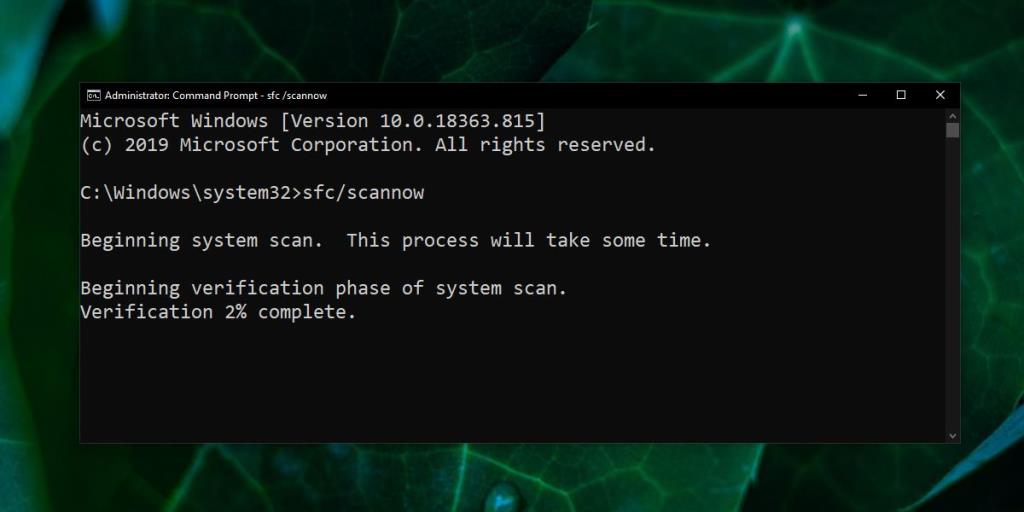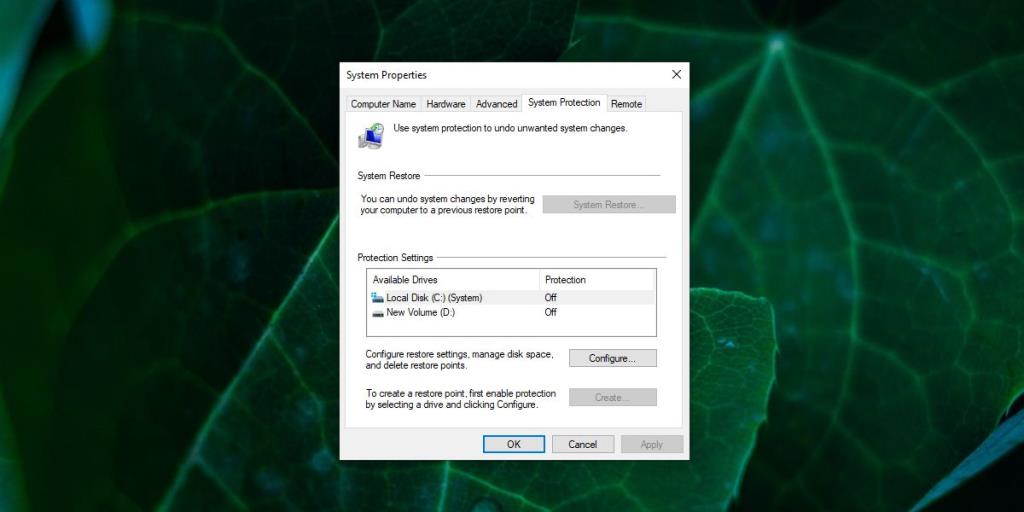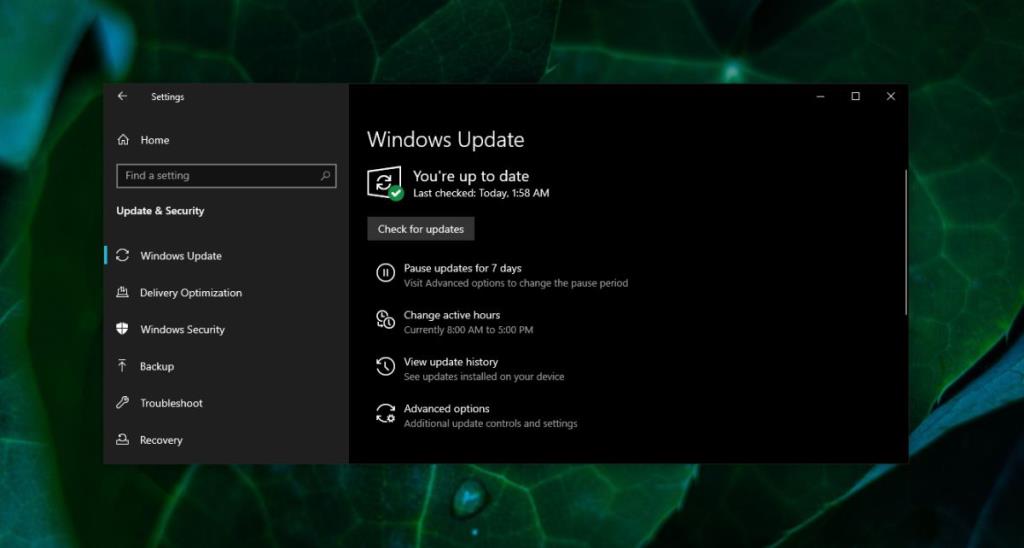Một trong những tính năng tốt nhất mà Microsoft thêm vào Windows 10 là tính năng đặt lại. Tính năng đặt lại này về cơ bản cung cấp cho người dùng một bản cài đặt Windows 10 mới mà không phải trải qua sự cố cài đặt hệ điều hành từ đĩa và thường mà không cần phải cài đặt lại tất cả các ứng dụng của họ. Nó cũng có thể lưu các tệp trong thư mục người dùng của bạn và cung cấp cho bạn một hệ điều hành gần như mới / mới để làm việc. Đây là phương sách cuối cùng tuyệt vời mà người dùng cuối có ít kỹ năng khắc phục sự cố có thể sử dụng.
Đặt lại Windows 10 không thành công [FIX]
Tùy chọn đặt lại Windows 10 rất tuyệt vời nhưng nó có tích hợp sẵn tính năng an toàn không hoạt động. Nếu Windows 10 phát hiện ra rằng nó sẽ không thể hoàn tất quá trình đặt lại một cách an toàn, nó sẽ tự động bị lỗi. Bạn sẽ thấy một thông báo cho bạn biết điều tương tự. Đôi khi, thông báo có thể xuất hiện khi bạn kích hoạt đặt lại hoặc nó có thể xuất hiện sau khi Windows 10 đã bắt đầu đặt lại và đang khởi động lại hệ điều hành của bạn. Bất kể, hãy thử các bản sửa lỗi bên dưới.
Thử lại
Đặt lại không thành công có thể là một sự may mắn. Có thể một quá trình đã không thoát khi nó được cho là và nó xung đột với việc thiết lập lại.
- Mở menu Bắt đầu .
- Nhấp vào nút Nguồn và chọn Khởi động lại .
- Khi hệ thống của bạn đã khởi động lại, bạn có thể bắt đầu thiết lập lại.
- Mở ứng dụng Cài đặt .
- Chuyển đến nhóm cài đặt Cập nhật và Bảo mật .
- Chuyển đến tab Khôi phục .
- Nhấp vào Bắt đầu và bắt đầu lại quá trình đặt lại.
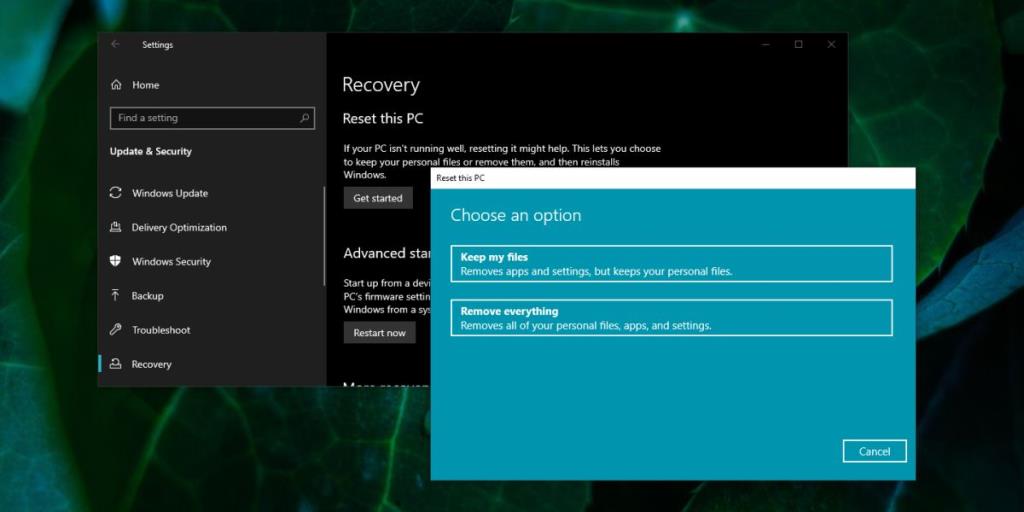
Rút phích cắm bộ nhớ di động
Trước khi bạn bắt đầu thiết lập lại, hãy tháo mọi thiết bị lưu trữ mà bạn có thể sử dụng, chẳng hạn như ổ cứng ngoài, ổ USB, đĩa CD / DVD, thẻ SD, v.v. Bạn cũng nên loại bỏ bất kỳ thiết bị ngoại vi nào mà bạn không cần sử dụng trong quá trình thiết lập, ví dụ: máy in, máy quét, thiết bị sinh trắc học, webcam, chuột / bàn phím.
Trong khi bạn đang ở đó, hãy xóa mọi ứng dụng sửa đổi giao diện người dùng của Hệ điều hành . Hủy kích hoạt chúng nếu bạn không muốn gỡ cài đặt chúng. Nếu quá trình hủy kích hoạt không hoạt động, bạn nên thử gỡ cài đặt các ứng dụng.
Chạy quét SFC
Có thể quá trình thiết lập lại không thành công do ổ cứng của bạn bị lỗi. Sự cố với ổ cứng có thể gây ảnh hưởng không mong muốn và không thể đoán trước đến việc thiết lập lại. Kiểm tra đĩa của bạn để tìm lỗi.
- Mở Command Prompt với quyền quản trị .
- Chạy lệnh sau và cho phép nó sửa chữa các vấn đề mà nó tìm thấy.
sfc / scannow
Để có biện pháp tốt, hãy khởi động lại hệ thống của bạn và sau đó thử thiết lập lại.
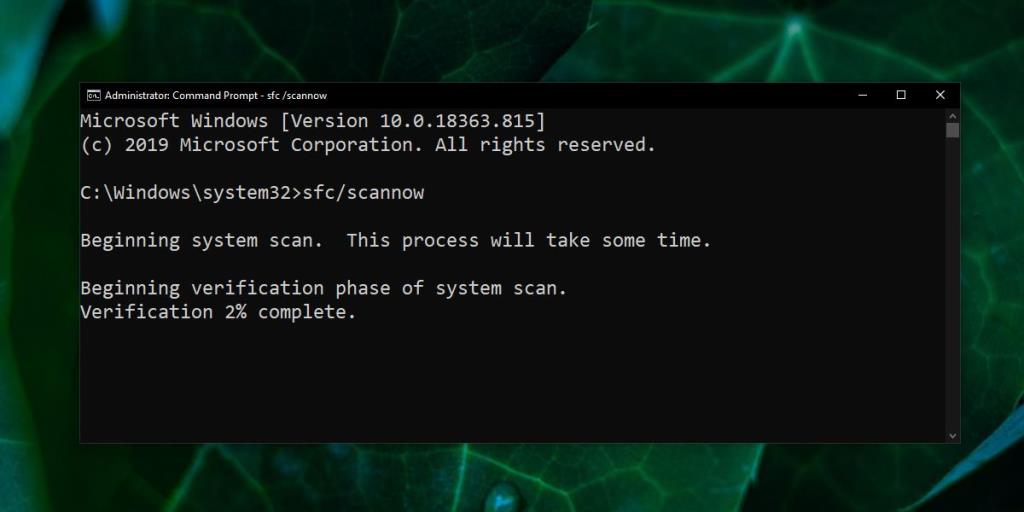
Đặt lại từ môi trường khôi phục
Đối với điều này, bạn cần tạo phương tiện cài đặt cho Windows 10 . Điều đó sẽ mất một chút thời gian nhưng nó có thể khắc phục sự cố. Bạn nên sao lưu các tệp của mình trước khi tiếp tục.
- Kết nối phương tiện cài đặt với PC của bạn.
- Khởi động lại PC của bạn và khởi động vào BIOS .
- Đảm bảo rằng đĩa cài đặt được đặt làm thiết bị khởi động đầu tiên .
- Khởi động lại hệ thống của bạn.
- Trên màn hình cài đặt, nhấp vào tùy chọn ' Sửa chữa máy tính này '.
Thử khôi phục hệ thống
Nếu bạn đang tìm cách đặt lại Windows 10, rất có thể nó đã gặp sự cố và chúng đang gây ra sự cố khi đặt lại. Trong trường hợp đó, bạn luôn có thể thử khôi phục hệ thống. Hạn chế duy nhất ở đây là bạn phải có một điểm khôi phục để quay lại.
Giả sử bạn làm vậy, hãy quay lại nó:
- Mở File Explorer và nhấp vào bên trong thanh vị trí. Nhập thông tin sau và nhấn phím Enter.
Bảng điều khiển \ Hệ thống và Bảo mật \ Hệ thống
- Nhấp vào Cài đặt Hệ thống Nâng cao trong cột bên trái.
- Chuyển đến tab Bảo vệ Hệ thống .
- Nhấp vào Khôi phục Hệ thống .
- Nhấp vào Tiếp theo trên cửa sổ mới mở ra.
- Chọn điểm bạn muốn khôi phục hệ thống và làm theo hướng dẫn trên màn hình.
- Nếu khôi phục không khắc phục được sự cố của bạn, bạn có thể thử đặt lại sau đó.
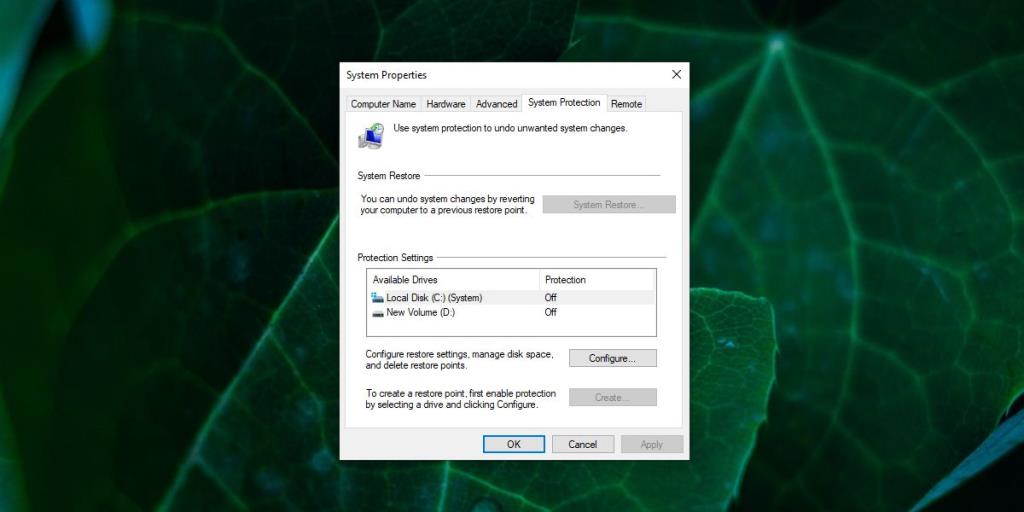
Kiểm tra cập nhật
Có thể bạn có các bản cập nhật Windows đang chờ xử lý. Đây có thể là các bản cập nhật đã được tải xuống và cài đặt, nhưng cần khởi động lại hệ thống để hoàn tất quá trình cài đặt. Trong trường hợp đó, bạn sẽ thấy biểu tượng cập nhật trên khay hệ thống. Nhấp vào nó và chọn tùy chọn Khởi động lại ngay bây giờ.
Bạn cũng nên kiểm tra xem có bản cập nhật nào đang chờ xử lý chưa được tải xuống hay không. Cài đặt các bản cập nhật đang chờ xử lý, sau đó thử đặt lại.
Để kiểm tra các bản cập nhật;
- Mở ứng dụng Cài đặt .
- Chuyển đến nhóm cài đặt Cập nhật và Bảo mật .
- Chọn tab Cập nhật Windows .
- Nhấp vào nút Kiểm tra bản cập nhật .
- Cài đặt bất kỳ bản cập nhật nào có sẵn, khởi động lại PC, sau đó thử thiết lập lại.
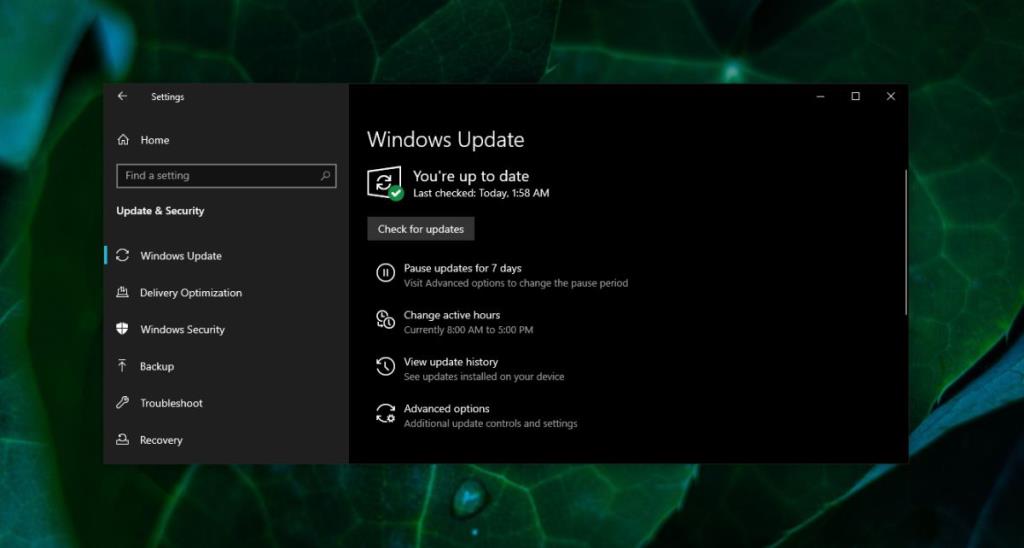
Sự kết luận
Đặt lại Windows 10 sẽ khắc phục được rất nhiều sự cố, đặc biệt là những sự cố mà trình gỡ rối Windows thông thường không thể khắc phục được. Nếu bạn đang gặp sự cố liên tục với bất kỳ tính năng có sẵn nào trên Windows 10, tài khoản người dùng của bạn có quá nhiều lỗi hoặc bạn gặp sự cố khi cài đặt và khởi chạy ứng dụng, thì việc đặt lại có thể khắc phục tất cả những điều đó nhưng vẫn giữ nguyên vẹn mọi thứ.
Một số người dùng thỉnh thoảng muốn thực hiện cài đặt Windows 10 mới và trong trường hợp đó, quá trình đặt lại thường sẽ được điền vào. Điều đó nói rằng, đôi khi bạn vẫn cần một cài đặt mới, vì vậy đây không phải là cách chữa trị cho mọi thứ, nhưng đối với hầu hết nhiều thứ.