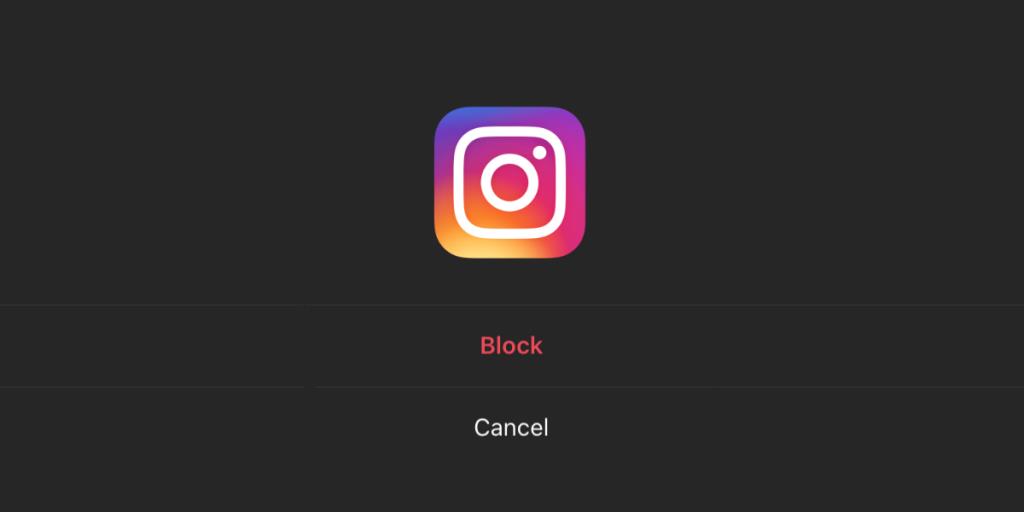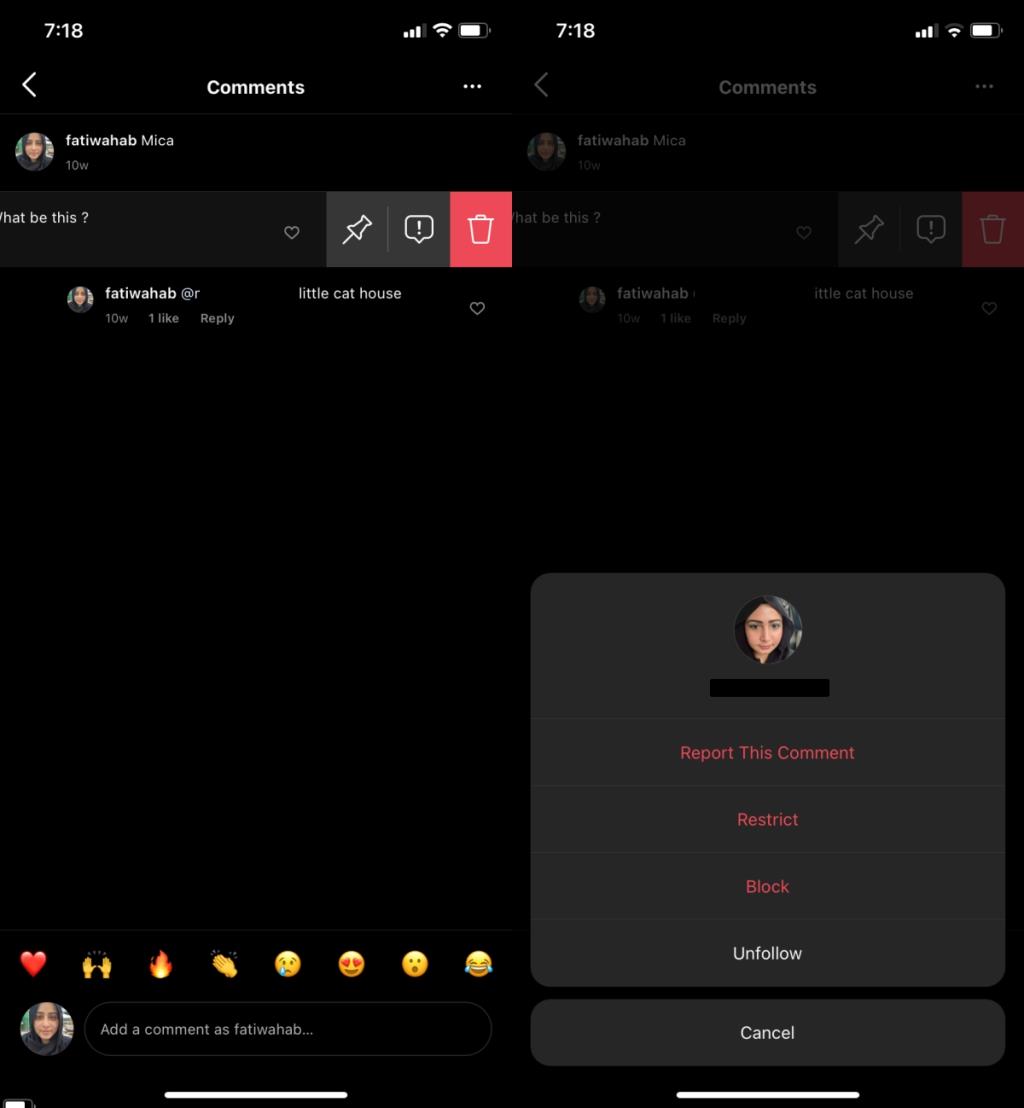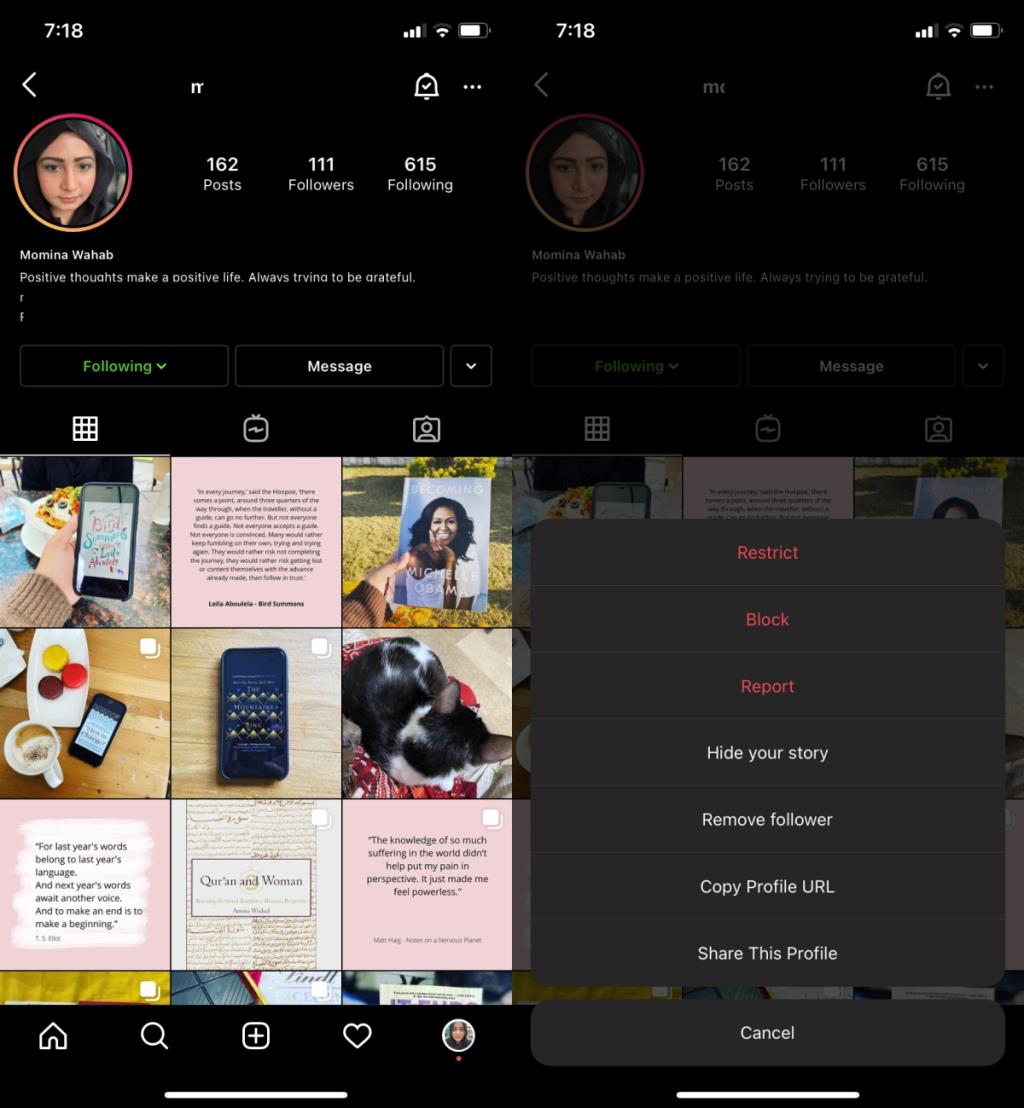Instagram khởi đầu là một nền tảng để chia sẻ ảnh nhưng nó đã trở thành một mạng xã hội theo đúng nghĩa của nó. Với bất kỳ mạng xã hội nào, người dùng phải quản lý đối tượng của mình, tức là ai sẽ kết bạn hoặc ai có thể theo dõi bạn. Phương tiện truyền thông xã hội được xây dựng trên mạng lưới những người mà bạn kết nối nhưng điều đó không nhất thiết có nghĩa là bạn phải theo dõi tất cả mọi người hoặc làm bạn với tất cả mọi người.
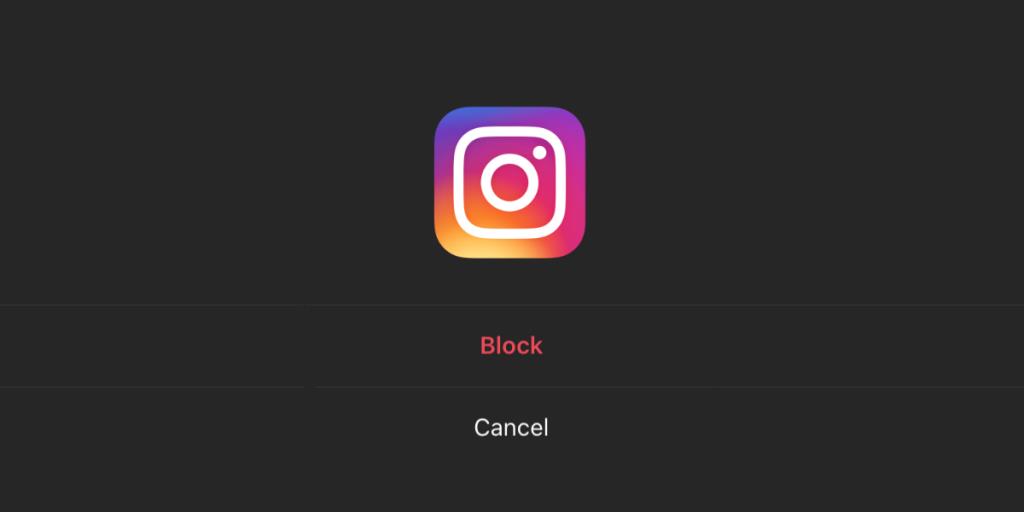
Cách chặn ai đó trên Instagram
Instagram có tính năng chặn cho phép bạn cấm người dùng xem bất cứ thứ gì và mọi thứ bạn đăng. Nếu ai đó liên tục gửi spam bài đăng của bạn hoặc nói chung là thù địch, bạn có thể chặn họ. Có hai cách để chặn ai đó trên Instagram.
Chặn nhận xét / bài đăng
- Mở ứng dụng Instagram trên điện thoại của bạn.
- Chuyển đến bài đăng có nhận xét từ người dùng mà bạn muốn chặn.
- Vuốt sang trái trên nhận xét.
- Nhấn vào nút chấm than.
- Chọn Chặn từ menu.
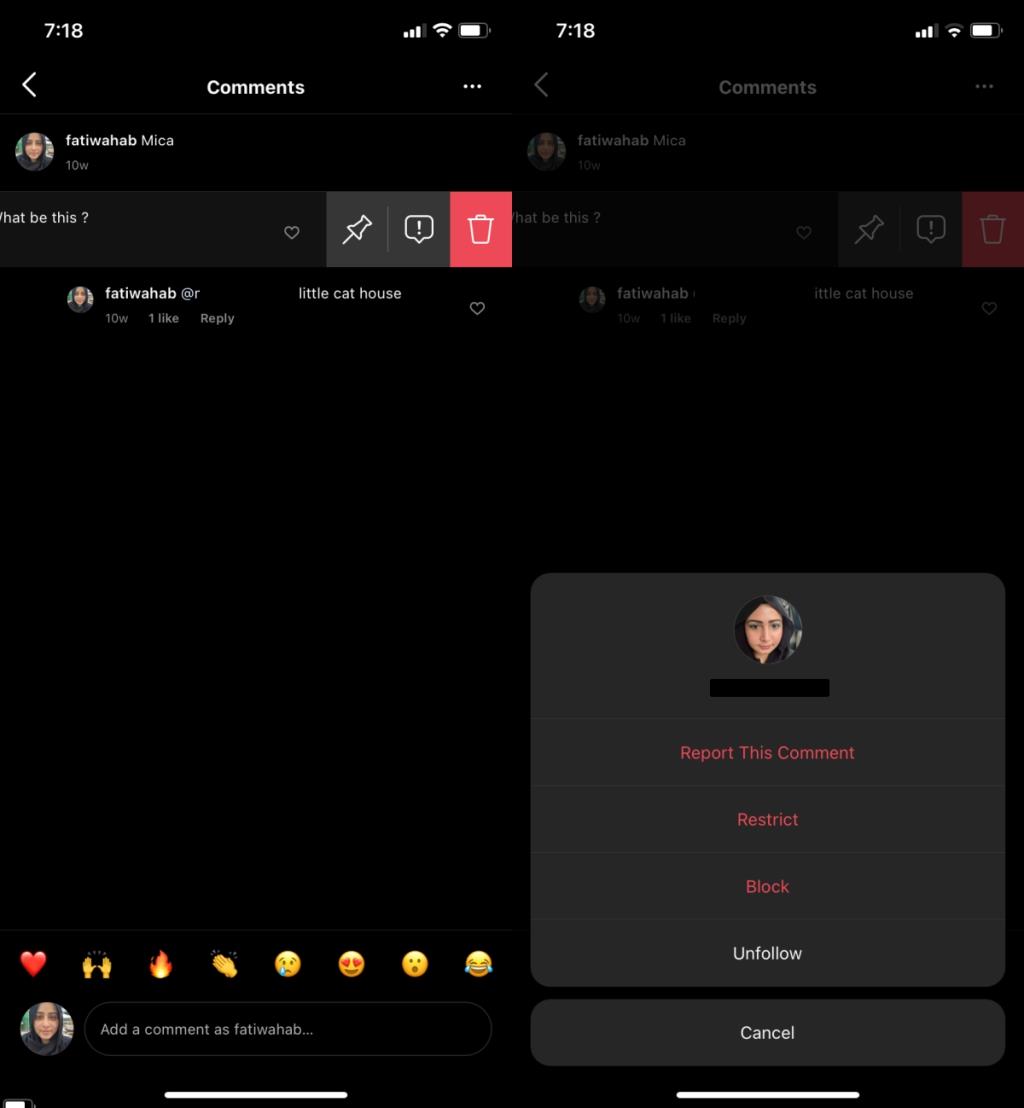
Chặn khỏi hồ sơ người dùng
Bạn có thể chặn một người dùng khỏi hồ sơ của họ.
- Sử dụng thanh tìm kiếm để tìm người dùng bạn muốn chặn.
- Nhấn vào nút tùy chọn khác ở trên cùng bên phải.
- Chọn Chặn từ menu.
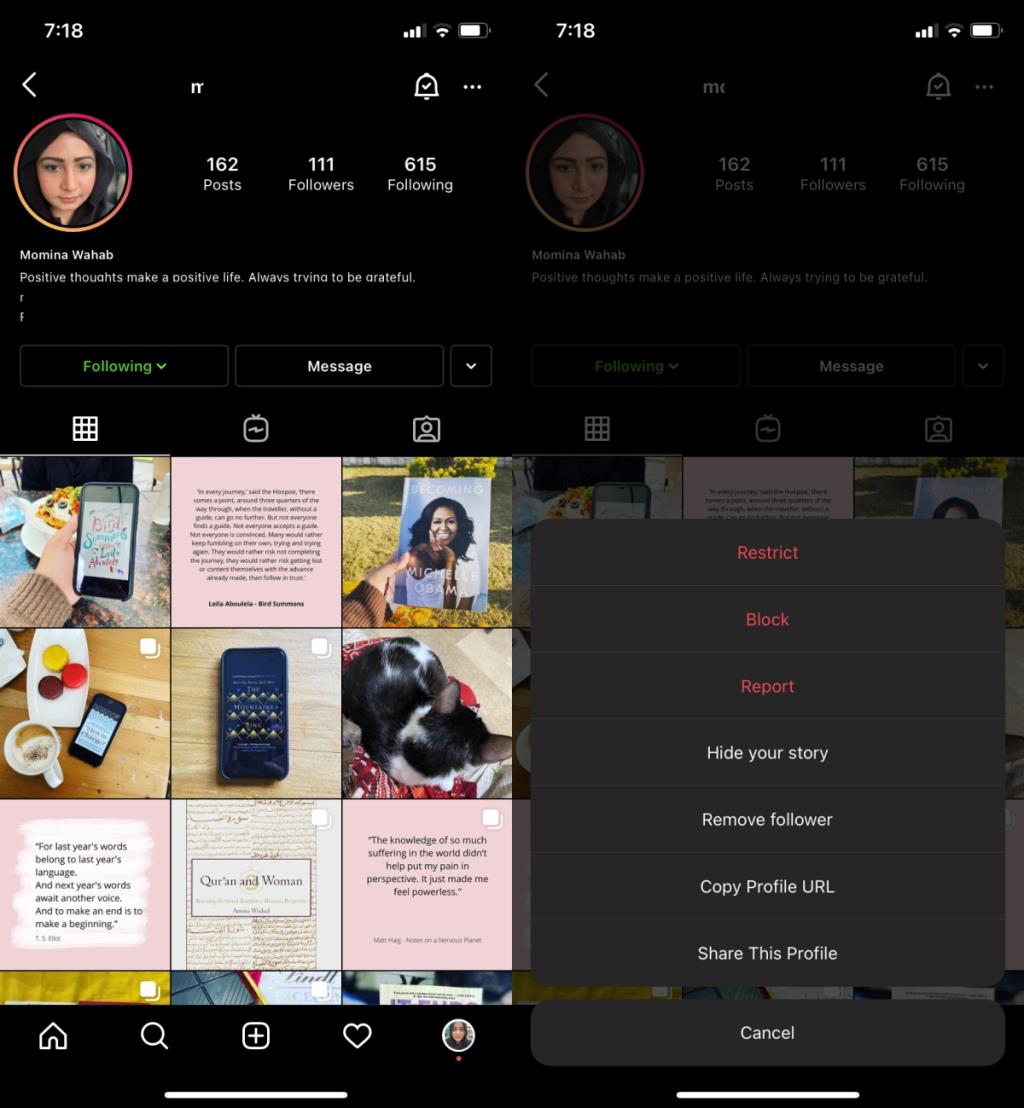
Điều gì sẽ xảy ra khi bạn chặn ai đó trên Instagram?
Nếu bạn đang tự hỏi điều gì sẽ xảy ra sau khi bạn chặn ai đó trên Instagram, tất cả đều khá cơ bản và tuân theo các tiêu chuẩn chặn trên mạng xã hội.
- Các bình luận do người dùng bị chặn để lại đều bị xóa.
- Các lượt thích do người dùng bị chặn để lại sẽ bị xóa.
- Các cuộc trò chuyện tức là, các tin nhắn đã được gửi bởi người dùng bị chặn vào hộp thư đến của bạn sẽ không bị xóa. Bạn có thể quay lại và đọc lại cuộc trò chuyện.
- Người dùng bị chặn không thể nhắn tin cho bạn.
- Bạn không thể nhắn tin cho người dùng bị chặn.
- Người dùng bị chặn không thể xem bất kỳ bài viết nào của bạn.
- Người dùng bị chặn không thể để lại nhận xét về bài viết của bạn.
- Người dùng bị chặn không thể thích bất kỳ bài viết nào của bạn.
- Người dùng bị chặn không thể gắn thẻ bạn trong một bài đăng.
- Người dùng bị chặn không thể đề cập đến bạn trong câu chuyện của họ.
- Người dùng bị chặn sẽ bị xóa khỏi danh sách Người theo dõi của bạn, tức là không còn theo dõi bạn nữa.
- Bạn không còn có thể xem các bài đăng từ một người dùng bị chặn.
- Bạn không thể để lại nhận xét về bài viết của người dùng bị chặn.
- Bạn không thể thích một bài đăng của người dùng bị chặn.
Bạn có thể bỏ chặn một người dùng trên Instagram không?
Một khối không thể thay đổi được. Bạn có thể bỏ chặn người dùng sau khi đã chặn họ.
- Mở Instagram và chuyển đến tab hồ sơ của bạn.
- Nhấn vào biểu tượng bánh răng và chọn Cài đặt từ menu.
- Chọn Quyền riêng tư.
- Cuộn xuống và nhấn vào Tài khoản bị chặn.
- Nhấn vào nút Bỏ chặn bên cạnh tài khoản bạn muốn bỏ chặn.
Tôi nên làm gì nếu ai đó đã chặn tôi trên Instagram?
Nếu bạn đã bị ai đó chặn trên Instagram, bạn không thể làm gì nhiều về điều đó. Hãy làm theo những lời khuyên sau.
- Để người đã chặn bạn yên.
- Đừng cố nói chuyện với họ.
- Họ không muốn nói chuyện với bạn.
- Không tạo hồ sơ khác và sử dụng hồ sơ đó để theo dõi hoặc tương tác với họ.
- Đừng tìm kiếm chúng trên các trang / ứng dụng truyền thông xã hội khác.
- Hãy nhớ rằng rình rập là bất hợp pháp.
Sự kết luận
Instagram có một shadowban cho những người dùng mà bạn muốn chặn một cách bí mật. Người dùng không thể biết họ đã bị chặn và sẽ nghĩ rằng họ đang bị bạn và những người khác tương tác với bạn bỏ qua.
Điều đó nói lên rằng, nếu ai đó làm phiền bạn quá nhiều, thì một khối cứng là con đường để đi.