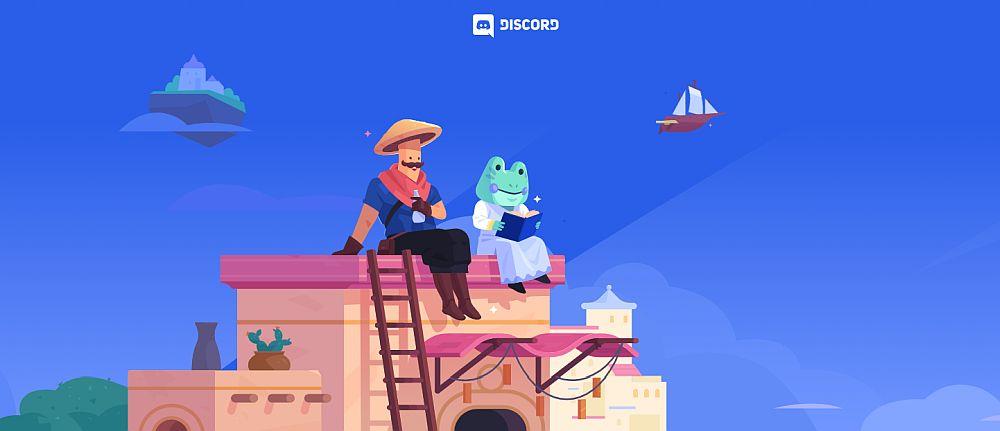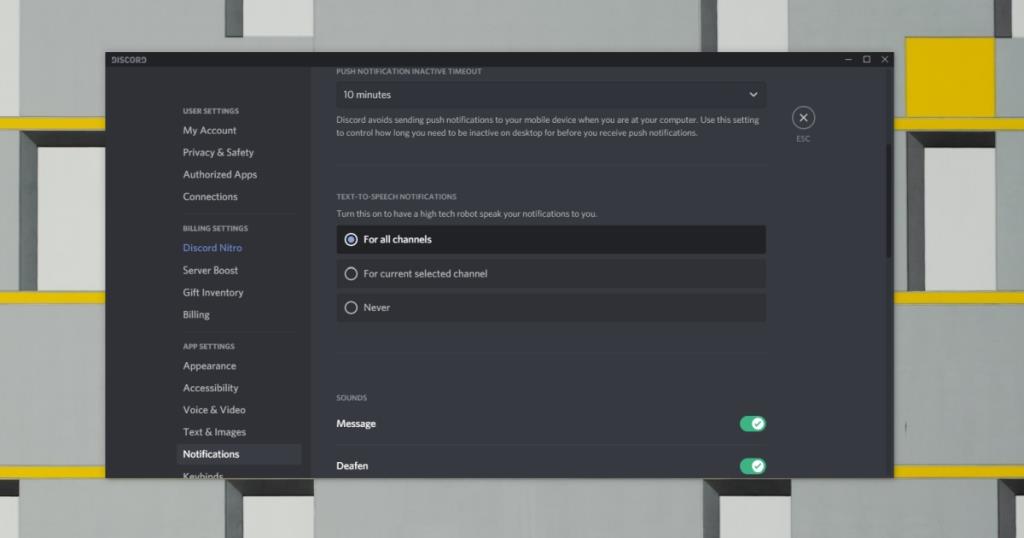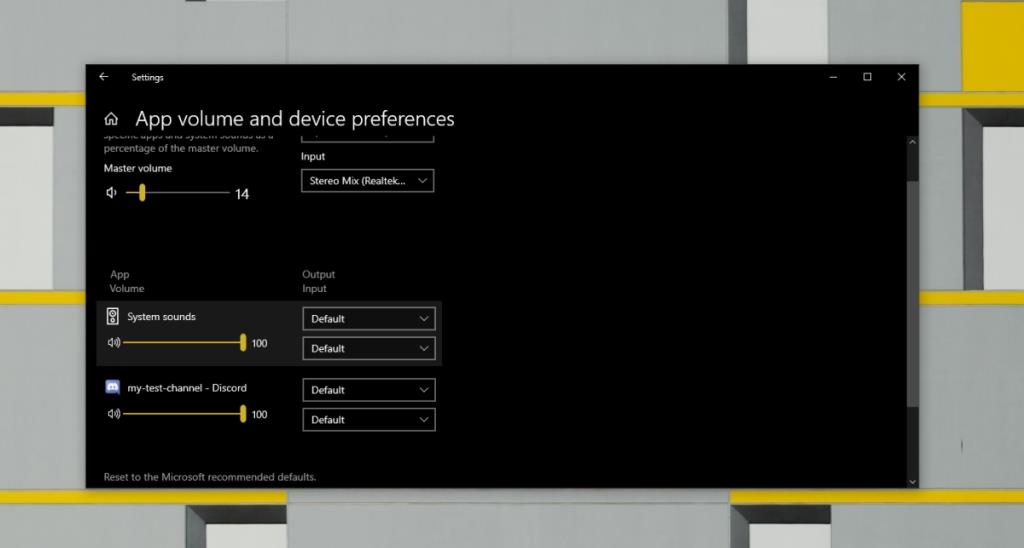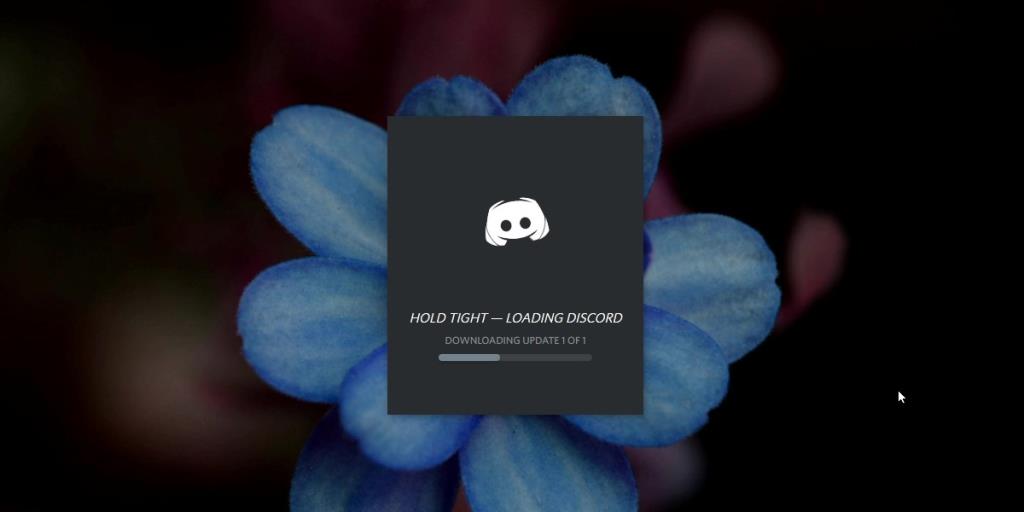Đọc chính tả hữu ích cho cả viết và phiên âm âm thanh nhưng Chuyển văn bản thành giọng nói là một công cụ hữu ích không kém cho phép bạn nghe những gì được viết trong khi bạn làm việc khác. Text to Speech (TTS) không phải là một lối tắt để tạo sách nói nhưng nó rất tuyệt vời trong một ứng dụng nhắn tin như Discord.
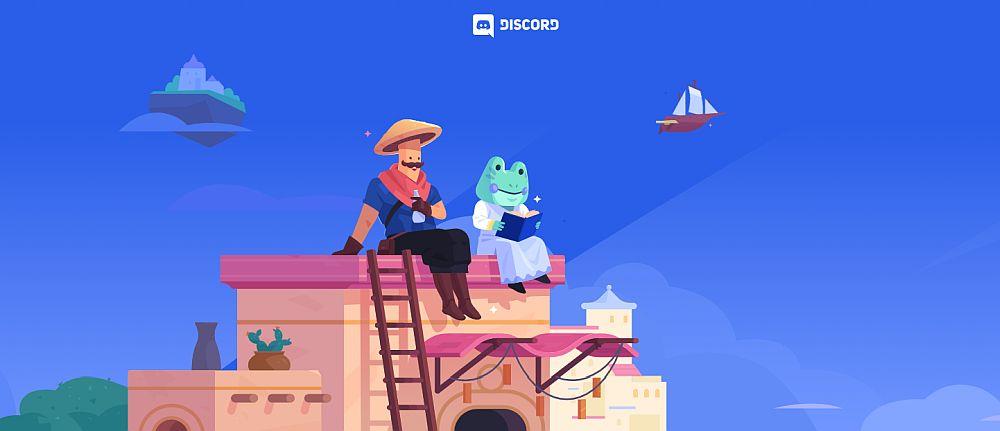
Discord TTS không hoạt động
Người dùng Discord có xu hướng chơi trò chơi và trò chuyện cùng một lúc. Điều này làm cho việc đọc tin nhắn trở nên khó khăn khi chúng đến và đây là nơi mà TTS có ích. Discord cho phép người dùng bật TTS và tin nhắn họ gửi sẽ được đọc cho mọi người, miễn là họ cũng đã bật TTS.
Cách khắc phục chuyển văn bản thành lời nói khi bất hòa
TTS không được bật theo mặc định, vì vậy bạn cần phải bật nó trước.
- Mở Discord và nhấp vào nút bánh răng cưa ở cuối cột DM.
- Chuyển đến tab Thông báo.
- Bật thông báo Chuyển văn bản thành giọng nói cho tất cả các kênh hoặc một số kênh nhất định.
- Để gửi tin nhắn TTS, hãy nhập
/tts vào trường nhập văn bản trong một kênh, sau đó nhập tin nhắn của bạn.
- Nhấn Enter để gửi.
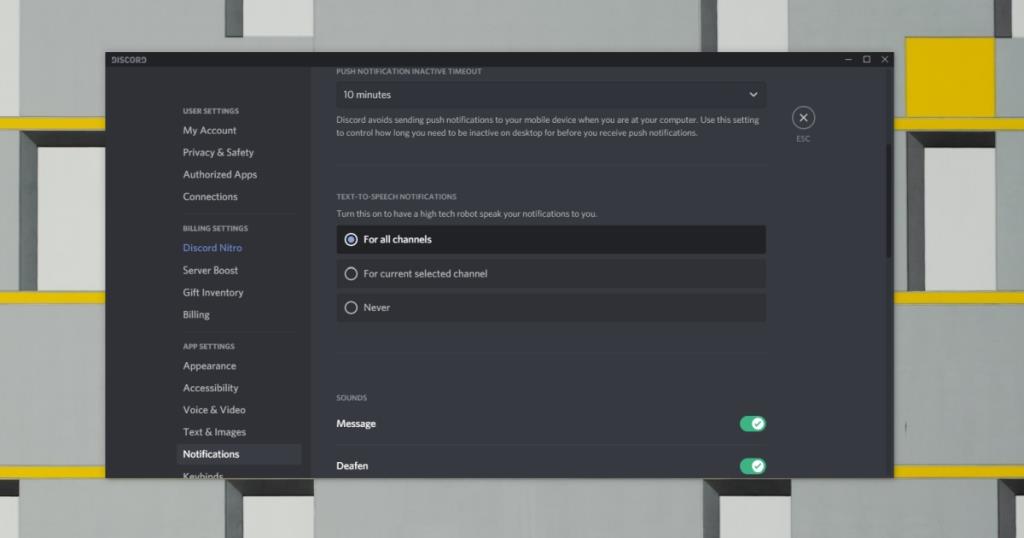
Nếu TTS của bạn không hoạt động, có thể là do không phải ai trong kênh cũng được phép gửi chúng. Quyền được quản lý bởi quản trị viên đối với máy chủ.
- Nhấp vào biểu tượng bánh răng cưa bên cạnh kênh.
- Chuyển đến tab Quyền.
- Cuộn xuống và nhấp vào nút dấu kiểm màu xanh lá cây bên cạnh Gửi văn bản sang tin nhắn thoại.
Bật / tắt TTS
Thử Tắt và Bật lại TTS. Tắt tất cả các quyền cho TTS rồi bật lại. Nó có thể làm cho tính năng bắt đầu hoạt động. Đảm bảo rằng bạn khởi động lại Discord sau khi tắt và bật TTS.
Kiểm tra âm lượng ứng dụng Discord
Windows 10 cho phép người dùng đặt âm lượng cho từng ứng dụng riêng lẻ. Nếu nó được đặt thành tắt tiếng, bạn sẽ không thể nghe thấy tin nhắn.
- Mở Discord.
- Mở ứng dụng Cài đặt Windows 10 bằng phím tắt Win + I.
- Chuyển đến nhóm cài đặt Hệ thống .
- Chọn tab Âm thanh.
- Nhấp vào Âm lượng ứng dụng và tùy chọn thiết bị.
- Cuộn xuống và kiểm tra âm lượng cho Discord.
Lưu ý: Sự bất hòa có thể có vấn đề về âm thanh. Kiểm tra các bản sửa lỗi này. Bạn cũng nên kiểm tra xem âm thanh trên Windows 10 có hoạt động hay không.
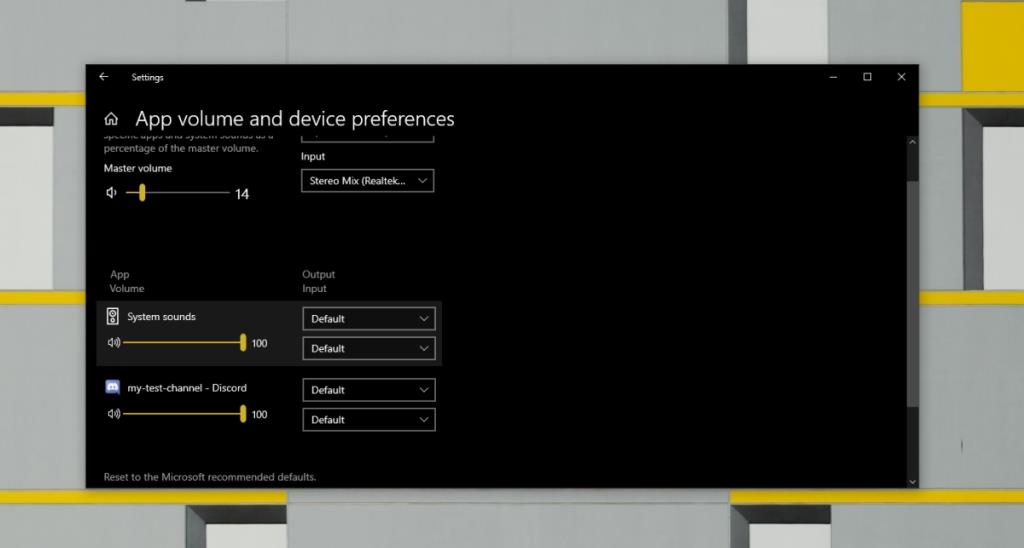
Kiểm tra cài đặt TTS cho kênh
TTS có thể được bật cho tất cả các kênh hoặc cho các kênh chọn lọc. Nếu TTS không hoạt động, có thể là do nó chưa được bật cho kênh.
- Nhấp vào biểu tượng bánh răng cưa ở cuối cột kênh / DM.
- Chuyển đến tab Thông báo.
- Cuộn xuống cột Thông báo chuyển văn bản thành giọng nói và bật nó cho Tất cả các kênh.
- Thử gửi tin nhắn TTS.
Cập nhật bất hòa
Bản cập nhật Discord đang chờ xử lý có thể ngăn TTS hoạt động. Hãy thử cập nhật Discord .
- Đóng Discord và thoát khỏi ứng dụng.
- Mở lại Discord .
- Discord sẽ kiểm tra và cài đặt các bản cập nhật.
- Thử gửi tin nhắn TTS.
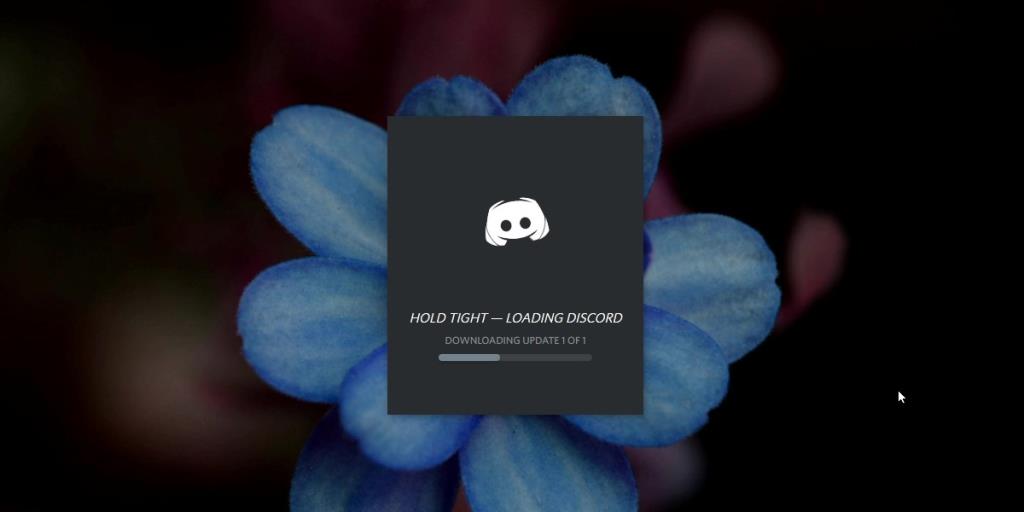
Sự kết luận
TTS hoạt động trên phiên bản Discord dành cho máy tính để bàn. Nó sẽ không hoạt động trên thiết bị di động. Trên máy tính để bàn, thường phải làm gì đó với kênh hoặc quyền của người dùng để ngăn tính năng hoạt động. Nếu bạn không thể gửi tin nhắn TTS trên máy chủ mà bạn đã tham gia, điều đó có thể liên quan đến cài đặt của máy chủ. Hỏi quản trị viên xem bạn có được phép gửi chúng hay không hoặc chúng có được bật hay không.