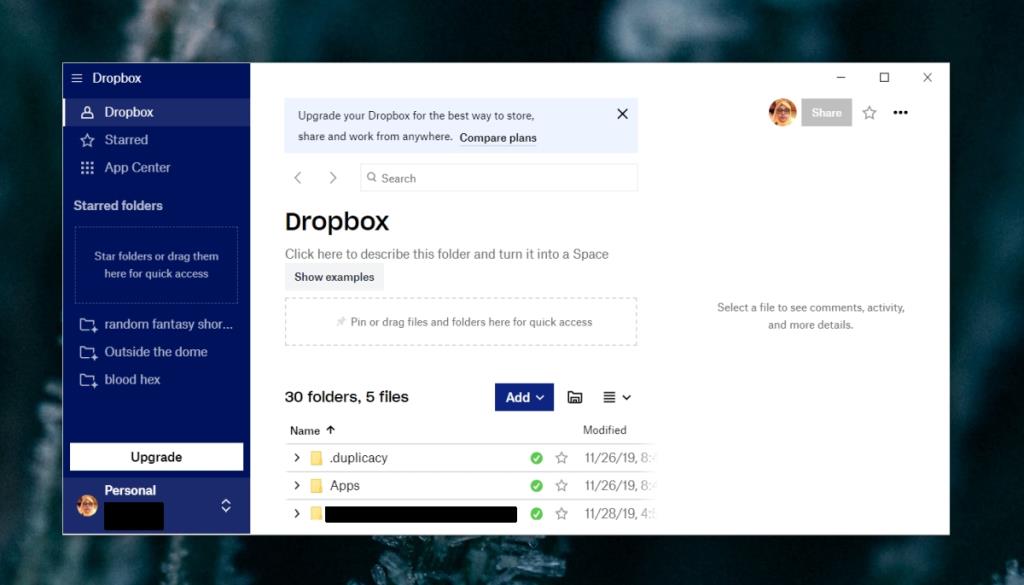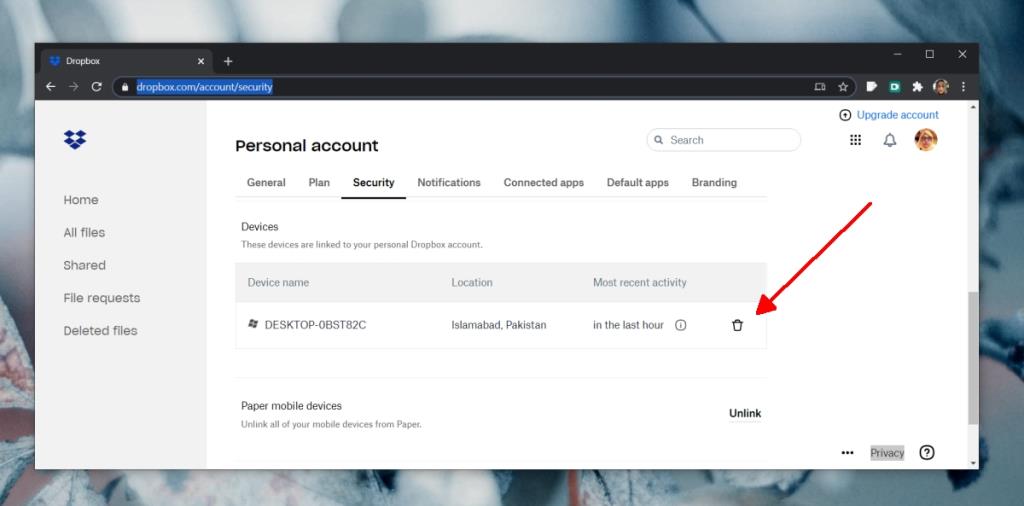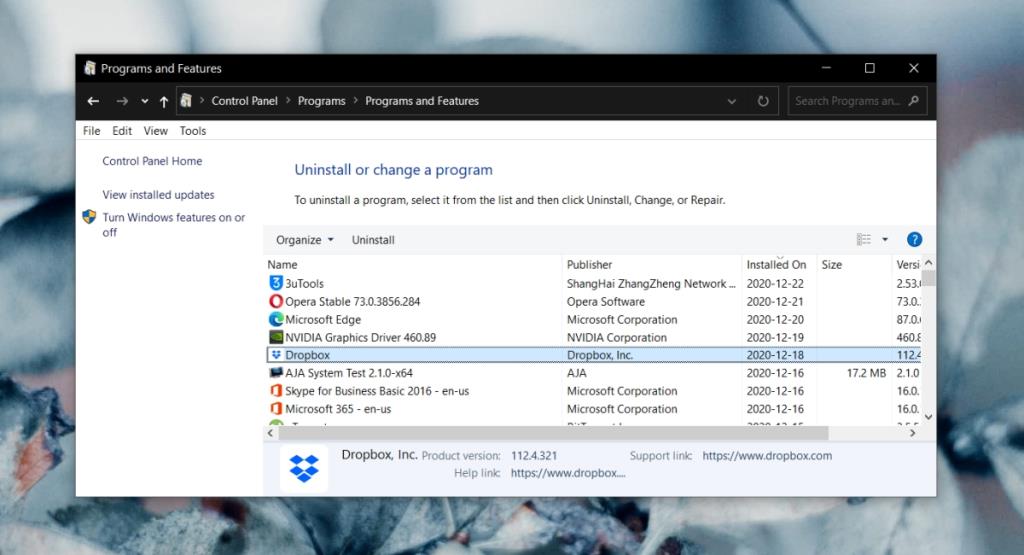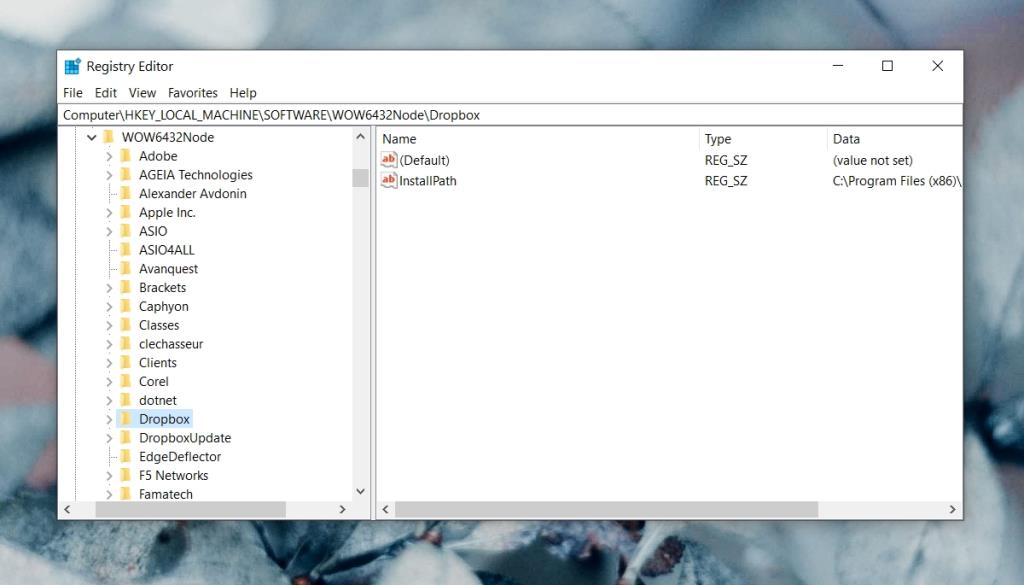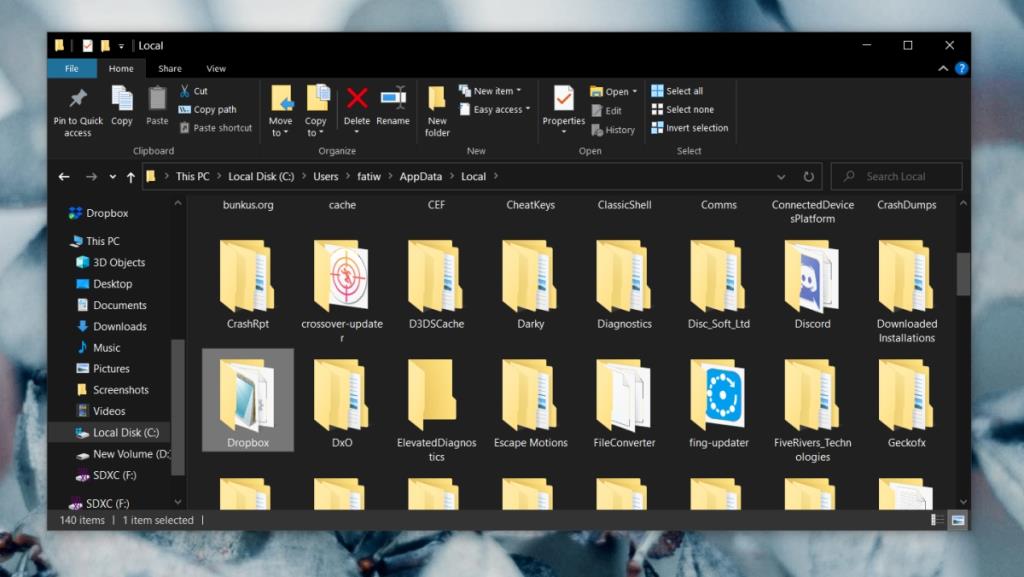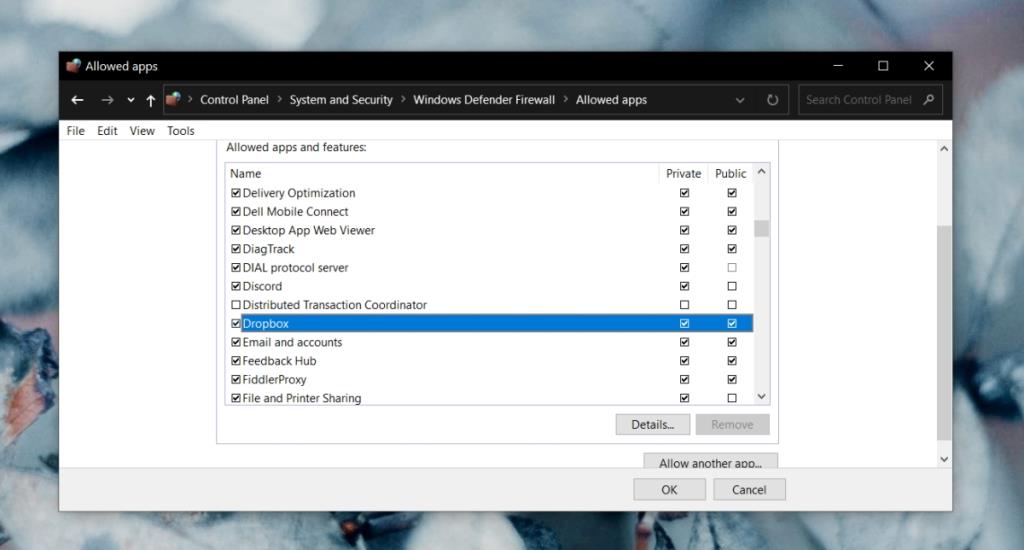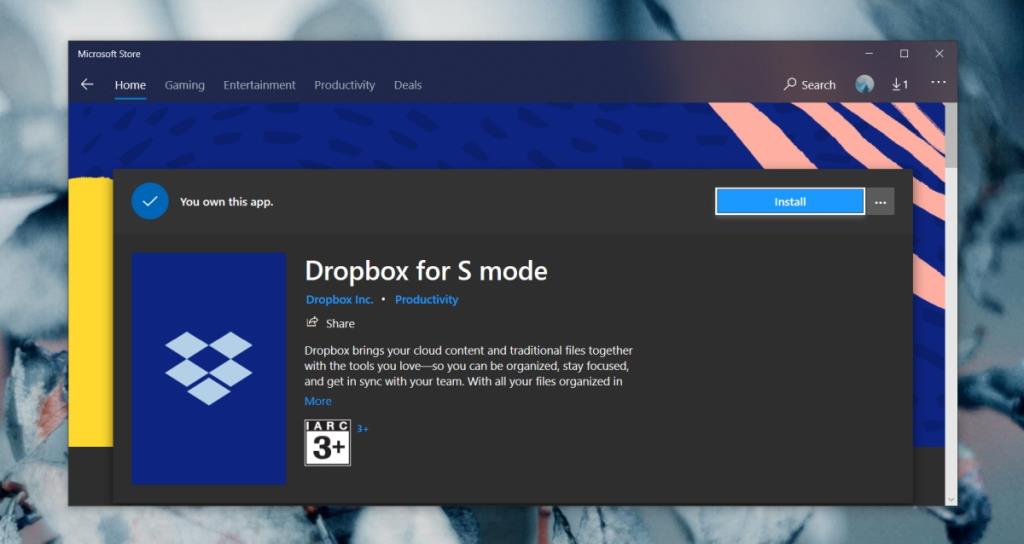Dropbox cung cấp dịch vụ lưu trữ đám mây nhưng điều thực sự khiến nó trở nên khác biệt trong những ngày đầu thành lập là ứng dụng máy tính để bàn của nó có thể đồng bộ hóa các tệp giữa các thiết bị khác nhau. Dropbox cũng có một chiến lược mở rộng tích cực trong đó nó cung cấp thêm dung lượng lưu trữ cho những người dùng đã giới thiệu bạn bè đến dịch vụ.
Dropbox đã thay đổi khá nhiều kể từ những ngày đầu thành lập; tài khoản miễn phí hiện chỉ cho phép người dùng đồng bộ hóa tệp từ một máy tính. Ứng dụng Dropbox đã trở nên tốt hơn và ổn định hơn trong những năm qua.
Dropbox không phản hồi (Windows 10)
Ứng dụng Dropbox dành cho máy tính để bàn rất cần thiết nếu bạn muốn sử dụng dịch vụ. Dropbox có giao diện web nhưng không có ứng dụng dành cho máy tính để bàn, dịch vụ này kém hữu ích hơn nhiều vì nó làm mất đi khả năng đồng bộ hóa liền mạch mà người dùng yêu thích.
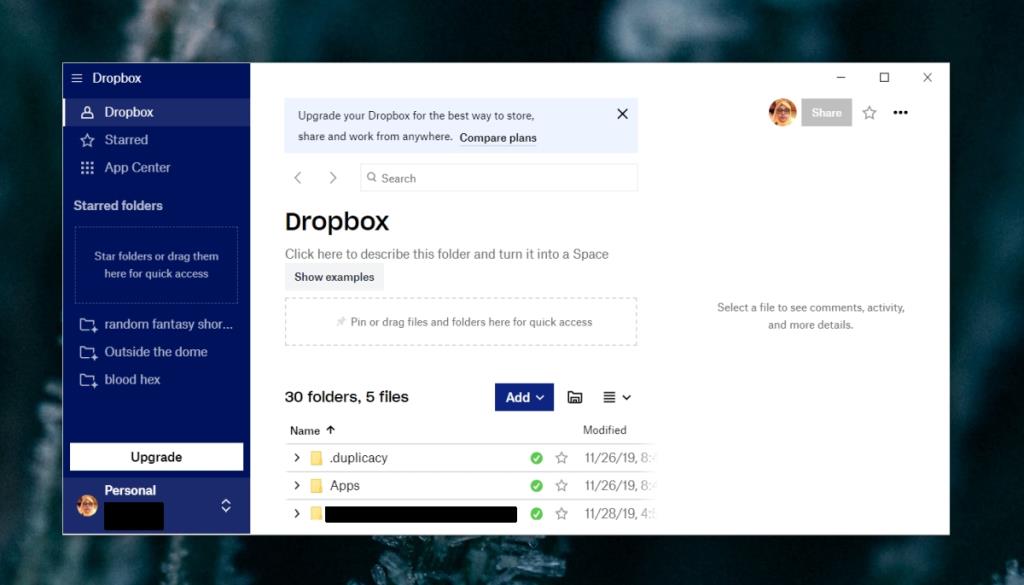
Dropbox Keeps Crashing (7 Giải pháp LÀM VIỆC)
Nếu bạn sử dụng Dropbox trên PC để bàn và ứng dụng liên tục gặp sự cố mỗi khi bạn truy cập hoặc chạy ứng dụng, thì có một số cách bạn có thể thử để khắc phục sự cố.
1. Hủy liên kết tài khoản Dropbox
Ứng dụng Dropbox liên kết với tài khoản Dropbox của người dùng và liên kết được thiết lập từ chính ứng dụng. Nếu có sự cố giữa ứng dụng và liên kết tài khoản, nó có thể khiến ứng dụng Dropbox gặp sự cố.
- Mở trình duyệt của bạn .
- Truy cập liên kết này và đăng nhập vào tài khoản Dropbox của bạn.
- Cuộn xuống phần Thiết bị.
- Nhấp vào biểu tượng thùng rác bên cạnh thiết bị mà ứng dụng Dropbox đang gặp sự cố.
- Thoát ứng dụng Dropbox trên màn hình của bạn và khởi chạy lại.
- Kết nối tài khoản của bạn.
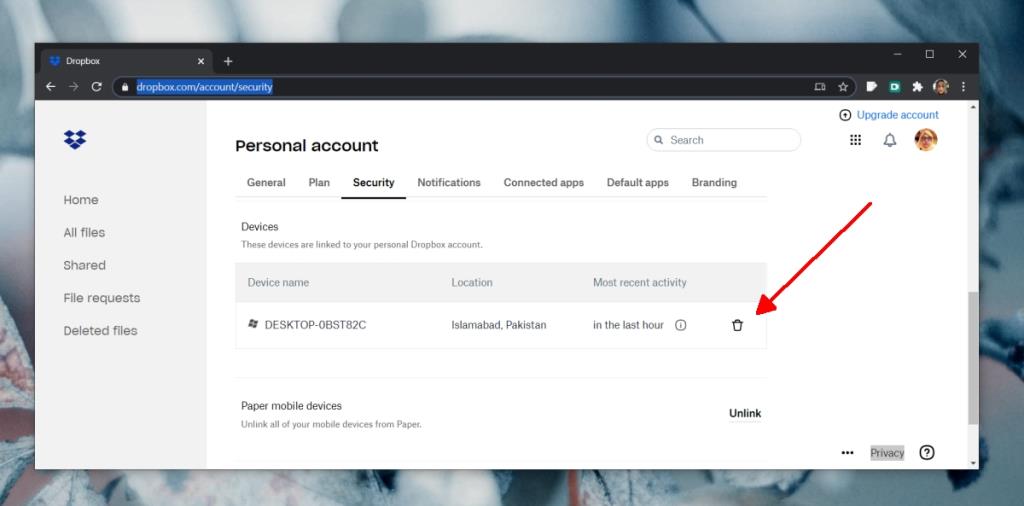
2. Gỡ cài đặt và cài đặt lại ứng dụng
Ứng dụng Dropbox nhận được các bản cập nhật thường xuyên và có thể một bản cập nhật không được cài đặt đúng cách. Cố gắng gỡ cài đặt ứng dụng và cài đặt lại.
- Mở Bảng điều khiển.
- Đi tới Chương trình> Gỡ cài đặt chương trình.
- Chọn Dropbox từ danh sách và nhấp vào Gỡ cài đặt.
- Khởi động lại hệ thống của bạn.
- Sau khi gỡ cài đặt, hãy tải xuống và cài đặt lại Dropbox.
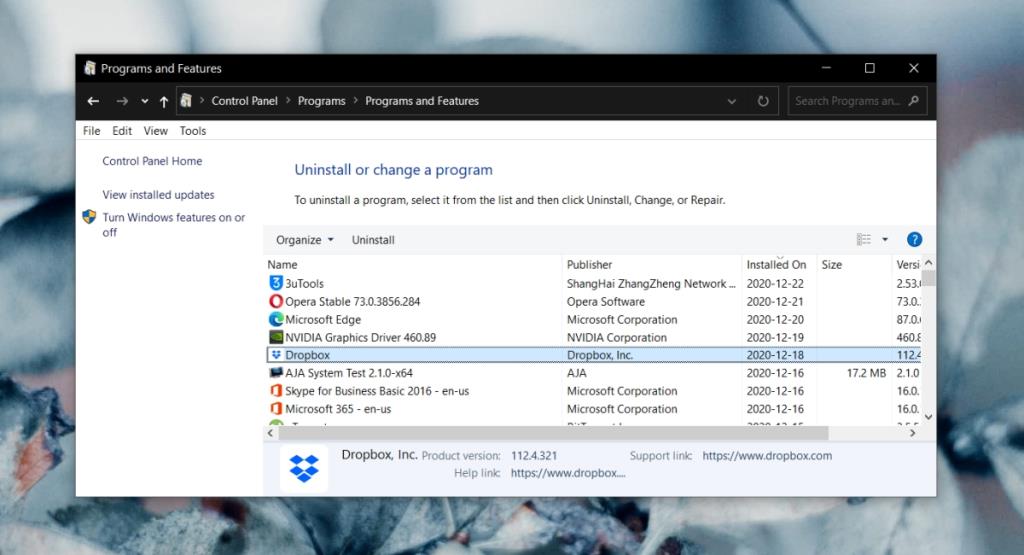
3. Dọn dẹp cài đặt Dropbox
Gỡ cài đặt và cài đặt lại Dropbox sẽ khắc phục sự cố với ứng dụng nhưng nếu ứng dụng gặp sự cố do các tệp hệ thống được liên kết với nó, bạn sẽ cần phải xóa cài đặt Dropbox.
Các tệp của bạn trong thư mục Dropbox sẽ an toàn.
- Gỡ cài đặt Dropbox khỏi Bảng điều khiển trong Chương trình> Gỡ cài đặt chương trình.
- Khởi động lại hệ thống.
- Nhấn vào phím tắt Win + R để mở hộp chạy.
- Nhập
regedit vào hộp chạy và nhấn Enter.
- Đi tới phím sau.
HKEY_LOCAL_MACHINE \ SOFTWARE \ WOW6432Node \
- Xóa cả Dropbox và khóa DropboxUpdate bên dưới nó.
- Điều hướng đến phím sau.
HKEY_LOCAL_MACHINE \ SOFTWARE \
- Một lần nữa, xóa các khóa Dropbox và DropboxUpdate bên dưới nó.
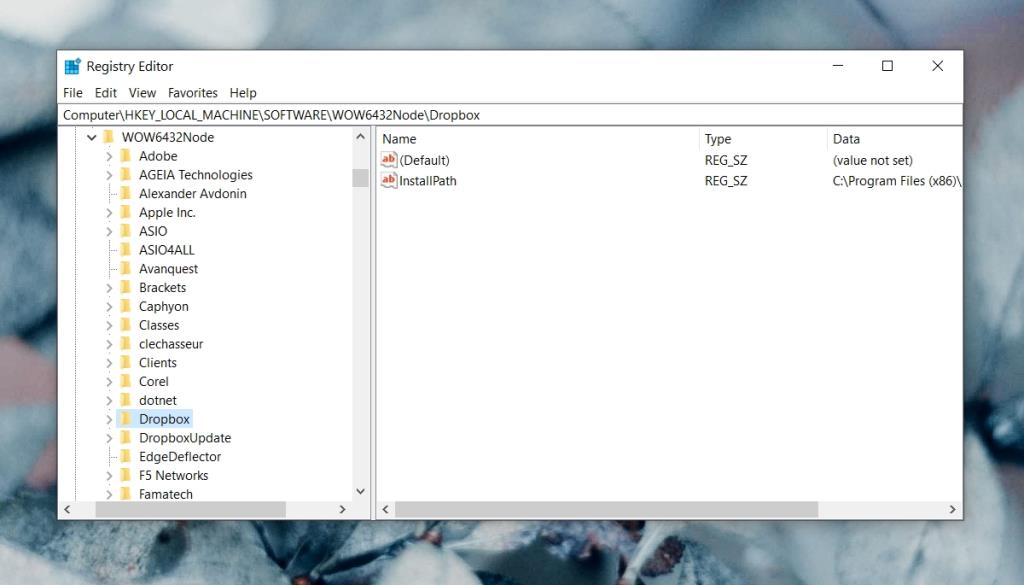
- Mở File Explorer.
- Dán cái này vào thanh vị trí :% LOCALAPPDATA% và nhấn Enter.
- Xóa thư mục Dropbox.
- Khởi động lại hệ thống.
- Tải xuống và cài đặt lại Dropbox.
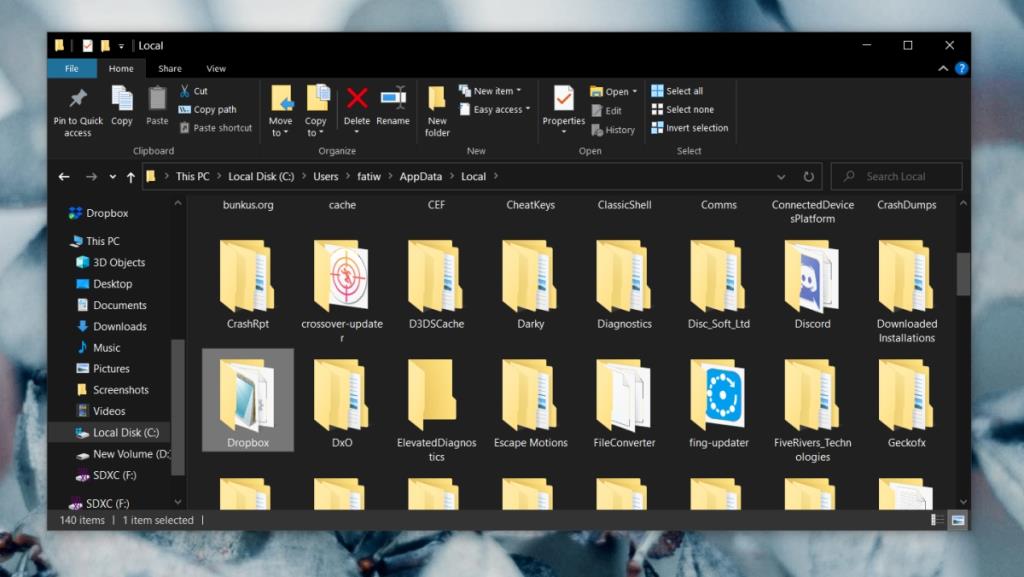
4. Đồng bộ hóa các tệp trong các phần nhỏ hơn
Nếu Dropbox gặp sự cố khi bạn cố gắng đồng bộ hóa một số lượng lớn tệp, hãy thử thêm tệp trong các nhóm nhỏ hơn. Ứng dụng có thể không xử lý được một số lượng lớn tệp.
5. Alow Dropbox thông qua tường lửa của Windows
Dropbox phải có khả năng giao tiếp qua mạng để hoạt động. Nếu tường lửa của Windows đang chặn ứng dụng, nó có thể khiến ứng dụng gặp sự cố.
- Mở Bảng điều khiển.
- Đi tới Hệ thống và bảo mật> Tường lửa của Bộ bảo vệ Windows.
- Nhấp vào ' Cho phép ứng dụng hoặc tính năng thông qua tường lửa bảo vệ Windows' trong cột bên trái.
- Nhấp vào Thay đổi Cài đặt.
- Tìm Dropbox trong danh sách và kích hoạt nó trên cả mạng công cộng và riêng tư.
- Bấm OK.
- Khởi động lại hệ thống và chạy Dropbox.
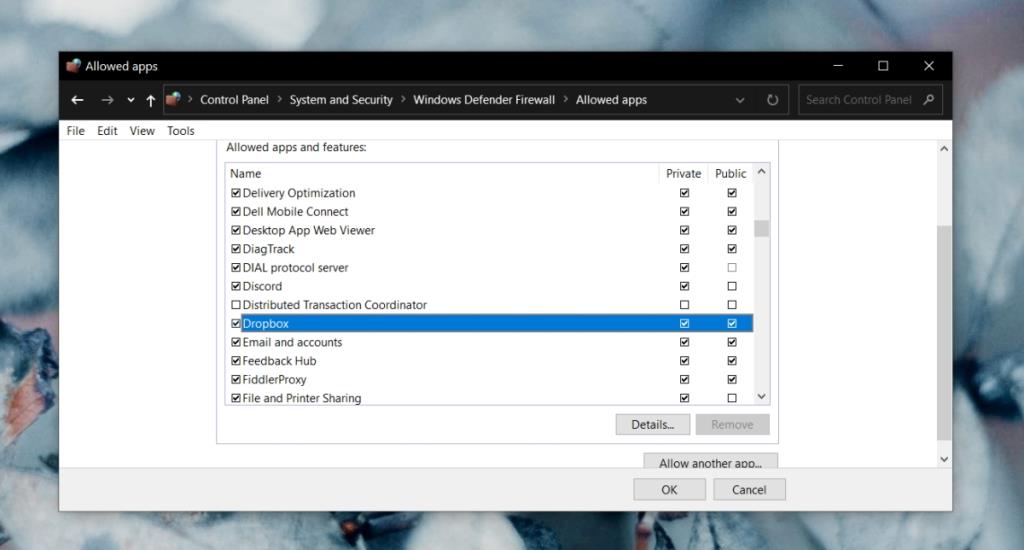
6. Cài đặt Dropbox từ Microsoft Store
Ứng dụng Dropbox có phiên bản dành cho máy tính để bàn và phiên bản dành cho Microsoft Store. Phiên bản Microsoft Store dành cho Windows 10 S Mode nhưng nó sẽ hoạt động tốt nếu bạn không chạy S mode.
Cài đặt ứng dụng Dropbox từ Microsoft Store và đồng bộ hóa các tệp của bạn với nó.
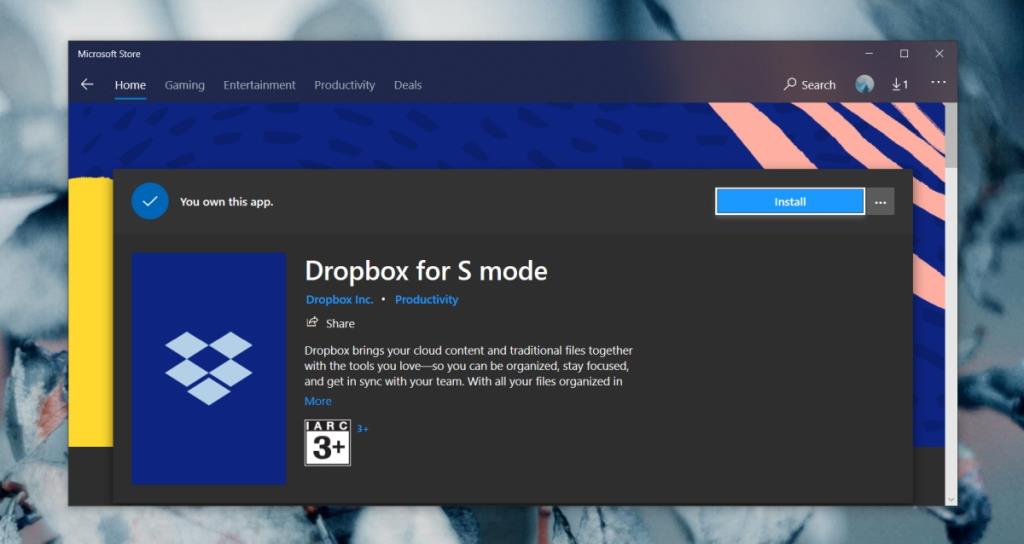
7. Vô hiệu hóa chống vi-rút
Một số ứng dụng chống vi-rút bảo thủ hơn những ứng dụng khác và chúng có thể chặn các ứng dụng hoàn toàn tốt.
- Tắt phần mềm chống vi-rút mà bạn đang sử dụng.
- Thoát Dropbox nếu nó đang chạy.
- Khởi động lại hệ thống.
- Bật Bộ bảo vệ Windows.
- Mở Dropbox.
Nếu ứng dụng không bị treo, bị treo hoặc ngừng phản hồi, thì vấn đề giống như phần mềm diệt vi-rút. Bạn nên đưa Dropbox vào danh sách trắng trong ứng dụng chống vi-rút của bạn để tiếp tục sử dụng mà không gặp bất kỳ sự cố nào.
KẾT LUẬN (Dropbox ngừng chạy)
Ứng dụng Dropbox đã đi một chặng đường khá dài trong những năm qua. Nó từng rất ngốn tài nguyên và hiện là một trong những ứng dụng nhẹ nhất có thể chạy trên toàn bộ hệ thống của bạn đồng thời mang lại hiệu suất tốt hơn bao giờ hết. Nếu ứng dụng bị treo liên tục, cài đặt lại hoặc cài đặt sạch sẽ khắc phục được sự cố.