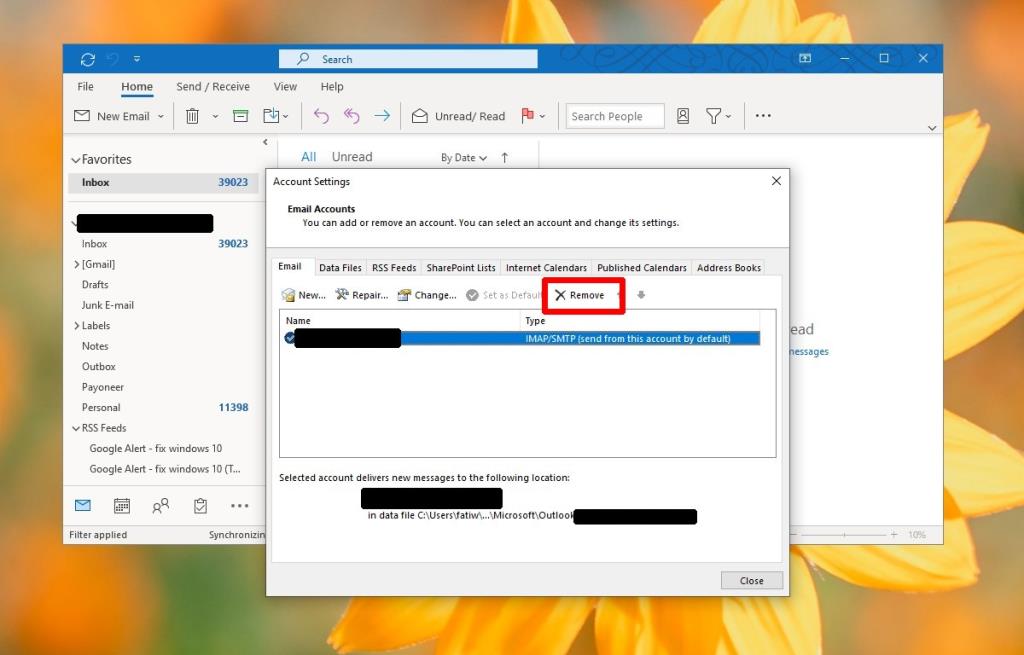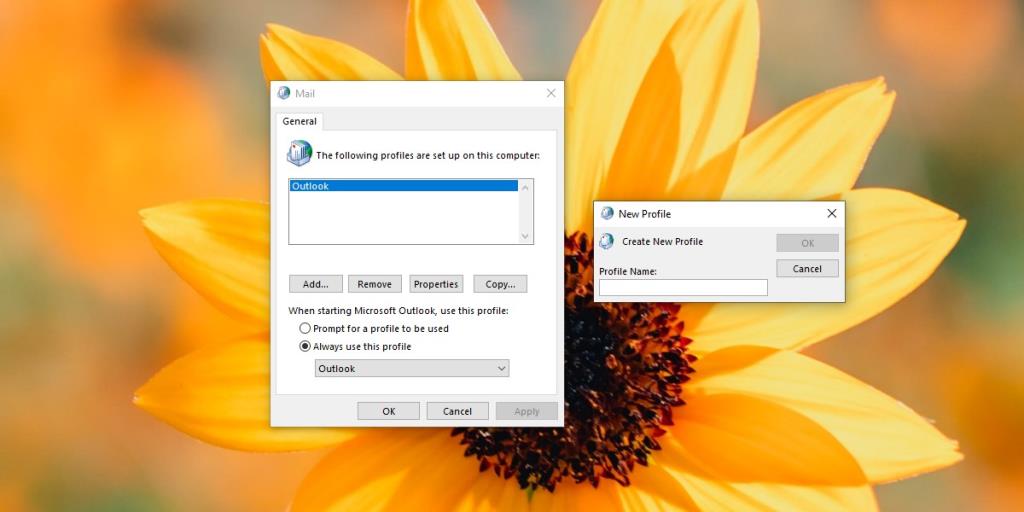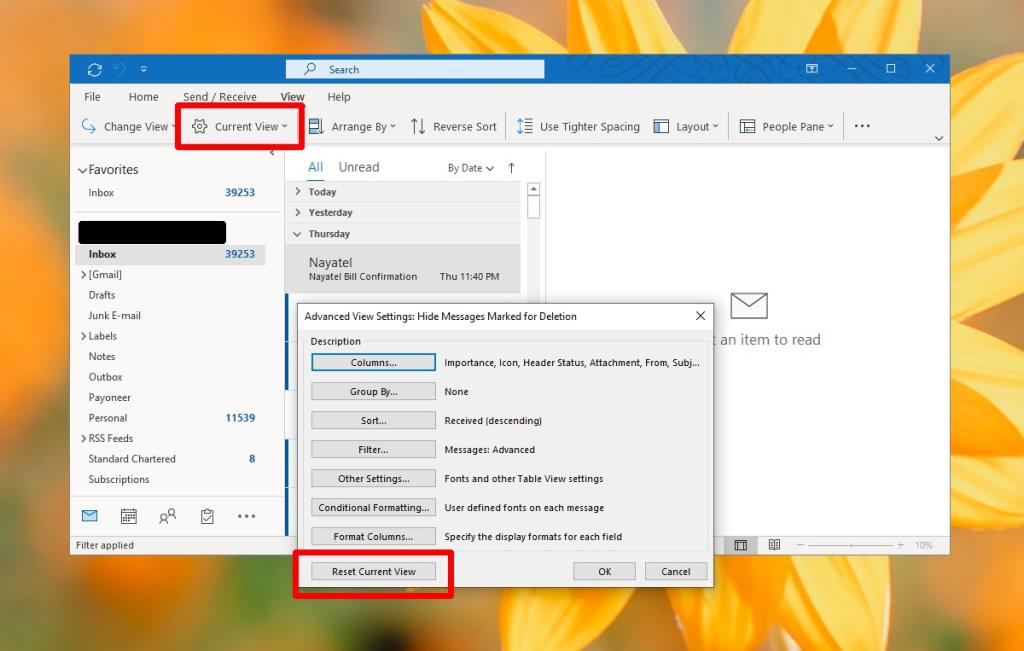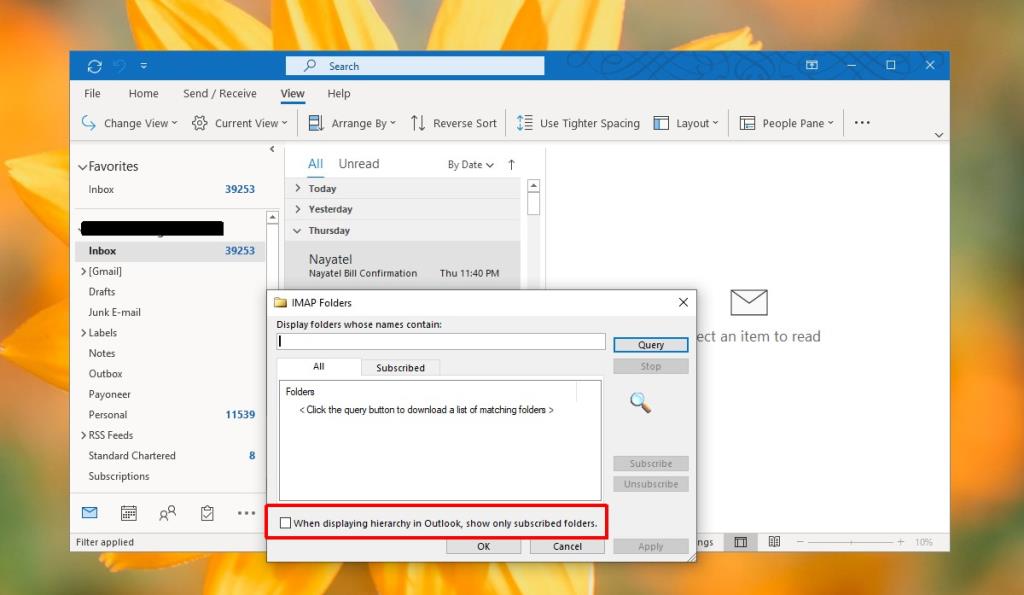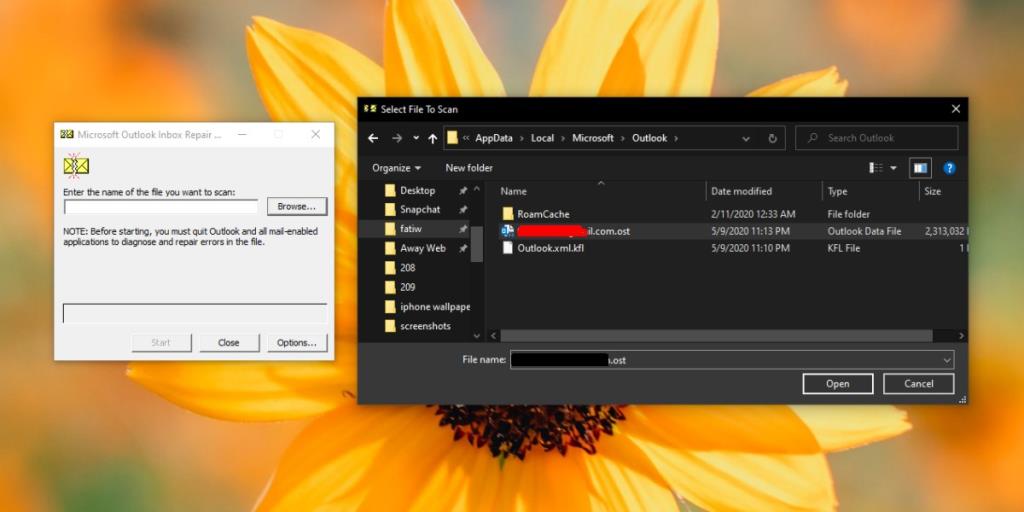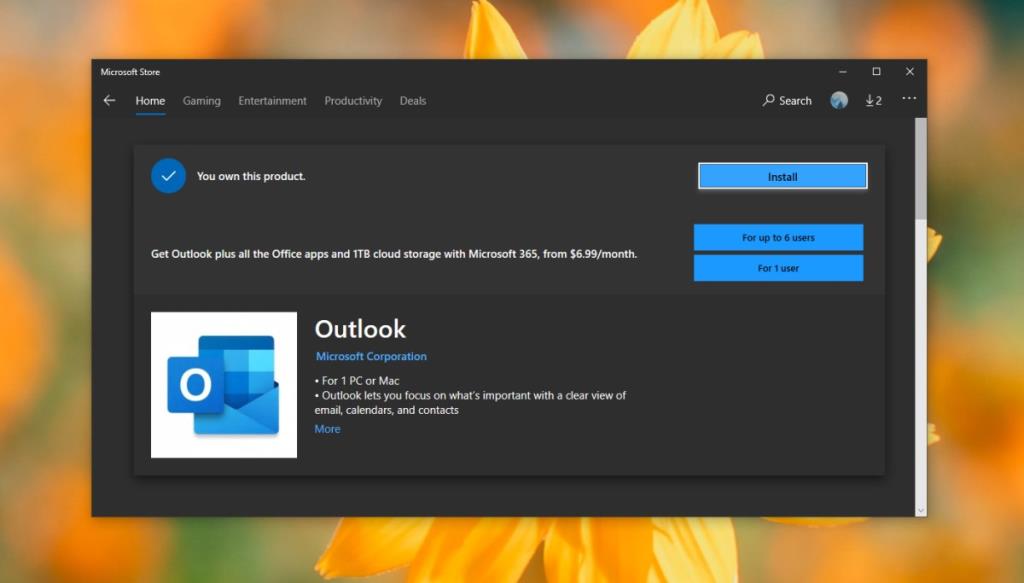Ứng dụng Outlook là một ứng dụng email. Nó hoạt động với bất kỳ và tất cả các dịch vụ email, bao gồm cả dịch vụ email riêng của Outlook . Là một ứng dụng email, nó tìm nạp các email từ máy chủ mà các thư của bạn được lưu trữ trên đó. Máy chủ đồng bộ cả hai cách; các email bị xóa trong Outlook cũng sẽ bị xóa khỏi máy chủ mà chúng đến, ví dụ như máy chủ Gmail. Đây là lý do tại sao, nếu bạn mở Outlook vào một hộp thư đến trống, với nghĩa đen là không có email nào trong đó, thì đó là một nguyên nhân đáng lo ngại.
Email Outlook đã biến mất [FIX]
1. Xóa / Thêm tài khoản
Bắt đầu với một cái gì đó cơ bản như xóa tài khoản email và thêm lại.
- Mở Outlook .
- Đi tới Tệp và chọn Cài đặt Tài khoản .
- Nhấp lại vào ' Cài đặt tài khoản ' trong menu.
- Một cửa sổ mới sẽ mở ra. Chọn tài khoản của bạn trên tab Email và nhấp vào Xóa .
- Đóng và mở lại Outlook .
- Đi tới Tệp và nhấp vào nút Thêm tài khoản .
- Thiết lập lại tài khoản của bạn và cho phép nó đồng bộ hóa các email.
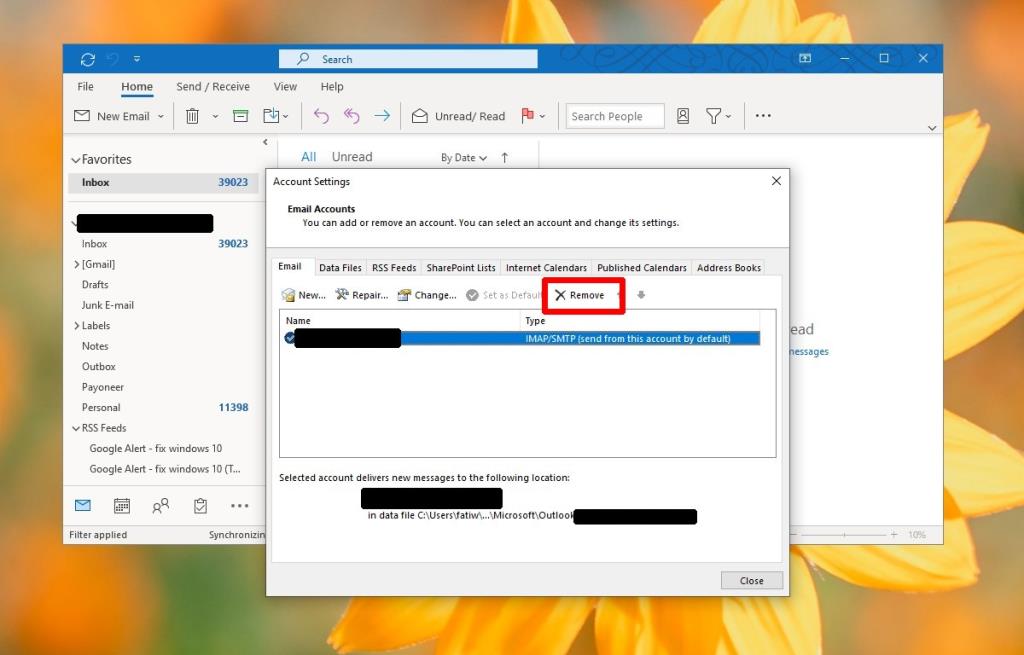
2. Hồ sơ Outlook mới
Có thể hồ sơ Outlook mặc định bị hỏng. Tạo một cái mới có thể có khả năng đồng bộ hóa các thư của bạn với Outlook.
- Thoát khỏi Outlook nếu nó đang mở.
- Mở Bảng điều khiển và sắp xếp các mục theo Biểu tượng lớn từ menu thả xuống ở trên cùng bên phải.
- Tìm Thư .
- Nhấp vào ' Hiển thị Hồ sơ… ' trong Hồ sơ.
- Nhập tên cho hồ sơ trên cửa sổ ' Hồ sơ mới ' mở ra và nhấp vào OK .
- Thiết lập tài khoản email của bạn cho hồ sơ mới.
- Quay lại cửa sổ Thư, mở menu thả xuống trong ' Luôn sử dụng hồ sơ này ' và nhấp vào OK .
- Mở Outlook và cho phép đồng bộ thư.
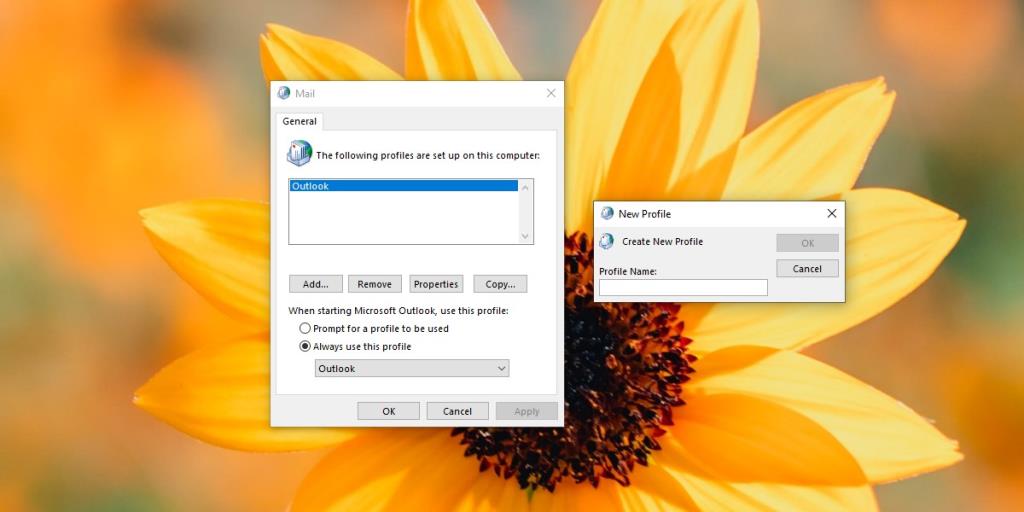
3. Thay đổi cài đặt chế độ xem hiện tại
Bạn có thể tùy chỉnh hộp thư đến để xem thư theo một cách nhất định. Điều này có thể cản trở bạn xem tin nhắn của mình. Bạn có thể đặt lại cài đặt Chế độ xem hiện tại.
- Mở Outlook và chọn hộp thư đến trống.
- Chuyển đến tab Chế độ xem và mở menu thả xuống Chế độ xem hiện tại .
- Chọn Cài đặt Chế độ xem .
- Trong cửa sổ mở ra, hãy nhấp vào ' Đặt lại Chế độ xem Hiện tại ' và xem liệu email của bạn có hiển thị hay không.
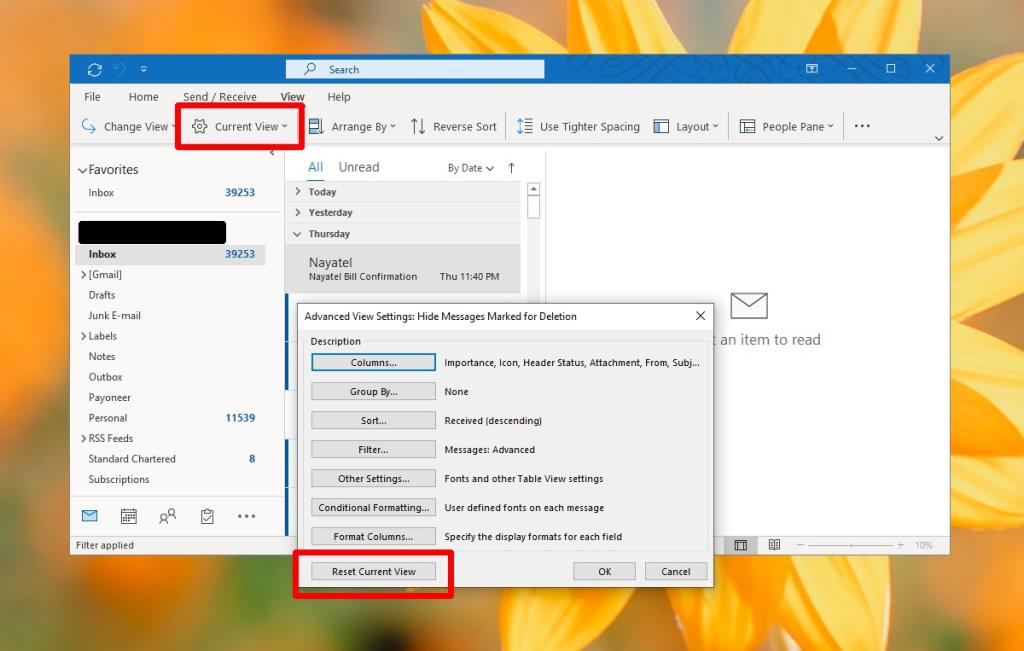
4. Hiển thị tất cả các thư mục
Nếu đang sử dụng tài khoản IMAP, bạn có thể không nhìn thấy email từ tất cả các thư mục / nhãn. Để kiểm tra, hãy làm theo các bước dưới đây.
- Mở Outlook và nhấp chuột phải vào hộp thư đến của bạn .
- Từ menu ngữ cảnh, chọn Thư mục IMAP .
- Trong cửa sổ mở ra, hãy đảm bảo bỏ chọn ' Khi hiển thị phân cấp trong Outlook, chỉ hiển thị các thư mục đã đăng ký' .
- Bấm OK .
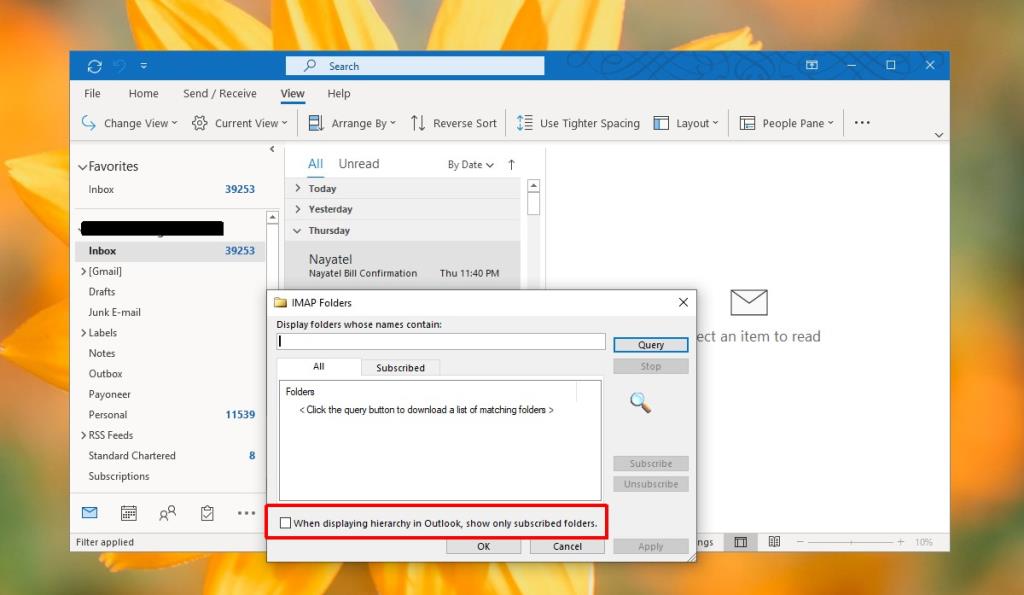
5. Khởi động Outlook ở chế độ an toàn
Tin hay không thì tùy, Outlook có một chế độ an toàn. Đó là vì bạn có thể cài đặt các plugin / tiện ích bổ sung cho ứng dụng và khi chúng gây ra sự cố, bạn cần có cách để khắc phục sự cố. Chạy nó ở chế độ An toàn và xem các thông báo có hiển thị hay không.
- Nhấn vào phím tắt Win + R để mở hộp chạy.
- Nhập thông tin sau và nhấn Enter.
outlook.exe / safe
- Chọn hồ sơ Outlook mặc định của bạn .
- Khi Outlook mở, nó sẽ mở ở Chế độ An toàn . Kiểm tra xem các email có xuất hiện không.
6. Kiểm tra dịch vụ email
Nếu bạn đang sử dụng Outlook với một dịch vụ email không phải là Outlook, hãy kiểm tra giao diện trực tuyến / web của nó để xem liệu email của bạn có ở đó không. Có thể dịch vụ có vấn đề riêng. Nếu đúng như vậy, bạn sẽ phải đợi chúng giải quyết rồi đồng bộ hóa lại thư của bạn trong Outlook.
Kiểm tra trang trạng thái của dịch vụ để biết các cập nhật.
7. Sửa các tệp PST bị hỏng
Nếu tệp dữ liệu của Outlook bị hỏng, nó sẽ ngăn bạn xem email, cũ và mới. Microsoft bao gồm một công cụ tích hợp để sửa các tệp PST bị hỏng.
- Mở File Explorer .
- Đi đến địa điểm sau.
Đối với Windows 32-bit: C: \ Program Files (x86) \ Microsoft Office \ root \ Office16 Đối với Windows 64-bit: C: \ Program Files \ Microsoft Office \ root \ Office16
- Tìm một tệp có tên SCANPST.EXE và chạy nó.
- Nhấp vào nút Duyệt qua và điều hướng đến vị trí sau.
C: \ Users \ YourUserName \ AppData \ Local \ Microsoft \ Outlook
- Chọn tệp OST tại đây. Nó sẽ được đặt tên theo tài khoản email của bạn.
- Nhấp vào Bắt đầu . Ứng dụng sẽ quét tệp để tìm lỗi và sửa chúng.
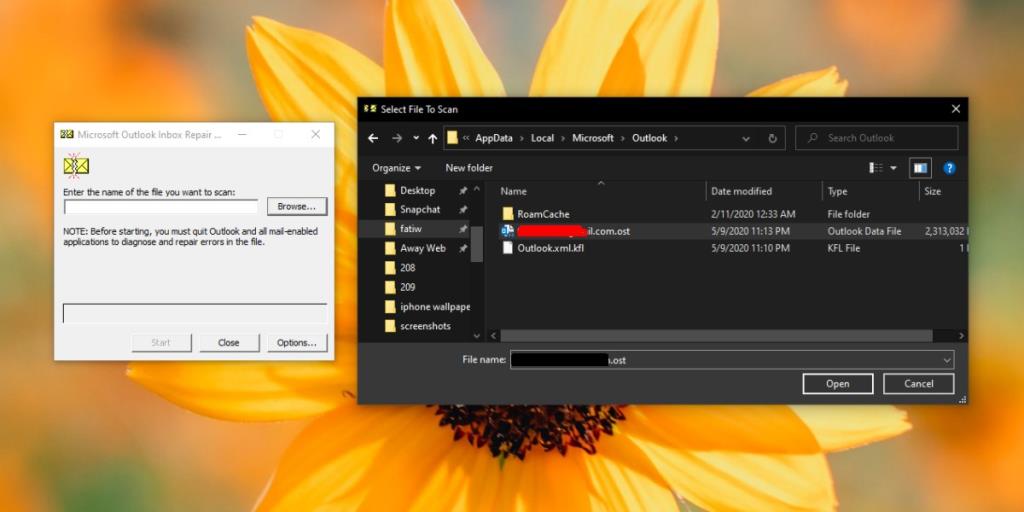
8. Xóa và cài đặt lại Outlook
Nếu mọi thứ đều ổn và bạn có thể xem các thư email của mình trong trình duyệt của mình, thì có thể đã xảy ra sự cố với Outlook. Cách nhanh nhất và dễ nhất để giải quyết vấn đề này là xóa Outlook khỏi hệ thống của bạn và cài đặt lại.
- Mở menu Bắt đầu và tìm Outlook trong danh sách Ứng dụng.
- Bấm chuột phải vào Outlook và chọn Gỡ cài đặt từ menu ngữ cảnh.
- Sau khi gỡ cài đặt, hãy truy cập Microsoft Store và tải xuống lại Outlook.
- Thiết lập tài khoản của bạn và cho phép các email đồng bộ hóa.
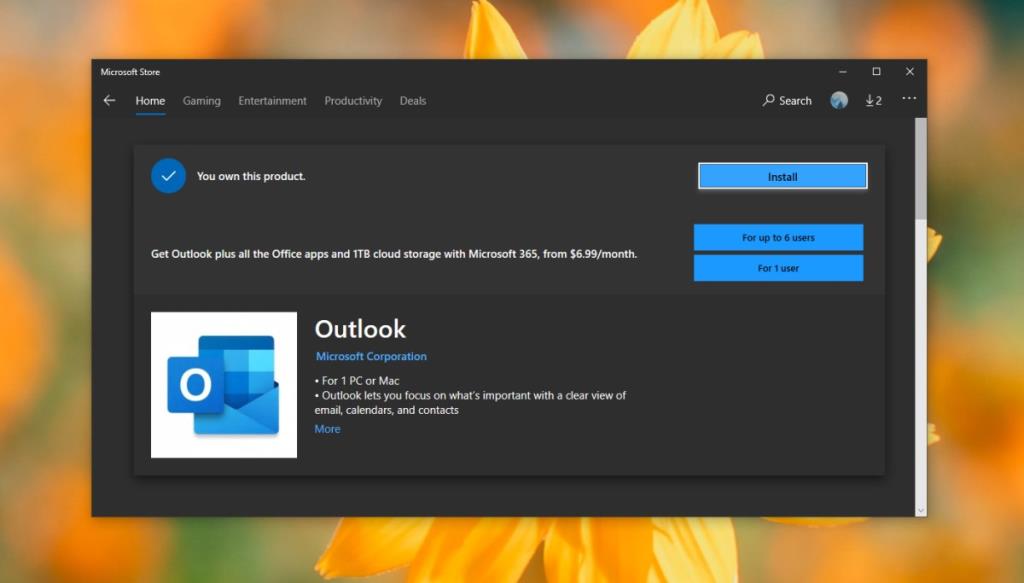
Sự kết luận
Outlook là một ứng dụng mạnh mẽ. Tuy nhiên, nó không dễ bị vỡ. Nó đã tồn tại đủ lâu để có thể hoạt động tốt với các dịch vụ email ít người biết đến nhất. Nếu bạn cho rằng nó đang gặp sự cố với một dịch vụ email cụ thể, bạn có thể thử một ứng dụng email khác và xem nó có hoạt động không. Nếu các email đồng bộ với một ứng dụng email khác, Outlook sẽ có thể hiển thị chúng. Hãy xem kỹ các cài đặt cho dịch vụ email và đảm bảo rằng tài khoản được thiết lập đúng cách.