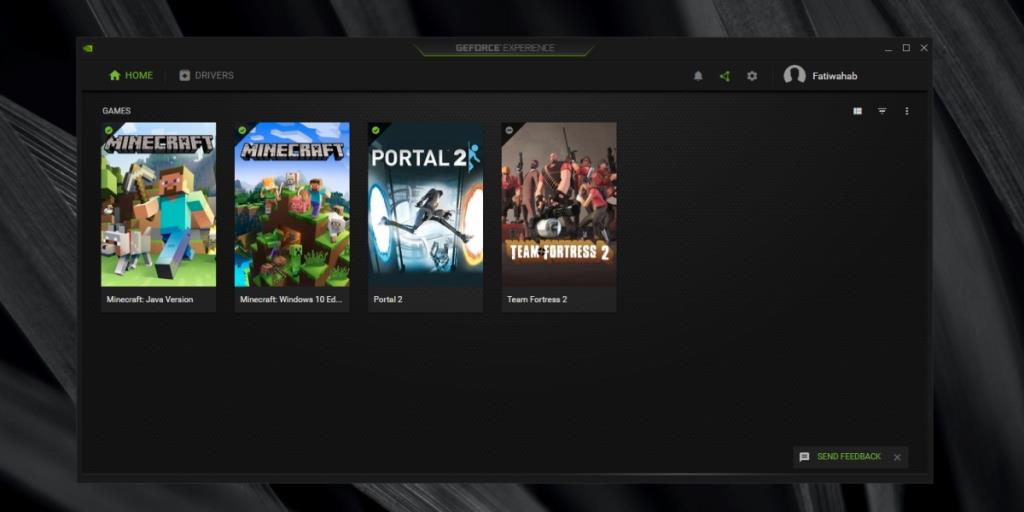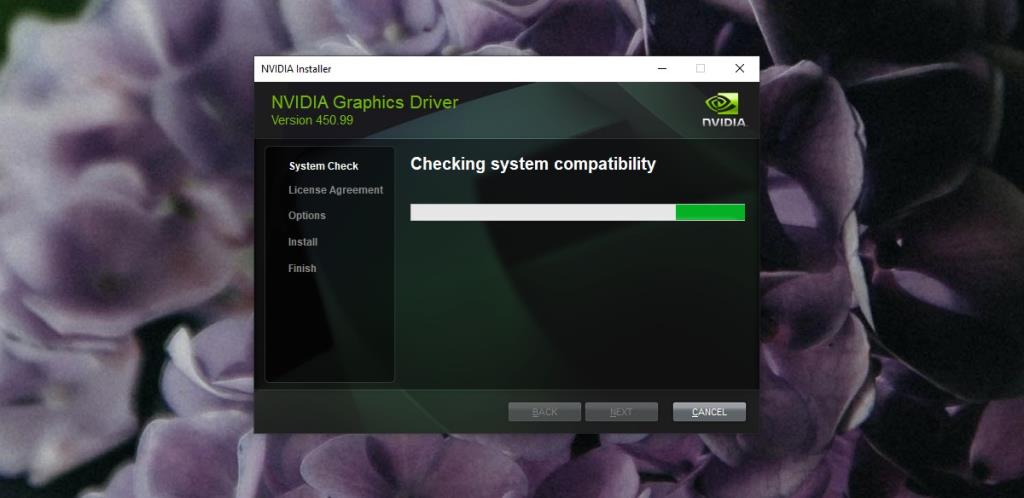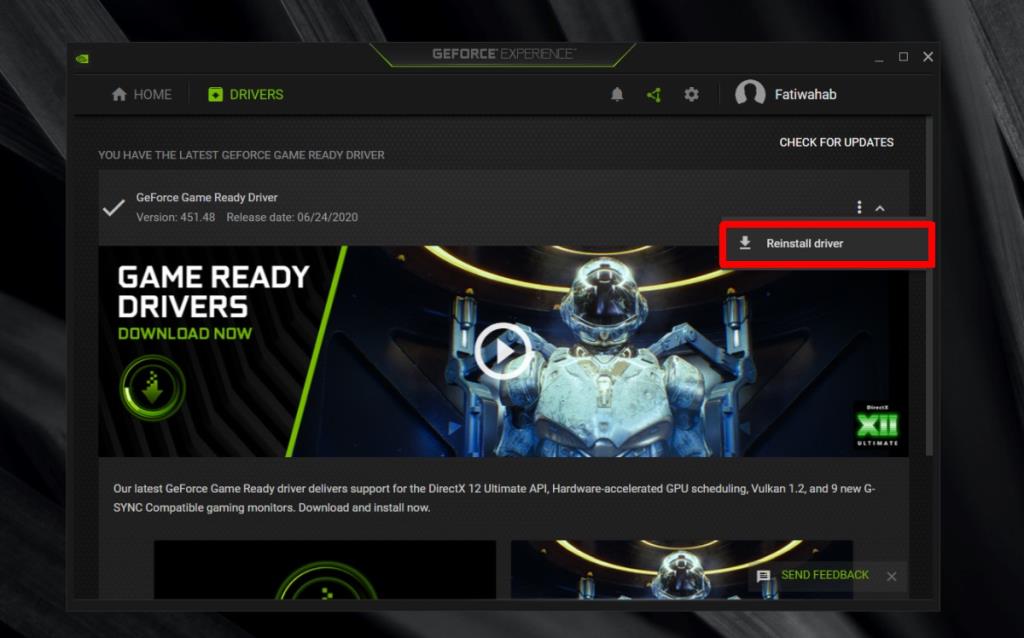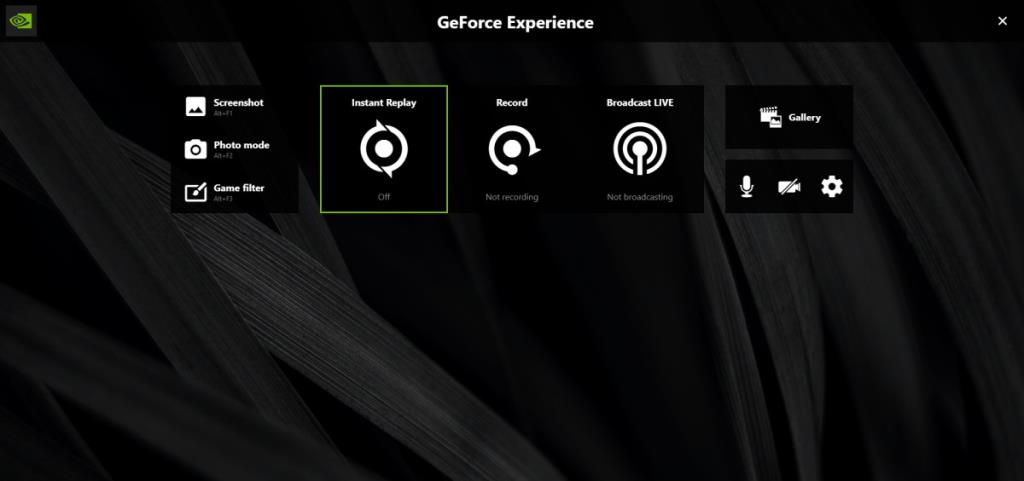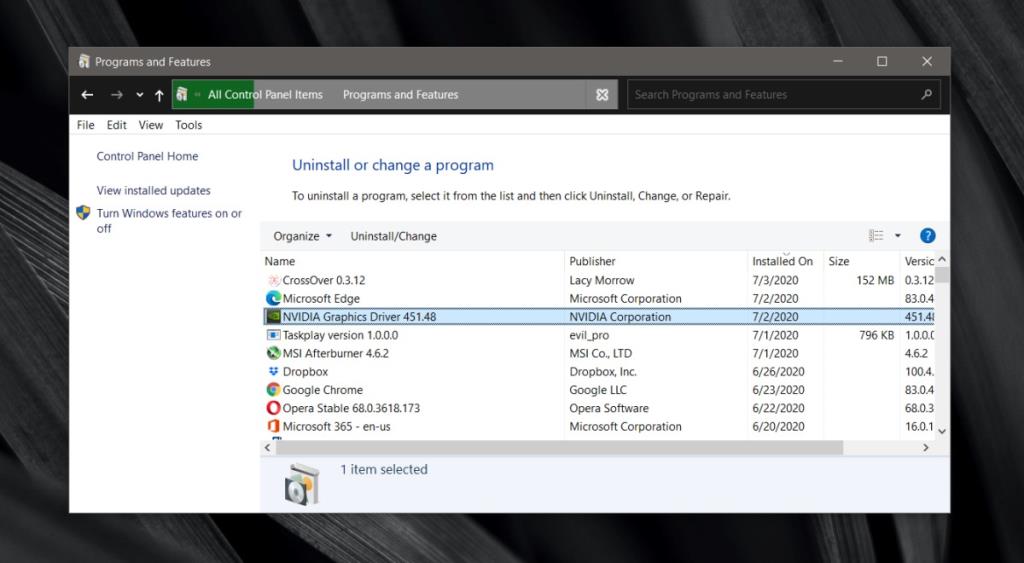Ghi và phát trực tuyến trò chơi đã trở nên khá phổ biến và không thiếu ứng dụng mà bạn có thể sử dụng để ghi lại hoặc phát trực tiếp trò chơi. Trên thực tế, Windows 10 cung cấp cả tính năng ghi và phát trực tuyến như một tính năng lưu trữ. Các ứng dụng khác được sử dụng để ghi và / hoặc phát trực tuyến trò chơi là OBS và ứng dụng Nvidia GeForce Experience.
Ghi trải nghiệm GeForce
Ứng dụng Nvidia GeForce Experience chỉ có thể được cài đặt trên các hệ thống có GPU Nvidia. Nó kiểm tra và cài đặt trình điều khiển GPU mới nhất, tối ưu hóa trò chơi để có hiệu suất tốt hơn và cho phép bạn ghi lại và phát trực tuyến trò chơi.
Nó rất có khả năng ghi và phát trực tuyến và nó hoạt động hiệu quả. Không có bất kỳ thứ gì cần thiết lập. Nó hoạt động trong hầu hết, nếu không phải tất cả các trò chơi nhưng đôi khi, nó không ghi được bất kỳ thứ gì.
Yêu cầu phần cứng
GeForce Experience chỉ có thể được cài đặt trên hệ thống có GPU Nvidia nhưng có GPU Nvidia không phải là yêu cầu duy nhất và không phải tất cả các GPU đều được hỗ trợ.
Để kiểm tra xem hệ thống của bạn có đáp ứng các yêu cầu để ghi lại quá trình chơi trò chơi hay không, hãy làm theo các bước sau.
- Cài đặt GeForce Experience.
- Nhấp vào nút bánh răng ở trên cùng để mở cài đặt của ứng dụng.
- Trên tab Chung, hãy tìm phần Tính năng.
- Nếu 'Lớp phủ trong trò chơi' được hỗ trợ , hệ thống của bạn đáp ứng các yêu cầu phần cứng để ghi lại trò chơi.
Khắc phục sự cố ghi trải nghiệm GeForce không hoạt động
1. Kiểm tra hỗ trợ trò chơi
GeForce Experience hoạt động với rất nhiều trò chơi nhưng không phải tất cả chúng. Để kiểm tra xem trò chơi bạn đang cố ghi có được hỗ trợ hay không, hãy làm theo các bước sau.
- Mở GeForce Experience.
- Trên trang chủ, bạn sẽ thấy tất cả các trò chơi mà ứng dụng đã phát hiện.
- Tất cả các trò chơi có dấu kiểm màu xanh lá cây đều được hỗ trợ.
- Đối với các trò chơi bạn chưa cài đặt, hãy tham khảo trang Nvidia này liệt kê tất cả các trò chơi được hỗ trợ.
Đối với các trò chơi không được hỗ trợ, bạn có thể thử sử dụng một công cụ ghi hoặc phát trực tuyến khác.
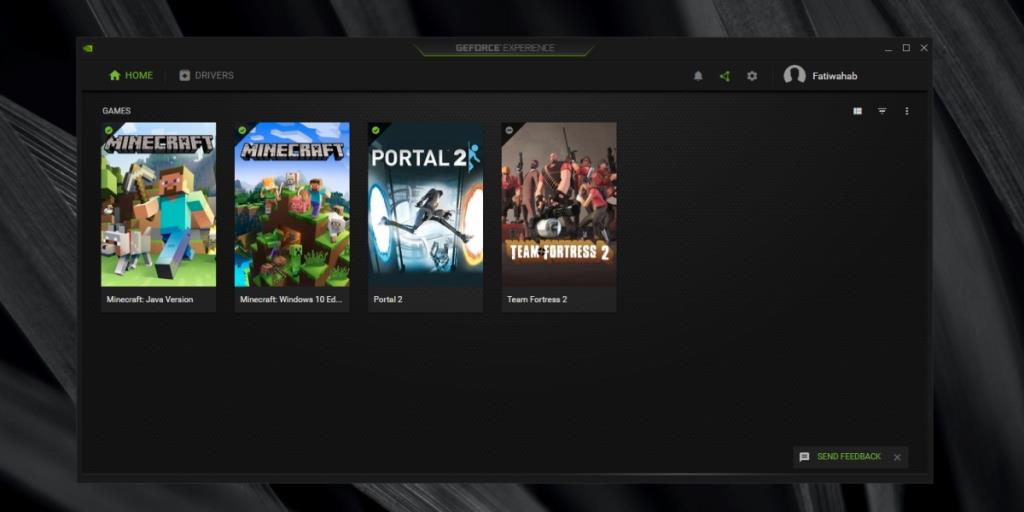
2. Cập nhật trình điều khiển
Nếu GeForce Experience có bản cập nhật trình điều khiển đang chờ xử lý, hãy cài đặt nó.
- Mở GeForce Experience.
- Chuyển đến tab Trình điều khiển.
- Nếu có bản cập nhật được liệt kê, hãy nhấp để tải xuống và cài đặt nó.
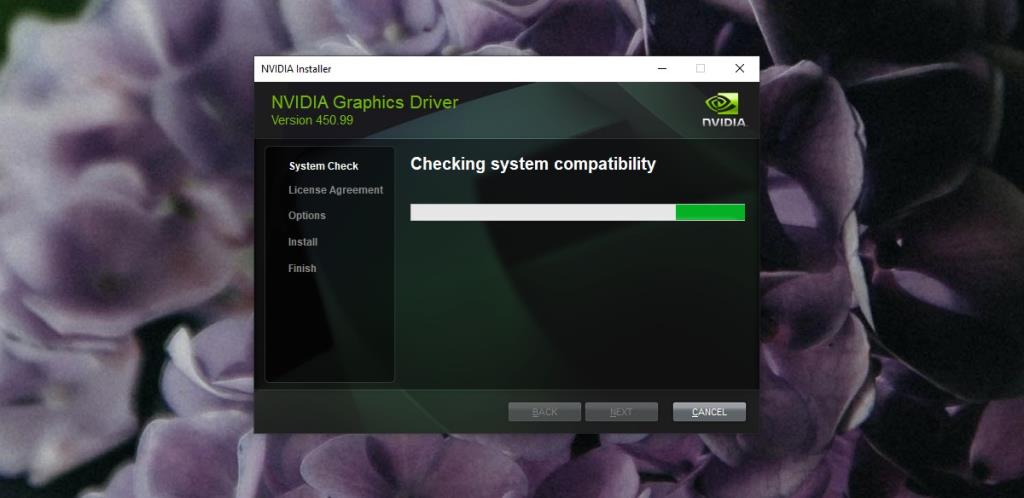
3. Cài đặt lại trình điều khiển
GeForce Experience có thể cài đặt trình điều khiển nhưng đôi khi quá trình cài đặt có thể không thành công hoặc có thể có sự cố với nó. Bạn có thể thử cài đặt lại trình điều khiển.
- Mở ứng dụng GeForce Experience.
- Chuyển đến tab Trình điều khiển.
- Nhấp vào nút tùy chọn khác (ba chấm).
- Chọn 'Cài đặt lại trình điều khiển'.
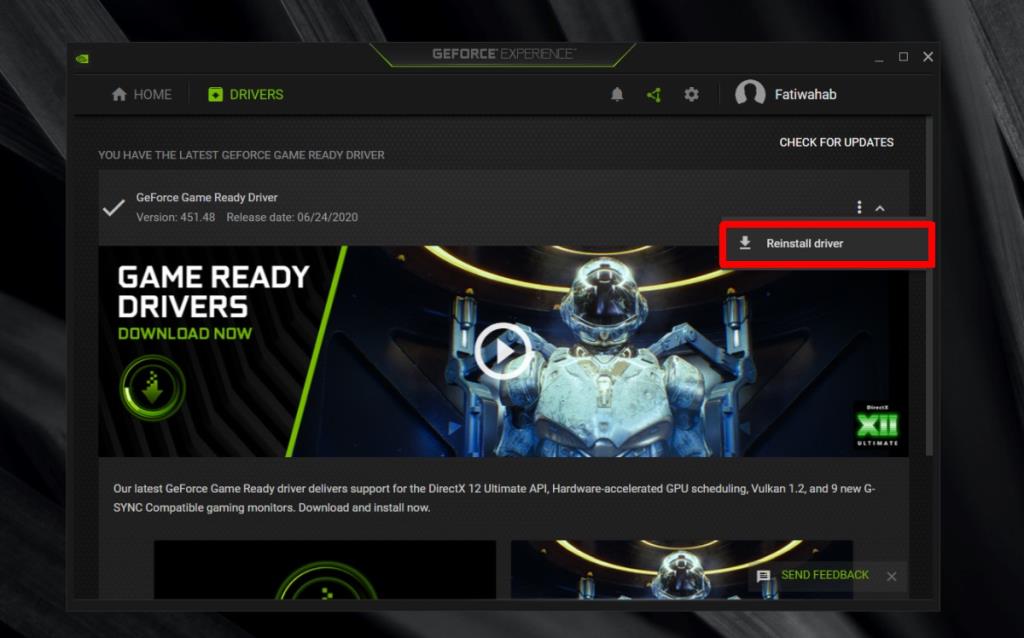
4. Kiểm tra dung lượng ổ đĩa
Để ghi lại quá trình chơi trò chơi, bạn phải có dung lượng trống trên ổ đĩa của mình.
- Mở File Explorer.
- Đi tới PC này.
- Kích chuột phải vào của bạn ổ đĩa Windows , và chọn Properties.
- Kiểm tra xem còn bao nhiêu dung lượng trống. Nếu không có đủ, hãy giải phóng nó.
5. Thay đổi nơi lưu video
Nếu sắp hết dung lượng ổ đĩa hoặc đang sử dụng tính năng Truy cập có Kiểm soát trên Windows 10, bạn có thể thay đổi nơi GeForce Experience đang lưu tệp vào.
- Nhấn vào phím tắt Alt + Z để mở lớp phủ GeForce Experience trong trò chơi.
- Nhấp vào nút bánh răng cưa.
- Trong cửa sổ mở ra, nhấp vào Bản ghi.
- Trong trường Video , hãy nhấp vào nút tùy chọn khác và chọn một vị trí khác để lưu tệp .
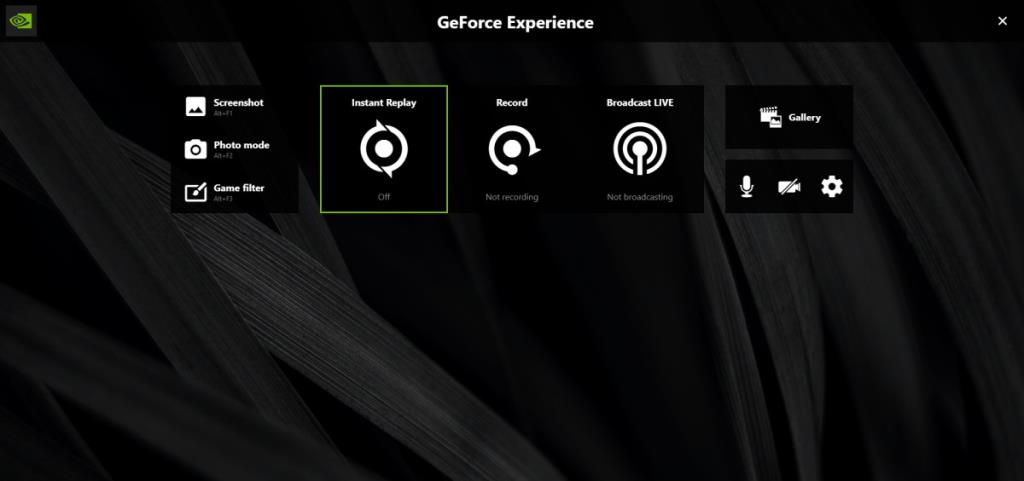
6. Thoát các ứng dụng VR và lớp phủ khác
Một bản sửa lỗi phù hợp với nhiều người dùng là thoát các ứng dụng ghi lại quá trình chơi trò chơi khác có thể thêm lớp phủ của riêng họ vào hệ thống của bạn. Ngoài ra, nếu bạn đã cài đặt ứng dụng VR, ví dụ như ứng dụng Oculus và bạn không chơi trò chơi VR, hãy thoát nó. Đảm bảo rằng GPU không bị ứng dụng khác sử dụng.
7. Chuyển đổi lớp phủ trong trò chơi
Tính năng ghi âm hoạt động thông qua lớp phủ trong trò chơi và đôi khi, nó gặp sự cố khi khởi động.
- Mở GeForce Experience.
- Nhấp vào nút bánh răng ở trên cùng bên phải để chuyển đến cài đặt của ứng dụng.
- Chuyển đến tab Chung.
- Tắt công tắc lớp phủ trong trò chơi.
- Thoát khỏi ứng dụng. Khởi động lại hệ thống của bạn.
- Mở GeForce Experience.
- Nhấp vào nút bánh răng cưa.
- Chuyển đến tab Chung.
- Bật công tắc Lớp phủ trong trò chơi.
- Hãy thử ghi lại cách chơi của bạn.
8. Cài đặt lại GeForce Experience
Có thể có sự cố với ứng dụng GeForce Experience. Sự cố có thể khó tìm nhưng thông thường có thể được khắc phục bằng cách gỡ cài đặt và cài đặt lại ứng dụng GeForce Experience.
- Mở Bảng điều khiển.
- Đi tới Chương trình> Gỡ cài đặt chương trình.
- Tìm kiếm và chọn GeForce Experience.
- Nhấp vào nút Gỡ cài đặt và cho phép gỡ cài đặt ứng dụng.
- Sau khi gỡ cài đặt, hãy tải xuống và cài đặt lại GeForce Experience .
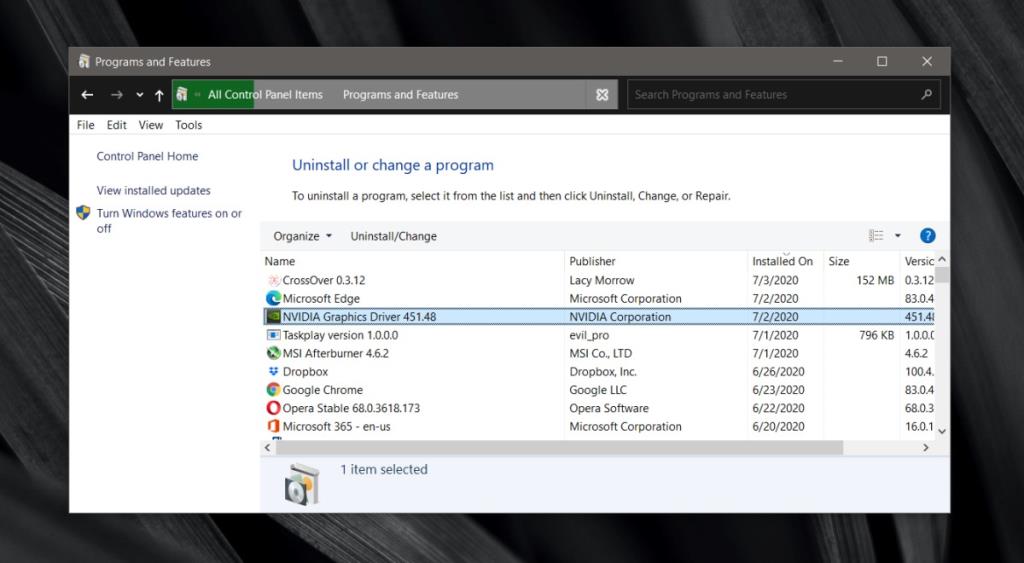
Sự kết luận
Ứng dụng GeForce Experience đã được vài năm tuổi nhưng nó có xu hướng hoạt động khác nhau dựa trên cấu hình phần cứng của bạn. Đôi khi, ứng dụng gặp khó khăn khi hoạt động với các chip GPU cũ hơn ngay cả khi chúng được hỗ trợ.
Thông thường, sự cố được khắc phục dễ dàng thông qua một trong các giải pháp trong bài đăng này. Nếu bạn muốn cài đặt lại Windows 10 để khắc phục sự cố, hãy đảm bảo rằng bạn đã thực hiện qua từng giải pháp mà chúng tôi đã liệt kê trước. Cài đặt lại hệ điều hành là một bước quan trọng cần thực hiện đối với một vấn đề đơn giản như vậy.