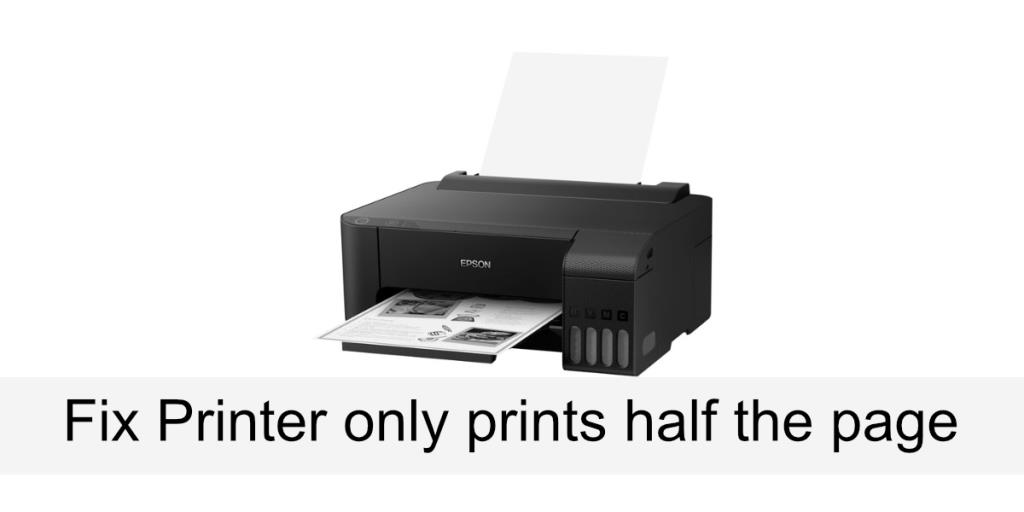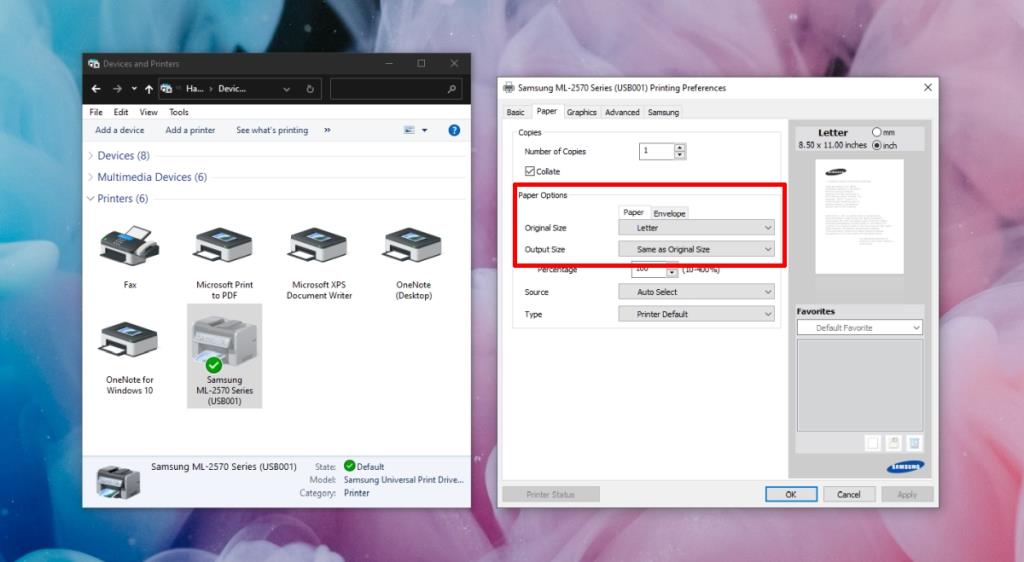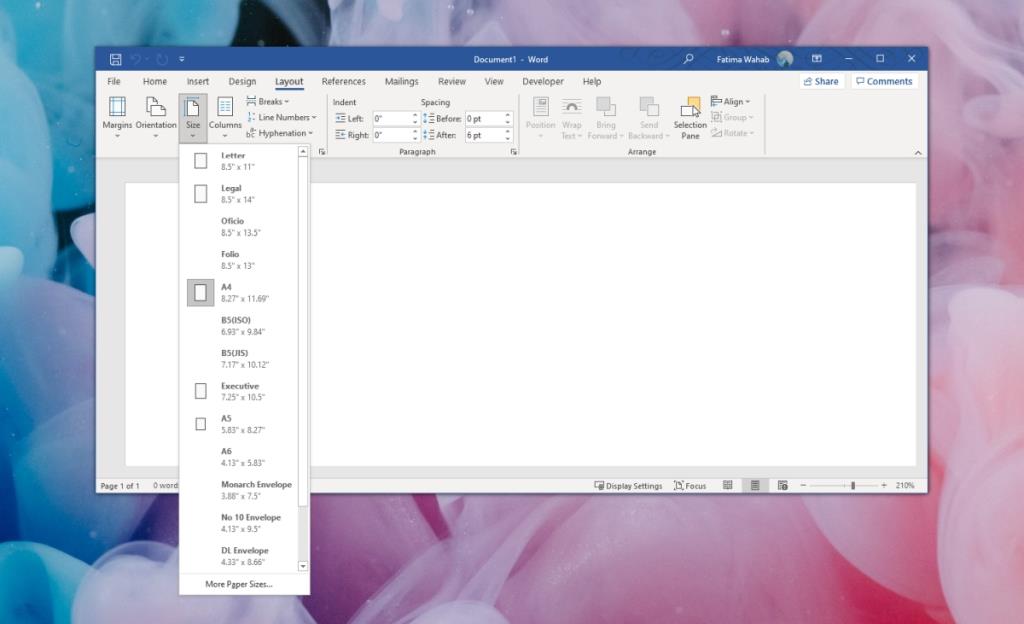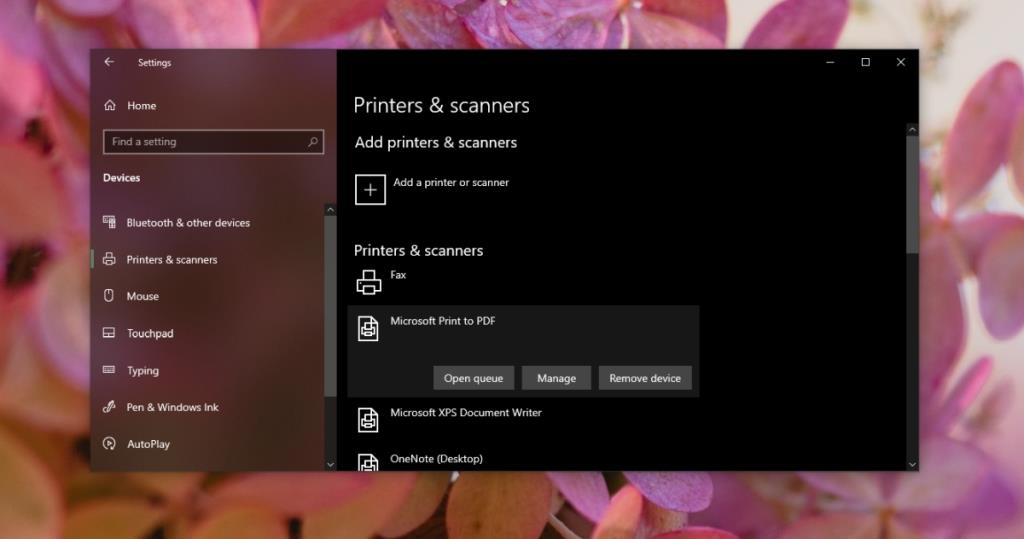Máy in là một trong những thiết bị phần cứng hiếm hoi kết nối qua cổng USB nhưng đôi khi rất khó sử dụng. Một khi bạn gặp sự cố với máy in của mình , bạn có thể phải dành hàng giờ để khắc phục sự cố đó.
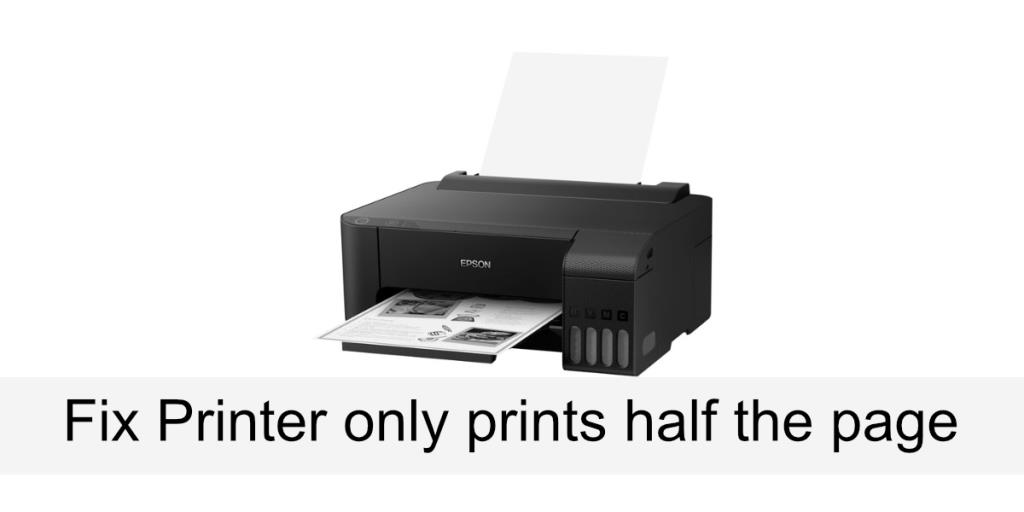
Sửa Máy in chỉ in một nửa trang
Nếu bạn đang cố in tài liệu và máy in của bạn chỉ in được nửa trang, có thể có một số lý do và tất cả chúng có thể không liên quan đến máy in.
Đầu tiên, hãy thử in một trang thử nghiệm. Kiểm tra hướng dẫn sử dụng máy in của bạn để xem cách nó in trang thử nghiệm. Một số máy in có một nút chuyên dụng hoặc một tùy chọn trên bảng điều khiển trên thiết bị của máy in. Nếu trang kiểm tra đang in tốt, hãy thử các bản sửa lỗi bên dưới.
Nếu chất lượng in bị giảm tức là có thể không có đủ mực để in mọi thứ, hãy kiểm tra mức mực trong hộp mực và đổ đầy nếu cần.
1. Kiểm tra cấu hình máy in
Máy in có thể được định cấu hình để in trên giấy nhỏ hơn trong khi tài liệu đã được tạo trên giấy lớn hơn. Đảm bảo rằng bạn biết khổ giấy mà bạn đã nạp vào máy in .
- Mở Bảng điều khiển.
- Chuyển đến Phần cứng và âm thanh> Thiết bị và máy in.
- Nhấp chuột phải vào máy in và chọn Tùy chọn máy in từ menu ngữ cảnh.
- Chuyển đến menu thả xuống Kích thước gốc và Kích thước đầu ra.
- Chọn kích thước trang mà bạn đã nạp vào máy in trong cả hai menu thả xuống.
- Nhấp vào Áp dụng và thử in lại .
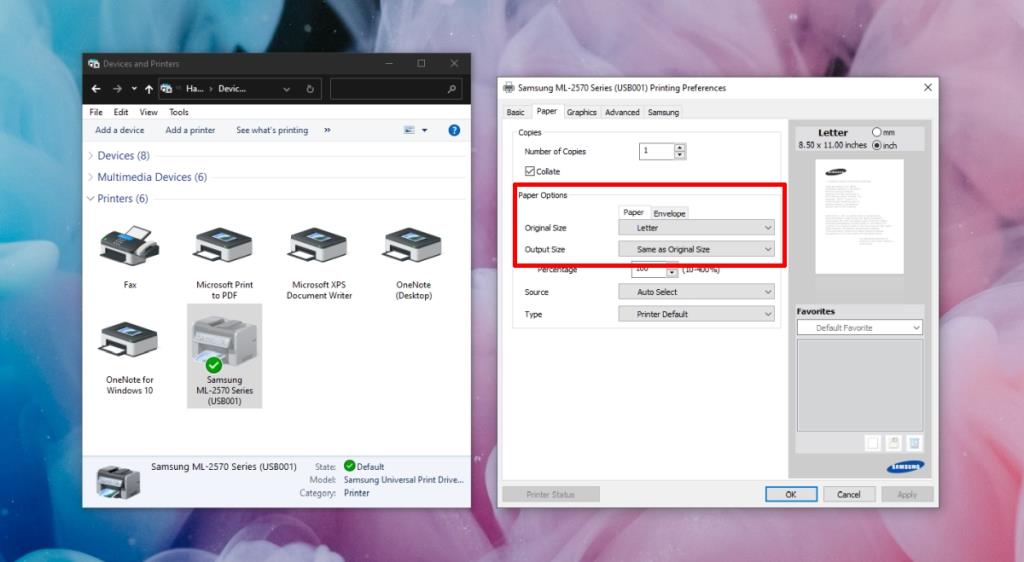
2. Kiểm tra kích thước trang của tài liệu
Đảm bảo kích thước trang cho tài liệu khớp với kích thước của giấy đang được nạp vào máy in. Phương pháp thay đổi kích thước trang của tài liệu sẽ khác nhau dựa trên ứng dụng mà tài liệu đang mở và bạn đang in từ đó.
Trong Microsoft Word;
- Mở tài liệu.
- Chuyển đến tab Bố cục.
- Mở menu thả xuống Kích thước và chọn kích thước chính xác.
- Thử in tài liệu.
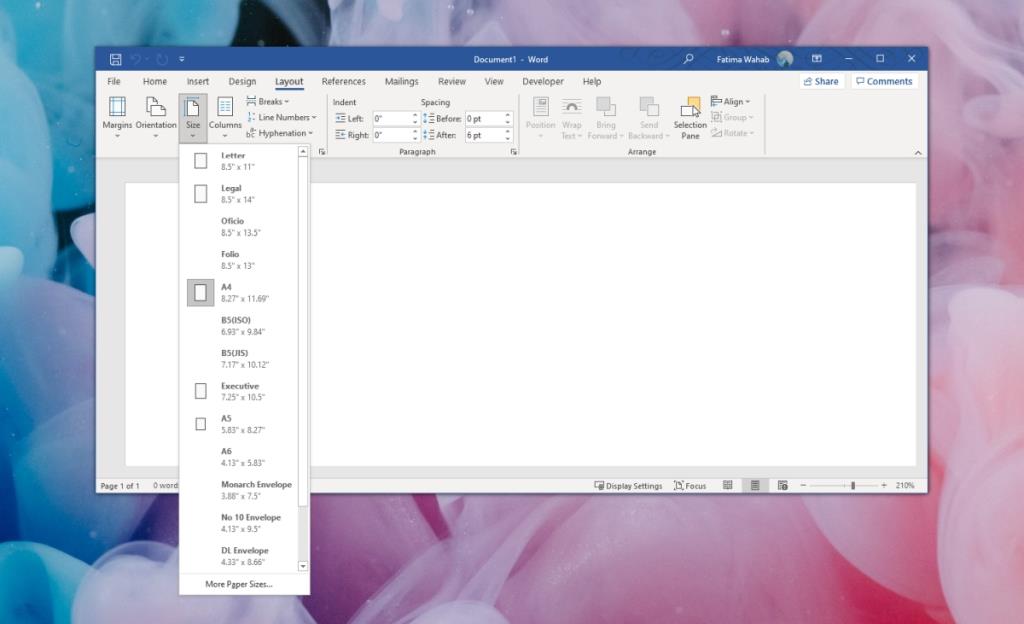
3. Gỡ cài đặt và cài đặt lại máy in
Máy in có thể đã không được hiệu chỉnh chính xác khi bạn cài đặt hoặc hiệu chuẩn có thể đã bị hỏng. Cách dễ nhất để khắc phục sự cố này là gỡ cài đặt máy in và cài đặt lại.
- Mở ứng dụng Cài đặt bằng phím tắt Win + I.
- Chuyển đến Thiết bị.
- Chọn tab Máy in và máy quét.
- Chọn máy in của bạn và nhấp vào Xóa thiết bị
- Ngắt kết nối máy in và khởi động lại hệ thống.
- Kết nối lại máy in và nó sẽ tự động cài đặt.
- Thử in tài liệu.
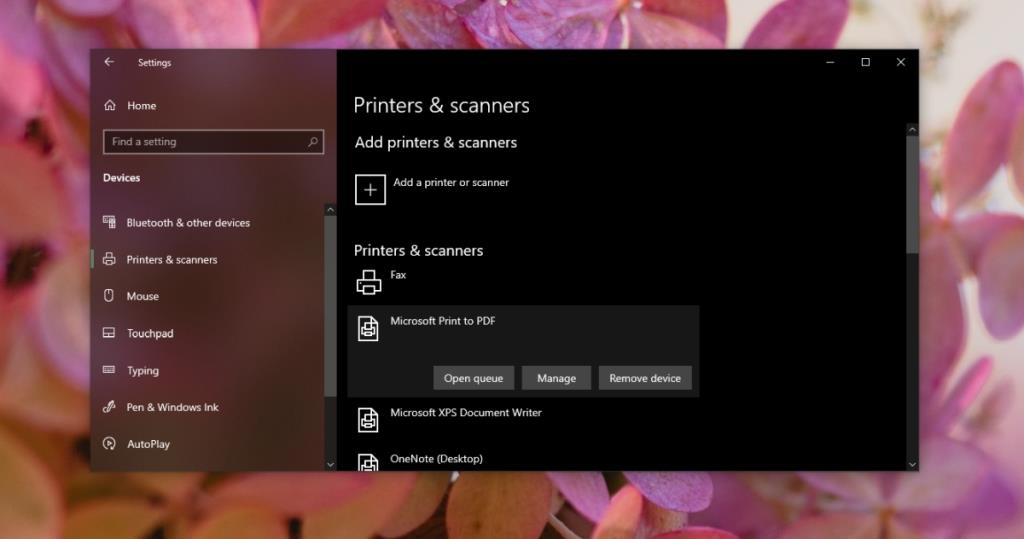
4. Thay đổi ứng dụng
Sự cố có thể xảy ra với ứng dụng mà bạn đang cố gắng in từ đó. Hãy thử thay đổi nó. Ngoài ra, hãy thử lưu tài liệu dưới dạng PDF và sau đó in nó.
Sự kết luận
Trang bạn chọn cho máy in và kích thước mà nó được định cấu hình để in từ ứng dụng phải luôn khớp với nhau. Nếu không, bản in của bạn sẽ bị sai. Nếu bạn không thể thay đổi kích thước của giấy mà một tài liệu đã được tạo, chẳng hạn như phong bì hoặc tập tài liệu, hãy thay đổi kích thước mà máy in được cấu hình để in.