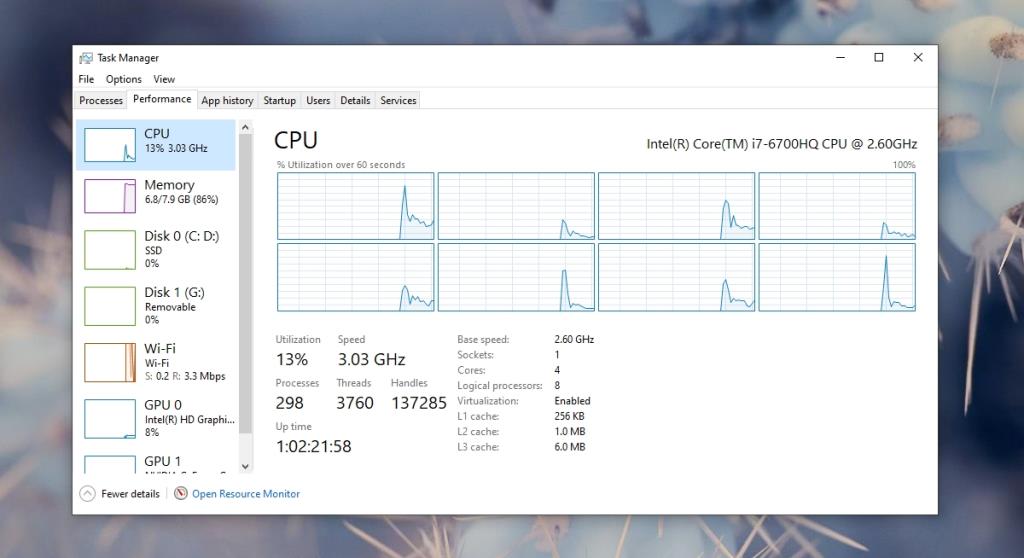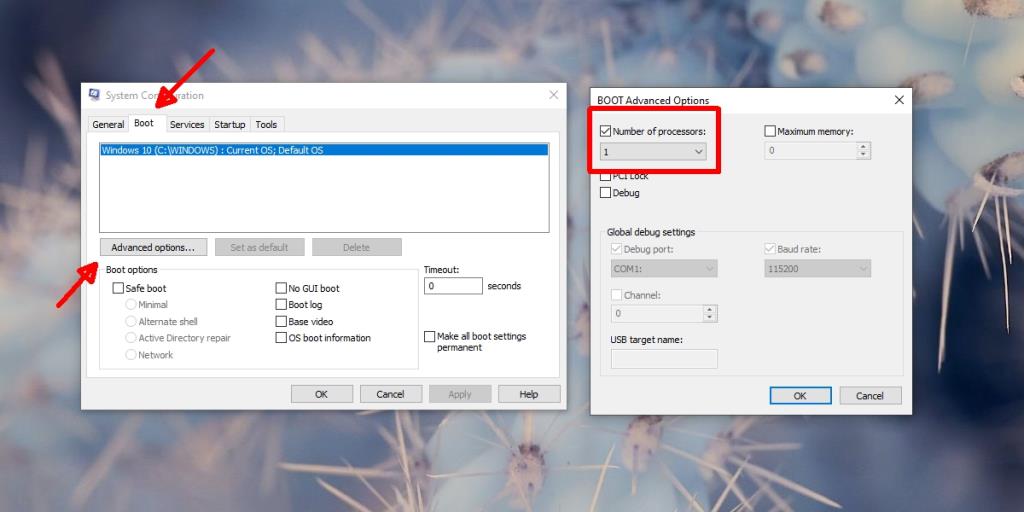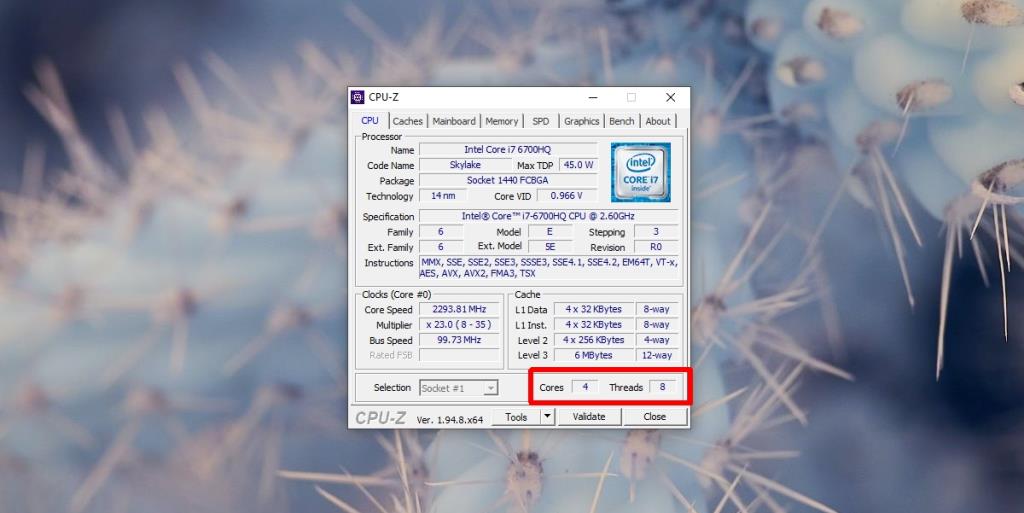Một CPU hiện đại có khả năng xử lý nhiều tác vụ cùng một lúc. Điều này có thể thực hiện được nhờ sự tiến bộ đáng kể trong công nghệ CPU. Cụ thể, các CPU hiện đại có nhiều lõi và chúng có thể tạo và chạy nhiều lõi ảo.
Một lõi cho phép nhiều quy trình chạy. CPU càng có nhiều lõi, nó càng có thể xử lý nhiều tác vụ cùng lúc. CPU quản lý các tác vụ giữa các lõi của nó một cách thông minh và người dùng không bao giờ biết chuyện gì đang xảy ra. Không phải tất cả các lõi đều hoạt động mọi lúc. CPU sẽ chỉ sử dụng một lõi bổ sung khi nó cần. Khi nó không hoạt động, các lõi khác sẽ không hoạt động cho đến khi chúng cần đến.
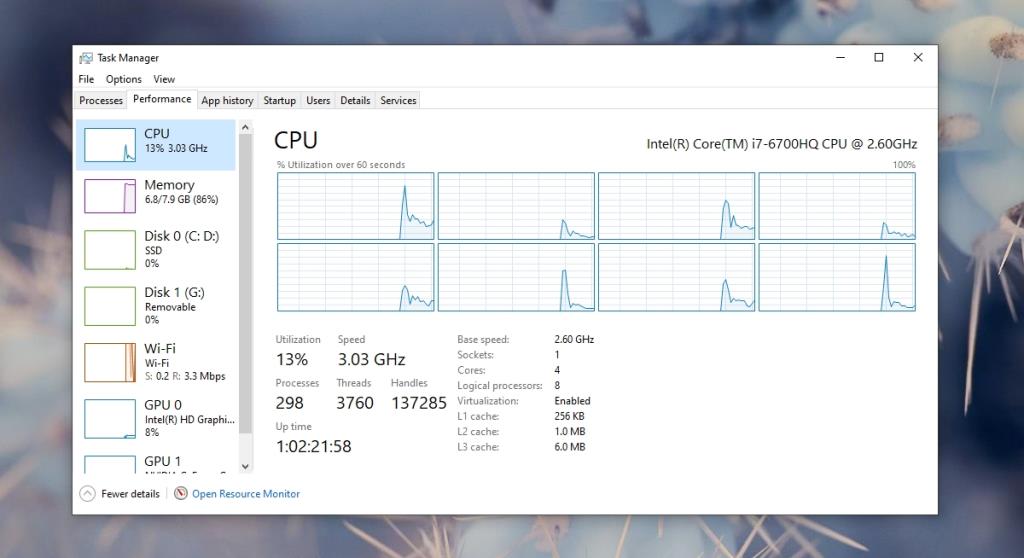
Sửa lỗi CPU không hiển thị tất cả các lõi trong Trình quản lý tác vụ
Bất kể CPU của bạn có đang sử dụng tất cả các lõi của nó hay không, chúng vẫn sẽ hiển thị trong trình quản lý tác vụ. Bạn cũng có thể xem mức sử dụng cho từng lõi đơn trong Trình quản lý tác vụ.
- Nhấp chuột phải vào thanh tác vụ và chọn Trình quản lý tác vụ từ trình đơn ngữ cảnh.
- Chuyển đến tab Hiệu suất và chọn CPU.
- Nhấp chuột phải vào biểu đồ trong ngăn bên phải và chọn Thay đổi biểu đồ thành> Bộ xử lý lôgic.
- Bạn sẽ thấy một biểu đồ cho từng lõi và cách sử dụng của nó.
Bất kể lõi nào được sử dụng hoặc không được sử dụng, Trình quản lý tác vụ vẫn sẽ hiển thị tất cả chúng. Nó sẽ hiển thị các lõi logic và bạn có thể xem nó thực sự có bao nhiêu lõi.
Nếu bạn không thấy tất cả các lõi được liệt kê trong Trình quản lý tác vụ, hãy chạy qua các bản sửa lỗi bên dưới.
1. Bật lõi
Bạn có thể vô hiệu hóa các lõi trong CPU. Làm như vậy không phải là một ý kiến hay nhưng vẫn có thể. Để bật tất cả các lõi, hãy làm theo các bước sau.
- Nhấn vào phím tắt Win + R để mở hộp chạy.
- Nhập
msconfig và nhấn phím Enter.
- Chuyển đến tab Khởi động.
- Nhấp vào Tùy chọn nâng cao.
- Bật 'Số lượng bộ xử lý'.
- Mở menu thả xuống và chọn số cao nhất trong danh sách.
- Nhấp vào OK và sau đó nhấp vào Áp dụng.
- Khởi động lại hệ thống.
Lưu ý: nếu 'Số bộ xử lý' đã được chọn, hãy bỏ chọn và khởi động lại hệ thống.
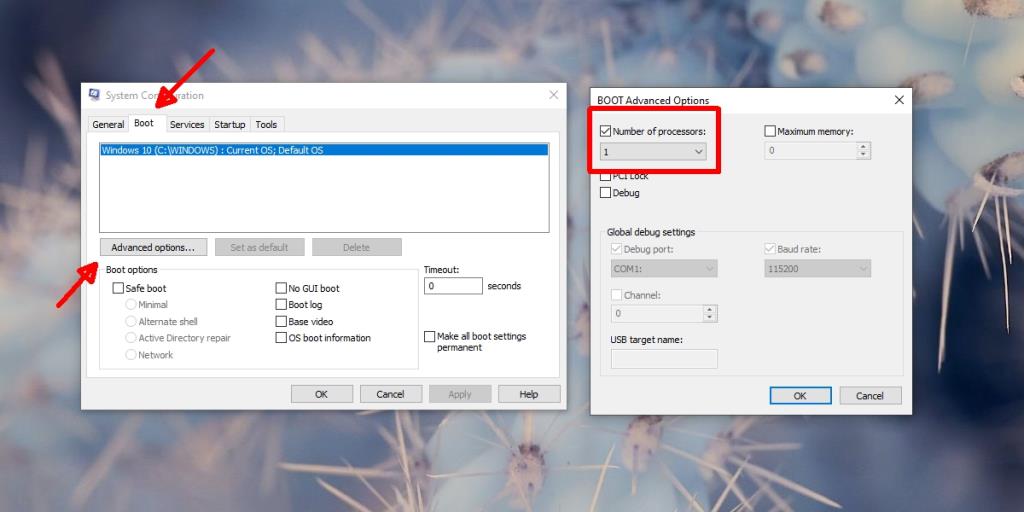
2. Kiểm tra lõi CPU bằng CPU-Z
Có thể bạn không biết số lõi chính xác mà CPU của bạn có. Để xác nhận xem con số bạn thấy trong trình quản lý tác vụ có chính xác hay không, bạn nên có ý kiến thứ hai.
- Tải xuống CPU-Z và chạy nó.
- Chuyển đến tab CPU.
- Nhìn vào phía dưới bên phải để xem số lõi và luồng.
- Nếu nó khớp với những gì bạn thấy trong Trình quản lý tác vụ , phần cứng của bạn có thể ổn.
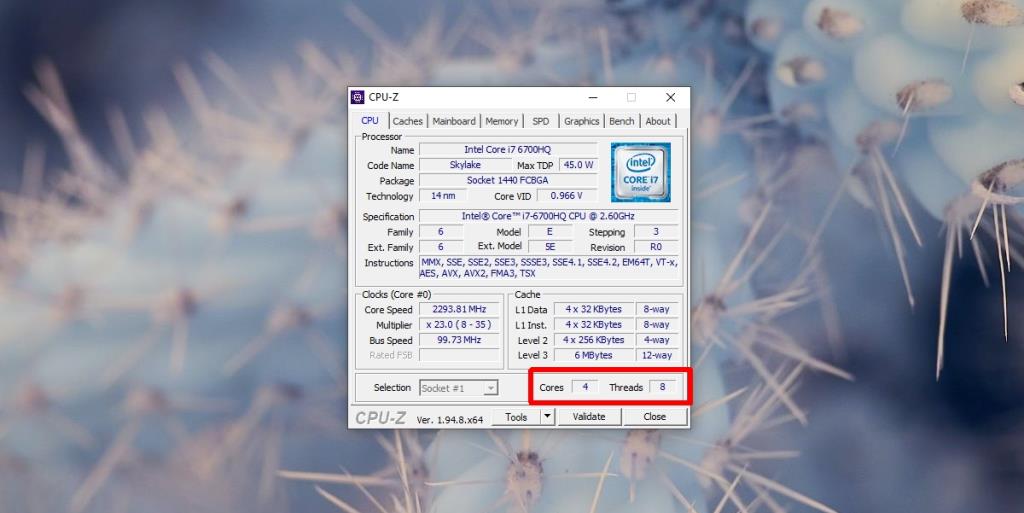
3. Lỗi phần cứng
Nếu thông số kỹ thuật cho CPU của bạn nói rằng nó có nhiều lõi hơn Trình quản lý tác vụ hoặc CPU-Z hiển thị, thì có thể CPU của bạn đã bị hỏng về mặt vật lý . Sửa chữa nó là có thể nhưng không bao giờ đáng giá. Bạn nên xem xét việc thay thế CPU. Kiểm tra hệ thống của bạn trước khi bạn quyết định thay thế CPU.
Sự kết luận
C PU có thể bị hỏng nếu hệ thống quá nóng . Thông thường, thiệt hại này là không thể phục hồi, đó là lý do tại sao điều cần thiết là giữ cho hệ thống của bạn hoạt động ở nhiệt độ hợp lý .
CPU sẽ không bị hỏng trong vài lần đầu tiên hệ thống của bạn quá nóng nhưng quá nhiệt liên tục sẽ làm hỏng nó. Nếu hệ thống của bạn bị nóng, hãy lắp thêm quạt và cải thiện hệ thống thông gió để giảm nhiệt độ.