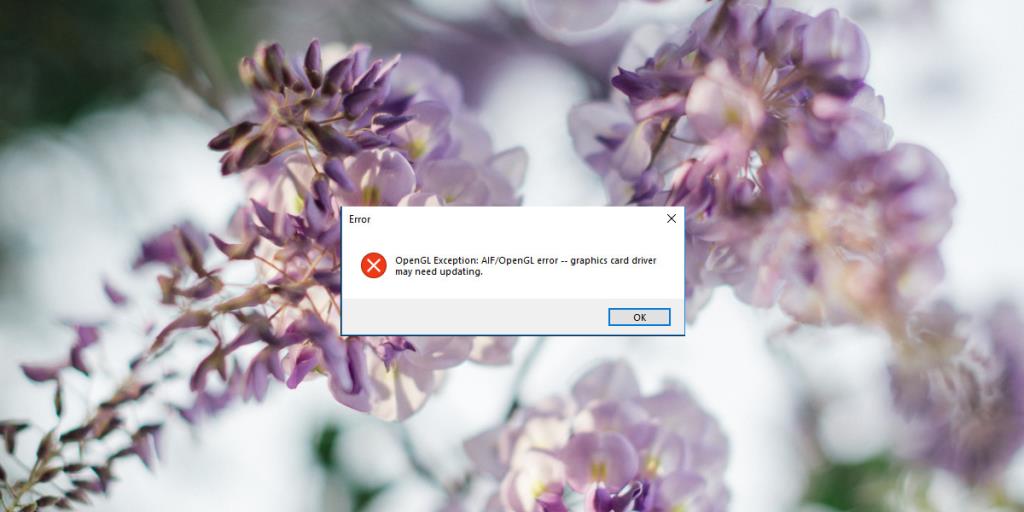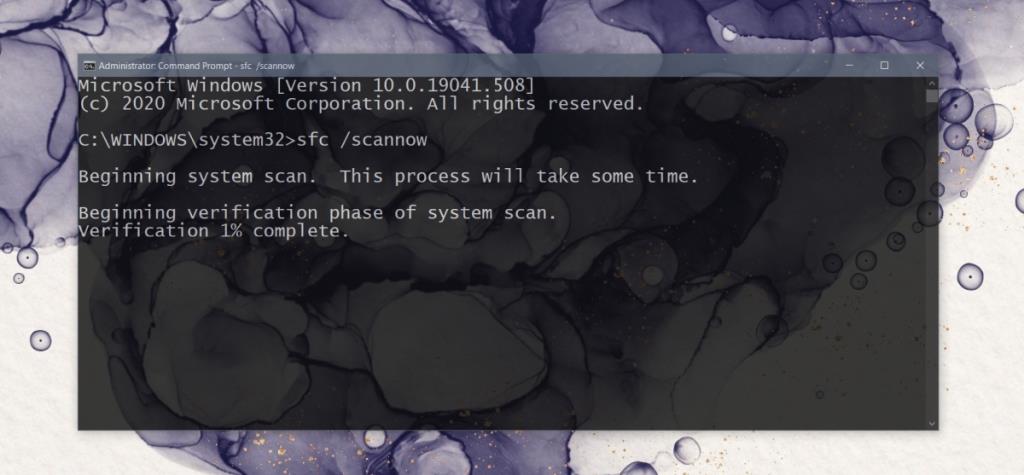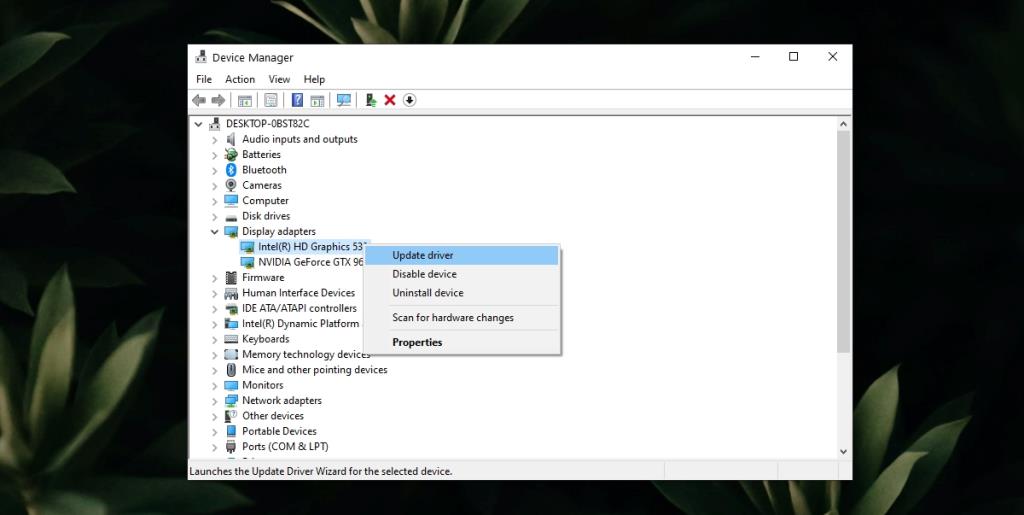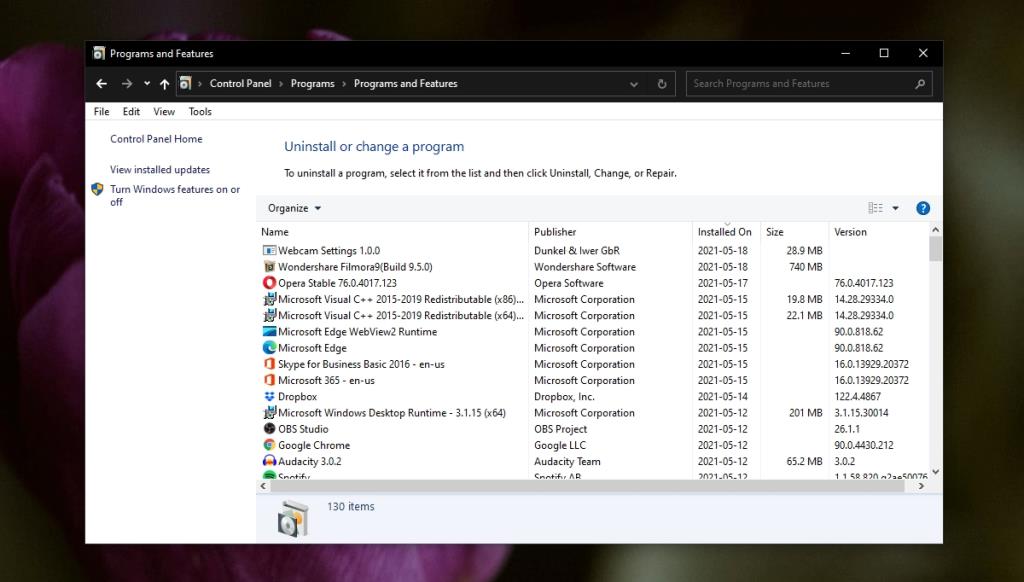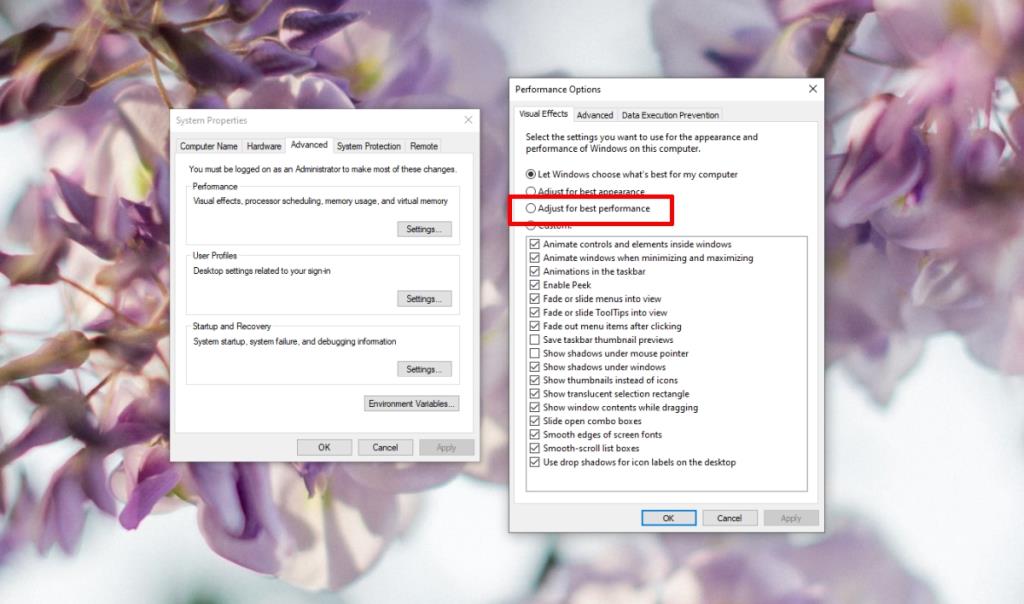Card đồ họa, đặc biệt là GPU chạy các ứng dụng và trò chơi đòi hỏi nhiều hơn thường yêu cầu trình điều khiển độc quyền. Nvidia, AMD và Intel đều có các trình điều khiển độc quyền có sẵn cho card đồ họa tương ứng của họ, cũng như các nhà sản xuất GPU khác.
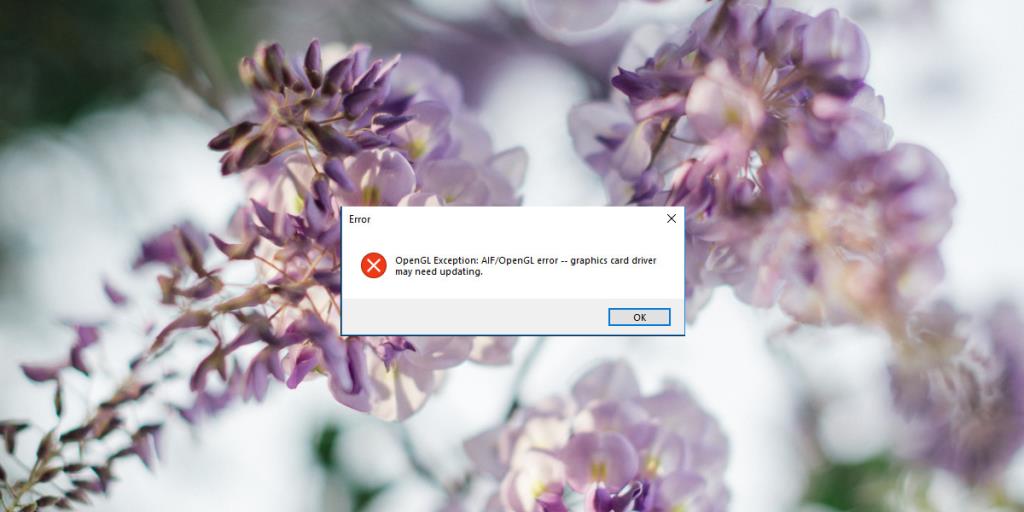
Sửa lỗi OpenGL trong Windows 10
OpenGL thường được coi là trình điều khiển mã nguồn mở cho GPU nhưng điều đó không chính xác. Nó là một tiêu chuẩn và các ứng dụng phát triển cho nó. Có các thư viện được sử dụng và các thông số kỹ thuật được tuân theo. Trong một số trường hợp, các triển khai mã nguồn mở của nó được sử dụng.
Nếu bạn đang cố gắng chạy ứng dụng, trò chơi hoặc chỉ khởi động vào hệ thống của mình và bạn thấy lỗi OpenGL, hãy thử các bản sửa lỗi bên dưới.
1. Chạy quét SFC
Điều đầu tiên bạn nên làm để giải quyết lỗi OpenGL là chạy quét SFC . Nếu vấn đề là với hệ điều hành của bạn, nó sẽ giải quyết nó.
- Mở Command Prompt với quyền quản trị.
- Chạy lệnh :
sfc /scannow.
- Cho phép lệnh hoàn thành và sửa bất kỳ lỗi nào mà lệnh tìm thấy.
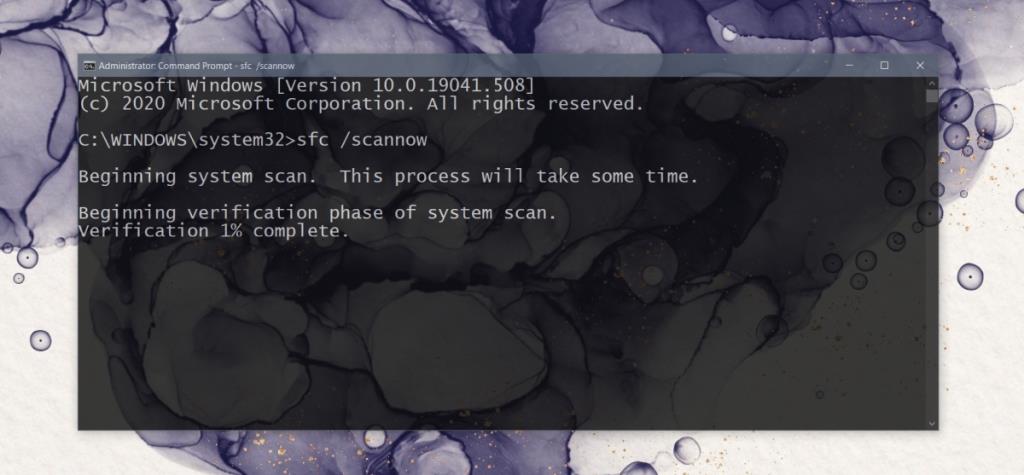
2. Cài đặt trình điều khiển đồ họa mới nhất
OpenGL không phải là một trình điều khiển nhưng nó hoạt động với các bộ điều hợp đồ họa và các ứng dụng yêu cầu xử lý đồ họa cao. Do đó, nếu trình điều khiển đồ họa đã lỗi thời, bạn có thể gặp lỗi OpenGL.
- Mở Trình quản lý thiết bị .
- Mở rộng Bộ điều hợp hiển thị.
- Nhấp chuột phải vào cạc đồ họa và chọn Cập nhật trình điều khiển.
- Tìm kiếm trực tuyến các bản cập nhật trình điều khiển và cài đặt các bản cập nhật có sẵn.
- Lặp lại cho GPU.
- Khởi động lại hệ thống sau khi cài đặt các bản cập nhật trình điều khiển.
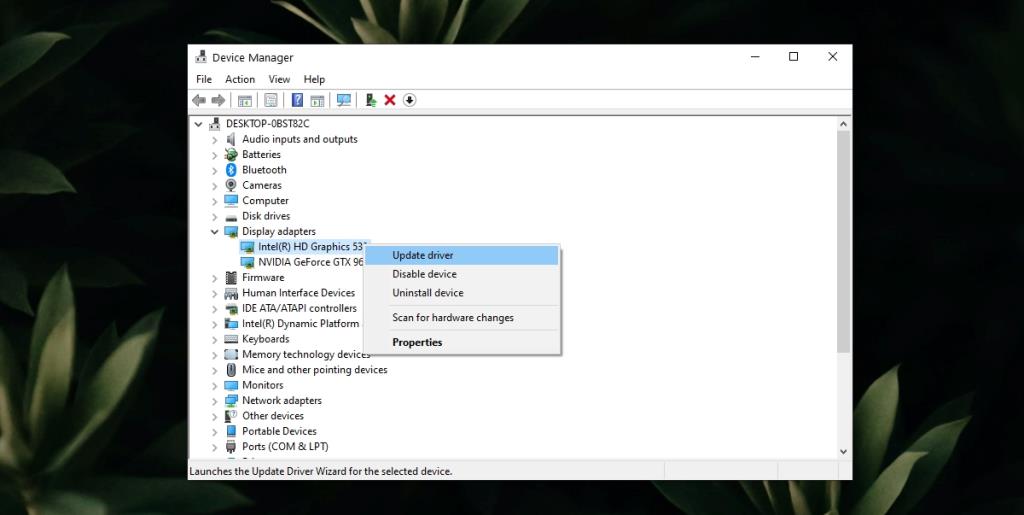
3. Gỡ cài đặt và cài đặt lại ứng dụng / trò chơi
Trình điều khiển OpenGL có thể dành riêng cho một ứng dụng hoặc trò chơi cụ thể. Có thể có nghĩa là các tệp của ứng dụng bị hỏng hoặc cài đặt không đúng cách. Một cách đơn giản để khắc phục điều này là gỡ cài đặt và cài đặt lại ứng dụng / trò chơi.
- Mở Bảng điều khiển.
- Đi tới Chương trình> Gỡ cài đặt chương trình.
- Chọn ứng dụng / trò chơi để gỡ cài đặt.
- Nhấp vào nút Gỡ cài đặt.
- Cài đặt lại ứng dụng / trò chơi.
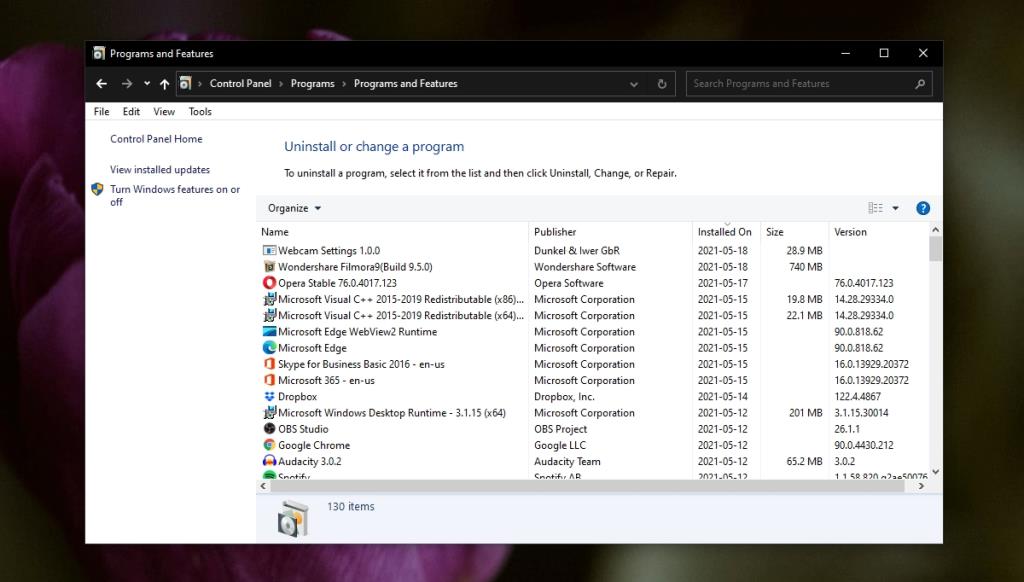
Bật hiệu ứng hình ảnh hiệu suất cao
Lỗi OpenGL có thể do hệ thống của bạn đang chạy với nguồn điện thấp hoặc nếu hệ thống bị tắt các hiệu ứng hình ảnh.
- Nhấn vào phím tắt Win + R để mở hộp chạy.
- Trong hộp chạy, nhập
explorer shell:::{BB06C0E4-D293-4f75-8A90-CB05B6477EEE} và nhấn nhập.
- Nhấp vào Cài đặt hệ thống nâng cao trong cột bên trái.
- Chuyển đến tab Nâng cao.
- Nhấp vào Cài đặt bên dưới Hiệu suất.
- Chọn Điều chỉnh để có hiệu suất tốt nhất.
- Nhấn OK và khởi động lại hệ thống.
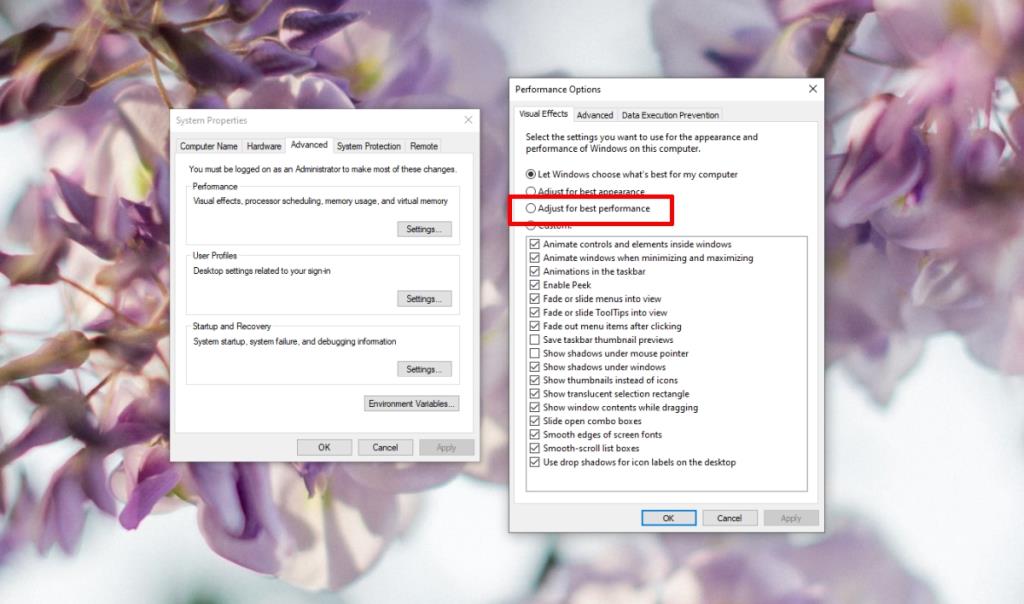
Bật OpenGL trong ứng dụng
Có thể ứng dụng (hoặc trò chơi) hỗ trợ OpenGL nhưng có một tùy chọn để tắt. Phiên bản Java của Minecraft là một ví dụ về một trò chơi như vậy. Kiểm tra ứng dụng / trò chơi gây cho bạn sự cố và xem bạn có thể bật OpenGL trong đó không.
Sự kết luận
Lỗi OpenGL có thể do nhiều nguyên nhân; tệp hệ điều hành bị hỏng, trình điều khiển lỗi thời, ứng dụng được phát triển kém, cấu hình hệ thống không chính xác, v.v. Nếu có một lỗi OpenGL cụ thể mà bạn gặp phải, bạn nên khắc phục sự cố trực tiếp. Các bản sửa lỗi mà chúng tôi đã liệt kê dành cho các sự cố OpenGL chung hơn.