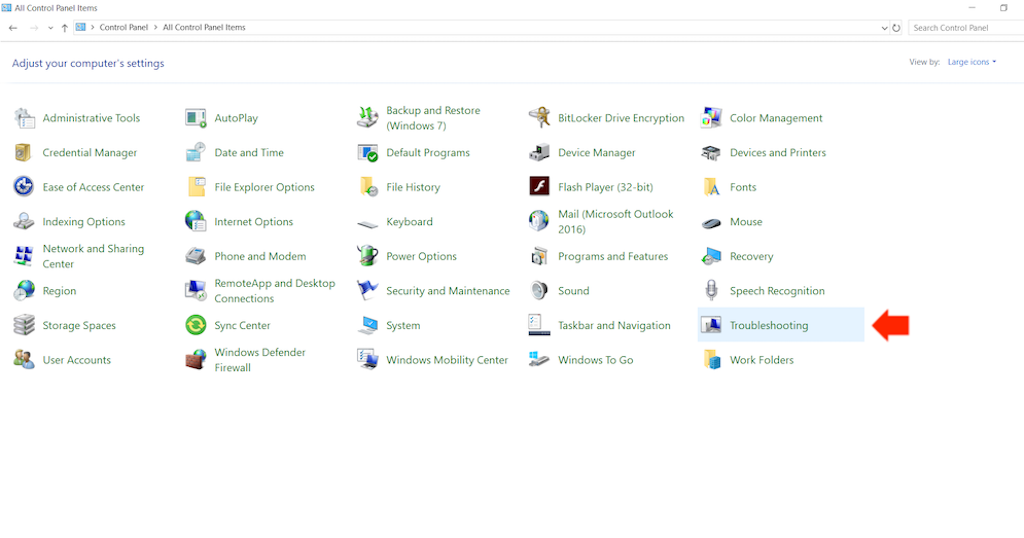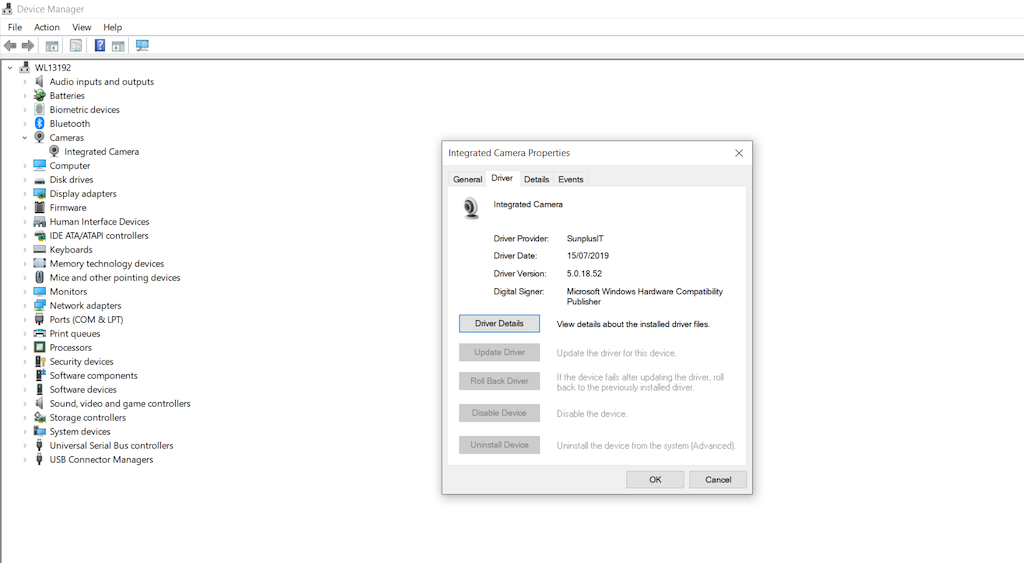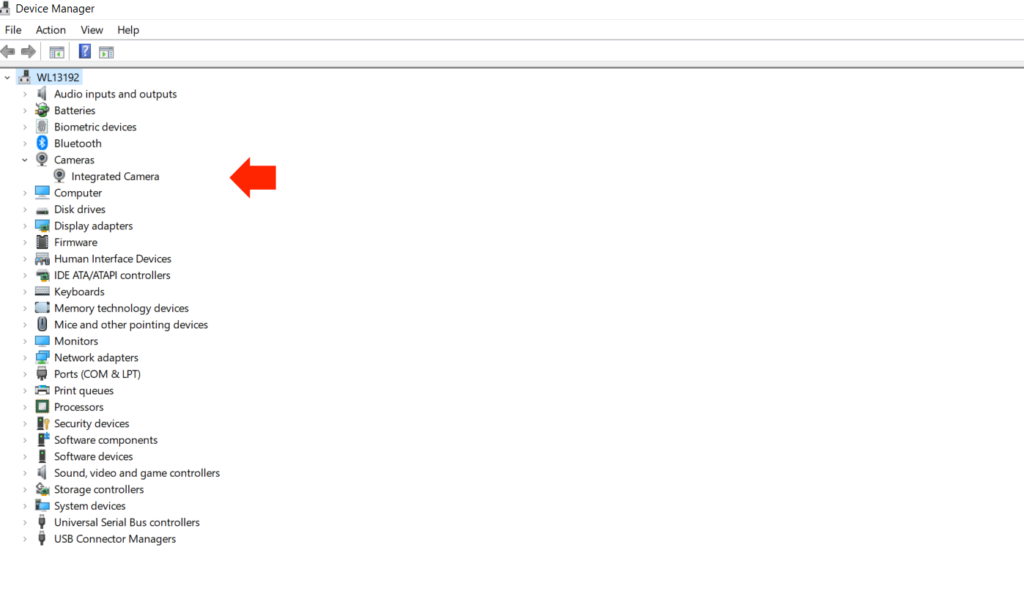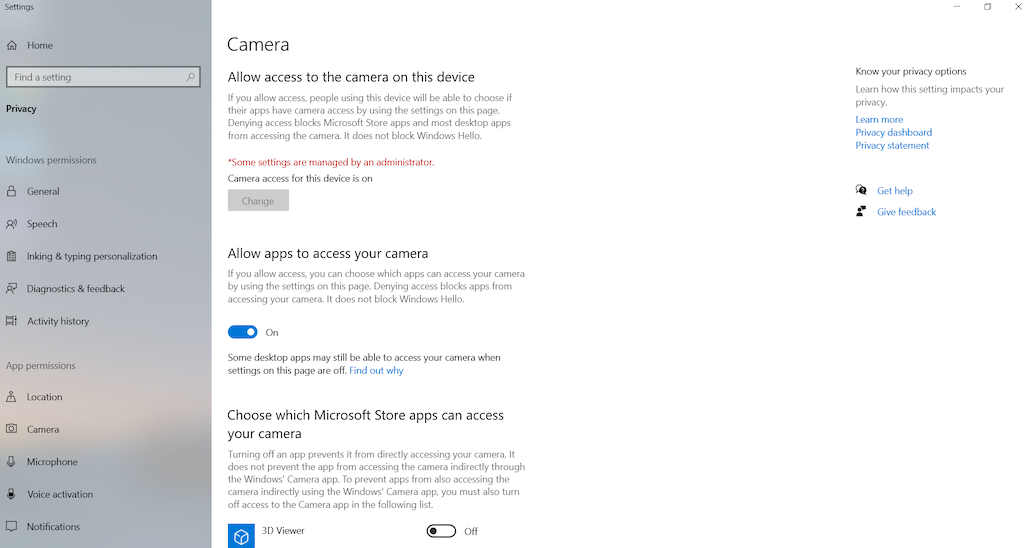Nếu bạn cần sử dụng webcam máy tính xách tay Windows của mình để làm việc từ xa hoặc giữ liên lạc với những người thân yêu, bạn có thể vô cùng bực bội nếu nó không hoạt động bình thường. Trong hướng dẫn này, chúng tôi đưa ra chi tiết tám cách sửa lỗi đơn giản sẽ giải quyết được phần lớn các vấn đề về camera của máy tính xách tay.

Với việc làm việc từ xa hiện là tiêu chuẩn của hầu hết mọi người trên khắp thế giới và sự xa rời xã hội có nghĩa là trò chuyện video là cách duy nhất mà nhiều người trong chúng ta có thể giữ liên lạc với bạn bè và gia đình, webcam chưa bao giờ quan trọng hơn đối với cuộc sống hàng ngày của chúng ta.
Nhưng luôn luôn là lúc bạn cần điều gì đó nhất, nó bắt đầu hoạt động sai, vì vậy không có gì ngạc nhiên khi chúng tôi nhận được rất nhiều câu hỏi của độc giả về các vấn đề với máy ảnh máy tính xách tay Windows của họ.
Tại sao máy ảnh của tôi không hoạt động trên máy tính xách tay của tôi?
Nếu bạn là một trong những người gặp khó khăn khi camera máy tính xách tay của mình hoạt động trên các công cụ hội nghị truyền hình như Zoom, Skype và Microsoft Teams, đừng lo lắng. Bạn không đơn độc và mặc dù có thể bực bội khi mọi thứ không diễn ra theo cách bạn muốn, nhưng hầu hết các vấn đề về camera của máy tính xách tay đều có thể khắc phục đơn giản một cách đáng ngạc nhiên.
Trong hướng dẫn này, chúng tôi đã tổng hợp tám mẹo hàng đầu của nhà nghiên cứu để khắc phục các sự cố phổ biến nhất với máy ảnh máy tính xách tay. Vì vậy, nếu bạn gặp sự cố, chỉ cần thử các bản sửa lỗi này. Chúng tôi tin chắc rằng đến khi bạn đọc xong bài viết này, đại đa số bạn đã giải quyết được vấn đề.
Chúng tôi biết rằng các vấn đề về camera của máy tính xách tay là một nỗi lo lớn đối với rất nhiều độc giả, vì vậy chúng tôi đặt cho các nhà nghiên cứu của mình nhiệm vụ xác định các bản sửa lỗi có thể giải quyết phần lớn các vấn đề hàng ngày mà mọi người đã viết thư cho chúng tôi.
Máy ảnh máy tính xách tay không hoạt động (8 bản sửa lỗi có thể có)
Họ bắt đầu thực hiện nhiệm vụ của mình một cách thích thú và đã xác định được không ít hơn tám bản sửa lỗi khác nhau sẽ giải quyết được phần lớn các vấn đề.
Độc giả cần lưu ý rằng tất cả các bản sửa lỗi này đã được thử nghiệm trên máy tính xách tay chạy Windows 10. Nếu bạn có một phiên bản Windows khác đang chạy trên thiết bị của mình, chúng có thể vẫn hoạt động, nhưng trong một số trường hợp, sự khác biệt trong hệ điều hành có thể có nghĩa là chúng không hoạt động. t.
1. Trình gỡ rối phần cứng
Là người dùng Windows, bạn có thể đã quen thuộc với các công cụ trình khắc phục sự cố của họ. Nếu bạn gặp sự cố với máy ảnh máy tính xách tay của mình, trình khắc phục sự cố phần cứng là nơi tốt nhất để xem xét đầu tiên.
Công cụ chẩn đoán này sẽ quét thiết bị của bạn để tìm nhiều vấn đề khác nhau và khi xác định được vấn đề, nó sẽ hướng dẫn bạn qua bất kỳ bước nào bạn cần thực hiện để khắc phục.
Nếu bạn chưa bao giờ chạy trình khắc phục sự cố phần cứng trên máy tính xách tay Windows 10 của mình, đây là một quá trình rất đơn giản, nhưng đây là hướng dẫn từng bước để bạn làm theo:
- Nhấp chuột phải vào nút Bắt đầu
- Chọn Bảng điều khiển
- Nhấn vào tùy chọn View by ở góc trên cùng bên phải màn hình.
- Chọn mũi tên thả xuống, sau đó chọn Biểu tượng lớn
- Nhấp vào Khắc phục sự cố
- Chọn tùy chọn Xem tất cả trên ngăn bên trái
- Nhấp vào Phần cứng và Thiết bị
- Sau đó nhấp vào Tiếp theo .
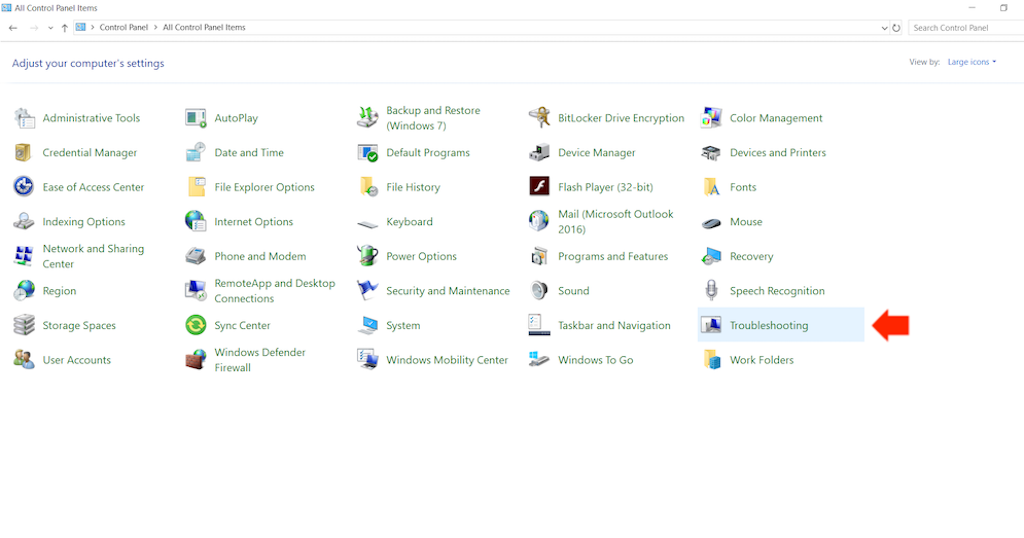
Trình khắc phục sự cố phần cứng của Windows khi đó chạy. Chỉ cần làm theo hướng dẫn trên màn hình khi quá trình chạy để xác định và khắc phục bất kỳ sự cố nào.
Sau khi trình khắc phục sự cố hoàn tất, hãy khởi động lại máy tính xách tay Windows 10 của bạn và sau đó chạy phần mềm hội nghị truyền hình bạn đã chọn để xem sự cố với máy ảnh máy tính xách tay của bạn đã được giải quyết chưa.
2. Cập nhật trình điều khiển máy ảnh máy tính xách tay
Tất cả phần cứng trên máy tính xách tay Windows 10 của bạn đều được cung cấp bởi các trình điều khiển và chúng thường cần được cập nhật. Các bản cập nhật trình điều khiển thường sẽ được cài đặt tự động khi bạn chạy bản cập nhật Windows, nhưng nếu bạn không thực hiện việc này trong một thời gian hoặc vì lý do nào đó mà bản cập nhật trình điều khiển không được đẩy ra thông qua các bản cập nhật tự động, điều này có thể gây ra sự cố với máy ảnh của bạn. hoạt động và cách nó tương tác với một số phần mềm hội nghị truyền hình.
Vì vậy, nếu bạn đang gặp sự cố với máy ảnh máy tính xách tay của mình, bạn nên cập nhật lên phiên bản trình điều khiển máy ảnh mới nhất. Nếu bạn biết nhà sản xuất và chế tạo máy ảnh của mình, bạn sẽ có thể tải xuống phiên bản mới nhất của trình điều khiển liên quan trực tiếp từ trang web của họ.
Nhưng đừng lo lắng nếu bạn không có vì Windows có thể tự động tìm kiếm. Có một số bước bạn cần làm theo để thực hiện việc này, nhưng đó là một quá trình khá đơn giản khác:
- Nhấp chuột phải vào nút Bắt đầu
- Chọn Trình quản lý Thiết bị
- Nhấp vào mũi tên bên cạnh Thiết bị chụp ảnh (Một số phiên bản Windows mới hơn chỉ gọi đây là Máy ảnh) để mở rộng menu.
- Nhấp chuột phải vào máy ảnh máy tính xách tay hoặc trình điều khiển webcam tích hợp được liệt kê.
- Chọn Cập nhật phần mềm trình điều khiển
- Sau đó, bạn sẽ được nhắc chọn Bạn muốn tìm kiếm trình điều khiển như thế nào? Chọn Tự động tìm kiếm phần mềm trình điều khiển được cập nhật. Nếu bạn đã tải xuống phiên bản trình điều khiển mới nhất từ trang web của nhà sản xuất và lưu nó trên máy tính của mình, hãy chọn Duyệt máy tính của tôi để tìm phần mềm trình điều khiển, sau đó hướng nó đến vị trí thích hợp để cập nhật.
- Tiếp theo, chọn Để tôi chọn từ danh sách trình điều khiển thiết bị trên máy tính của tôi
- Nhấp vào thiết bị Video USB
- Chọn Tiếp theo và sau đó làm theo hướng dẫn trên màn hình
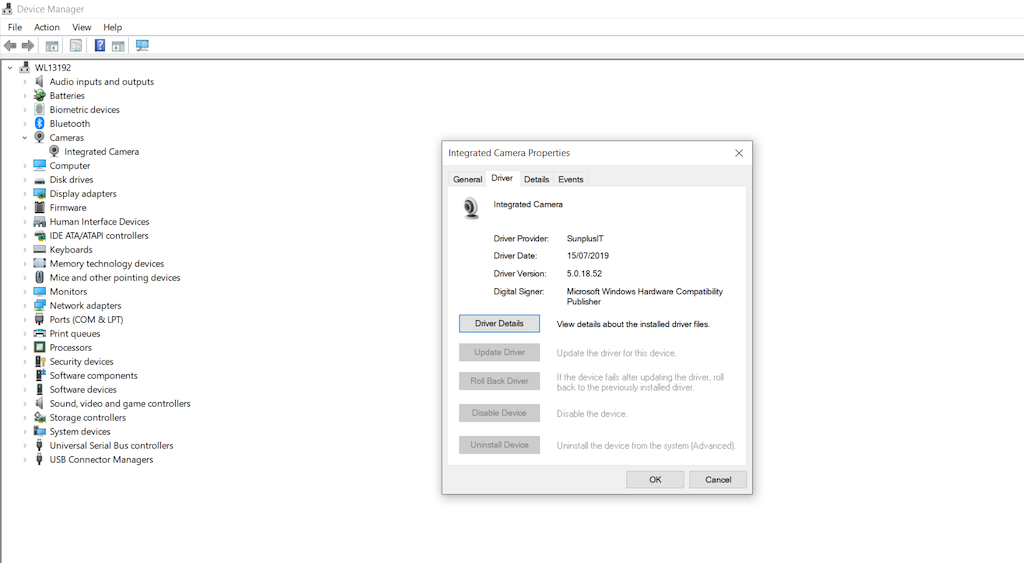
Khi trình điều khiển mới đã được tải xuống và cài đặt thành công, bạn nên khởi động lại thiết bị của mình, Sau đó, mở phần mềm hội nghị truyền hình của bạn và kiểm tra xem máy ảnh của bạn hiện đã hoạt động chưa.
3. Cài đặt lại máy ảnh máy tính xách tay của bạn
Nếu trình khắc phục sự cố và bản cập nhật trình điều khiển vẫn không giải quyết được sự cố của bạn, điều tiếp theo cần thử là cài đặt lại toàn bộ máy ảnh máy tính xách tay của bạn. Đây có vẻ là một bước cực kỳ nghiêm trọng, nhưng nếu máy ảnh của bạn hoặc phần mềm của máy ảnh bị hỏng theo một cách nào đó hoặc gặp phải một số vấn đề, cài đặt lại là cách dễ nhất để giải quyết vấn đề và đưa máy ảnh hoạt động bình thường trở lại.
Cài đặt lại sẽ hoạt động tốt đối với máy ảnh bên ngoài hoặc bên trong. Đừng lo lắng. Không cần phải tháo máy ảnh khỏi máy tính xách tay Windows của bạn. Chỉ cần làm theo một số bước đơn giản sau:
- Nhấp chuột phải vào nút Bắt đầu
- Chọn Trình quản lý Thiết bị
- Đi tới Thiết bị hình ảnh và nhấp vào mũi tên ở bên trái của các từ để mở rộng menu.
- Nhấp chuột phải vào máy ảnh của bạn trong danh sách.
- Chọn Gỡ cài đặt và xác nhận rằng đây là những gì bạn muốn làm.
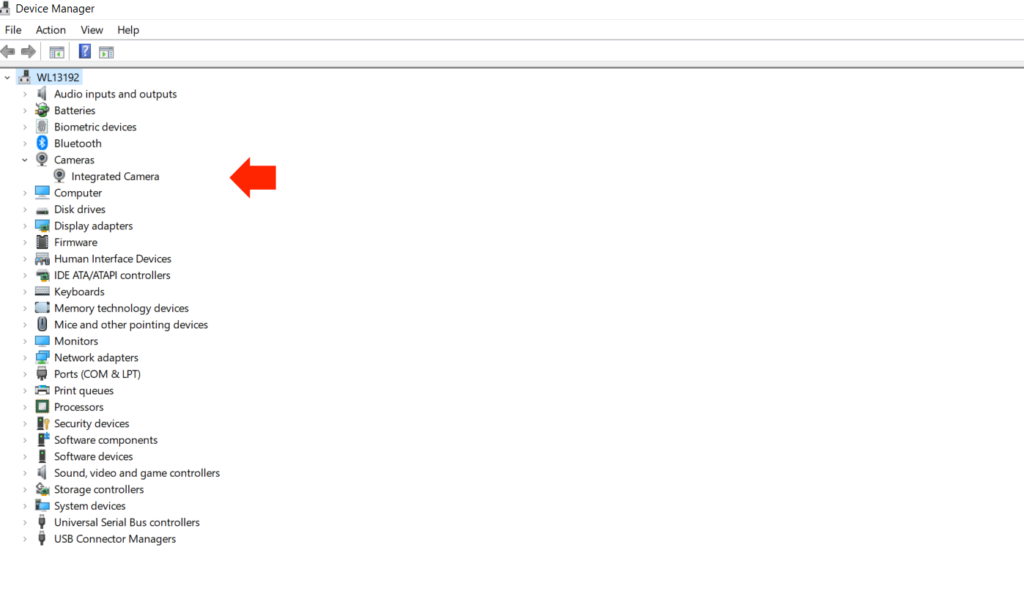
Khi máy ảnh máy tính xách tay của bạn đã được gỡ cài đặt, hãy khởi động lại máy tính của bạn. Khi thiết bị của bạn khởi động lại, thiết bị sẽ tự động cài đặt lại trình điều khiển và phần mềm mới nhất cần thiết để chạy máy ảnh máy tính xách tay của bạn. Sau khi thực hiện xong việc này, hãy khởi động lại phần mềm hội nghị truyền hình của bạn để xem sự cố đã được giải quyết chưa.
4. Cài đặt trình điều khiển ở chế độ tương thích
Nếu không có cách nào ở trên giải quyết được vấn đề, thì mẹo tiếp theo là thử và cài đặt phiên bản trình điều khiển máy ảnh mới nhất khi thiết bị của bạn đang ở chế độ tương thích. Chế độ tương thích là một chức năng trong Windows 10 không chỉ cho phép bạn cài đặt các bản cập nhật trình điều khiển mà còn tự động kiểm tra xem chúng có đang hoạt động hay không.
Điều này nghe có vẻ như nó phải là một quá trình phức tạp, nhưng nó thực sự khá đơn giản. Tất cả những gì bạn phải làm là:
- Tải xuống phiên bản mới nhất của trình điều khiển phù hợp từ trang web của nhà sản xuất máy ảnh của bạn
- Lưu tệp cài đặt trình điều khiển trên đĩa cục bộ của bạn, ghi nhớ vị trí của nó.
- Đi tới thư mục bạn đã tải xuống tệp trình điều khiển và r ight - nhấp vào tệp cài đặt trình điều khiển
- Chọn thuộc tính
- Chọn tab Tương thích
- Chọn hộp bên cạnh Chạy chương trình này ở chế độ Tương thích
- Chọn Hệ điều hành chính xác từ danh sách thả xuống
- Trình điều khiển bây giờ sẽ cài đặt, sau đó tự động kiểm tra chức năng của nó.
Sau khi quá trình cài đặt trình điều khiển chế độ tương thích hoàn tất, hãy khởi động lại máy tính của bạn rồi mở phần mềm hội nghị truyền hình để xem liệu nó có giải quyết được sự cố hay không.
5. Khôi phục trình điều khiển máy ảnh của bạn
Mặc dù hầu hết các sự cố máy ảnh có thể được khắc phục bằng cách cài đặt phiên bản trình điều khiển mới nhất của thiết bị, nhưng đôi khi các trình điều khiển mới thực sự có thể vô tình gây ra sự cố. Thông thường, nhà sản xuất sẽ nhận ra điều này nhanh chóng và đưa ra một trình điều khiển mới khác để khắc phục sự cố. Nhưng đây không phải là luôn luôn như vậy.
Nếu sự cố camera máy tính xách tay của bạn là do tải xuống trình điều khiển mới, thì cách tốt nhất để khắc phục sự cố trước mắt là khôi phục trình điều khiển của bạn về phiên bản trước đó. Đây là một quy trình khác có vẻ phức tạp, nhưng nếu bạn làm theo hướng dẫn từng bước đơn giản của chúng tôi, nó sẽ không gây ra vấn đề gì cho bạn.
- Nhấp chuột phải vào nút Bắt đầu
- Chọn Trình quản lý Thiết bị
- Đi tới Thiết bị hình ảnh và nhấp vào mũi tên ở bên trái của các từ để mở rộng menu.
- Nhấp chuột phải vào máy ảnh của bạn trong danh sách.
- Chọn thuộc tính
- Tìm tab Trình điều khiển rồi chọn nút Chi tiết trình điều khiển
- Trong tab này, hãy tìm một tệp có tên stream.sys . Nếu tệp này có, máy ảnh của bạn đã được thiết kế trước khi ra mắt Windows 7 và điều này có nghĩa là bạn có thể sẽ cần một cái mới.
- Nếu tệp đó không xuất hiện, hãy quay lại menu trước đó và chọn Trình điều khiển khôi phục .
- Khi được nhắc, hãy nhấp vào Có . Thao tác này sẽ xóa phiên bản mới nhất của trình điều khiển máy ảnh của bạn và khôi phục phiên bản trước đó.
Một lần nữa, hãy khởi động lại máy tính của bạn sau khi quá trình này kết thúc, sau đó mở phần mềm hội nghị truyền hình của bạn và kiểm tra xem sự cố đã được giải quyết chưa.
6. Kiểm tra cài đặt quyền riêng tư của máy ảnh
Cài đặt bảo mật trực tuyến cực kỳ quan trọng và webcam của bạn chính xác là thứ mà một chương trình độc hại có thể tìm cách truy cập. Do đó, điều cực kỳ quan trọng là phải theo dõi phần mềm nào bạn cấp quyền truy cập vào máy ảnh của mình.
Đôi khi, những cài đặt quyền riêng tư này có thể bị thay đổi một cách vô ý. Ví dụ: nếu cài đặt mặc định của bạn là từ chối quyền và bạn tải xuống phiên bản cập nhật của phần mềm hội nghị truyền hình, cài đặt bảo mật này có thể mặc định trở lại thành từ chối cấp phép mà bạn không biết.
Do đó, bạn nên kiểm tra cài đặt bảo mật máy ảnh máy tính xách tay của mình để đảm bảo rằng chương trình bạn muốn sử dụng webcam thực sự có quyền làm như vậy. Đây là một điều đơn giản để kiểm tra:
- Nhấp vào Bắt đầu
- Nhấp vào Cài đặt
- Nhập từ webcam vào hộp trường tìm kiếm
- Nhấp vào tùy chọn cài đặt bảo mật Webcam
- Kiểm tra xem nút chuyển đổi Cho phép ứng dụng sử dụng máy ảnh của tôi có Bật không
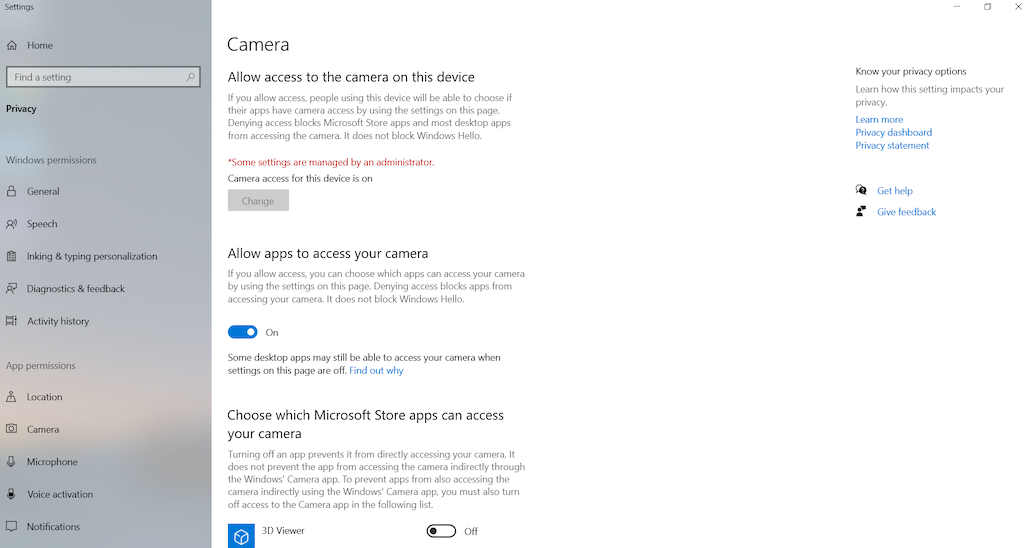
Nếu nó được đặt thành bật, bạn nên tắt nó đi, lưu cài đặt, khởi động lại máy tính của bạn rồi bật lại. Điều này có thể khắc phục mọi trục trặc và làm cho máy ảnh hoạt động trở lại.
7. Kiểm tra phần mềm chống vi-rút của bạn
Một nguyên nhân có thể gây ra sự cố với máy ảnh máy tính xách tay Windows của bạn không liên quan đến trình điều khiển là phần mềm chống vi-rút của bạn.
Rõ ràng, phần mềm chống vi-rút là vô cùng quan trọng và tất cả các máy tính xách tay Windows nên được trang bị một chương trình chống vi-rút được cập nhật thường xuyên.
Nhưng phần mềm chống vi-rút của bạn đôi khi có thể gây ra sự cố với máy ảnh máy tính xách tay của bạn. Nếu nó không nhận ra máy ảnh của bạn hoặc phần mềm cấp nguồn cho nó, chương trình chống vi-rút có thể nhầm nó với vi-rút và chặn nó.
Ngoài ra, nếu máy ảnh máy tính xách tay của bạn đang chạy trên phần mềm hoặc trình điều khiển đã lỗi thời, chương trình chống vi-rút của bạn có thể gắn cờ các vi-rút này là vi-rút và ngăn chúng hoạt động.
Để kiểm tra xem điều này có xảy ra trên thiết bị của bạn hay không, hãy mở phần mềm chống vi-rút và tìm các cài đặt liên quan đến chặn quyền truy cập hoặc quyền sử dụng webcam của bạn.
Nếu bạn không thể nhìn thấy bất cứ điều gì, bạn cũng có thể muốn kiểm tra với trang web của nhà cung cấp và thậm chí đặt câu hỏi với nhóm hỗ trợ khách hàng của họ để xem cách bạn có thể chắc chắn rằng chương trình chống vi-rút của mình không phải là vấn đề.
8. Tạo hồ sơ người dùng mới
Giải pháp cuối cùng của chúng tôi có lẽ là khắc nghiệt nhất của chúng tôi, nhưng nếu vẫn thất bại, nó chắc chắn đáng thử. Đôi khi, sự cố xảy ra với một thứ gì đó như webcam có thể do lỗi trong hồ sơ người dùng của bạn gây ra.
Vì vậy, nếu vẫn thất bại, một giải pháp khả thi là tạo một hồ sơ người dùng mới và xem liệu sự cố có được giải quyết khi chạy máy tính xách tay Windows của bạn trên hồ sơ đó hay không.
Đây là cách bạn tạo một hồ sơ người dùng mới:
- Nhấp vào Bắt đầu
- Chọn Cài đặt
- Nhấp vào Tài khoản
- Chọn Thêm người khác vào PC này
- Điền vào biểu mẫu xuất hiện với tên người dùng và mật khẩu. Điều này sẽ tạo tài khoản người dùng mới của bạn sẽ được tạo.
- Bây giờ bạn sẽ cần chọn Thay đổi loại tài khoản
- Nhấp vào mũi tên thả xuống và chọn Quản trị viên . Điều này sẽ thiết lập tài khoản ở cấp quản trị viên
- Khởi động lại máy tính của bạn
- Đăng nhập vào tài khoản mới
Bây giờ hãy kiểm tra máy ảnh của bạn trong chương trình hội nghị truyền hình của bạn. Nếu có vấn đề với hồ sơ cũ của bạn, bây giờ nó sẽ hoạt động.
Bây giờ bạn có thể chọn gắn bó với hồ sơ mới này hay cố gắng sửa hồ sơ cũ của mình. Sau này là một công việc phức tạp, vì vậy trừ khi bạn có lý do chính đáng, chúng tôi thường khuyên bạn nên gắn bó với hồ sơ mới.
Cái nào đã khắc phục sự cố máy ảnh máy tính xách tay của bạn?
Webcam là một công cụ quan trọng trên bất kỳ máy tính xách tay Windows nào nhưng chưa bao giờ chúng quan trọng hơn trong vài tuần qua khi rất nhiều người trong chúng ta thấy mình làm việc từ xa và học ở nhà.
Khi họ sử dụng nhiều hơn, không có gì ngạc nhiên khi nhiều người gặp vấn đề với máy ảnh máy tính xách tay của họ. Hơn bao giờ hết, nhiều độc giả liên hệ với chúng tôi về các sự cố webcam, đó là lý do tại sao chúng tôi đặt cho nhóm của mình nhiệm vụ xác định một số bản sửa lỗi hiệu quả nhất hiện có.
Trong hướng dẫn này, chúng tôi đã trình bày chi tiết tám bản sửa lỗi hàng đầu mà họ đã đưa ra và giải thích cách chúng hoạt động cũng như cung cấp hướng dẫn từng bước để bạn làm theo khi cần thiết.
Chúng tôi không thể đảm bảo điều này sẽ giải quyết được mọi vấn đề nhưng các nhà nghiên cứu của chúng tôi tự tin rằng tám giải pháp này sẽ khắc phục được phần lớn các vấn đề về camera của máy tính xách tay Windows.
Bạn đã gặp sự cố với webcam của mình không hoạt động trên phần mềm hội nghị truyền hình hoặc với các chương trình khác? Một trong những giải pháp của chúng tôi có khắc phục được sự cố cho bạn không? Bạn có lời khuyên hoặc lời khuyên nào khác mà bạn đã sử dụng mà chúng tôi chưa đề cập trong hướng dẫn này không?
Nhận phản hồi và mẹo từ độc giả của chúng tôi luôn hữu ích, vậy tại sao không chia sẻ thông tin của bạn với chúng tôi ngay bây giờ bằng cách sử dụng hộp bình luận bên dưới.