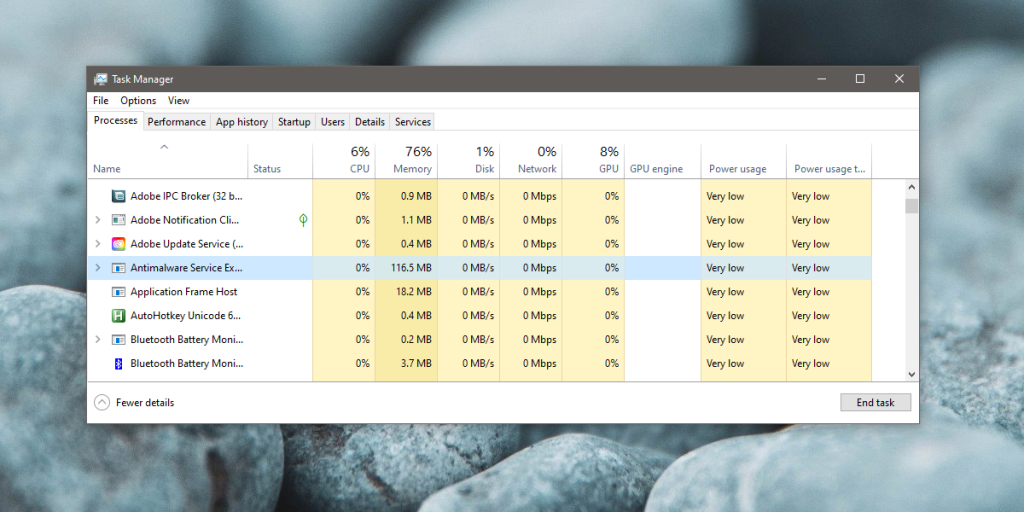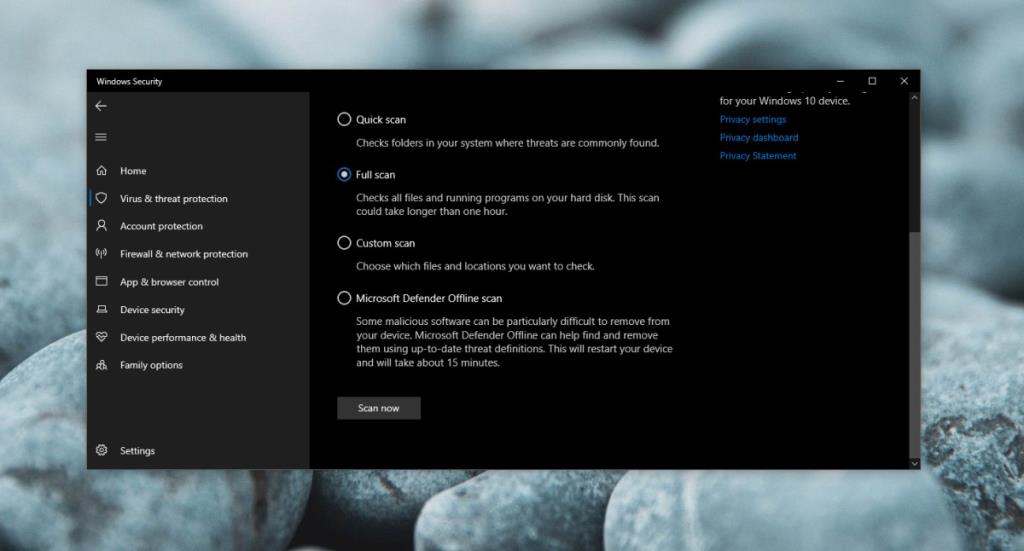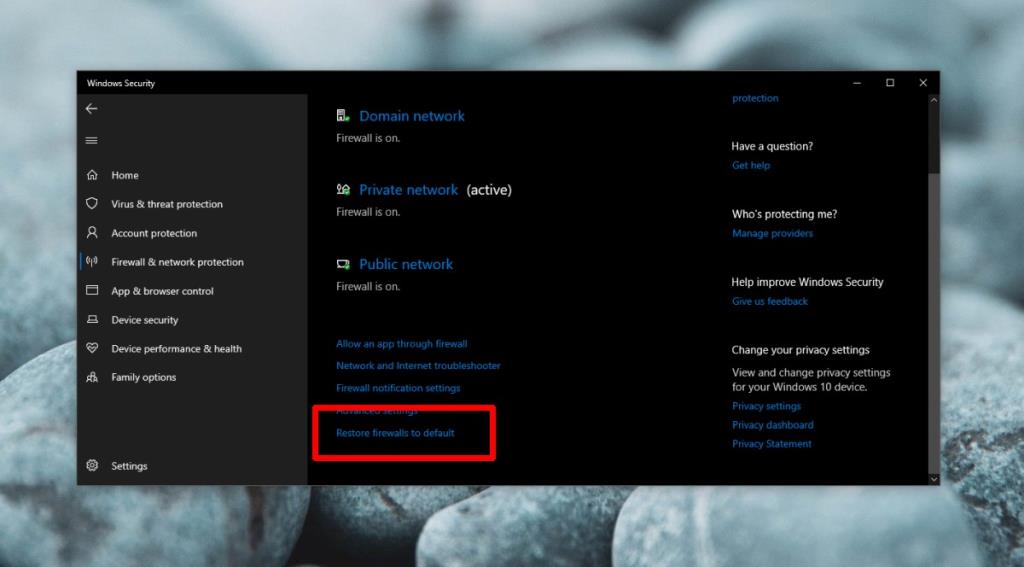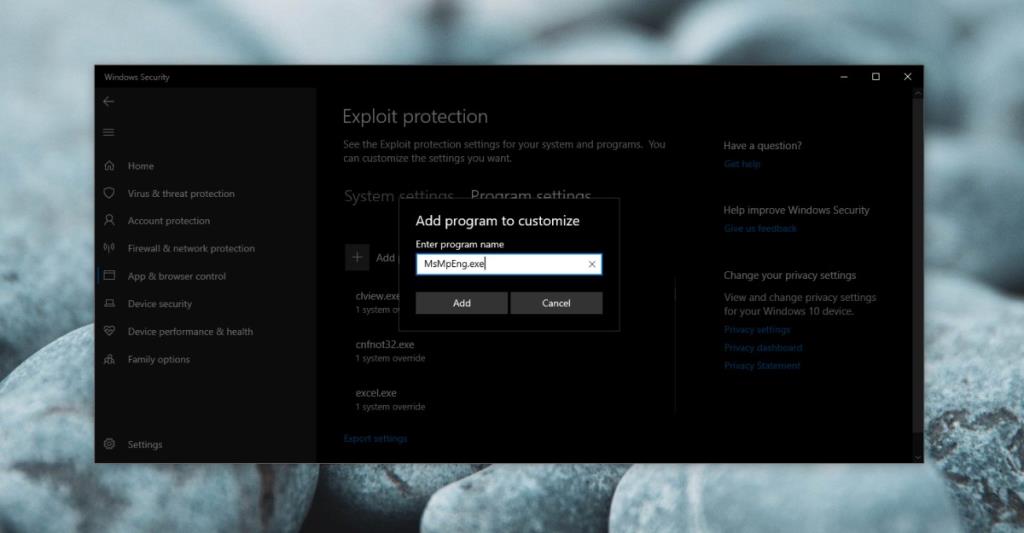Windows 10 chạy khá nhiều dịch vụ trong nền. Các dịch vụ này thường không được ưu tiên khi sử dụng tài nguyên hệ thống. Các quy trình của người dùng thường được ưu tiên. Tuy nhiên, sẽ có những lúc các quy trình Windows nhất định được ưu tiên và các quy trình này sau đó sẽ chiếm nhiều năng lượng hơn của CPU. Nếu bạn thấy mức sử dụng CPU cao bởi Antimalware Service Executable (MsMpEng) và nó nhất quán, bạn có thể cần phải xem xét và có thể khắc phục một hoặc hai sự cố.
Dịch vụ Antimalware có thể thực thi (MsMpEng)
Dịch vụ Antimalware Executable (MsMpEng) về cơ bản là Bộ bảo vệ Windows . Nó sẽ chạy mọi lúc nên nếu bạn thấy nó trong Task Manager, thì không có gì phải lo lắng. Điều đáng lo ngại là nếu nó liên tục sử dụng nhiều năng lượng của CPU. Nếu hệ thống của bạn không hoạt động, mức sử dụng CPU sẽ tăng lên vì Bộ bảo vệ Windows sử dụng thời gian chết để chạy quét nhưng bạn sẽ không thấy mức sử dụng CPU cao nhất quán từ quá trình này.
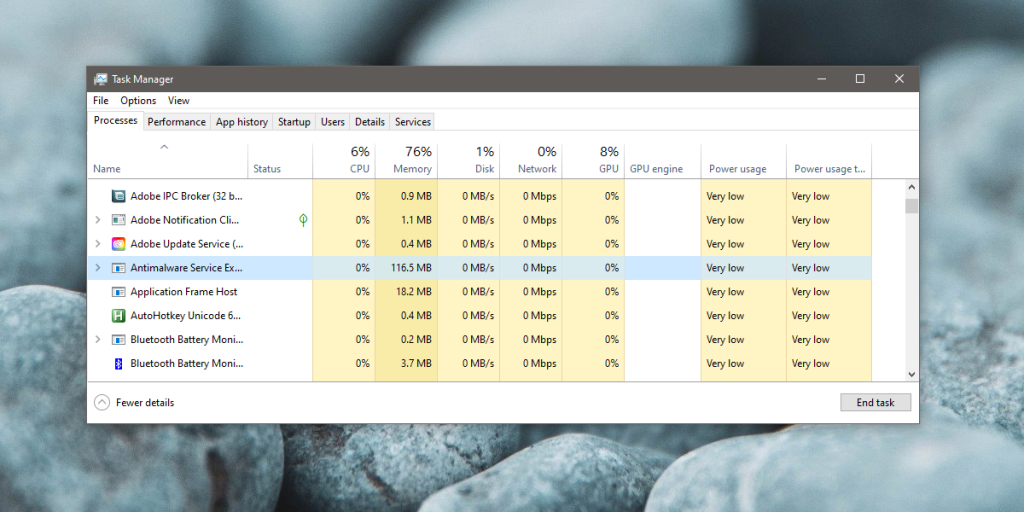
Khắc phục: Dịch vụ chống phần mềm độc hại Sử dụng CPU cao có thể thực thi (MsMpEng)
1. Khởi động lại hệ thống
Máy tính để bàn không cần phải tắt mỗi đêm. Hầu hết đều ổn bằng cách chuyển sang trạng thái năng lượng thấp. Điều này là tốt cho đến khi các quy trình bắt đầu bị đình trệ. Đó là sự cố với Windows 10. Hãy thử khởi động lại hệ thống của bạn và xem việc sử dụng theo quy trình này có trở lại bình thường hay không (chữ số đơn hoặc chữ số đôi thấp).
2. Chạy quét toàn bộ
Việc sử dụng CPU cao bởi Antimalware Service Executable có thể do quá trình quét quá hạn lâu cần chạy. Thông thường, giải pháp đơn giản là cho phép chạy toàn bộ quá trình quét. Bạn sẽ cần dừng dịch vụ ở trạng thái hiện tại và sau đó bắt đầu quét mới. Tốt nhất là không sử dụng hệ thống của bạn cho đến khi quá trình quét hoàn tất để nó hoàn thành nhanh hơn.
- Mở Windows Defender.
- Đi tới Bảo vệ chống vi-rút & mối đe dọa.
- Nhấp vào Quản lý Cài đặt trong Cài đặt bảo vệ khỏi mối đe dọa và vi-rút.
- Tắt tất cả các công tắc.
- Khởi động lại hệ thống.
- Sau khi bạn quay lại màn hình của mình, hãy bật lại tất cả cài đặt Bảo vệ khỏi mối đe dọa và vi-rút.
- Quay lại tab Bảo vệ khỏi mối đe dọa và vi-rút chính .
- Nhấp vào 'Tùy chọn quét'.
- Chọn 'Quét toàn bộ' và nhấp vào nút 'Quét ngay bây giờ'.
- Cho phép quá trình quét hoàn tất.
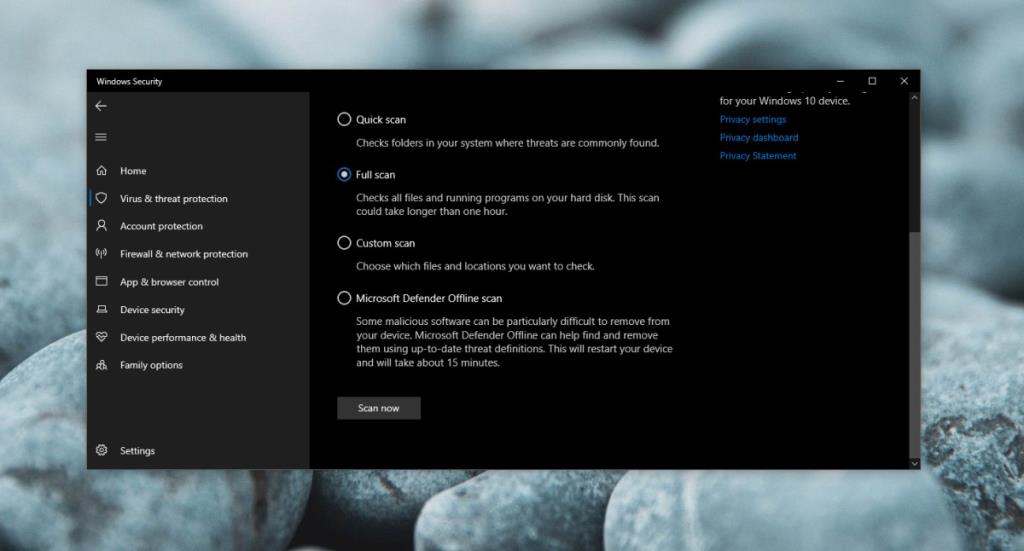
3. Đặt lại tường lửa Windows
Tường lửa của Windows có những quy tắc nhất định mà người dùng có thể sửa đổi theo nhu cầu của họ. Khi cài đặt ứng dụng, bạn thường phải cho phép một số ngoại lệ cho tường lửa. VLC player là một ví dụ phổ biến của một ứng dụng yêu cầu ngoại lệ. Mặc dù nói chung là vô hại, nhưng các quy tắc này có thể gây trở ngại cho Bộ bảo vệ Windows và việc đặt lại các quy tắc có thể khắc phục sự cố.
- Mở Windows Defender.
- Chuyển đến tab Tường lửa và bảo vệ mạng.
- Cuộn xuống và nhấp vào Khôi phục tường lửa về mặc định.
- Khởi động lại hệ thống và việc sử dụng CPU của Antimalware Service Executable sẽ trở lại bình thường. Bạn có thể thêm lại các ngoại lệ của mình vào tường lửa sau này.
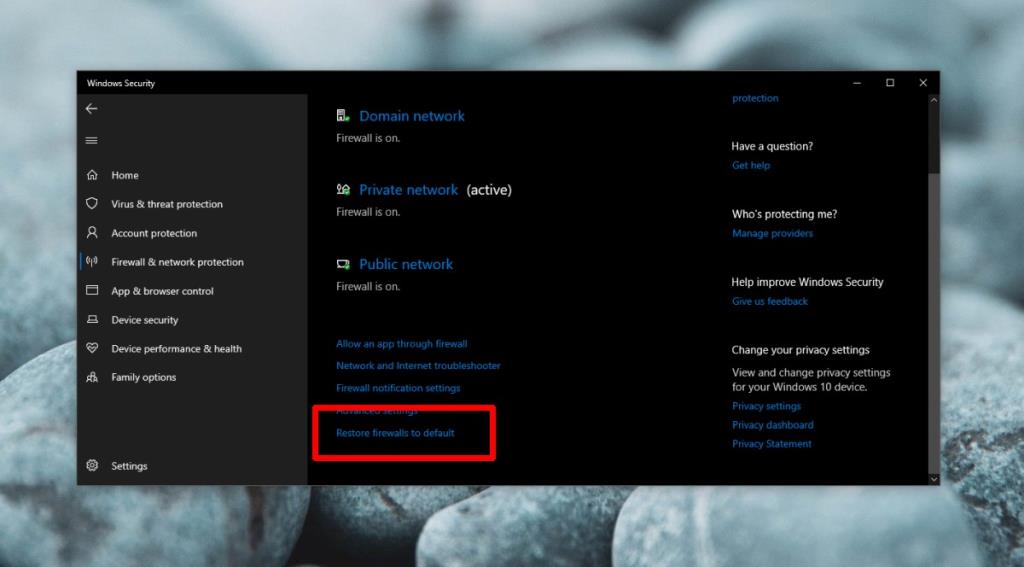
4. Quét phần mềm độc hại
Windows Defender không thấm vào đâu. Nó có thể ngăn các tệp và ứng dụng độc hại chạy nhưng sẽ không thể ngăn mọi thứ. Có thể hệ thống của bạn bị nhiễm thứ gì đó khiến Windows Defender hoạt động quá tải. Hãy thử sử dụng một công cụ quét khác như phiên bản MalwareBytes miễn phí . Nó có thể vô hiệu hóa Windows Defender trong khi chạy nhưng đó không phải là điều đáng lo ngại. Cho phép nó quét hệ thống của bạn và xóa mọi tệp bị nhiễm. Bạn có thể giữ MalwareBytes hoặc bạn có thể quay lại Bộ bảo vệ Windows.
5. Loại trừ Dịch vụ Antimalware Thực thi khỏi Bộ bảo vệ Windows
Antimalware Service Executable là một trong nhiều dịch vụ mà Bộ bảo vệ Windows chạy nhưng nó không phải là tổng của tất cả các dịch vụ mà chương trình chống vi-rút chạy. Đôi khi việc sử dụng CPU cao bởi Antimalware Service Executable là do Windows Defender đang quét dịch vụ Antimalware Service Executable mà điều này không nên. Bạn có thể thêm dịch vụ này làm loại trừ và nó sẽ đưa việc sử dụng CPU trở lại bình thường.
- Mở Windows Defender.
- Đi tới Kiểm soát ứng dụng và trình duyệt
- Trong Bảo vệ Khai thác, nhấp vào Cài đặt Bảo vệ Khai thác.
- Chuyển đến tab Cài đặt chương trình.
- Nhấp vào nút 'Thêm chương trình để tùy chỉnh'.
- Chọn 'Thêm chương trình theo tên'.
- Nhập thông tin sau và nhấp vào 'Thêm'.
MsMpEng.exe
- Khởi động lại hệ thống.
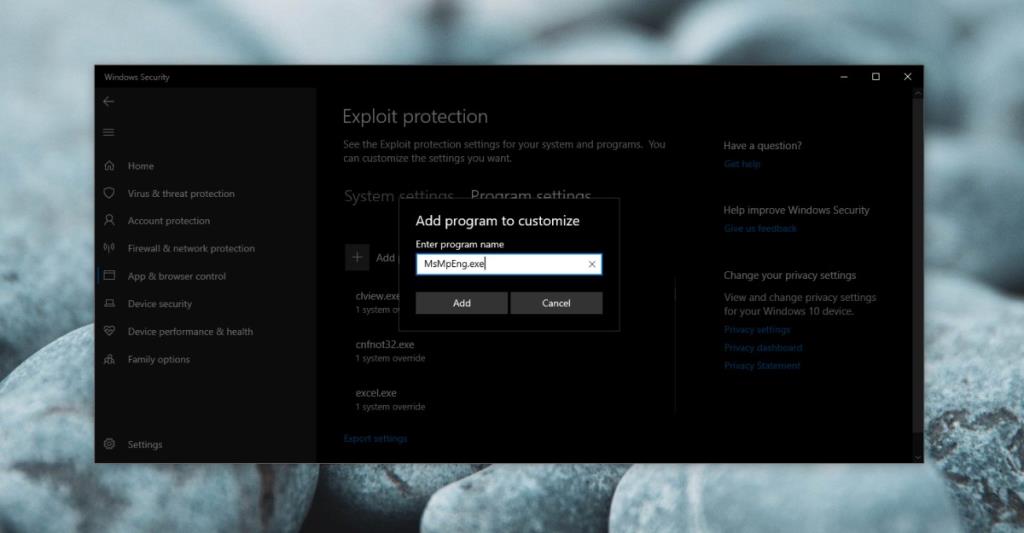
6. Lựa chọn hạt nhân
Các giải pháp trên đều đơn giản nhưng nếu vấn đề của bạn vẫn tiếp diễn, bạn có thể thử một số cách khác mà hơi khắc nghiệt hơn.
- Bạn có thể thử tạo tài khoản người dùng mới và xóa tài khoản mà bạn đang gặp phải tình trạng sử dụng CPU cao khỏi Antimalware Service Executable.
- Bạn có thể đặt lại Windows 10 và giữ lại tất cả các ứng dụng và tệp của mình.
- Bạn có thể thực hiện cài đặt mới.
Sự kết luận
Bạn sẽ tìm thấy nhiều lời khuyên trực tuyến yêu cầu bạn gỡ cài đặt Windows Defender để giải quyết vấn đề này và điều đó sẽ hoạt động. Nó cũng sẽ giúp bạn không có phần mềm chống vi-rút và chúng tôi thường không khuyến nghị những thứ như vậy. Windows Defender giữ hệ thống của bạn và nếu bạn quyết định xóa nó, bạn nên thay thế nó bằng một chương trình chống vi-rút khác. Tương tự như vậy, thay đổi cách hoạt động của Bộ bảo vệ Windows không phải là một ý kiến hay. Hãy thử một trong những lựa chọn hạt nhân mà chúng tôi đã liệt kê hoặc đảm bảo rằng bạn có sẵn một giải pháp thay thế mạnh mẽ trước khi loại bỏ nó.