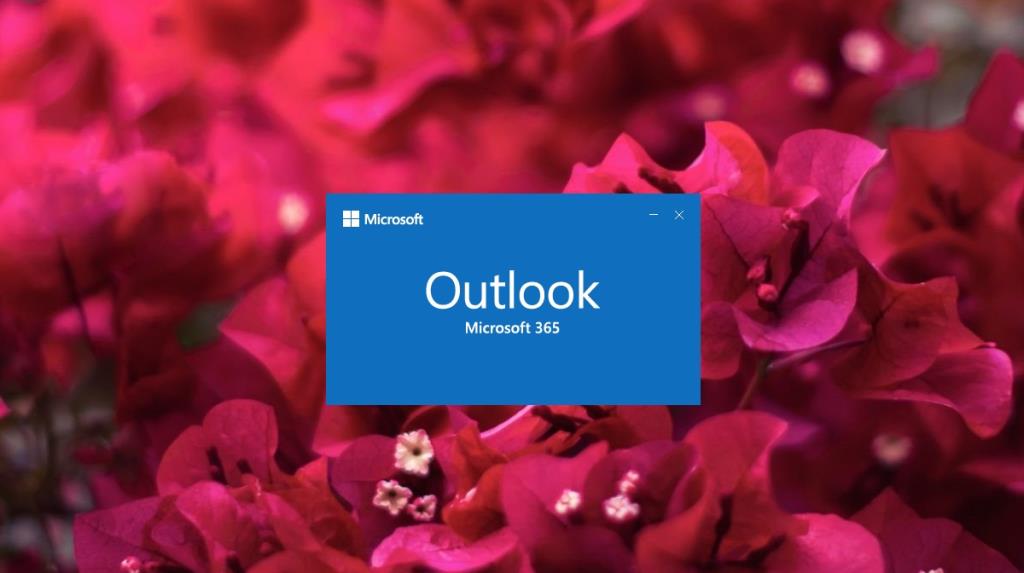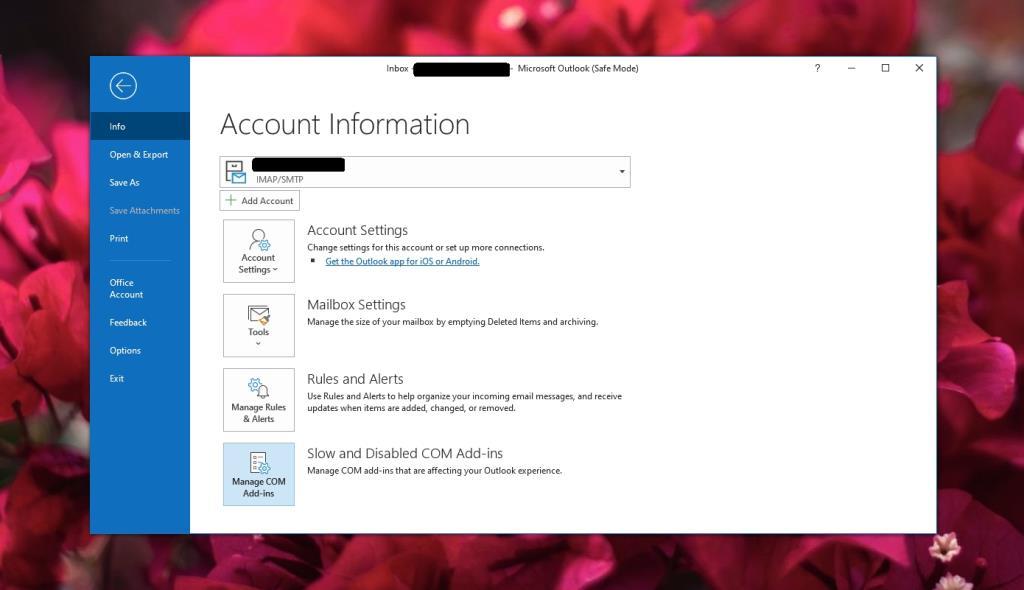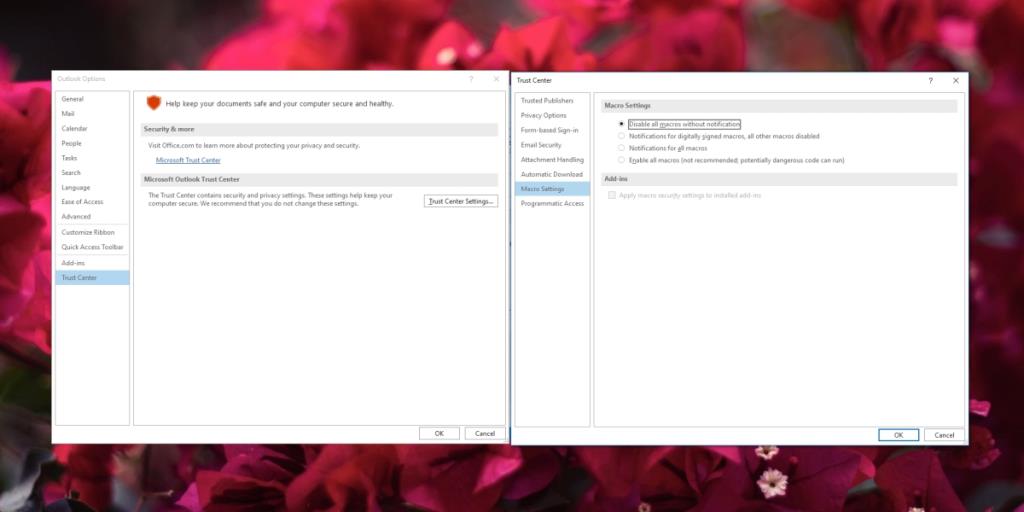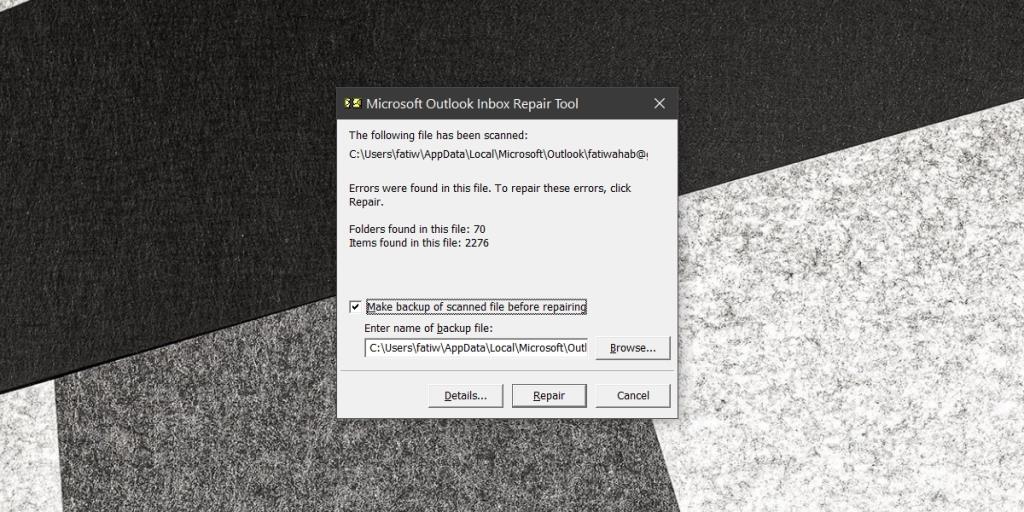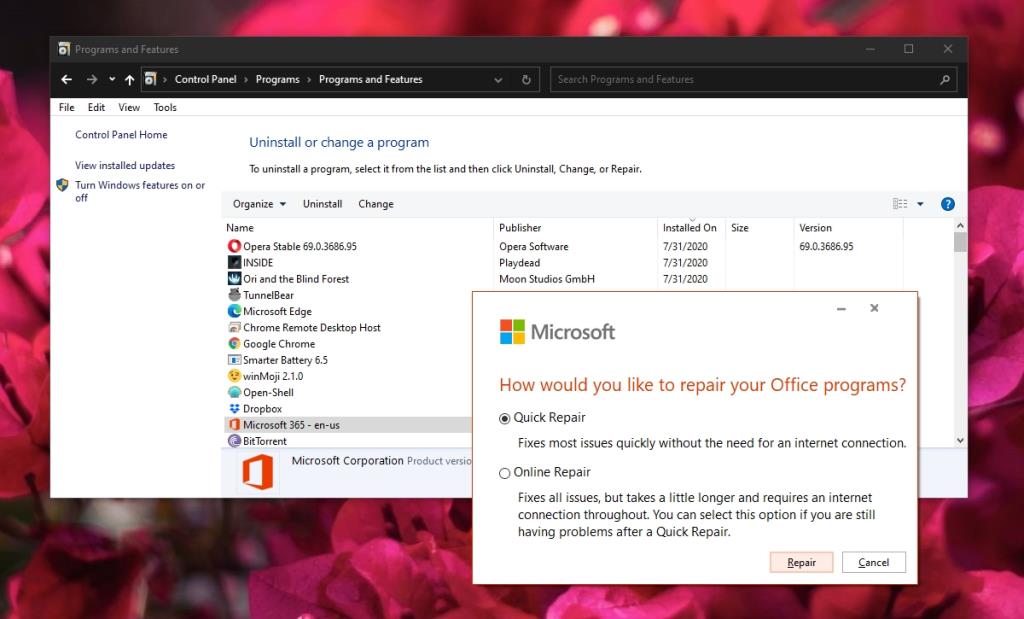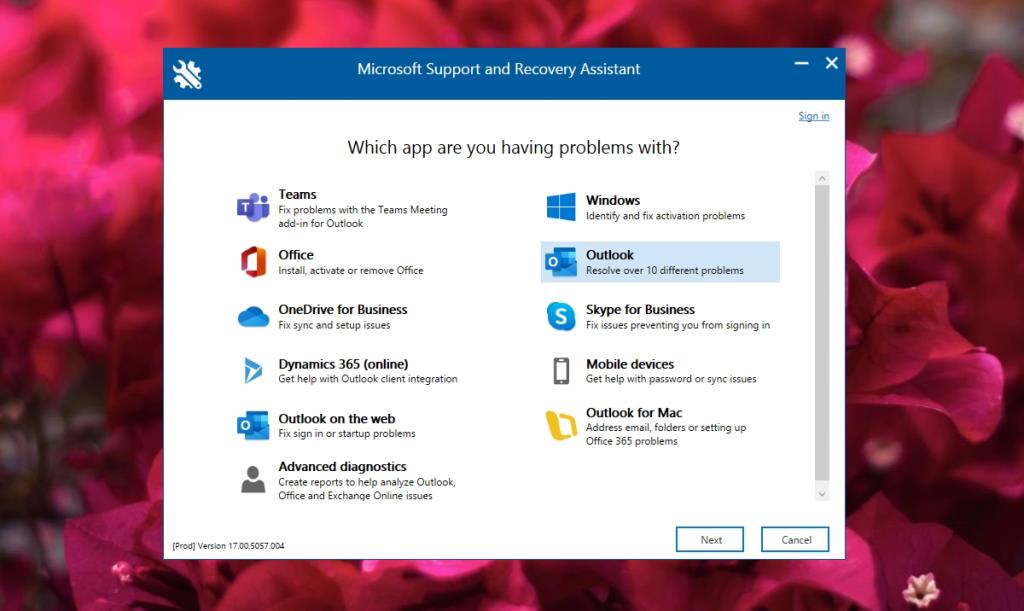Outlook là một trong những ứng dụng email khách lâu đời nhất và giàu tính năng nhất có sẵn cho Windows 10. Việc thiết lập hơi phức tạp nếu bạn đang định cấu hình tài khoản IMAP nhưng sau khi thiết lập xong, bạn sẽ không gặp nhiều khó khăn. Sự chịu khó. Sau đó, tùy thuộc vào bạn để tùy chỉnh nó, thiết lập quy tắc lọc email, cài đặt tiện ích bổ sung, định cấu hình thêm tài khoản, v.v.
Outlook chạy tốt cho đến khi nó không chạy và bởi vì ứng dụng này rất phức tạp, nên việc xác định những gì sai với nó không phải là điều dễ dàng.
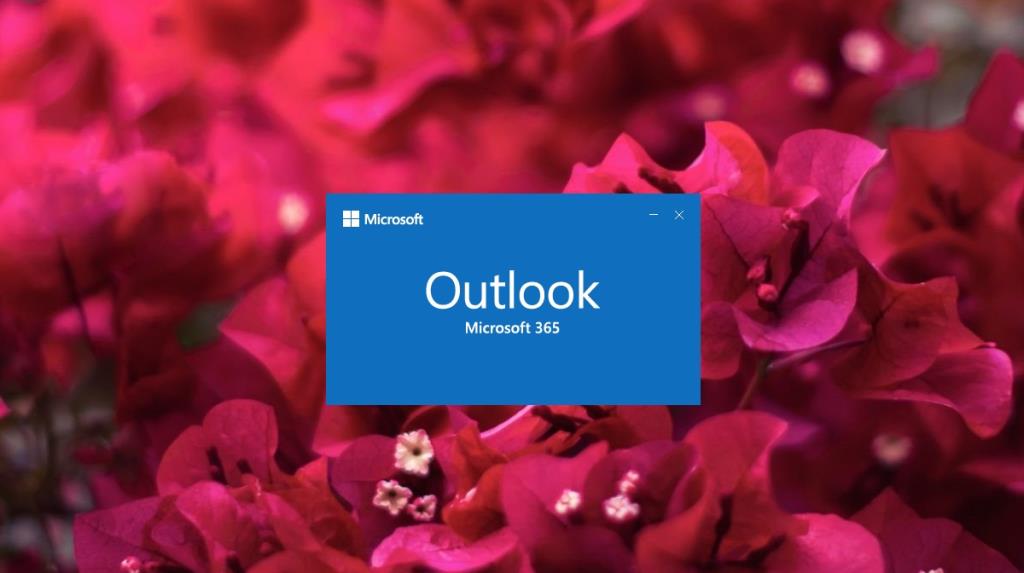
Khắc phục sự cố Outlook Keeps
1. Chạy Outlook ở chế độ An toàn
Outlook có rất nhiều bộ phận chuyển động và bất kỳ bộ phận nào trong số chúng đều có thể là vấn đề. Để cô lập mọi thứ, hãy kiểm tra xem ứng dụng có bị treo khi bạn chạy ở chế độ an toàn hay không.
- Nhấn vào phím tắt Win + R để mở hộp chạy.
- Trong hộp chạy, hãy nhập nội dung sau và nhấn phím Enter.
outlook.exe / safe
- Chọn cấu hình bạn muốn sử dụng và bấm OK.
- Outlook sẽ mất nhiều thời gian hơn để mở nhưng khi mở được, hãy thử gửi email . Nếu ứng dụng không bị lỗi, một tiện ích bổ sung hoặc một macro có thể là nguyên nhân.
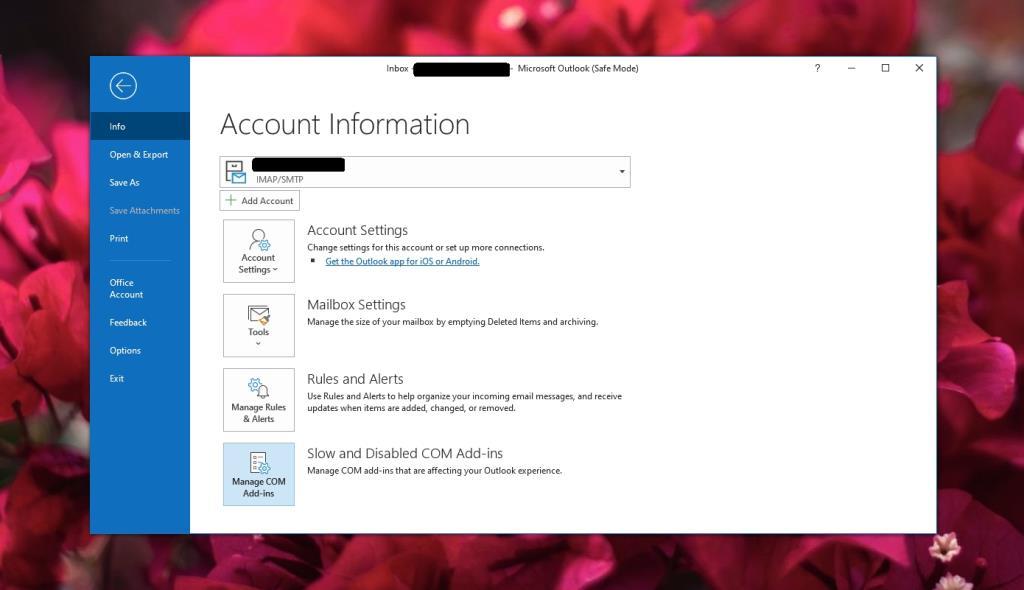
2. Tắt tiện ích bổ sung và macro
Nếu bạn có thể chạy Outlook ở chế độ An toàn, thì điều đầu tiên bạn nên làm là tắt tiện ích bổ sung và macro.
- Nhấn Win + R để mở hộp chạy.
- Nhập thông tin sau vào hộp Chạy và nhấn Enter.
outlook.exe / safe
- Chọn một hồ sơ.
- Sau khi Outlook được mở, hãy đi tới Tệp> Quản lý Phần bổ trợ COM.
- Outlook sẽ hiển thị cho bạn các phần bổ trợ mà nó đã vô hiệu hóa. Chọn và loại bỏ chúng.
- Để tắt macro, đi tới Tệp> Tùy chọn.
- Chuyển đến tab Trung tâm tin cậy.
- Nhấp vào Cài đặt Trung tâm Tin cậy.
- Chuyển đến tab Cài đặt Macro.
- Chọn tùy chọn “Tắt tất cả macro mà không cần thông báo”.
- Đóng Outlook và chạy lại ở chế độ bình thường.
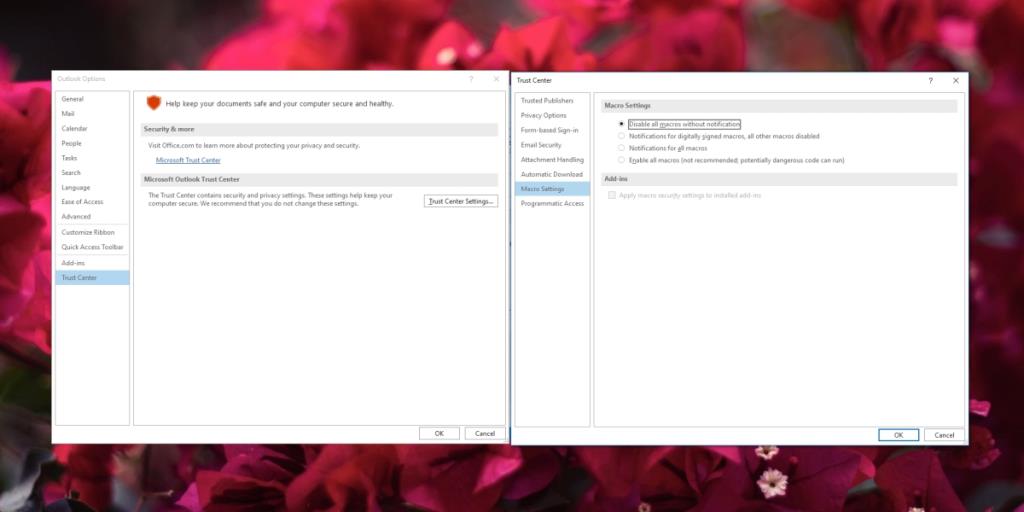
3. Sửa chữa hồ sơ Outlook
Một hồ sơ triển vọng bị hỏng có thể gây ra tất cả các loại vấn đề. Khi không thể tải Outlook, nó có thể gặp sự cố. Sửa chữa nó là khá dễ dàng.
- Tìm hồ sơ Outlook của bạn. Nó phải ở vị trí sau (thay YourUserName bằng tên người dùng thực của bạn). Nếu nó không được đọc bài đăng chi tiết của chúng tôi về cách tìm nó .
C: \ Users \ YourUserName \ AppData \ Local \ Microsoft \ Outlook
- Tải xuống công cụ sửa chữa và chạy nó.
- Chạy Trình khắc phục sự cố và một cửa sổ sửa hồ sơ sẽ mở ra.
- Chọn hồ sơ của bạn ; nó có thể là tệp OST hoặc tệp PST.
- Cho phép công cụ quét nó và nếu nó phát hiện ra bất kỳ vấn đề nào, bạn sẽ thấy nút Repair.
- Bấm vào nút Sửa chữa để sửa hồ sơ Outlook của bạn.
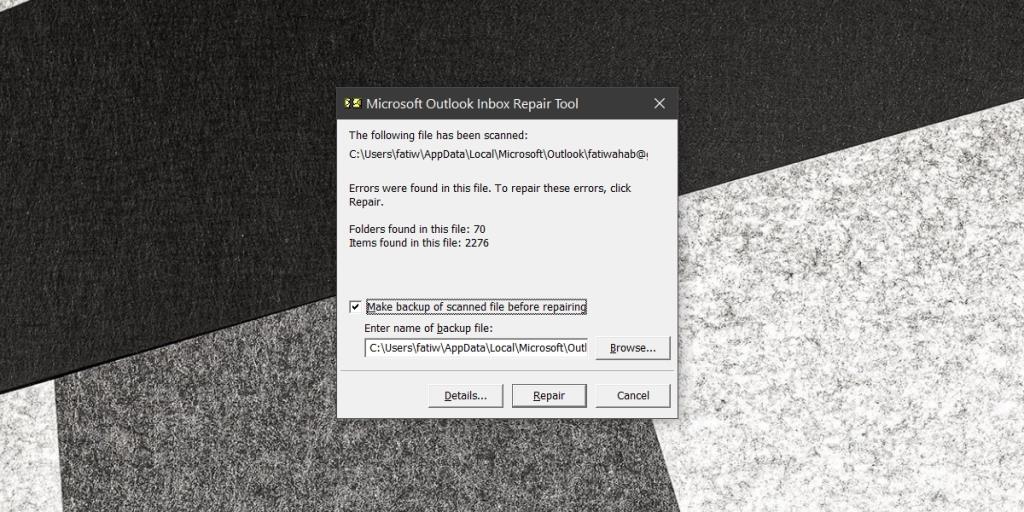
4. Sửa chữa cài đặt Office
Các ứng dụng có thể bị hỏng; nó có thể là do ứng dụng khác, do bản cập nhật Windows hoặc do bản cập nhật cho chính ứng dụng đó. Office có giải pháp sửa chữa tích hợp sẵn mà bạn có thể sử dụng để sửa ứng dụng Office bị hỏng.
- Mở Bảng điều khiển .
- Đi tới Chương trình> Gỡ cài đặt chương trình.
- Tìm Microsoft Office trong danh sách các ứng dụng đã cài đặt.
- Chọn nó và nhấp vào Thay đổi.
- Bạn sẽ thấy hai tùy chọn để sửa chữa Office . Trước tiên, hãy thử tùy chọn Sửa chữa nhanh và xem liệu nó có khắc phục được sự cố hay không.
- Nếu sự cố vẫn tiếp tục, hãy chọn tùy chọn Sửa chữa Trực tuyến.
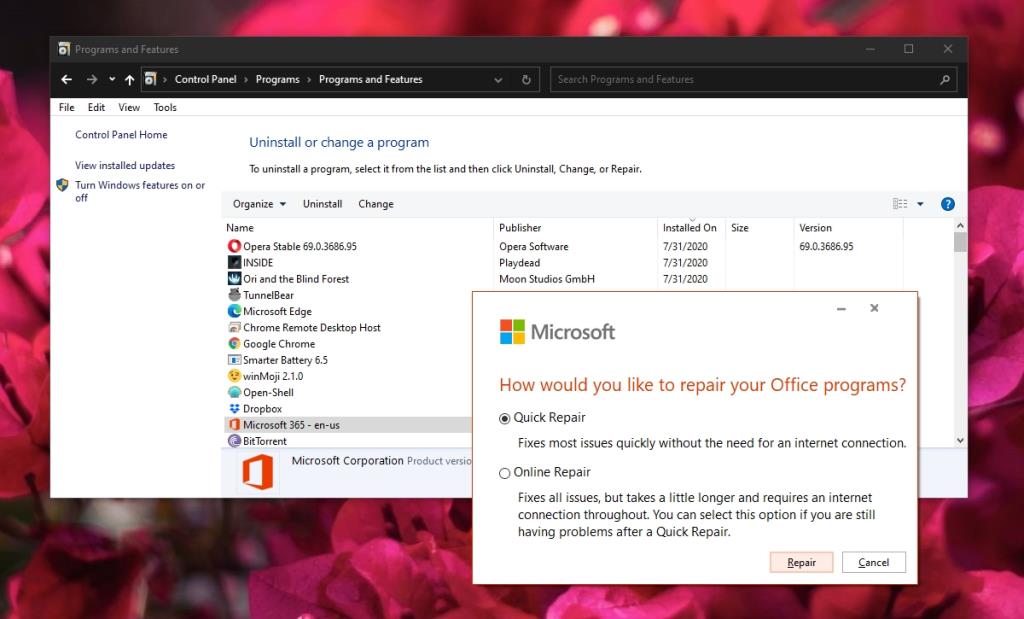
5. Chạy Microsoft Support và Recovery Assistant
Công cụ sửa chữa Office có thể không khắc phục được sự cố và nếu có, bạn có thể dùng thử Hỗ trợ khôi phục và hỗ trợ của Microsoft.
- Tải về các hỗ trợ của Microsoft và phục hồi Assistant.
- Giải nén tệp và chạy tệp thiết lập.
- Chạy ứng dụng và chọn Outlook khi nó hỏi bạn đang gặp sự cố với ứng dụng nào.
- Nhấp vào tiếp theo và chọn tùy chọn mô tả tốt nhất sự cố.
- Xem qua và trả lời một loạt câu hỏi và công cụ sẽ cố gắng sửa lỗi Outlook.
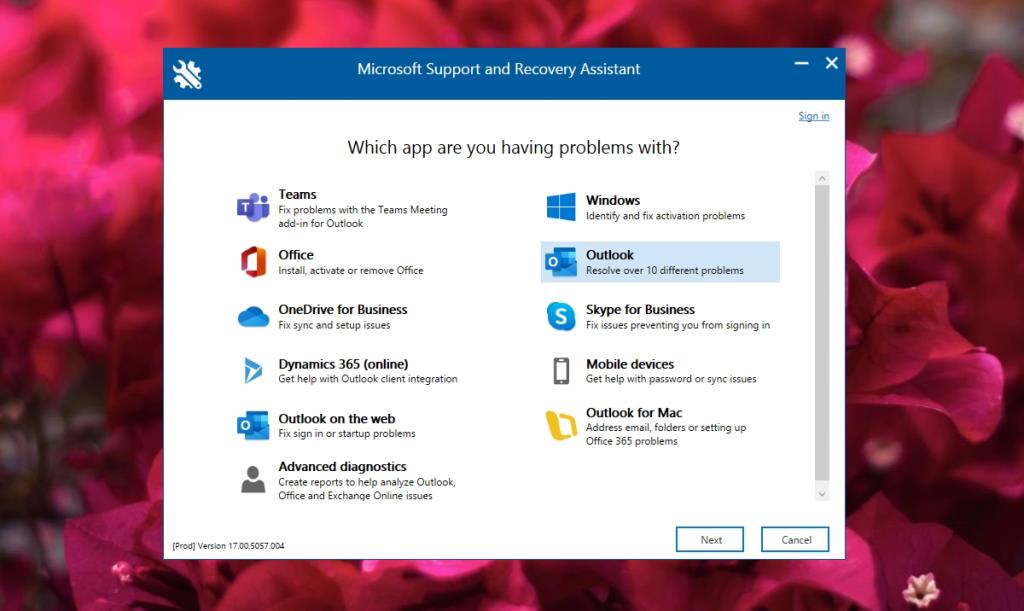
Sự kết luận
Ứng dụng email khách khác nhau về các tính năng; một số nhẹ và tối thiểu, một số khác thì phức tạp và giàu tính năng.
Outlook nằm trong danh mục thứ hai này nhưng ngoài các tính năng mà nó hỗ trợ, nó cần phải thân thiện với người dùng để người bình thường có thể sử dụng nó mà không cần đào tạo đặc biệt.
Cân bằng tất cả những điều này không hề dễ dàng, đó là lý do tại sao ứng dụng có thể gặp sự cố và sập nếu nó bị giả mạo. Các giải pháp trên sẽ ngăn nó gặp sự cố.