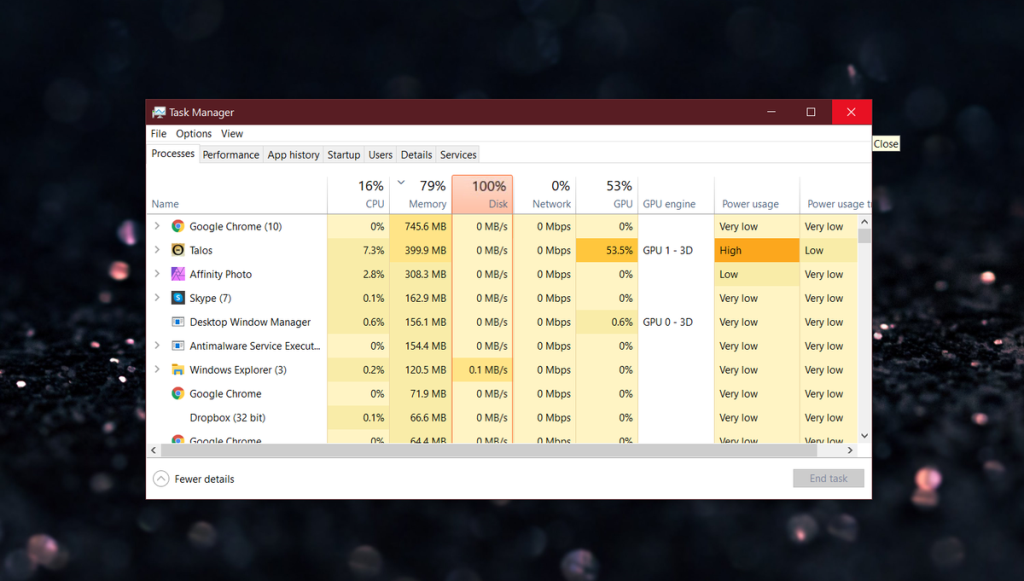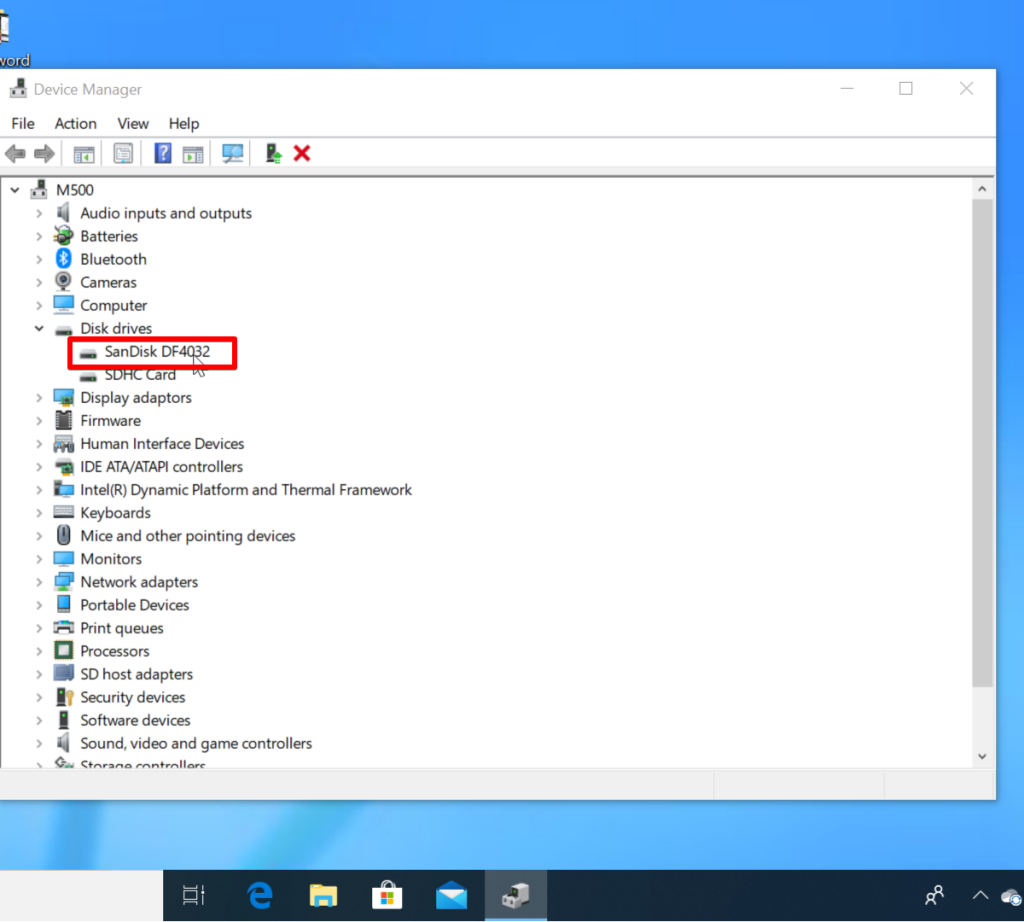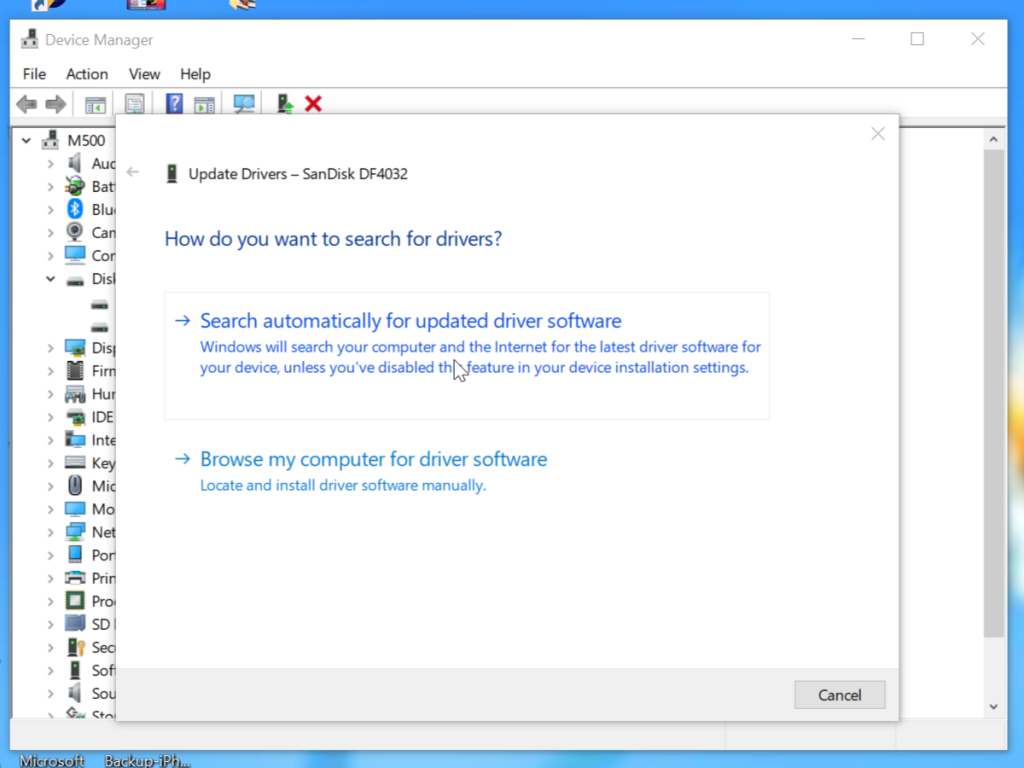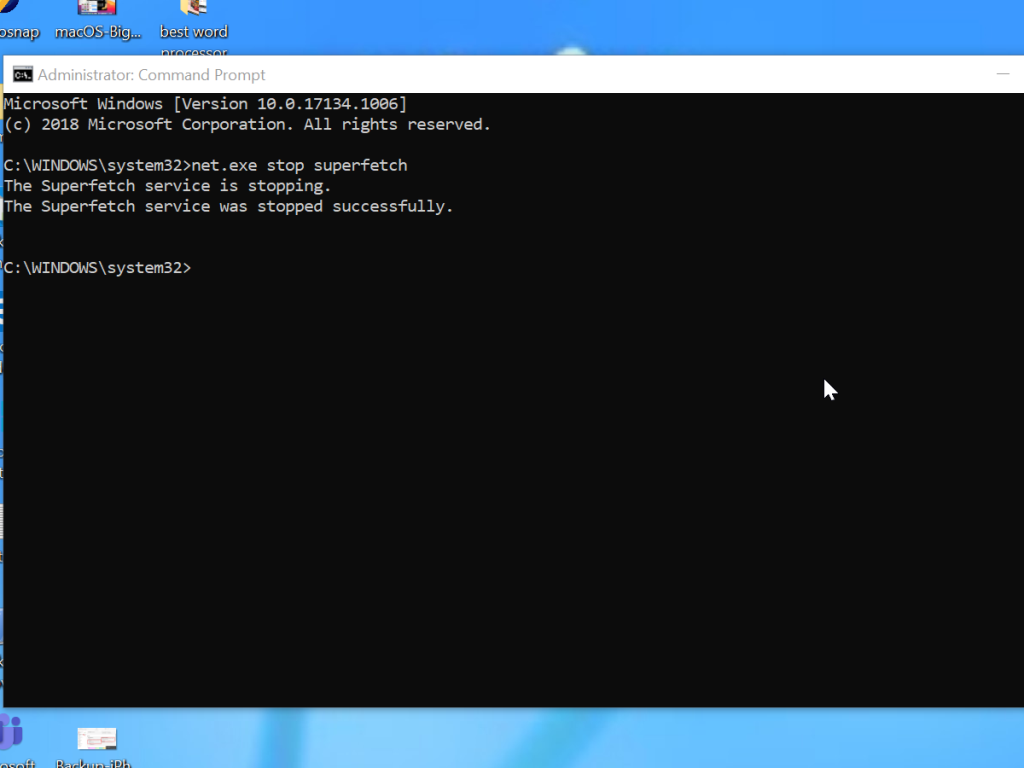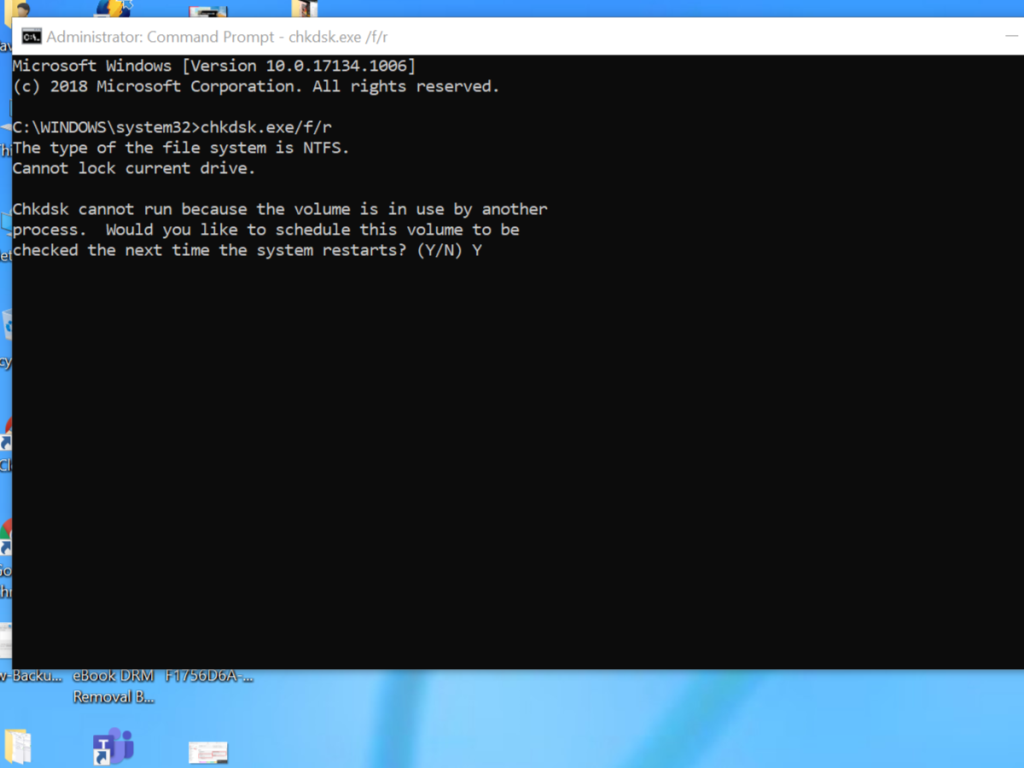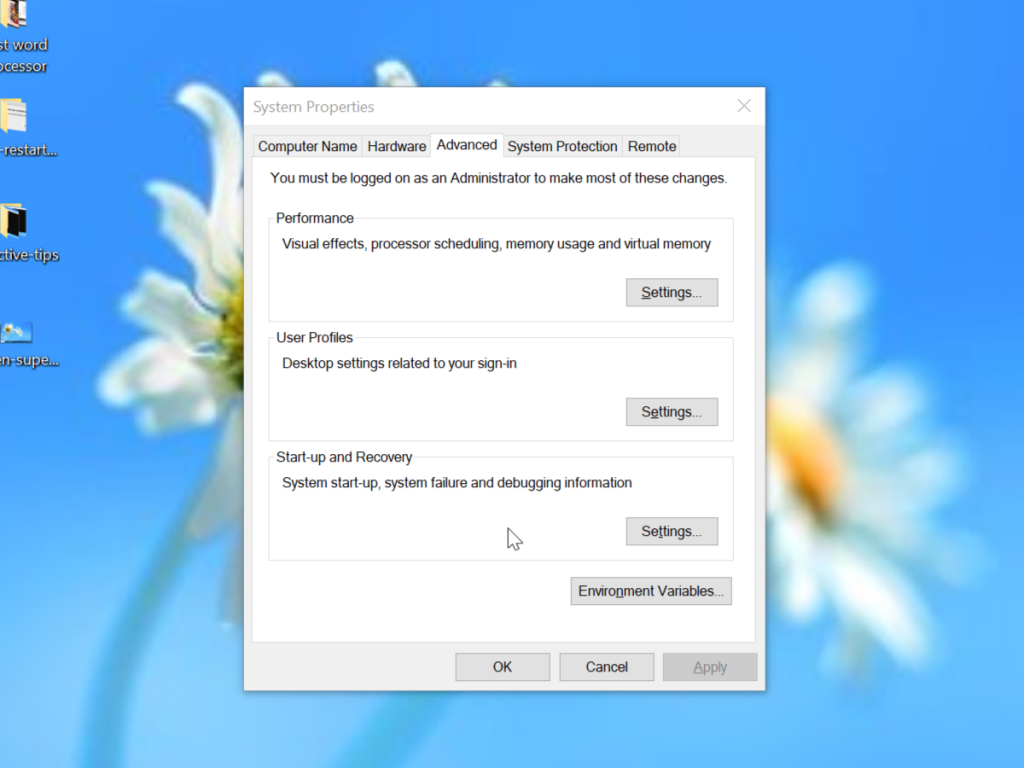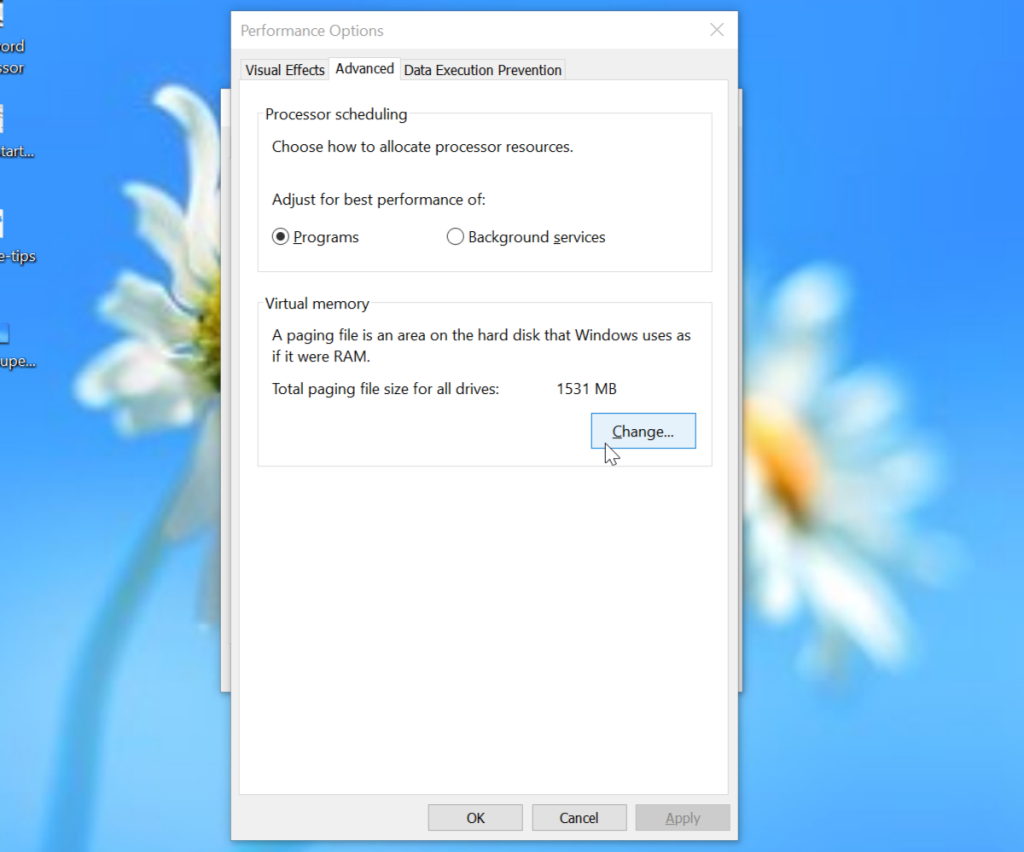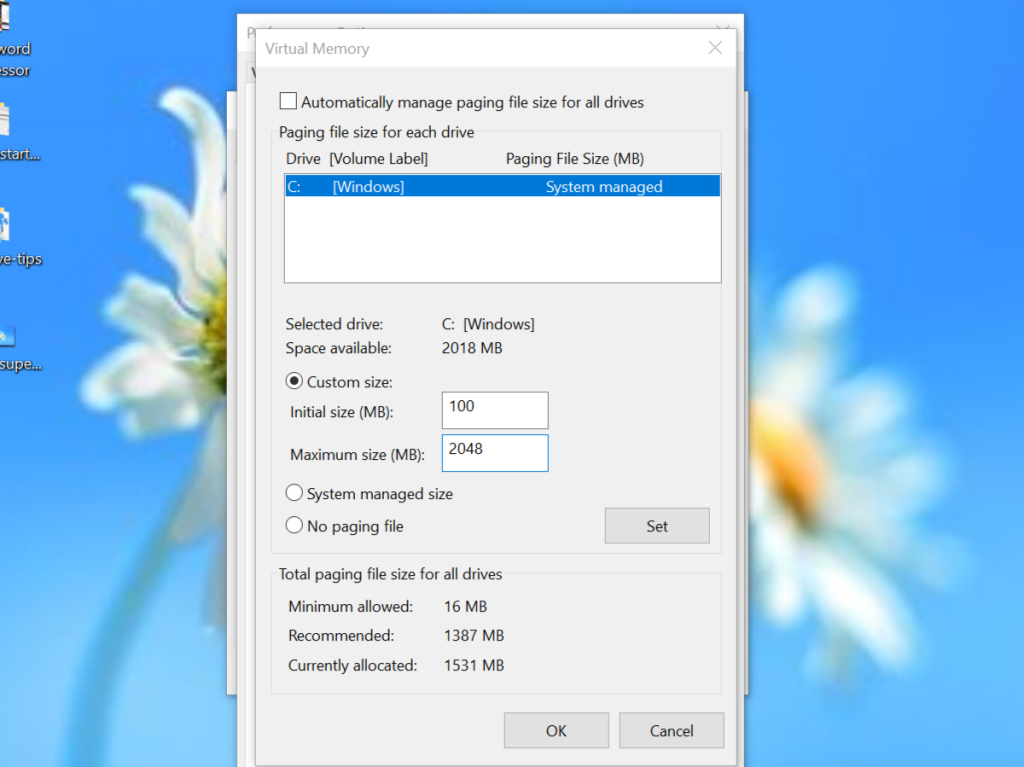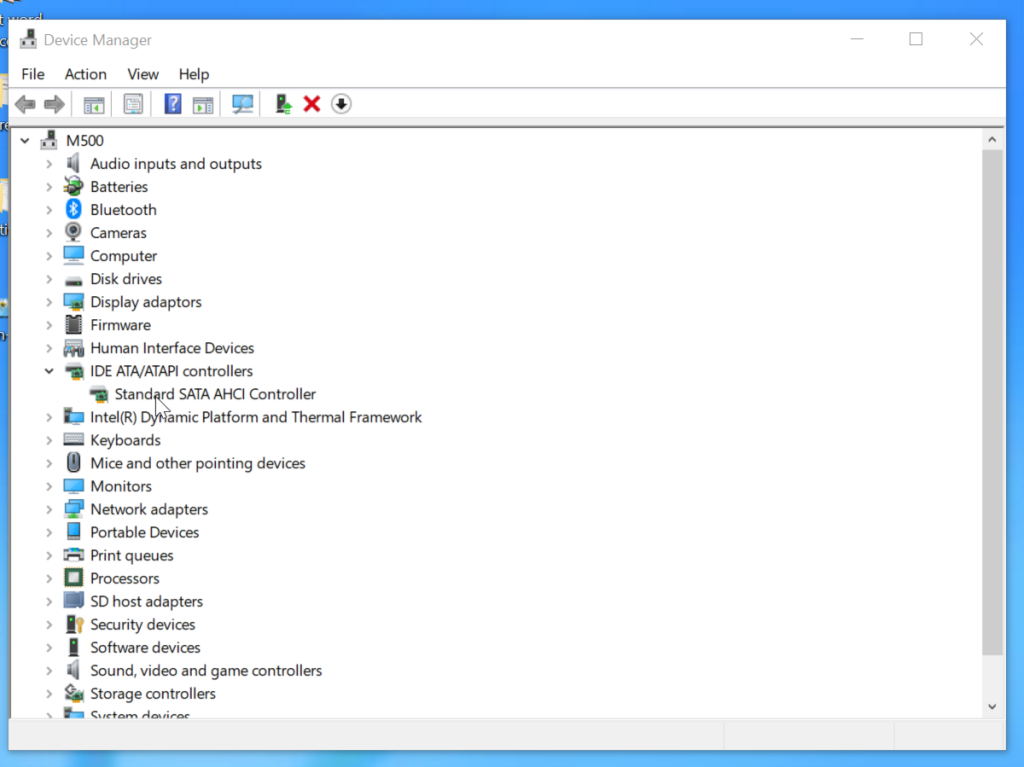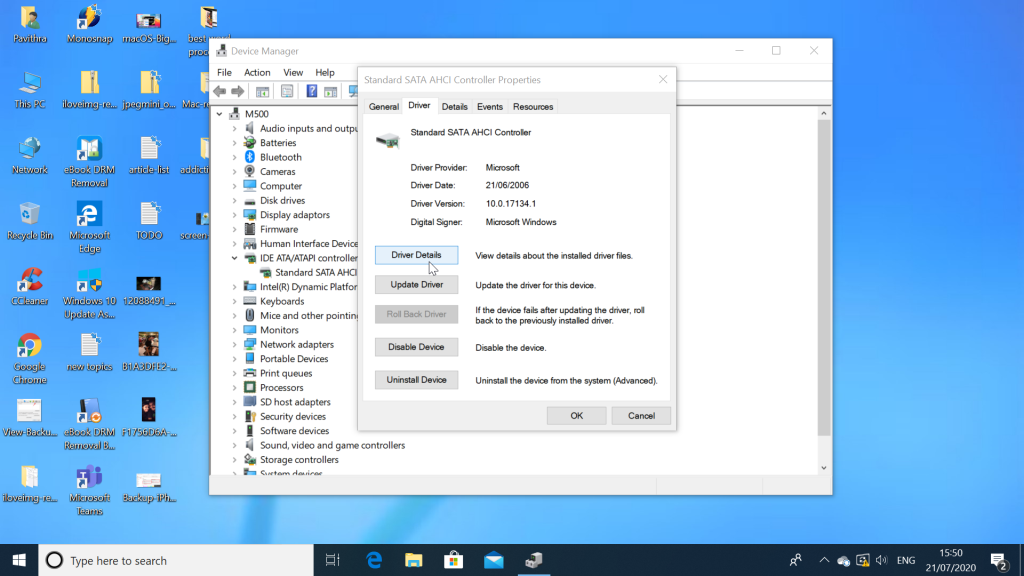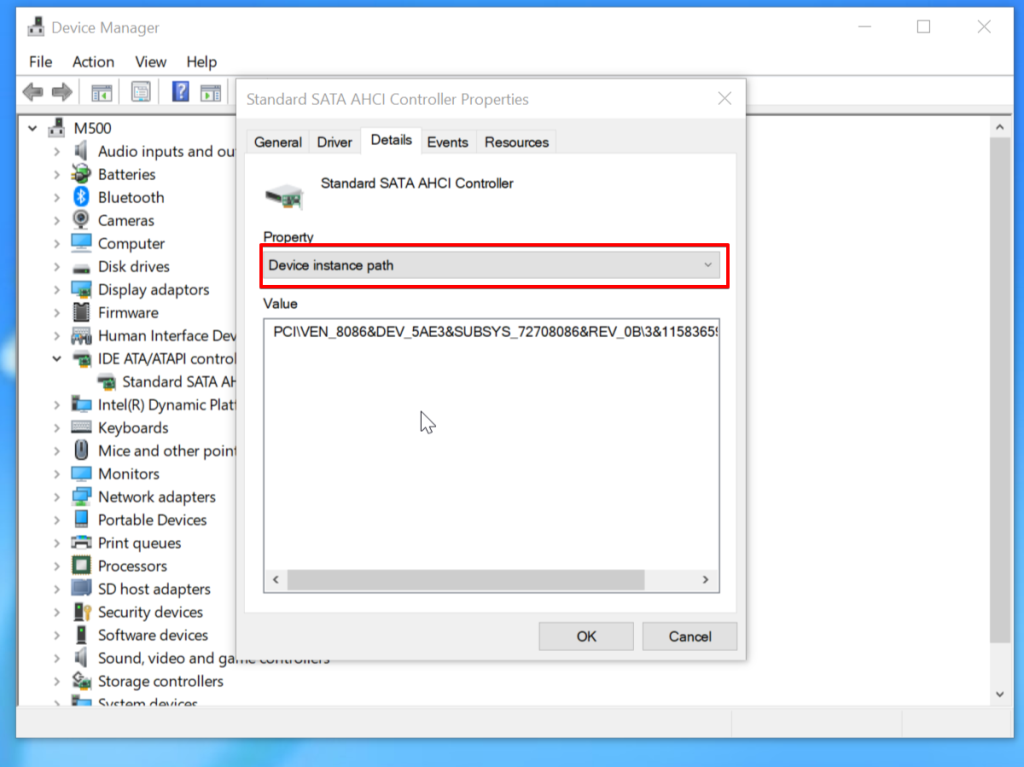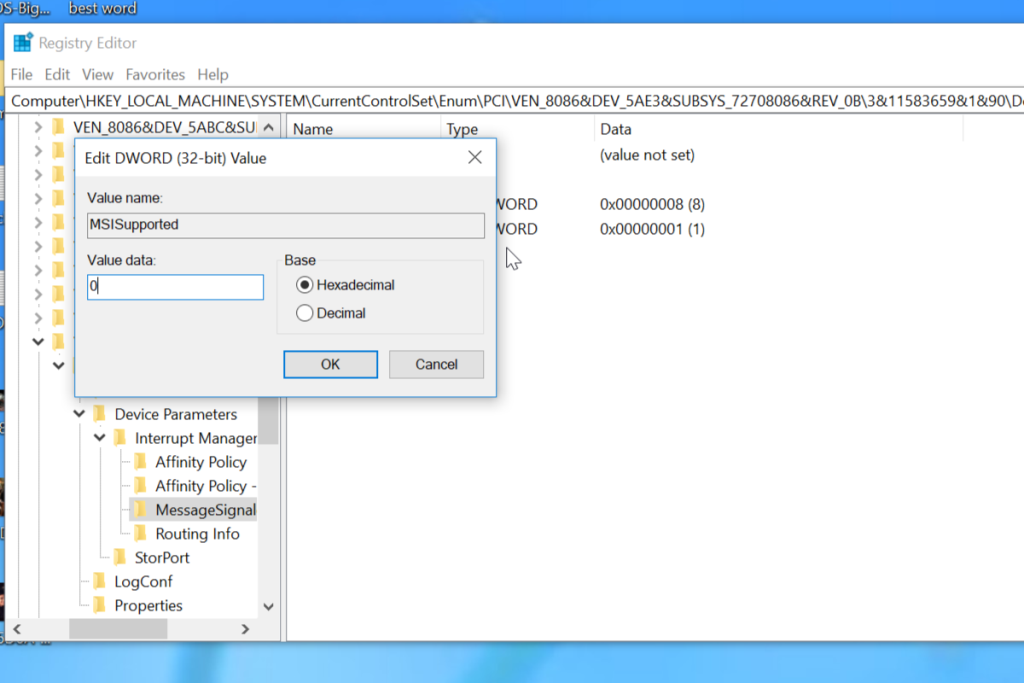Windows Task Manager là một công cụ hữu ích cung cấp cho chúng tôi thông tin chi tiết về hiệu suất. Đôi khi Trình quản lý tác vụ của Windows 10 hiển thị mức sử dụng 100% Đĩa. Khi điều này xảy ra, hệ thống của bạn sẽ chậm lại và hầu như không thể sử dụng được. Hơn nữa, 100% Disk Usage sẽ gây áp lực lên đĩa cứng của bạn và có thể gây ra thiệt hại nghiêm trọng.
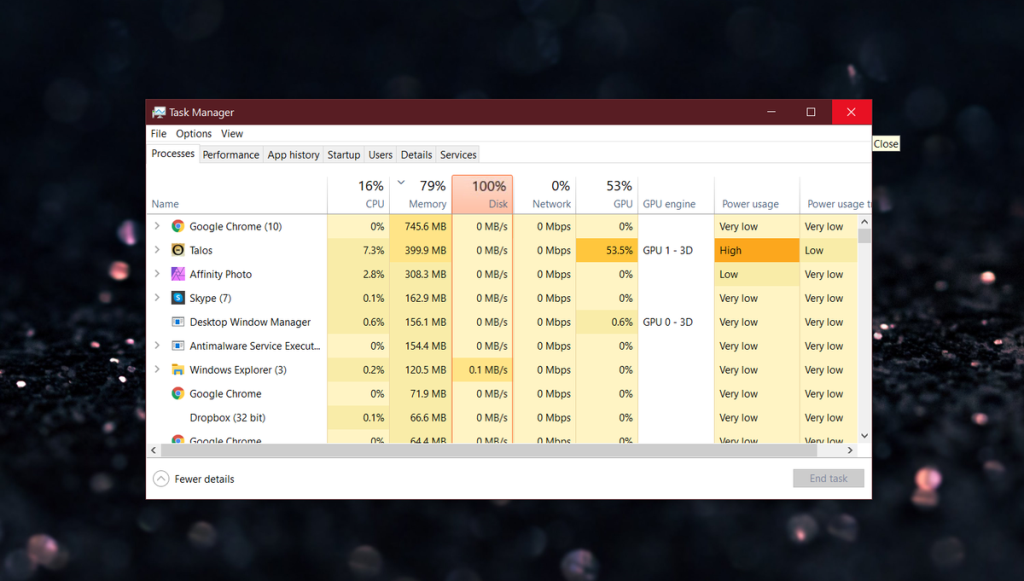
100% sử dụng đĩa trên Windows 10
Rất may, sự cố có thể được giải quyết bằng cách làm theo một loạt các bước khắc phục sự cố.
1. Cập nhật trình điều khiển thiết bị
Rất có thể trình điều khiển thiết bị bị lỗi có thể gây ra sự cố. Vì vậy, điều tốt nhất cần làm là cập nhật để cập nhật trình điều khiển thiết bị. Thông thường, các bản cập nhật trình điều khiển cho Windows 10 được tự động phân phối và cài đặt. Tuy nhiên, trong một số trường hợp, việc triển khai mất thời gian và bạn có thể phải cập nhật hoặc cài đặt lại trình điều khiển theo cách thủ công. Làm theo các bước bên dưới để cập nhật trình điều khiển thiết bị trên Windows 10 theo cách thủ công.
- Mở Trình quản lý thiết bị .
- Chọn Ổ đĩa và nhấp vào mũi tên để xem các thiết bị bên dưới nó.
- Nhấp chuột phải vào ổ đĩa mà Windows 10 được cài đặt.
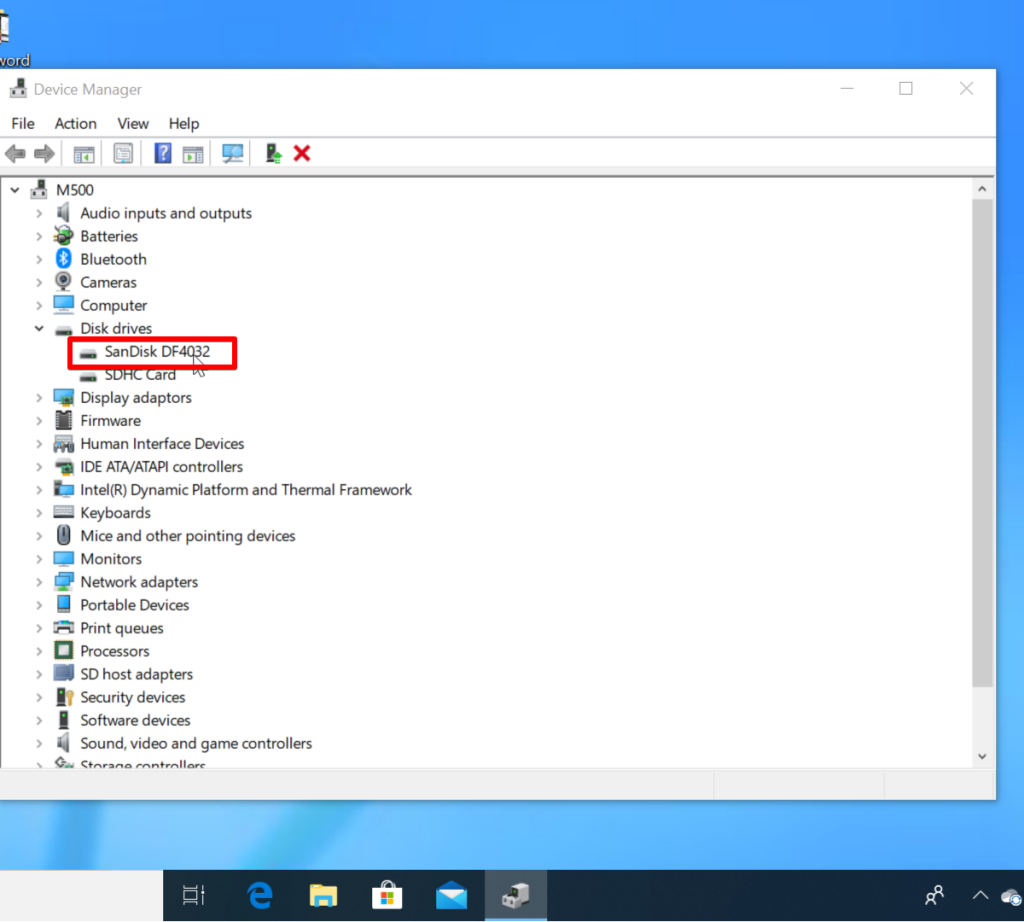
- Bây giờ hãy nhấp vào tùy chọn Cập nhật trình điều khiển .
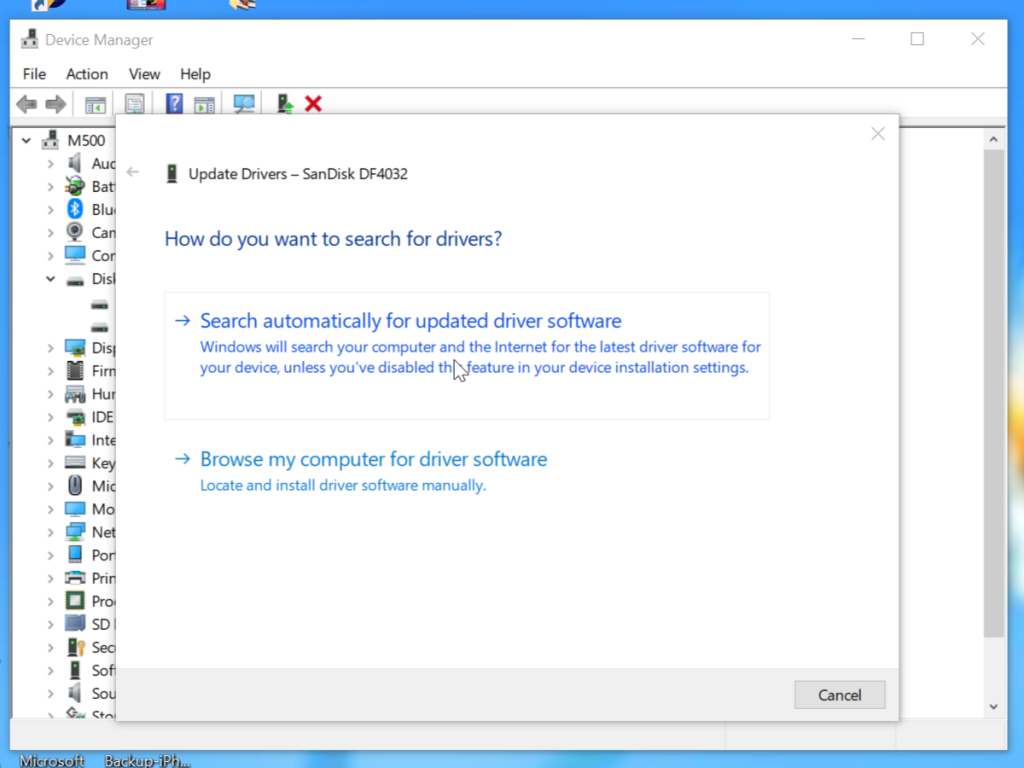
- Chọn Tự động tìm kiếm phần mềm trình điều khiển được cập nhật.
- Chọn Cập nhật trình điều khiển.
- Nếu Windows không thể tìm thấy trình điều khiển mới, bạn có thể truy cập trang web của nhà sản xuất và kiểm tra bản cập nhật.
- Khởi động lại hệ thống của bạn, Mở Trình quản lý Tác vụ và kiểm tra cột Đĩa trong tab Quy trình. Nếu nó không hiển thị 100% thì bạn đã khắc phục được sự cố. Nếu không, hãy chuyển sang bước tiếp theo.
2. Tắt Superfetch
Superfetch là một tính năng của Windows phân tích các kiểu sử dụng RAM trong nền và chịu trách nhiệm tải trước các ứng dụng “thường dùng” vào RAM. Tính năng này được thiết kế để giúp khởi chạy ứng dụng nhanh hơn. Tuy nhiên, Superfetch được biết là nguyên nhân gây ra các vấn đề về hiệu suất ổ đĩa trên Windows 10. Cách tốt nhất để tìm ra là tắt SuperFetch. Đây là cách bạn có thể dừng SuperFetch,
- Nhấn Windows Key và X đồng thời rồi nhấp vào Command Prompt (Admin).
- Bấm Có trên lời nhắc Kiểm soát Tài khoản Người dùng.
- Nhập nội dung sau vào dấu nhắc lệnh và nhấn Enter.
net.exe dừng superfetch
- Nếu lệnh trên không thành công, hãy thử lệnh này.
net.exe dừng sysmain.
- Một lần nữa, hãy chuyển đến Trình quản lý tác vụ và kiểm tra cột Đĩa . Nếu nó không hiển thị 100%, thì bạn đã khắc phục được sự cố; nếu không, sau đó tiến hành các giải pháp tiếp theo.
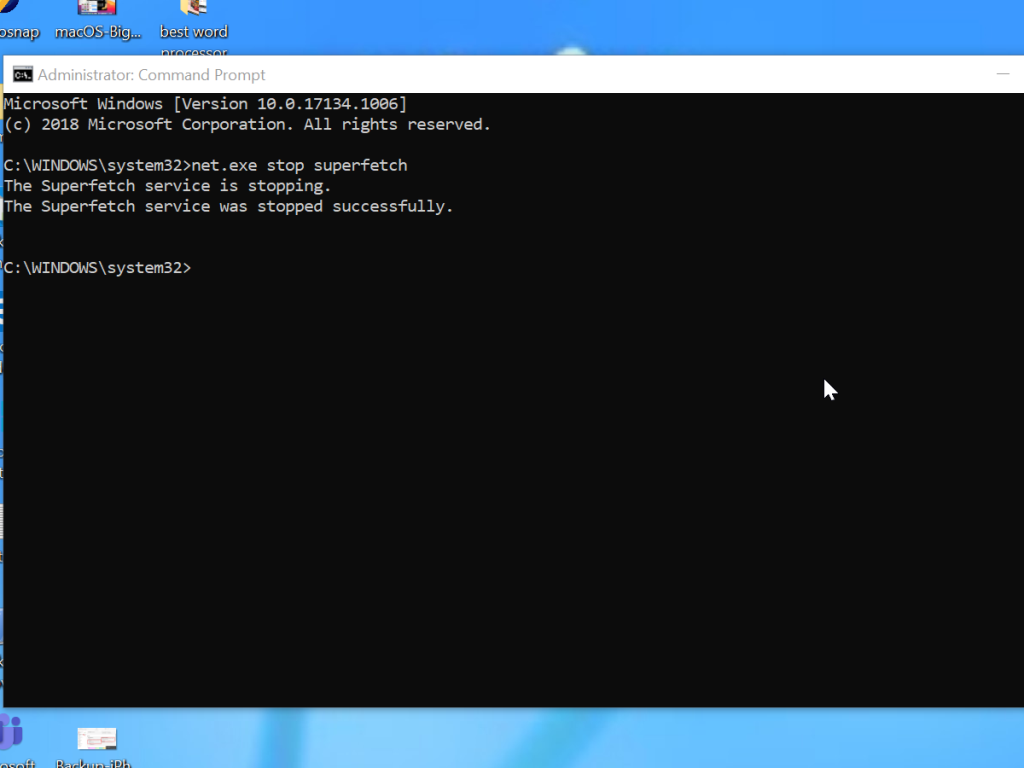
3. Chạy kiểm tra đĩa (CHKDSK)
- Mở Command Prompt với quyền quản trị.
- Nhấp vào Có trên lời nhắc Kiểm soát Tài khoản Người dùng
- Nhập lệnh sau vào dấu nhắc lệnh,
chkdsk.exe / f / r
- Nhấn Enter và Y để xác nhận các thay đổi.
- Khởi động lại máy tính của bạn. Xin lưu ý rằng PC của bạn sẽ mất nhiều thời gian bất thường để khởi động lại do Kiểm tra đĩa.
- Mở Trình quản lý Tác vụ và kiểm tra cột Đĩa để sử dụng đĩa.
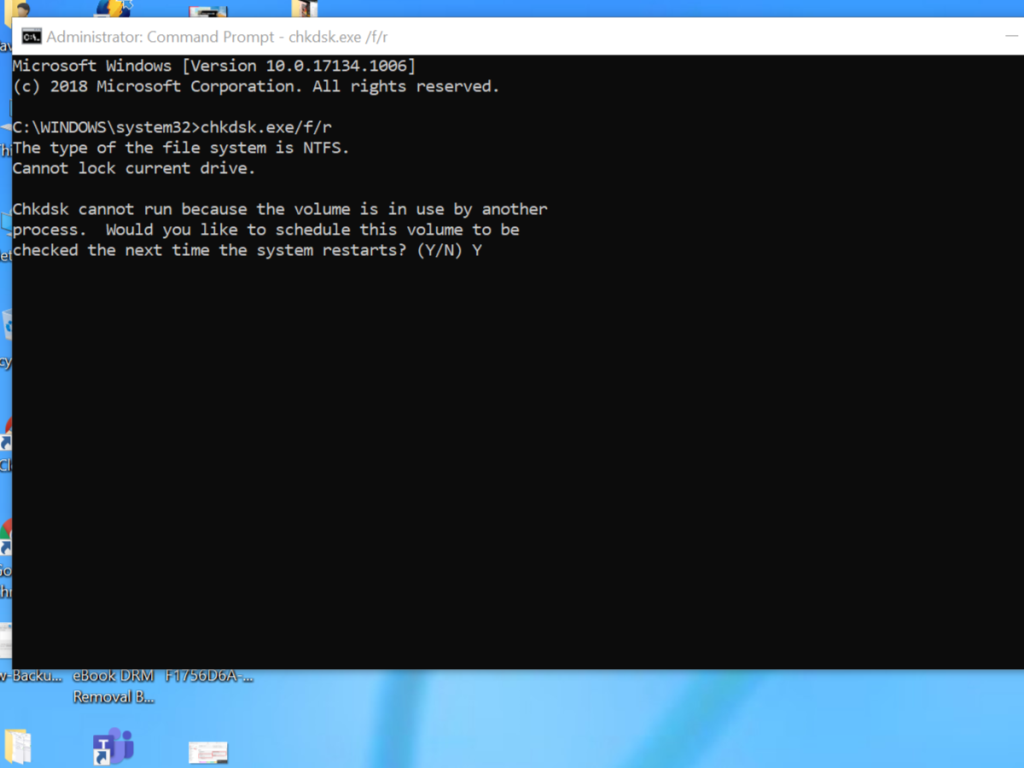
4. Đặt lại bộ nhớ ảo
Bộ nhớ ảo được hiểu là sự kết hợp của RAM và một phần không gian đĩa cứng. Thông thường, dữ liệu được giảm tải vào Bộ nhớ ảo khi không có đủ RAM để thực hiện một tác vụ. Dữ liệu được chuyển tạm thời sang ổ cứng và được gửi trở lại RAM khi được yêu cầu. Làm theo các bước sau để Đặt lại Bộ nhớ Ảo,
- Mở Run bằng cách gõ phím tắt Windows + R.
- Nhập sysdm.cpl trong Run.
- Mở tab Nâng cao và nhấp vào Cài đặt trong menu Hiệu suất .
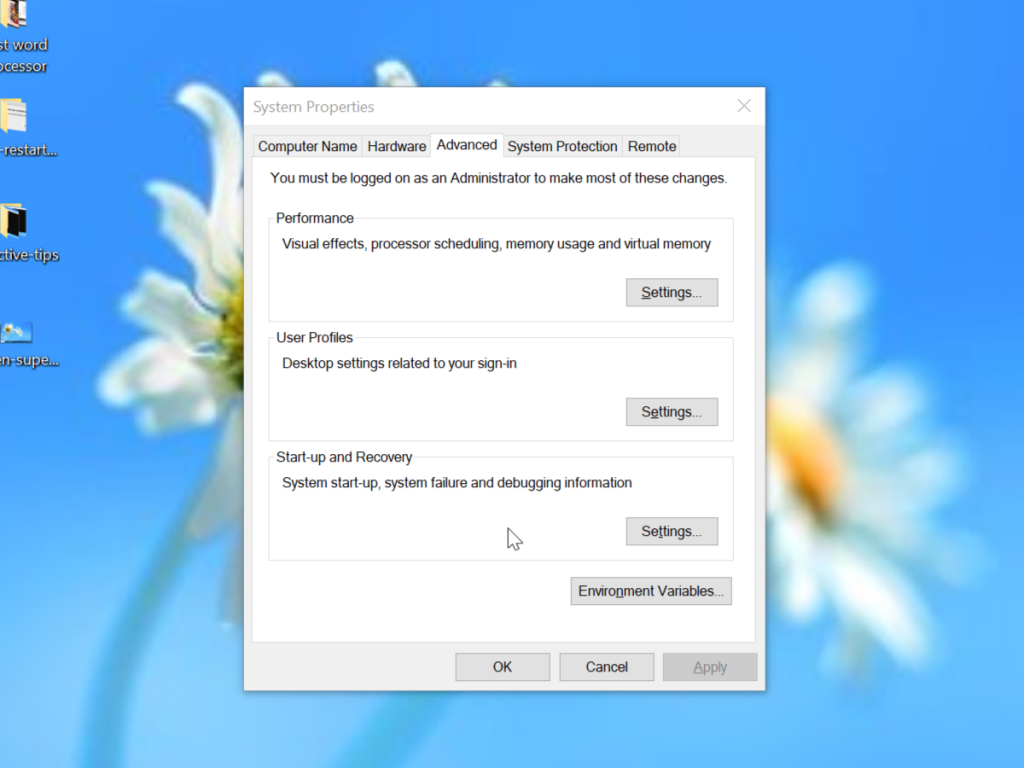
- Chuyển đến tab Nâng cao trong menu Tùy chọn Hiệu suất .
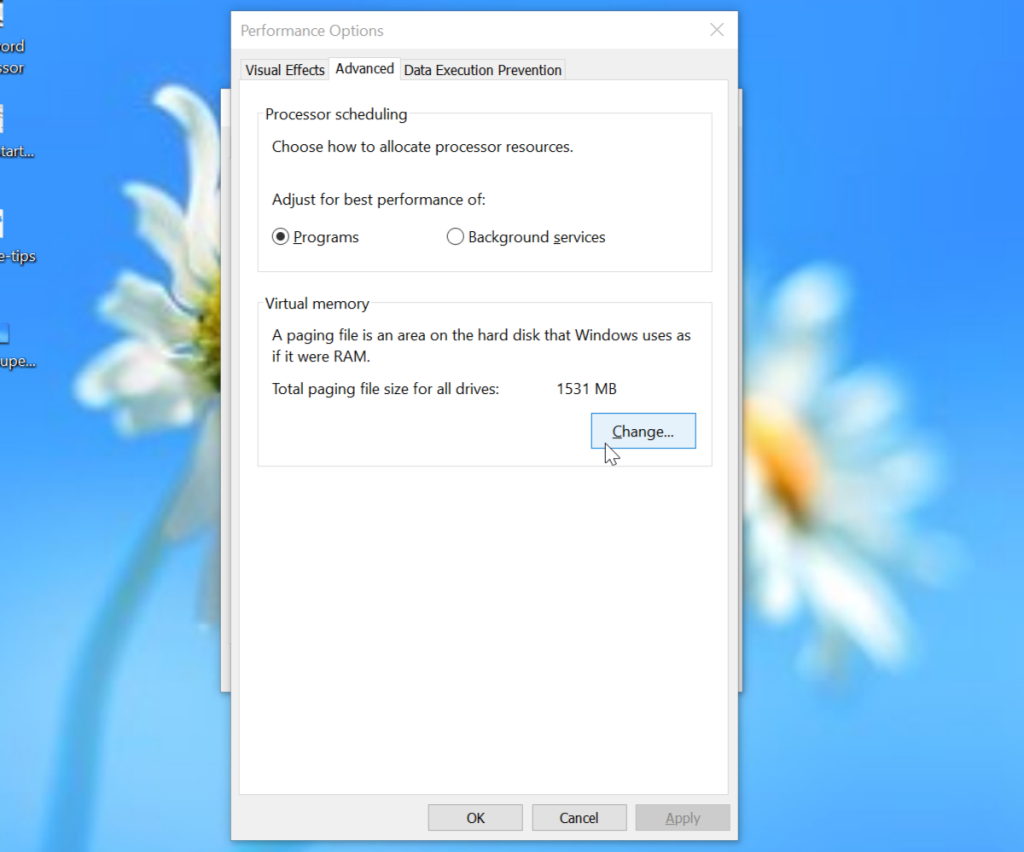
- Nhấp vào Thay đổi trong phần Bộ nhớ ảo.
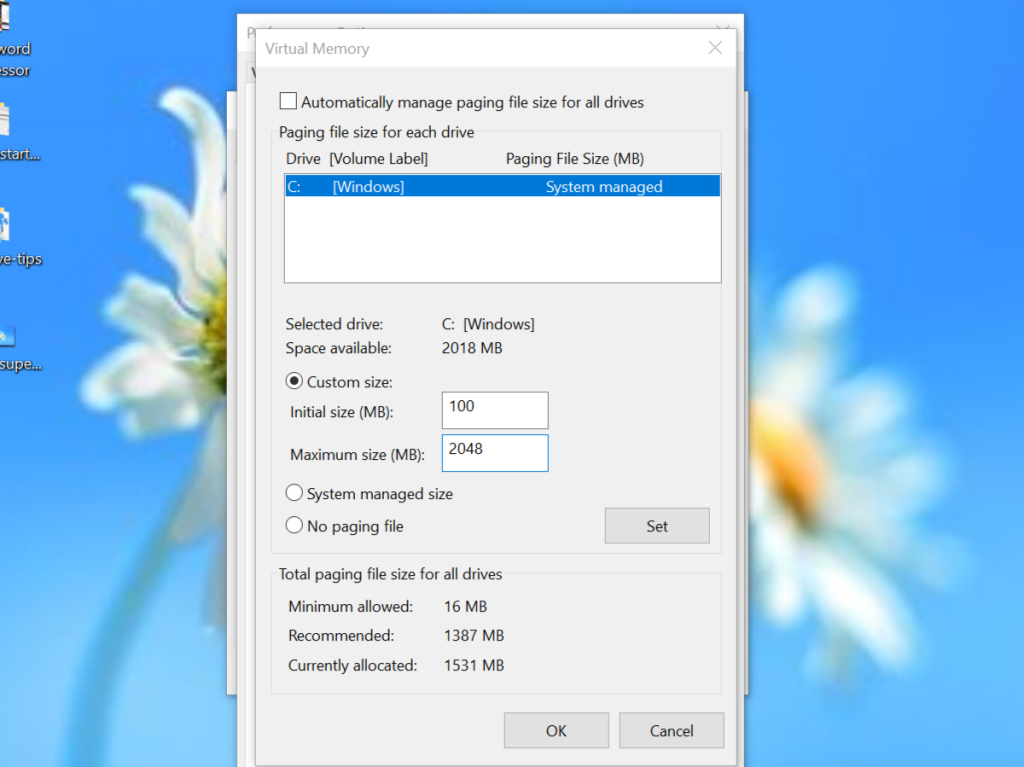
- Đảm bảo Tự động quản lý kích thước tệp hoán trang cho tất cả các ổ đĩa không được chọn.
- Nhấp vào C : hoặc bất kỳ ổ đĩa nào khác mà bạn đã cài đặt Windows.
- Bây giờ bạn cần nhập Kích thước ban đầu và Kích thước tối đa cho bộ nhớ ảo. Đối với Kích thước ban đầu có liên quan, hãy đặt giá trị ưa thích của bạn. Nếu bạn không chắc chắn, hãy nhập số được đề cập là Khuyến nghị. Kích thước tối đa không được vượt quá 1,5 lần so với kích thước của RAM vật lý. Ví dụ: nếu hệ thống của bạn chạy trên 4GB RAM, thì Kích thước tối đa không được vượt quá 6,1GB.
- Nhấp vào Ok và áp dụng các thay đổi.
- Nhấn Windows + R.
- Gõ temp, và nhấn Enter.
- Chọn tất cả các tệp và nhấn Shift + Delete.
Sau khi làm theo các bước trên, hãy chuyển đến Trình quản lý tác vụ và kiểm tra cột Đĩa, nếu nó không hiển thị 100% thì bạn đã khắc phục được sự cố, nếu không thì hãy chuyển sang bước tiếp theo.
5. Sửa chữa trình điều khiển StorAHCI.sys
Điều tương đối phổ biến đối với một số mô hình PCI-Express giao diện Máy chủ Nâng cao gây ra sự cố khi chạy với trình điều khiển StorAHCI.sys. Nói cách khác, sự cố trình điều khiển StorAHCI.sys có thể gây ra sự cố sử dụng 100% đĩa của Windows 10. Làm theo các bước sau để Sửa trình điều khiển StorAHCI.sys.
- Mở Trình quản lý thiết bị .
- Nhấp vào Bộ điều khiển IDE ATA / ATAPI .
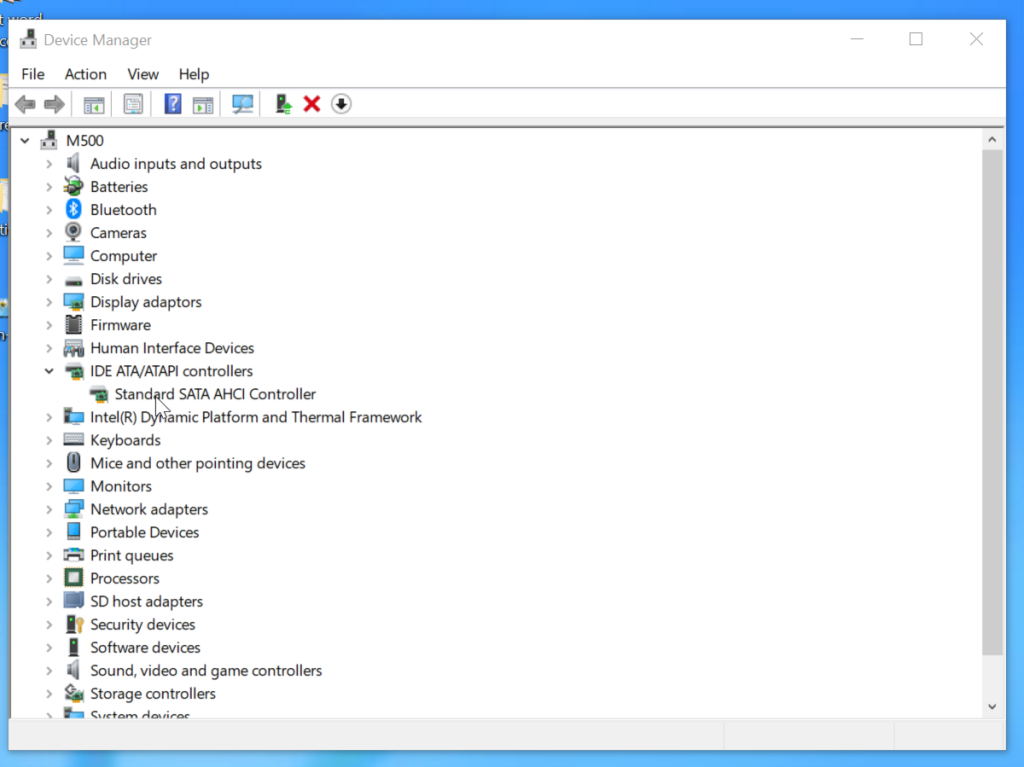
- Nhấp đúp vào Bộ điều khiển SATA AHCI Chuẩn.
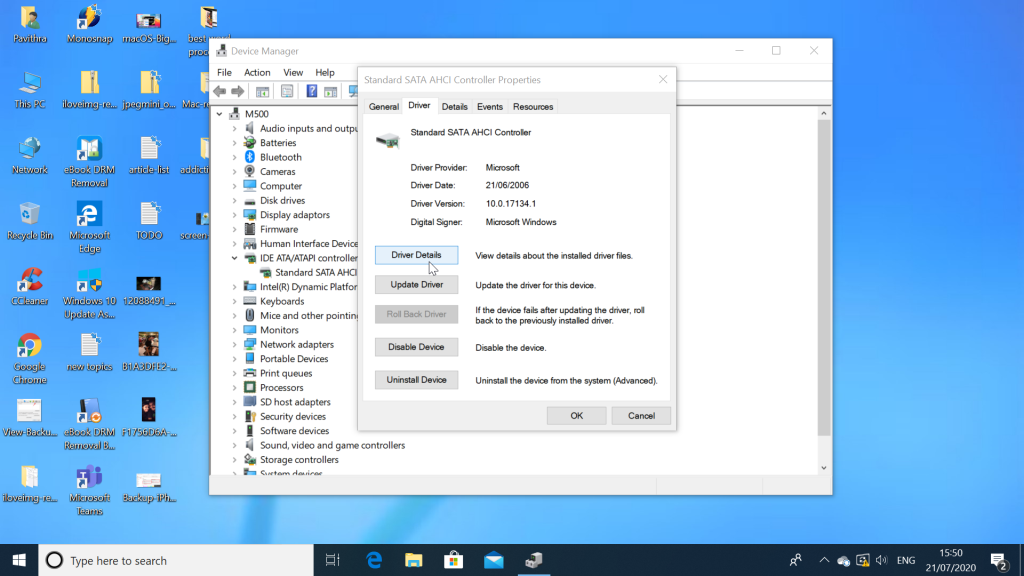
- Chuyển đến Tab Trình điều khiển> Chi tiết Trình điều khiển.
- Nếu bạn đang chạy trình điều khiển AHCI, thì đường dẫn storahci.sys của thư mục system32 sẽ hiển thị. Điều này là để kiểm tra xem bạn có đang chạy trình điều khiển AHCI hay không . Nếu đúng như vậy, hãy chuyển sang bước tiếp theo. Nếu không, bạn sẽ không thể sử dụng bản sửa lỗi này.
- Trên cùng cửa sổ này, hãy chuyển đến tab Chi tiết.
- Chọn Đường dẫn phiên bản thiết bị từ menu thả xuống.
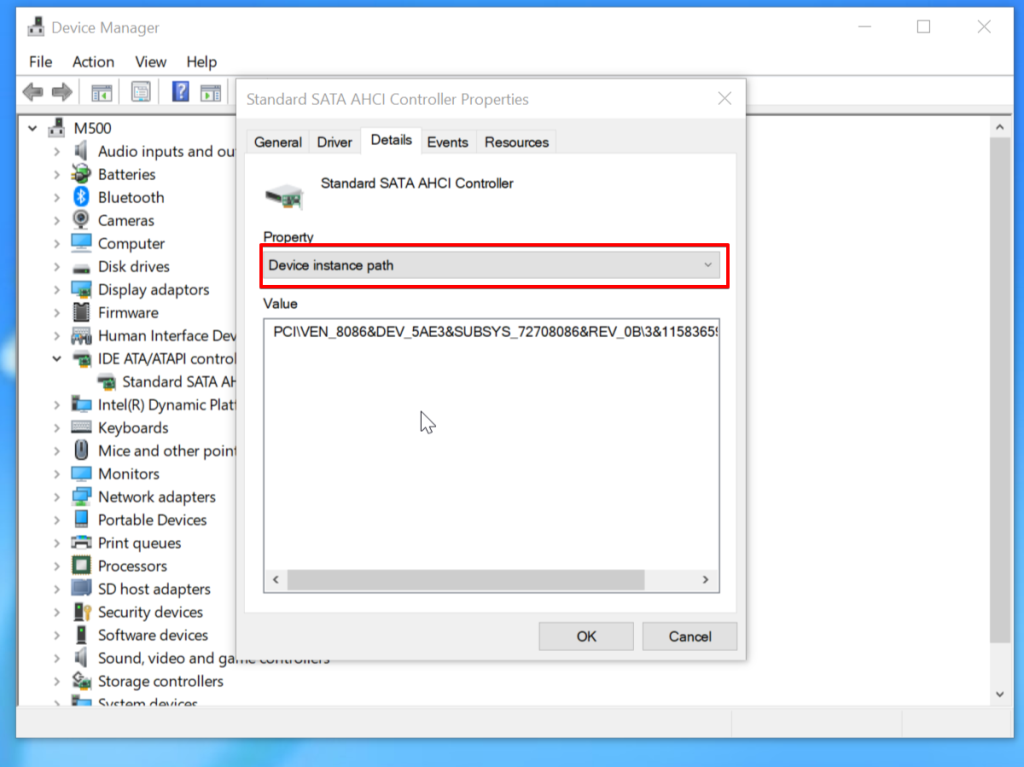
-
- Sao chép đường dẫn bắt đầu từ “VEN”.
- Mở Start Menu, gõ regedit và nhấn Enter để chạy Registry Editor.
- Đi tới ke y sau đây .
HKEY_LOCAL_MACHINE \ System \ CurrentControlSet \ Enum \ PCI \ \\ Device Parameters \ Interrupt Management \ MessageSignaledInterruptProperties
-
- Thay thế bằng đường dẫn đã sao chép ở bước trước.
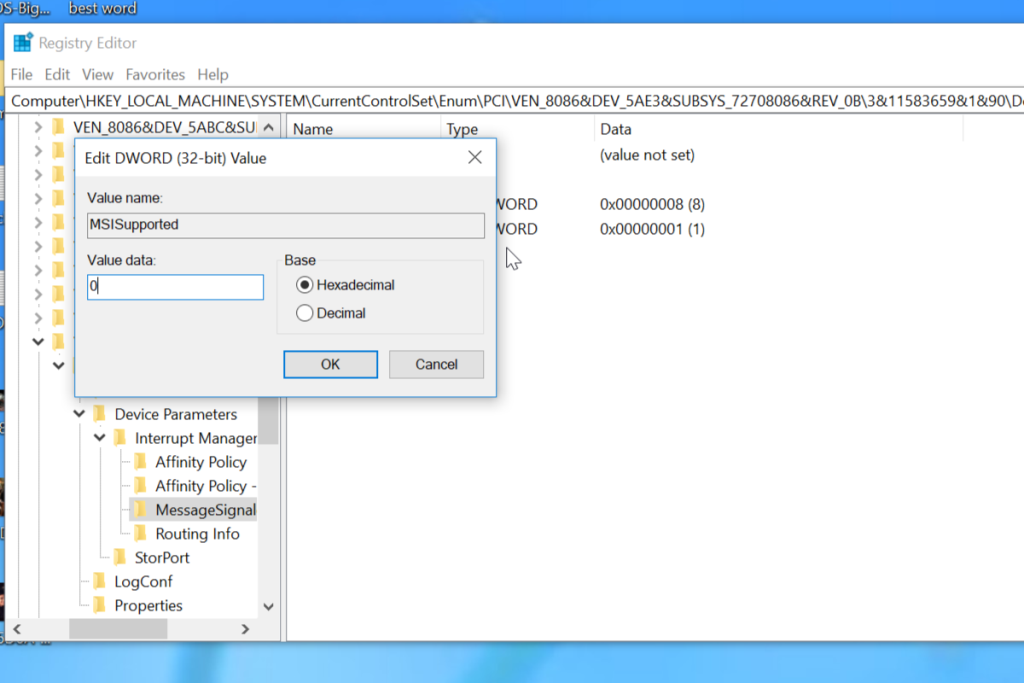
- Mở khóa MSISupported và thay đổi dữ liệu Giá trị thành 0.
- Nhấp vào Ok để áp dụng các thay đổi.
Sự kết luận
Chúng tôi hy vọng các bước trên đã giúp giải quyết vấn đề Sử dụng 100% Đĩa trên Windows. Chúng tôi khuyên bạn nên sử dụng Windows Task Manager bất cứ khi nào hệ thống của bạn trở nên chậm chạp. Bằng cách này, bạn sẽ hiểu vấn đề và khắc phục sự cố bằng nhiều phương pháp khác nhau.