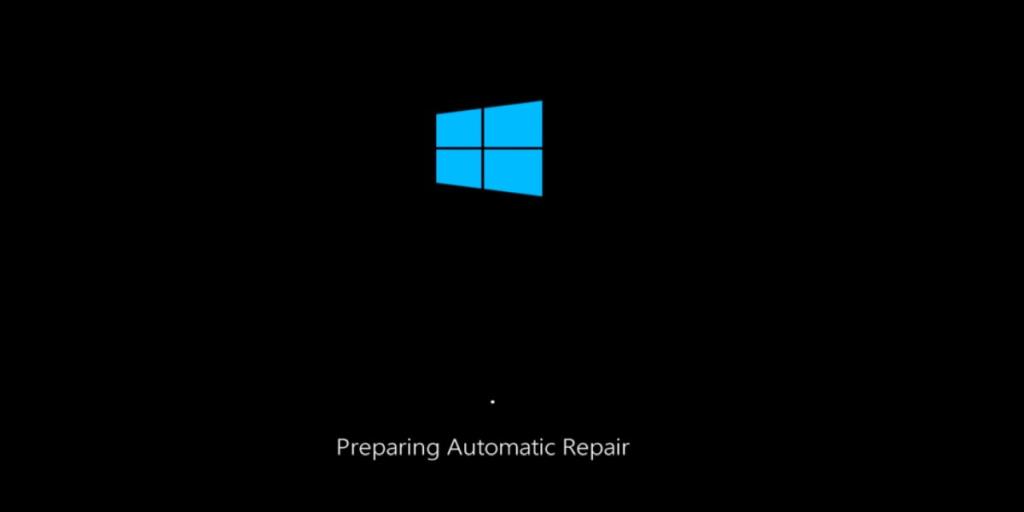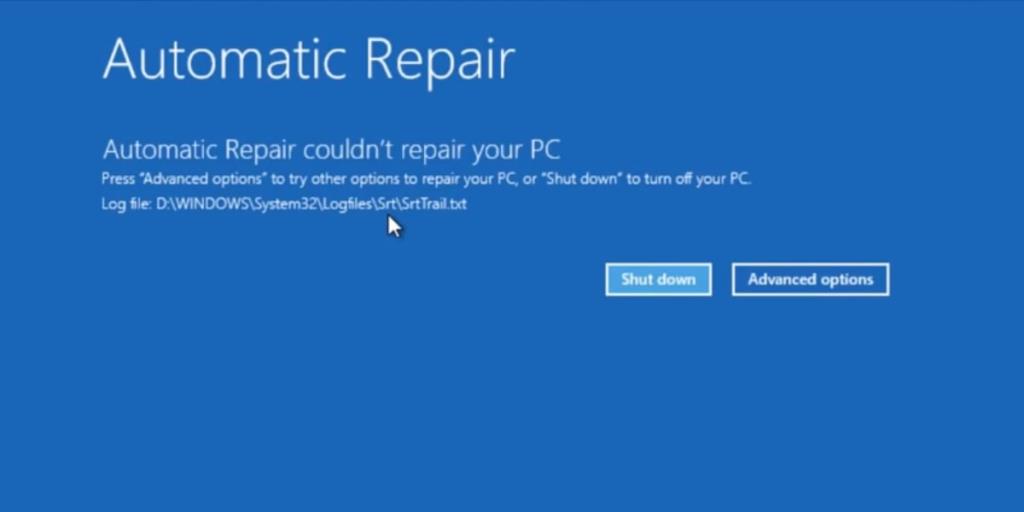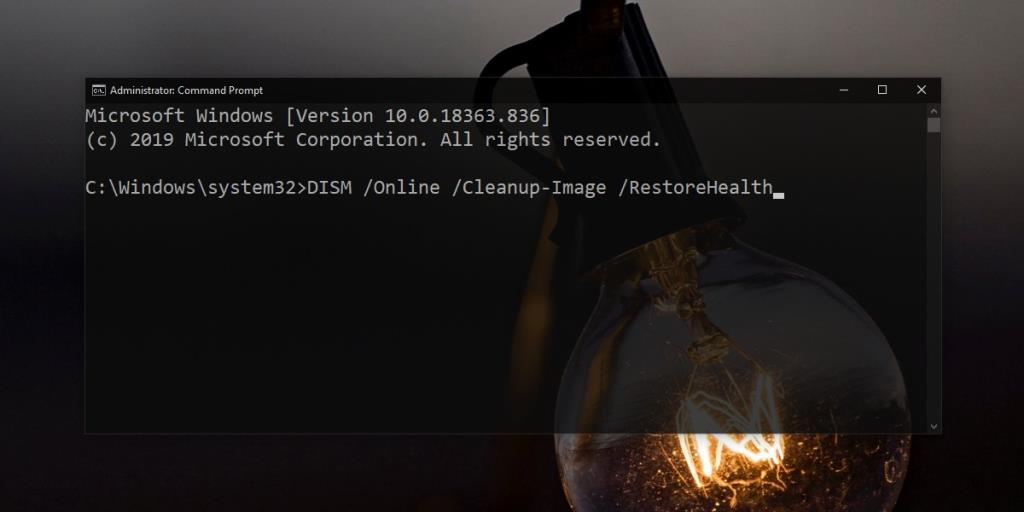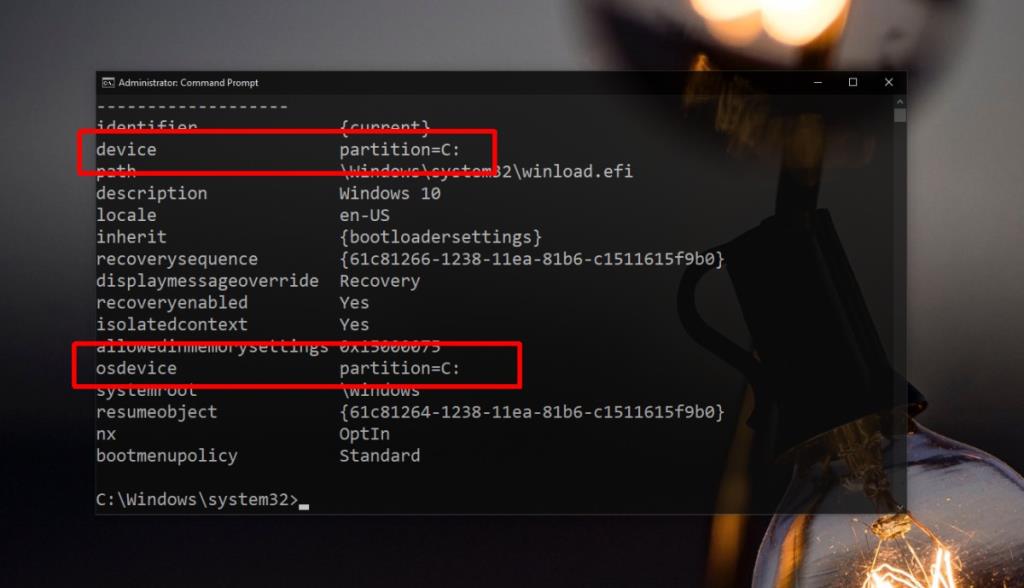Windows 10 có một công cụ sửa chữa tự động. Nếu bạn không thể khởi động máy tính để bàn của mình ba lần liên tiếp hoặc một lần quá nhiều lần không theo thứ tự, Windows 10 có thể cố gắng chạy sửa chữa trên hệ thống của bạn. Windows 10 có thể tự khắc phục sự cố với hệ điều hành khiến nó không chạy trơn tru hoặc khởi động nhưng công cụ này không thể sai lầm.
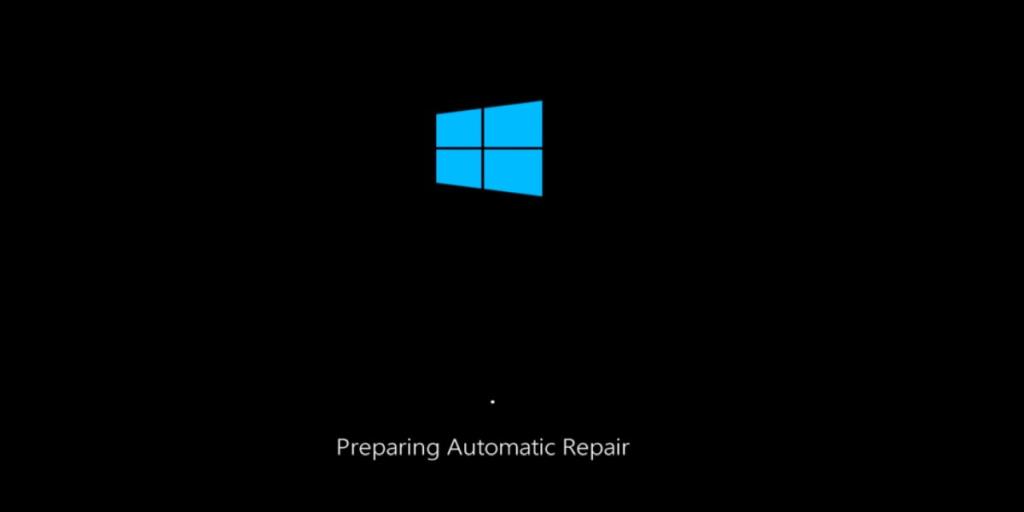
Công cụ sửa chữa tự động Windows 10
Công cụ sửa chữa tự động của Windows không giống như tùy chọn đặt lại cung cấp cho bạn một bản cài đặt hệ điều hành gần như mới. Thay vào đó, nó khắc phục bất kỳ điều gì có thể gây ra sự cố thường xuyên trên hệ thống của bạn hoặc những gì có thể ngăn cản một số tính năng hoạt động cũng như sự cố khởi động hệ thống.
Việc sửa chữa không thành công có thể cung cấp cho bạn một số thông báo khác nhau;
- Quyền truy cập bootrec.exe / fixboot bị từ chối Windows 10
- tệp nhật ký c /windows/system32/logfiles/srt/srttrail.txt Windows 10
- Sửa chữa tự động Windows 10 không thành công
- Windows 10 tự động sửa chữa máy tính của bạn không khởi động chính xác
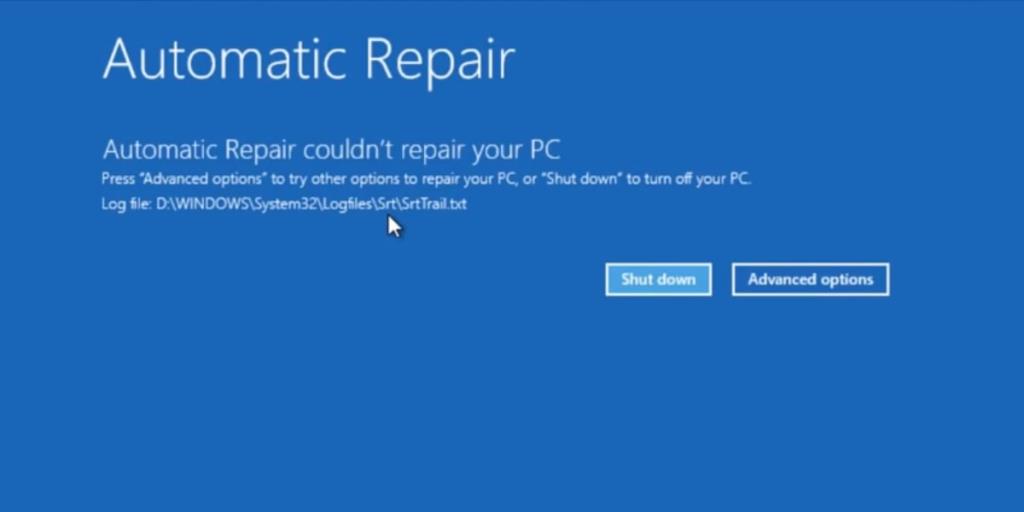
Bất kể loại thông báo nào bạn nhận được khi sửa chữa không thành công, bạn có thể thực hiện một số thao tác chuẩn bị sẵn để khắc phục. Trước khi đi sâu vào, bạn nên thử chạy sửa chữa một lần nữa nhưng hãy tháo tất cả các thiết bị lưu trữ và thiết bị ngoại vi mà bạn có thể. Nếu nó vẫn không hoạt động, hãy thử các bản sửa lỗi bên dưới.
Tự động sửa chữa không thể sửa chữa máy tính Windows 10 của bạn [FIXES]
1. Xây dựng lại dữ liệu cấu hình khởi động (BCD)
Trước khi tiếp tục, hãy đảm bảo bạn có thiết bị trên tay để có thể làm theo các hướng dẫn này. Hệ thống của bạn có thể không có quyền truy cập vào trình duyệt khi bạn thực hiện các lệnh này. Ngắt kết nối / gỡ bỏ tất cả các thiết bị / lưu trữ di động, ví dụ: ổ đĩa, CD, thẻ SD, điện thoại, v.v.
- Trên màn hình của bạn, mở menu Bắt đầu và nhấp vào Nguồn .
- Nhấn giữ phím Shift và chọn Khởi động lại để khởi động vào menu khắc phục sự cố.
- Trên màn hình Khắc phục sự cố, đi tới Tùy chọn nâng cao> Dấu nhắc lệnh .
- Trong Command Prompt, kích hoạt công cụ phân vùng đĩa bằng lệnh sau
diskpart
- Lệnh sẽ trả về tất cả các đĩa hiện được kết nối với hệ thống của bạn. Bạn sẽ chỉ nhìn thấy một cái nhưng nếu bạn có cả SSD và HDD trên hệ thống của mình, bạn sẽ có thể chọn ra đâu là SSD từ kích thước của nó. Chọn nó bằng lệnh bên dưới (thay thế số bằng số cho đĩa mà lệnh trước đó trả về).
chọn đĩa 0
- Liệt kê các phân vùng trong đĩa bằng lệnh sau
liệt kê các phân vùng
- Chọn phân vùng mà Windows 10 được cài đặt (thay thế số trong lệnh bên dưới để khớp với nó).
chọn phân vùng 0
- Chạy các lệnh sau , từng lệnh một.
tích cực
mở rộng hệ thống tập tin
lối ra
- Tiếp theo, hãy chạy lần lượt các lệnh sau .
bootrec.exe / Buildbcd
bootrec.exe / fixmbr
bootrec.exe / fixboot
- Khởi động lại hệ thống .
2. Kiểm tra đĩa để tìm lỗi
Bạn chỉ cần chạy một lệnh từ Command Prompt và bạn có thể thực hiện việc này từ màn hình nền hoặc menu khắc phục sự cố. Nó phụ thuộc vào bạn và những gì bạn có quyền truy cập.
- Mở Command Prompt bằng quyền quản trị (từ máy tính để bàn) hoặc chọn nó từ Tùy chọn nâng cao> Command Prompt trên menu khắc phục sự cố .
- Chạy lệnh sau .
chkdsk / f / r C
- Khi lệnh hoàn tất, hãy khởi động lại hệ thống của bạn .
3. Sửa chữa hình ảnh Windows
- Mở Command Prompt với quyền quản trị và chạy lệnh sau.
DISM / Trực tuyến / Cleanup-Image / RestoreHealth
- Cho phép hoàn thành lệnh. Có thể mất 15-20 phút. Hãy thử khởi động ngay bây giờ và quá trình sửa chữa tự động sẽ biến mất hoặc nó sẽ có thể sửa chữa hệ thống của bạn và sau đó đưa bạn đến máy tính để bàn.
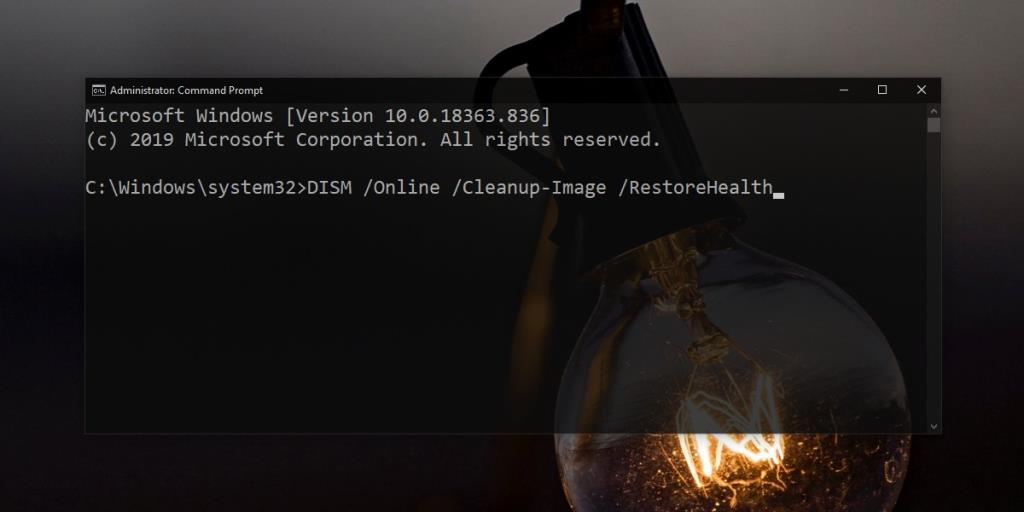
4. Sửa chữa các giá trị Phân vùng thiết bị và Phân vùng hệ điều hành
Theo mặc định, khi bạn khởi động vào máy tính để bàn, Windows 10 sẽ tìm kiếm thông tin khởi động trong một số ổ đĩa nhất định. Các ổ mà nó sẽ tìm kiếm thông tin khởi động đã được cài đặt trước nhưng chúng có thể được thay đổi. Việc sửa chữa có thể không thành công nếu ổ đĩa mà Windows 10 đang tìm kiếm thông tin khởi động trong đó không phải là ổ đĩa thực sự được lưu trữ. Sửa chữa nó sẽ khắc phục được các lỗi sửa chữa tự động.
- Mở Command Prompt và chạy lệnh sau.
bcdedit
- Tra cứu các giá trị cho phân vùng thiết bị và phân vùng osdevice trong Windows Boot Loader . Nó phải được đặt thành ổ C, nơi thường cài đặt Windows. Nếu bạn biết thực tế rằng ổ đĩa Windows của mình là ổ đĩa khác, hãy chạy các lệnh bên dưới để thay đổi giá trị cho cả phân vùng thiết bị và phân vùng osdevice. Nếu lệnh cho bạn biết rằng một số phân vùng khác được đặt làm phân vùng thiết bị và phân vùng osdevice khi nó phải là ổ C, hãy sử dụng các lệnh tương tự này để sửa nó. Tất cả những gì bạn phải làm là thay đổi ký tự ổ đĩa để phù hợp với trường hợp của bạn.
bcdedit / set {default} device partition = c:
bcdedit / set {default} phân vùng osdevice = c:
- Khởi động lại hệ thống .
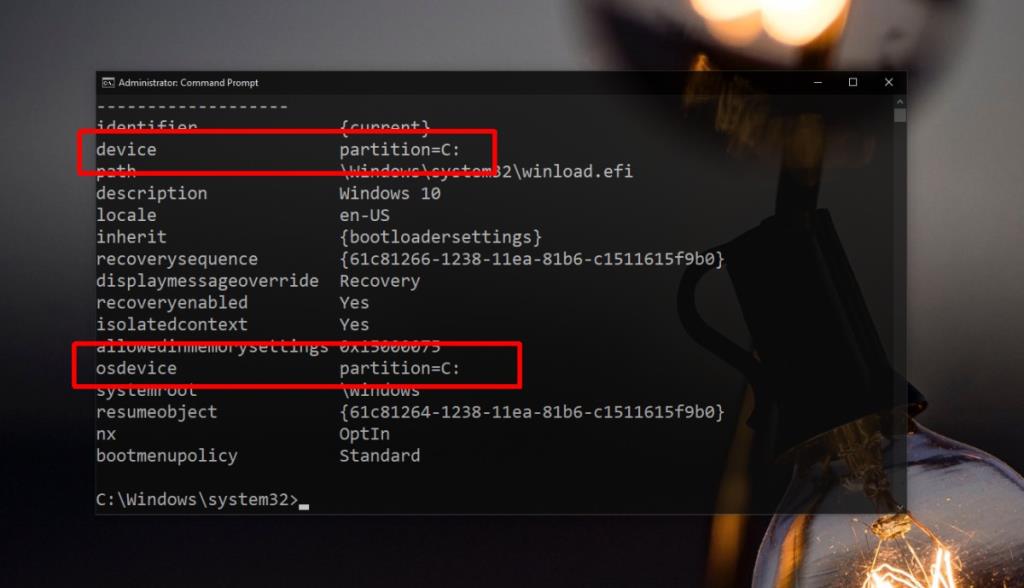
Sự kết luận
Tính năng sửa chữa tự động của Windows 10 sẽ chạy khi phát hiện hệ thống của bạn đang gặp sự cố. Có thể không rõ ràng rằng hệ điều hành đang gặp sự cố. Trên thực tế, nhiều người dùng tắt hệ thống của họ bình thường và khi họ khởi động nó lần sau, họ sẽ gặp công cụ sửa chữa tự động. Trong những trường hợp như thế này, việc sửa chữa sẽ không mất quá nhiều thời gian nhưng khả năng nó bị lỗi là vẫn có. Bạn có thể thử tắt hệ thống và khởi động lại để xem liệu bạn có thể truy cập máy tính để bàn và khắc phục sự cố hay không. Phương án cuối cùng, bạn có thể phải cài đặt Windows 10 mới.