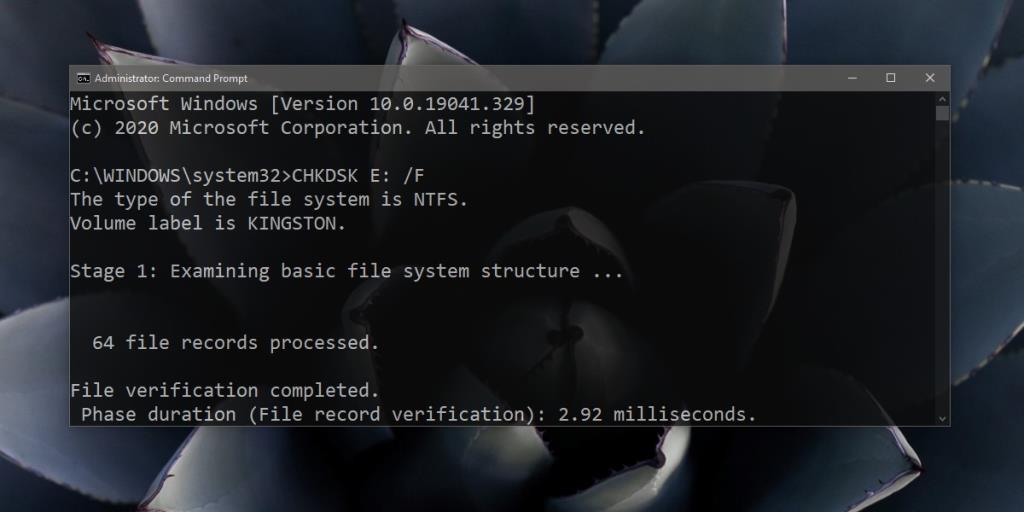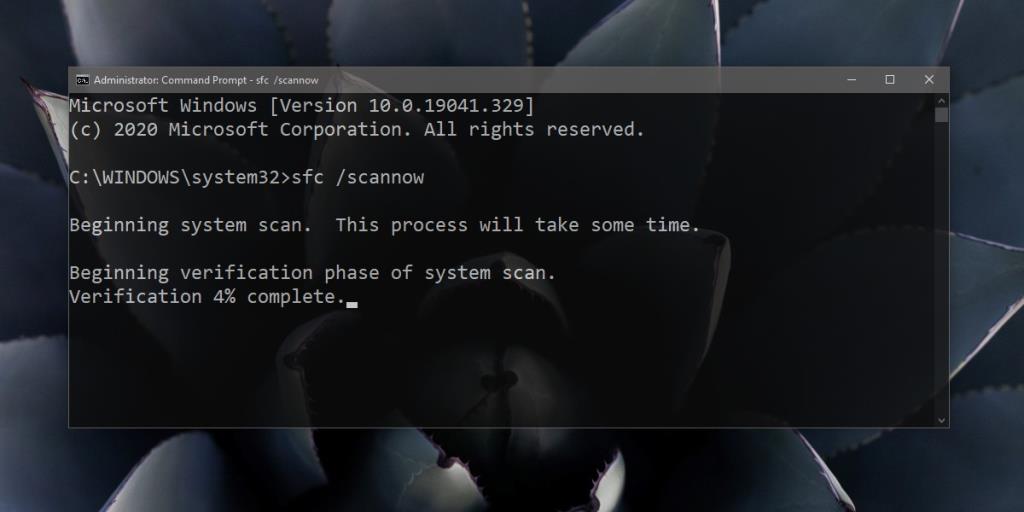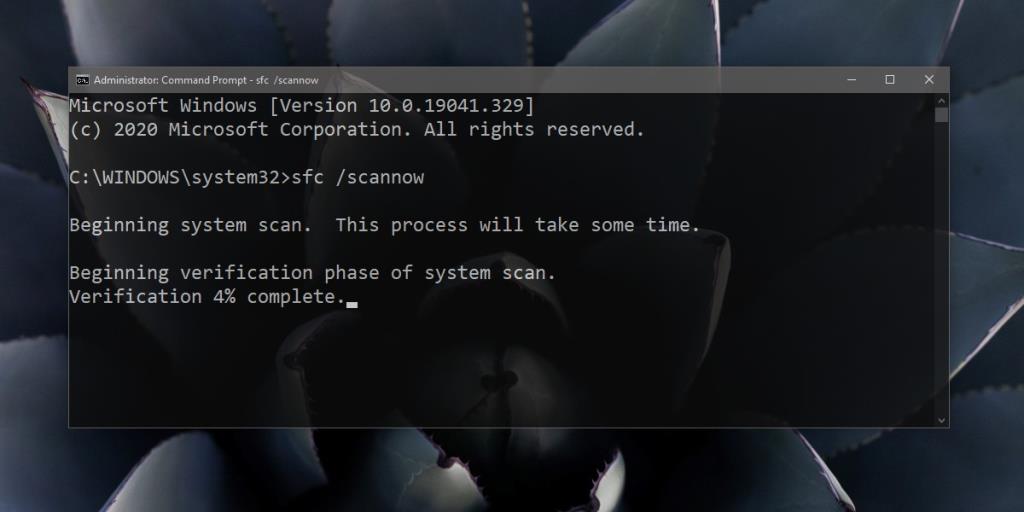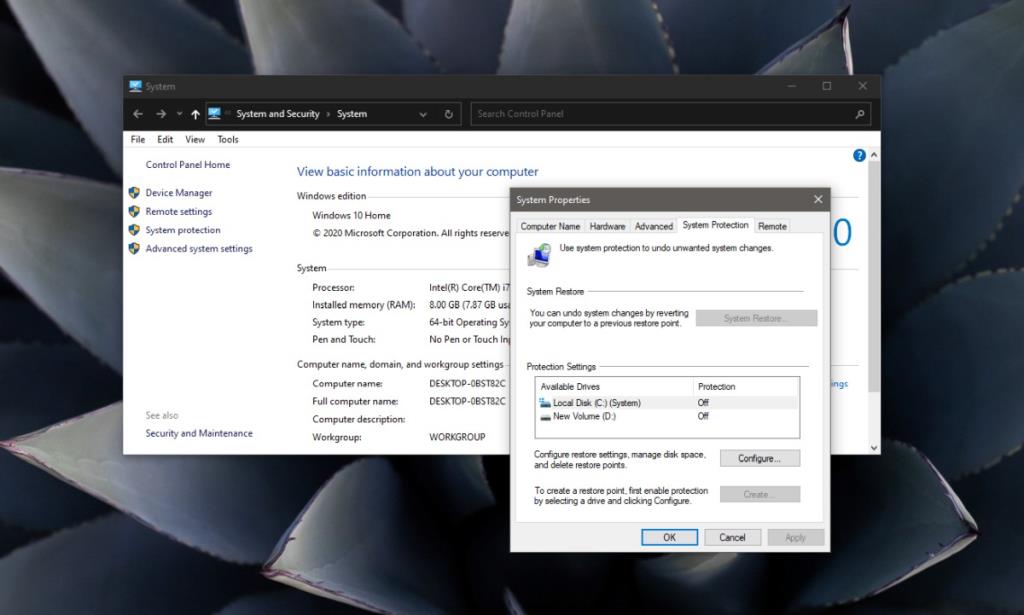Các ổ đĩa, cho dù là bên trong hay bên ngoài, đều dễ xảy ra lỗi. Trong một số trường hợp, các lỗi nhỏ và không ảnh hưởng nhiều đến khả năng hoạt động của ổ đĩa. Những lỗi này có xu hướng không được chú ý cho đến khi một điều gì đó thảm khốc xảy ra, chẳng hạn như sự cố hệ điều hành hoặc mất dữ liệu. Trong các trường hợp khác, các vấn đề rõ ràng hơn và Windows 10 kêu gọi người dùng khắc phục chúng.
Nếu mỗi khi khởi động, bạn thấy thông báo nâng ly cho bạn biết “ Khởi động lại để sửa lỗi ổ đĩa ”, đó là lỗi mà bạn không thể bỏ qua. Đây là cách bạn có thể sửa chữa nó.

Khắc phục sự cố Khởi động lại để sửa lỗi ổ đĩa
“Khởi động lại để sửa lỗi ổ đĩa” có thể do sự cố trên ổ đĩa trong hoặc ổ đĩa ngoài. Nếu bạn bị thúc ép về thời gian, bạn có thể gỡ bỏ các thiết bị lưu trữ bên ngoài và khởi động vào máy tính để bàn nhưng hãy đảm bảo rằng bạn đã khắc phục được sự cố với ổ đĩa ngoài tại một thời điểm nào đó. Bạn nên thử kết nối ổ (nếu là ổ bên ngoài) với một hệ thống khác và xem nó có báo lỗi gì không. Nếu không, hãy sao lưu tất cả các tệp trên ổ đĩa và sau đó thử các bản sửa lỗi bên dưới.
1. Khởi động lại hệ thống
Khi Windows 10 khởi động, nó sẽ kiểm tra lỗi ổ đĩa cũng như hệ điều hành. Nếu nó phát hiện có điều gì đó không ổn, nó sẽ cố gắng sửa chữa nó khi khởi động. Nếu hệ thống yêu cầu bạn khởi động lại, hãy làm như vậy. Khi nó khởi động lại, nó sẽ thử và sửa chữa các vấn đề. Chờ cho nó hoàn tất và khởi động vào màn hình nền.
2. Chạy sửa chữa tự động
Có thể Windows 10 không thể đọc các lỗi trên ổ đĩa trong quá trình khởi động và chỉ sau khi bạn ở trên màn hình, nó mới yêu cầu bạn sửa chúng. Trong trường hợp này, các sửa chữa mà nó thực hiện khi khởi động có thể bị lỗi hoặc hoàn toàn không xảy ra. Bạn nên chạy sửa chữa theo cách thủ công.
- Mở Menu Bắt đầu.
- Nhấp vào nút P ower.
- Giữ phím Shift và nhấp vào Khởi động lại từ menu nguồn.
- Khi hệ thống của bạn khởi động lại, bạn sẽ thấy màn hình khắc phục sự cố Windows 10.
- Đi tới Khắc phục sự cố> Tùy chọn nâng cao> Sửa chữa tự động.
- Cho phép quá trình sửa chữa kết thúc và khởi động vào máy tính để bàn.
3. Chạy kiểm tra đĩa
Ổ đĩa dễ bị lỗi, đó là lý do tại sao Windows có một công cụ để kiểm tra lỗi. Công cụ cũng có thể sửa chữa chúng. Nếu hệ thống khởi động lại và quá trình tự động sửa chữa không khắc phục được sự cố, hãy kiểm tra từng đĩa để tìm lỗi.
- Mở Command Prompt với quyền quản trị.
- Chạy lệnh sau. Thay thế ký tự bằng ký tự của ổ đĩa bạn muốn kiểm tra lỗi. Giữ nguyên công tắc / F.
CHKDSK E: / F
- Khởi động lại hệ thống để kiểm tra xem lỗi đã được khắc phục chưa.
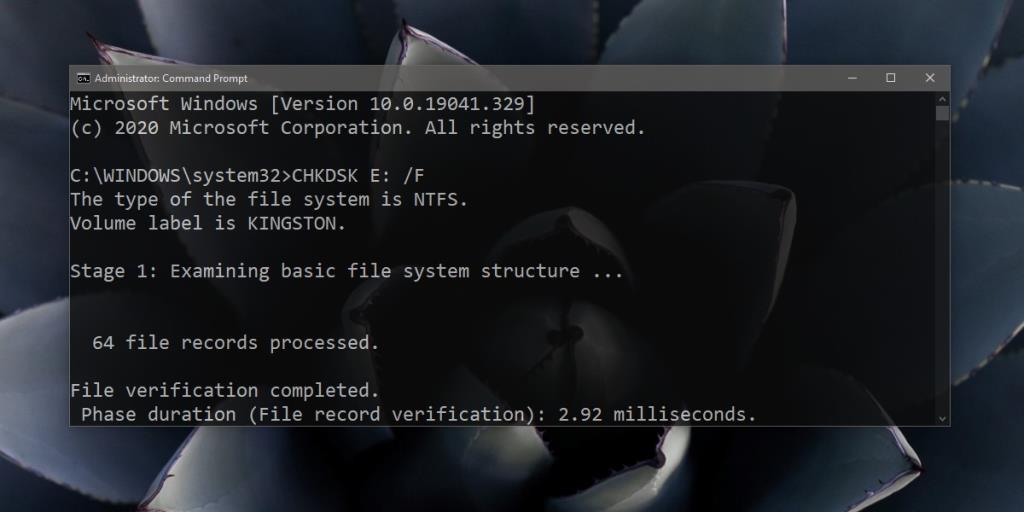
4. Kiểm tra hệ thống để tìm lỗi
Có thể đã xảy ra lỗi với hệ thống và hệ thống đang phát hiện lỗi trên đĩa khi lỗi không thực sự ở đó. Bạn có thể kiểm tra hệ thống của mình để tìm lỗi và sửa chữa chúng từ Command Prompt.
- Mở Command Prompt với quyền quản trị.
- Chạy lệnh sau.
sfc / scannow
- Khi quá trình quét hoàn tất, hãy khởi động lại hệ thống và lỗi sẽ biến mất.
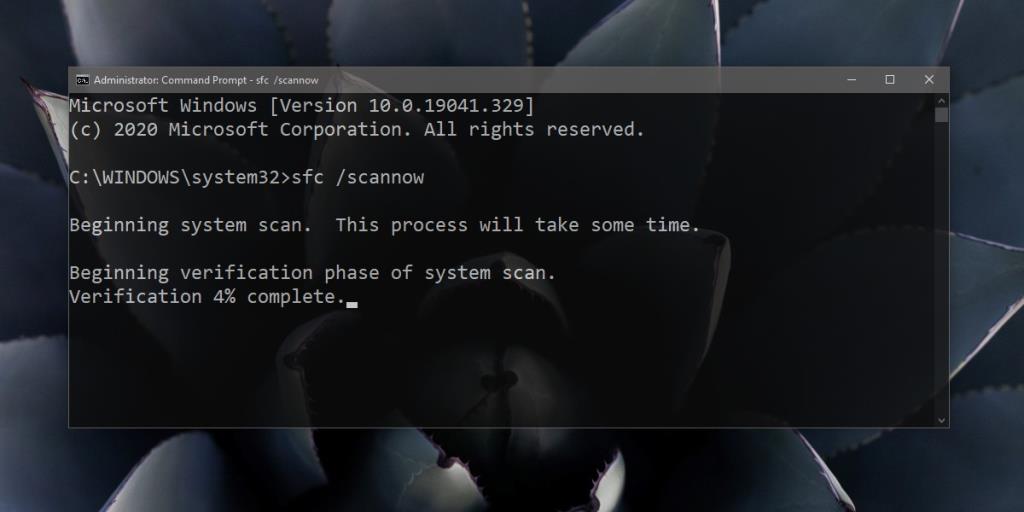
5. Sửa các tệp hệ thống bị hỏng
Scf / scannow có thể kiểm tra hệ điều hành để tìm lỗi và sửa chữa chúng nhưng có thể vẫn chưa đủ. Hãy thử kiểm tra hệ điều hành của bạn để tìm các tệp bị hỏng.
- Mở Command Prompt với quyền quản trị.
- Chạy lệnh sau.
DISM.exe / Trực tuyến / Cleanup-image / Restorehealth
- Cho phép kết thúc lệnh. Có thể mất khá nhiều thời gian vì nó sẽ sử dụng các tài nguyên trực tuyến để sửa các tệp bị hỏng.
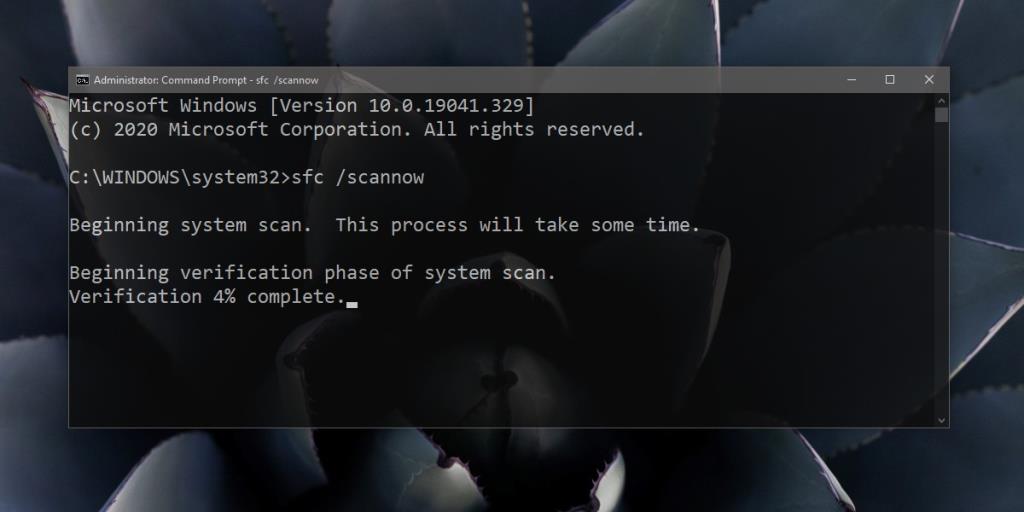
6. Chạy khôi phục hệ thống
Bản sửa lỗi này là do bạn đã thiết lập khôi phục hệ thống. Nếu bạn không thiết lập nó từ trước khi bắt đầu thấy lỗi, bạn không thể làm được gì nhiều.
- Khởi động Windows 1o vào chế độ an toàn . Bạn có thể xem hướng dẫn khởi động sang chế độ an toàn tại đây.
- Khi ở chế độ an toàn, hãy mở File Explorer.
- Nhập thông tin sau vào thanh vị trí và nhấn Enter.
Bảng điều khiển \ Hệ thống và Bảo mật \ Hệ thống
- Trong cột bên trái, nhấp vào Bảo vệ hệ thống.
- Chọn ổ C (hoặc ổ Windows của bạn) và nhấp vào Khôi phục Hệ thống.
- Chọn một điểm để khôi phục hệ thống.
- Sau khi quá trình khôi phục hoàn tất, lỗi sẽ biến mất.
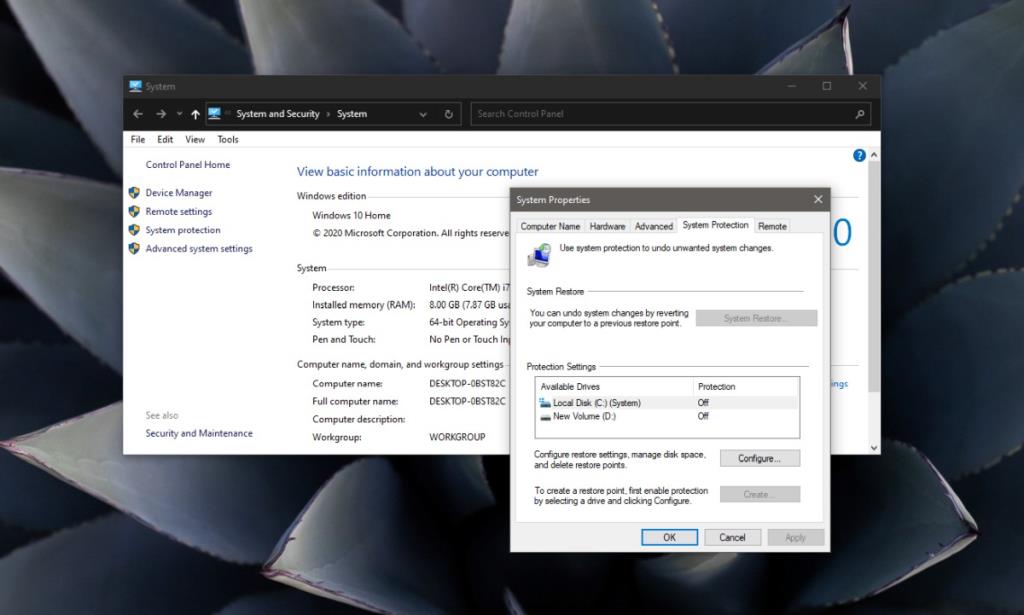
Sửa chữa Drive trên Windows 10
Lỗi ổ đĩa có thể gây tử vong hoặc có thể lành tính. Nếu ổ cứng quá cũ hoặc không được sử dụng trong nhiều năm, rất có thể ổ đó đã quá thời hạn sửa chữa. Bạn có thể thử khôi phục tệp từ nó nhưng các ổ đĩa cũ, đặc biệt là ổ cứng, có thời hạn sử dụng.
Chúng cũng có thể bị hỏng về mặt vật lý và trong trường hợp đó, sẽ không có bản sửa lỗi phần mềm nào có thể sử dụng lại được.
Sự kết luận
Chúng tôi đã liệt kê sáu bản sửa lỗi có thể sửa chữa ổ đĩa trên Windows 10. Có bản sửa lỗi nào trong số này phù hợp với bạn không? Hay bạn đã sử dụng thứ khác? Cho chúng tôi biết trong các ý kiến dưới đây.