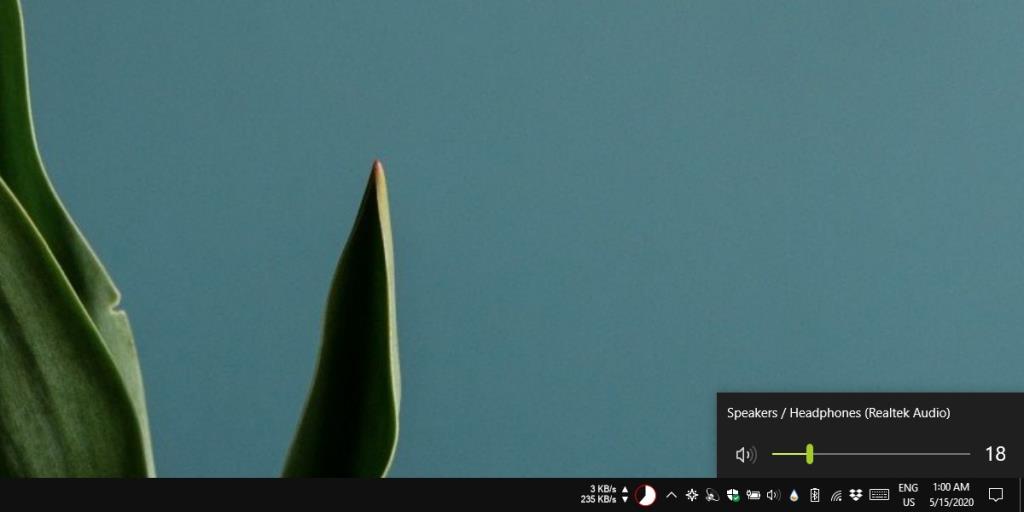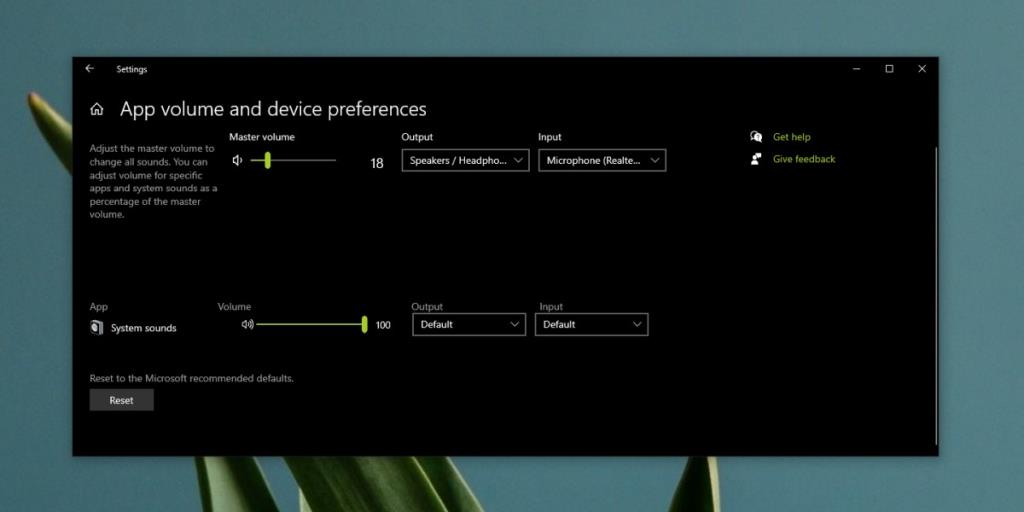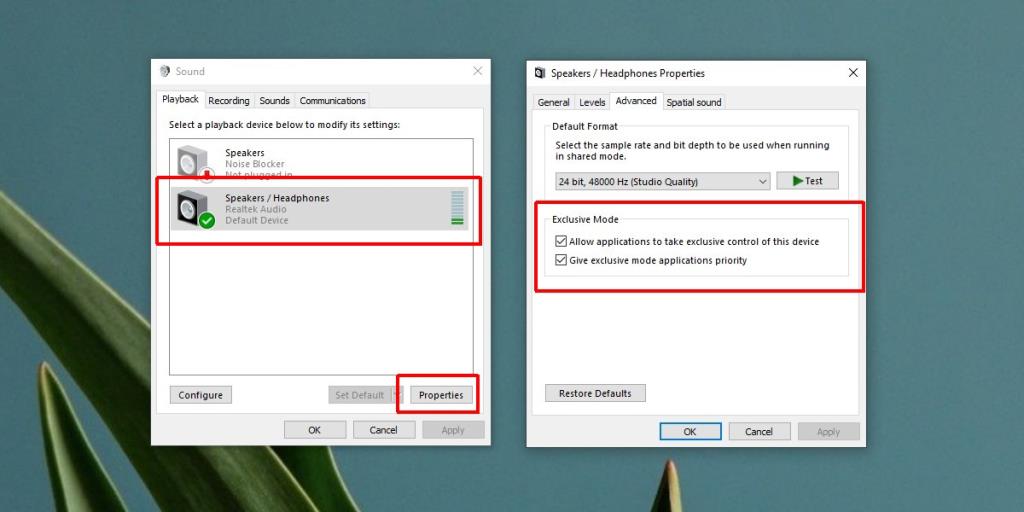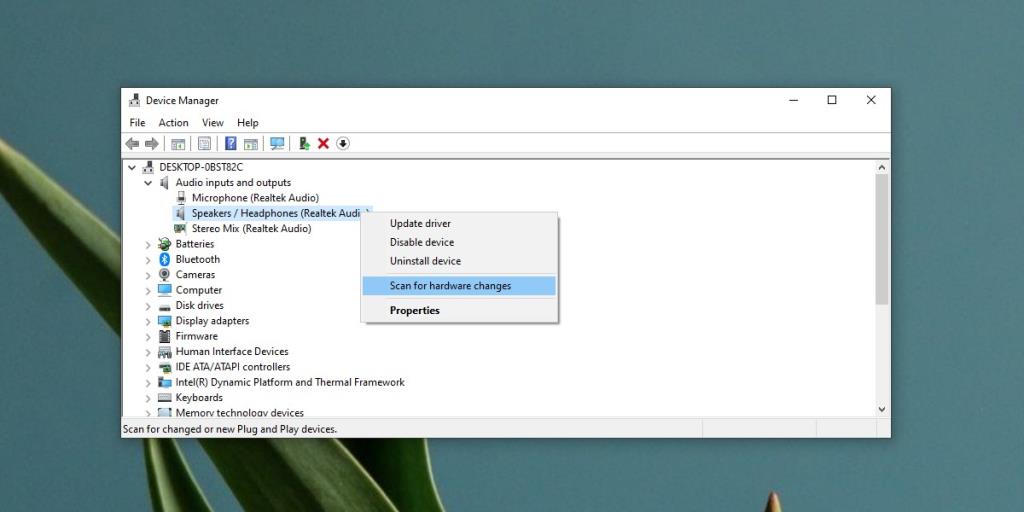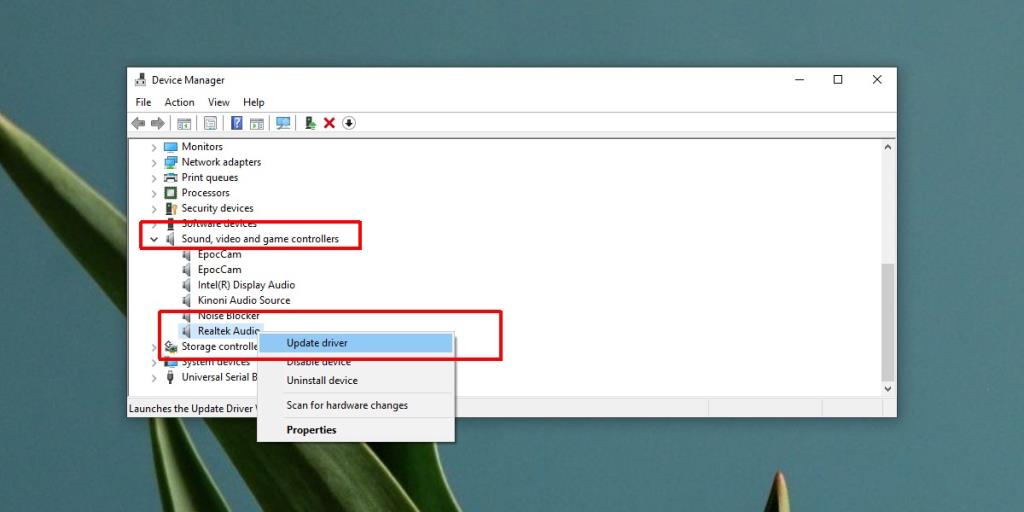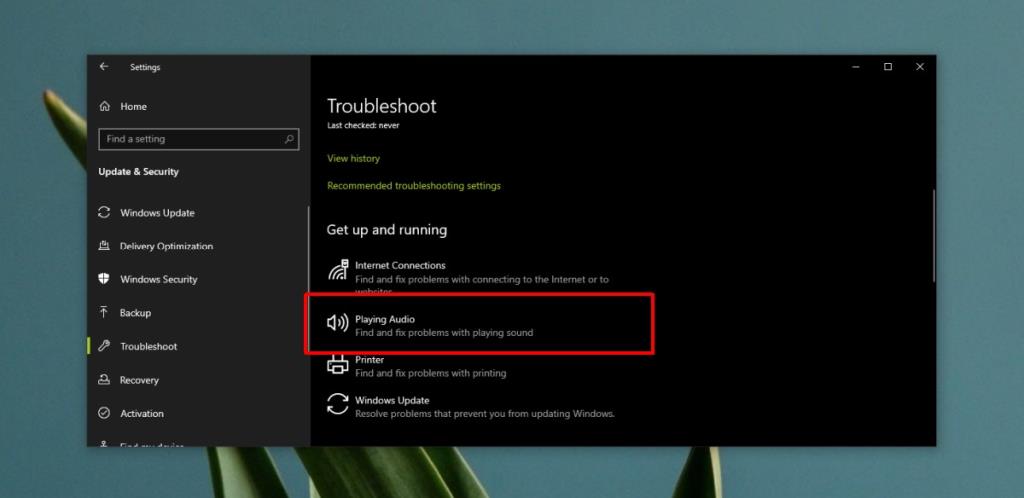Tai nghe đơn giản về phần cứng; bạn kết nối chân cắm vào giắc cắm và mọi thứ vẫn hoạt động. Bạn sẽ có thể nghe âm thanh từ hệ thống của mình và nếu tai nghe của bạn có micrô, bạn sẽ có thể sử dụng micrô này với ứng dụng trò chuyện hoặc bất kỳ ứng dụng nào khác có thể nhận đầu vào âm thanh từ hệ thống của bạn.
Tai nghe hiếm khi là một thiết bị phức tạp và nếu bạn gặp sự cố với chúng, điều đó liên quan nhiều hơn đến hệ thống của bạn và cách các thiết bị âm thanh được cấu hình trên đó.

Cách khắc phục sự cố "Không có âm thanh từ tai nghe"
1. Kiểm tra thiết bị âm thanh đang hoạt động
Windows 10 thường chuyển sang thiết bị âm thanh mới được kết nối khi nó kết nối.
- Nhấp vào biểu tượng loa trong khay hệ thống .
- Nhìn vào tên thiết bị được liệt kê. Nếu nó không hiển thị tai nghe trong tên, hãy nhấp vào nút mũi tên trên đó.
- Chọn tai nghe của bạn từ danh sách mở ra.
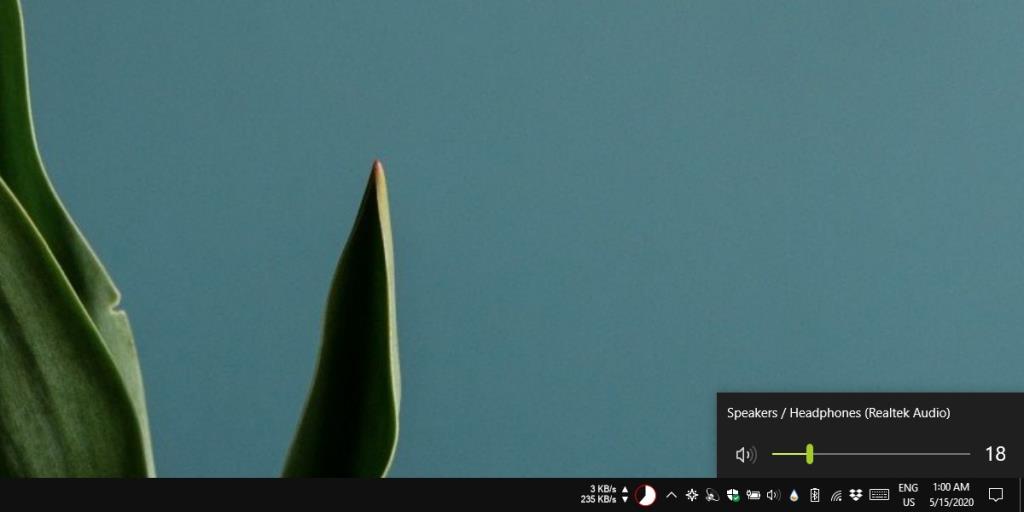
2. Kiểm tra thiết bị và âm lượng ứng dụng
Windows 10 có thể đặt âm lượng trên cơ sở từng thiết bị và từng ứng dụng .
Kết nối tai nghe của bạn và phát âm thanh, sau đó kiểm tra xem âm lượng đã được bật và tăng lên cho cả hai hay chưa.
- Mở ứng dụng Cài đặt .
- Đi tới Hệ thống và chọn tab Âm thanh .
- Trong Đầu ra , hãy đảm bảo rằng tai nghe đã được kết nối và thanh trượt âm lượng không được đặt thành 0.
- Cuộn xuống sâu hơn và chọn Tùy chọn âm thanh nâng cao .
- Đảm bảo bạn đã chọn tai nghe và thanh trượt âm lượng của ứng dụng bạn đang cố gắng sử dụng không được đặt thành 0 .
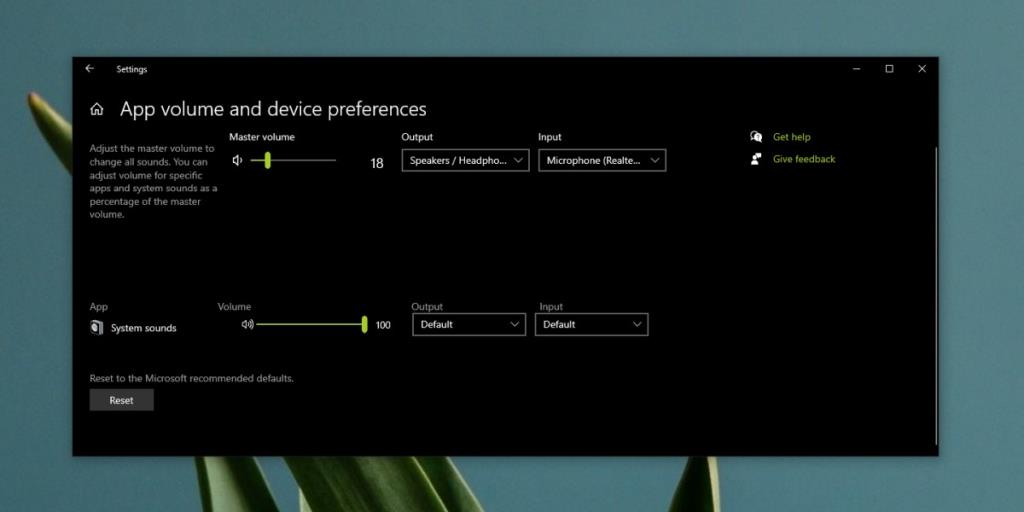
3. Kiểm tra cài đặt ứng dụng
Một số ứng dụng, đặc biệt là những ứng dụng ghi âm thanh hoặc ứng dụng trò chuyện, có cài đặt âm thanh riêng. Trong các cài đặt này, một thiết bị âm thanh có thể được chọn và có thể đặt âm lượng của chúng. Kiểm tra cài đặt âm thanh của ứng dụng và đảm bảo rằng thiết bị chính xác, tức là tai nghe của bạn đã được chọn và âm lượng không được đặt thành 0.
4. Tắt chế độ độc quyền
Tai nghe có micrô thường được đặt làm thiết bị liên lạc mặc định. Điều này có thể ngăn các ứng dụng khác sử dụng được.
- Mở Bảng điều khiển .
- Đi tới Phần cứng và Âm thanh và chọn Âm thanh .
- Chọn tab Phát lại , chọn tai nghe của bạn và nhấp vào nút Thuộc tính .
- Trong Thuộc tính windo w, chuyển đến tab Nâng cao .
- Trong Chế độ độc quyền , bỏ chọn cả hai tùy chọn mà bạn thấy.
- Ngắt kết nối và kết nối lại tai nghe.
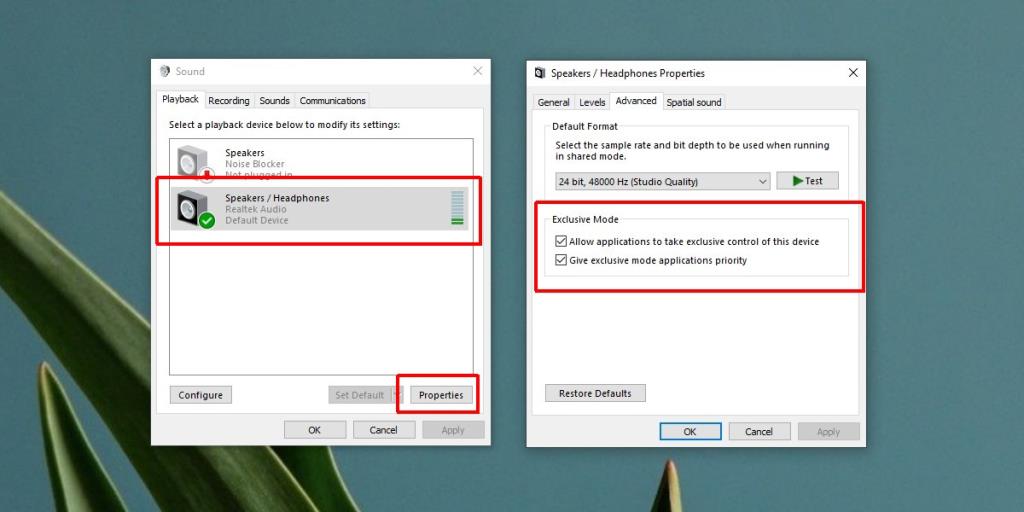
5. Tắt các tính năng nâng cao âm thanh
Cải tiến âm thanh không khả dụng cho tất cả các thiết bị âm thanh. Chúng làm cho âm thanh tốt hơn nhưng chúng cũng có thể gây ra vấn đề.
- Mở Bảng điều khiển .
- Đi tới Phần cứng và Âm thanh và chọn Âm thanh .
- Nhấp đúp vào tai nghe của bạn trên tab Phát lại .
- Một cửa sổ thuộc tính sẽ mở ra. Nếu nó có tab Tính năng nâng cao , hãy chọn nó và tắt mọi thứ .
- Nhấp vào Ok và khởi động lại hệ thống để có biện pháp tốt.
6. Kiểm tra các thiết bị âm thanh được bật / tắt
Nếu tai nghe của bạn không hiển thị trong cài đặt âm thanh của Control Panel, có thể chúng chưa được phát hiện. Điều này hiếm khi xảy ra nhưng vẫn có thể xảy ra.
- Mở Trình quản lý thiết bị .
- Mở rộng đầu vào và đầu ra Âm thanh .
- Tìm loa hoặc tai nghe hoặc thiết bị Âm thanh nổi . Những gì bạn thấy phụ thuộc vào cấu hình phần cứng của bạn.
- Nhấp chuột phải vào nó và chọn Quét các thay đổi phần cứng .
- Kiểm tra xem tai nghe của bạn có xuất hiện và / hoặc bắt đầu hoạt động hay không.
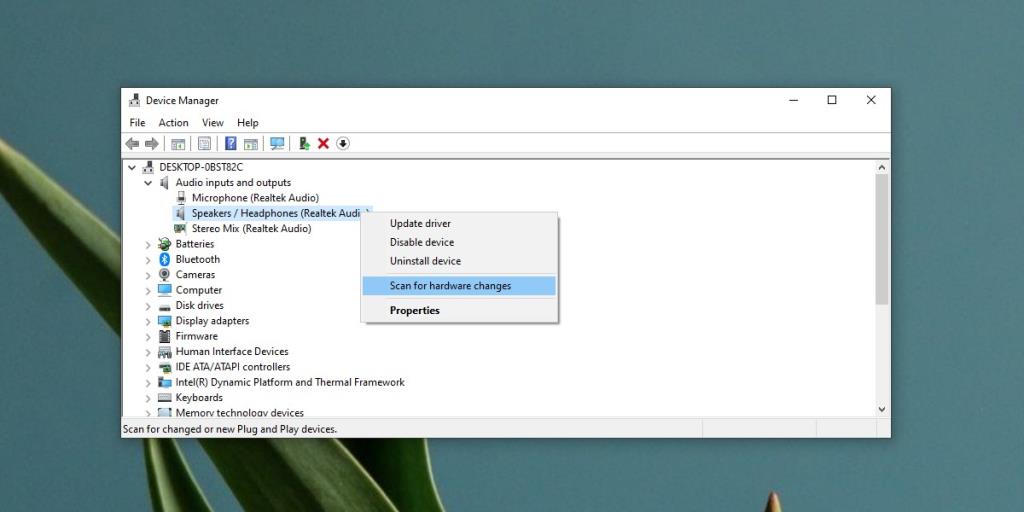
7. Cập nhật trình điều khiển âm thanh
Có thể trình điều khiển âm thanh của bạn không được cập nhật. Thông thường, nếu bạn sử dụng trình điều khiển Realtek hoặc chip âm thanh Realtek, việc không có trình điều khiển phù hợp có thể khiến nhiều thiết bị không hoạt động.
- Mở Bảng điều khiển .
- Mở rộng bộ điều khiển Âm thanh, Video và trò chơi .
- Nhấp chuột phải vào card âm thanh / thiết bị của bạn và chọn Cập nhật trình điều khiển .
- Cài đặt bất kỳ trình điều khiển nào có sẵn.
- Khởi động lại hệ thống của bạn.
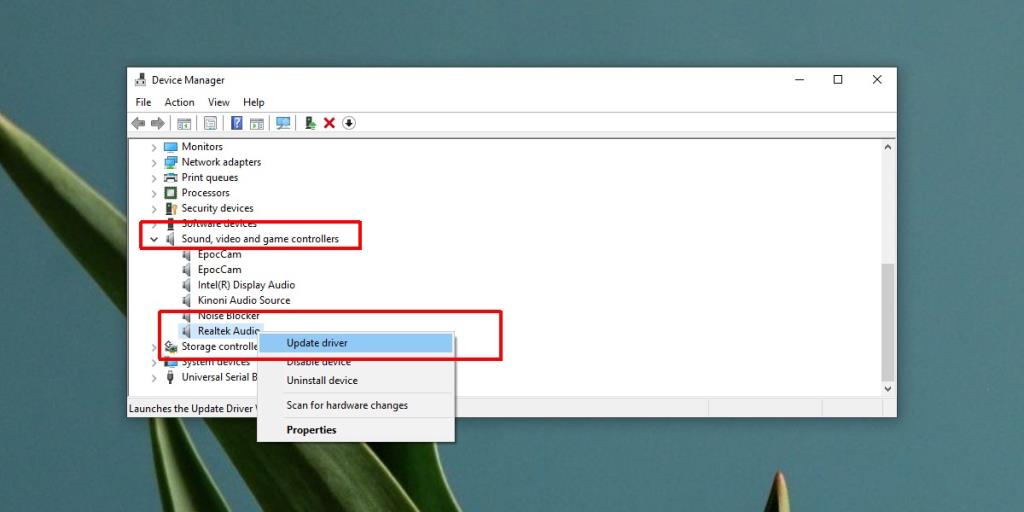
8. Kiểm tra phần cứng
Tai nghe có dây hầu như luôn kết nối qua giắc cắm và nó có thể bị lỏng. Bản thân dây có thể bị hỏng và chúng không chắc chắn lắm nên ngay cả khi uốn cong một chút cũng có thể làm hỏng dây đến mức không hoạt động được.
- Hãy thử kết nối thiết bị khác với giắc cắm tai nghe và xem nó có hoạt động không.
- Kết nối tai nghe của bạn với một thiết bị khác , chẳng hạn như điện thoại thông minh và xem chúng có hoạt động không.
Giữa hai lần kiểm tra trên, bạn sẽ có thể xác định xem mình có gặp sự cố phần cứng hay không và vấn đề phần cứng đó ở đâu, tức là với hệ thống của bạn hoặc với tai nghe.
9. Chạy trình khắc phục sự cố âm thanh
Thử chạy trình khắc phục sự cố âm thanh. Nó có thể tìm thấy các cài đặt khó hiểu cần được thay đổi cho một thiết bị và đặt chúng một cách chính xác trên hệ thống của bạn.
- Mở ứng dụng Cài đặt và chuyển đến Cập nhật và Bảo mật .
- Chọn tab Khắc phục sự cố .
- Chạy trình khắc phục sự cố Playing Audio và áp dụng bất kỳ bản sửa lỗi nào mà nó đề xuất.
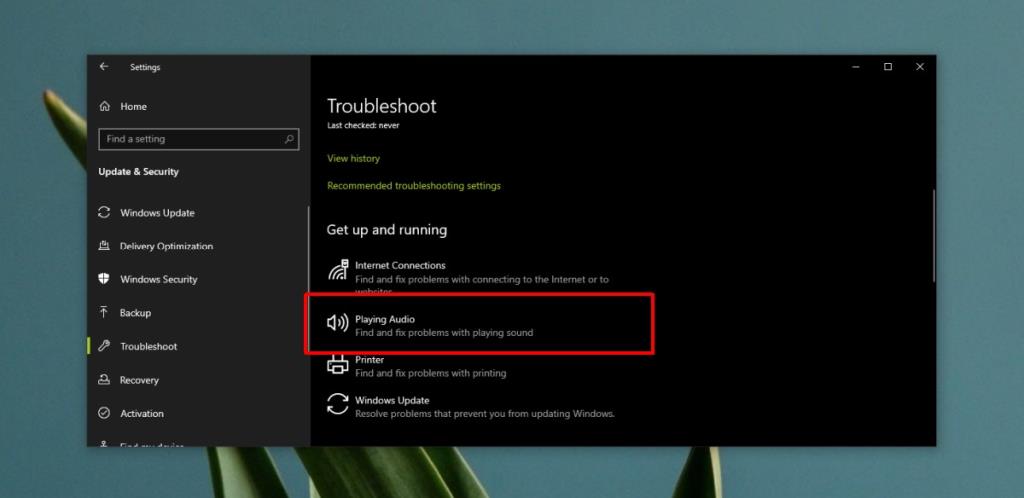
Sự kết luận
Tai nghe không phải là loại phần cứng gây rắc rối cho bạn. Chúng tôi đã cung cấp cho bạn các giải pháp có thể khắc phục sự cố thông qua phần mềm hoặc trình điều khiển nhưng nó thường liên quan đến phần cứng.
Nếu bạn đã đầu tư vào tai nghe đắt tiền, bạn có thể yêu cầu nhà sản xuất thay thế hoặc sửa chúng. Bose hay Beats không được biết là có lỗi phần cứng nhưng thỉnh thoảng luôn có một phần kỳ lạ. Hãy nhớ chạy kiểm tra phần cứng để bạn biết hệ thống có vấn đề hay do tai nghe.