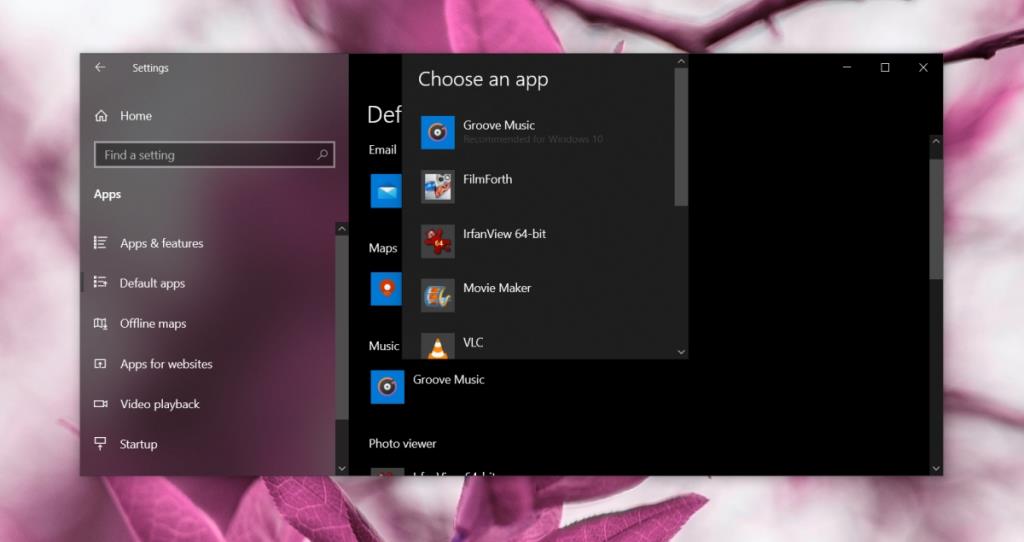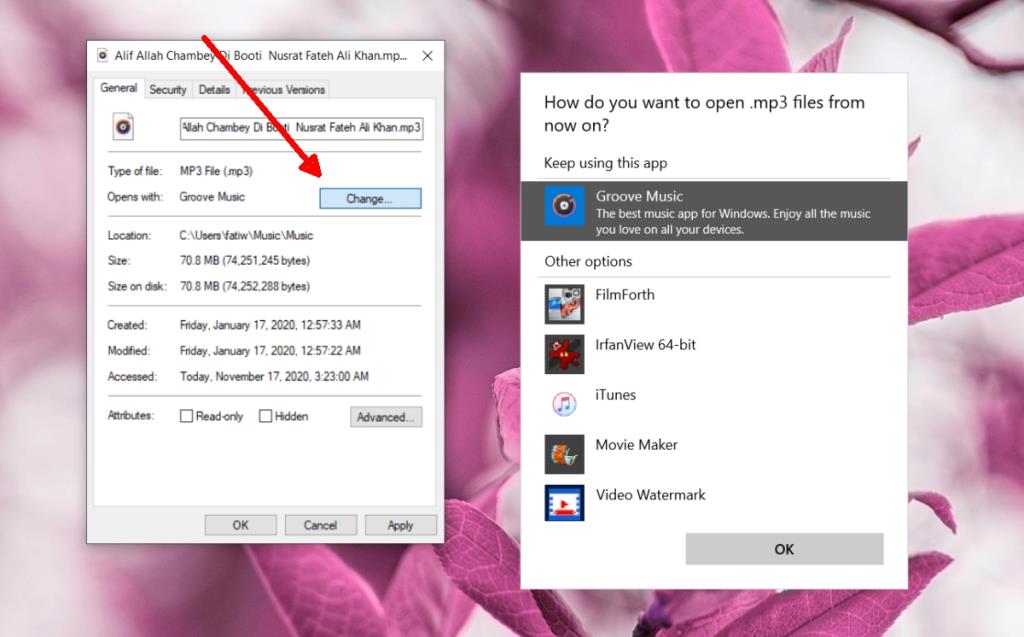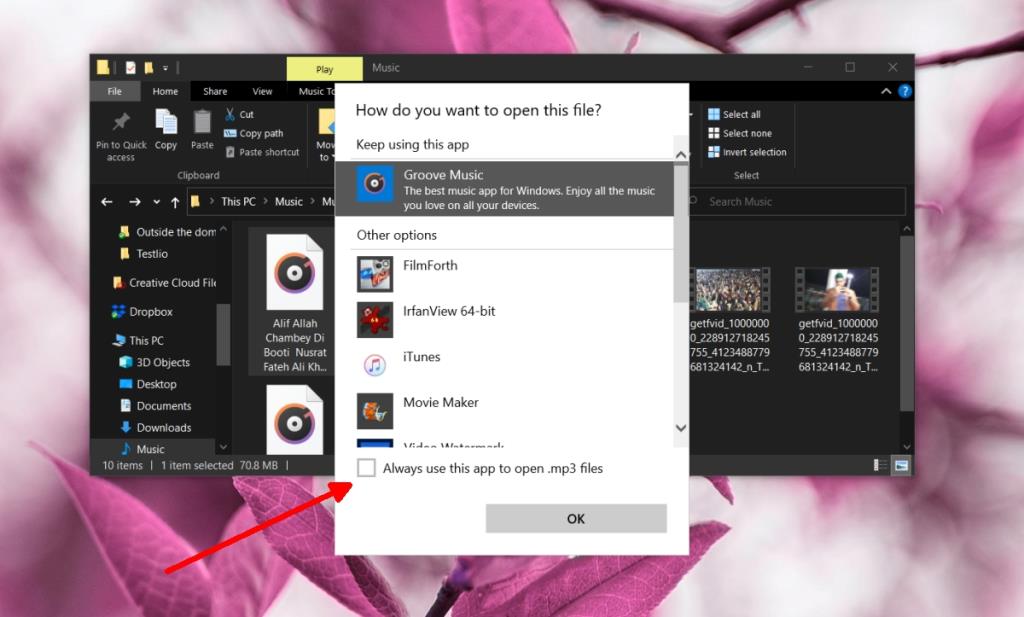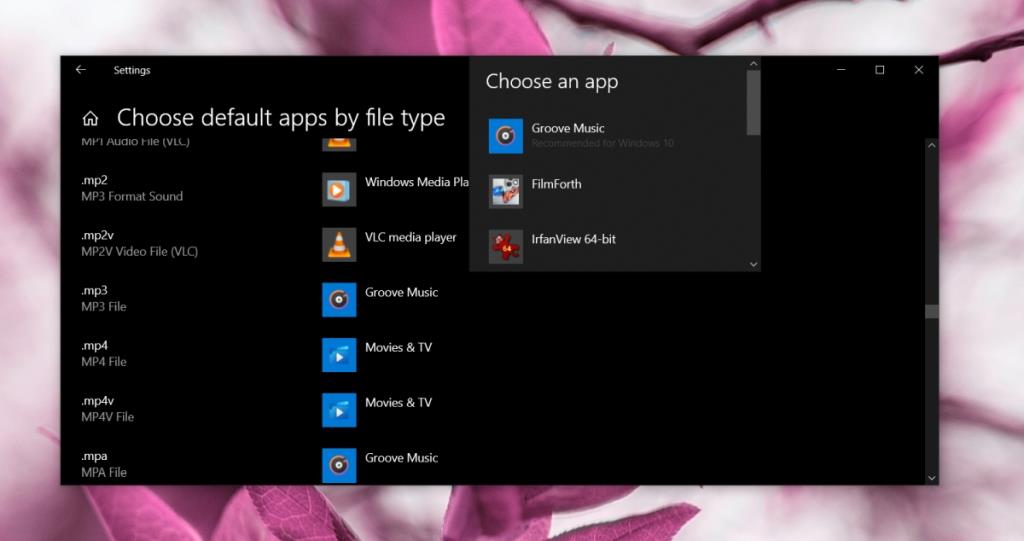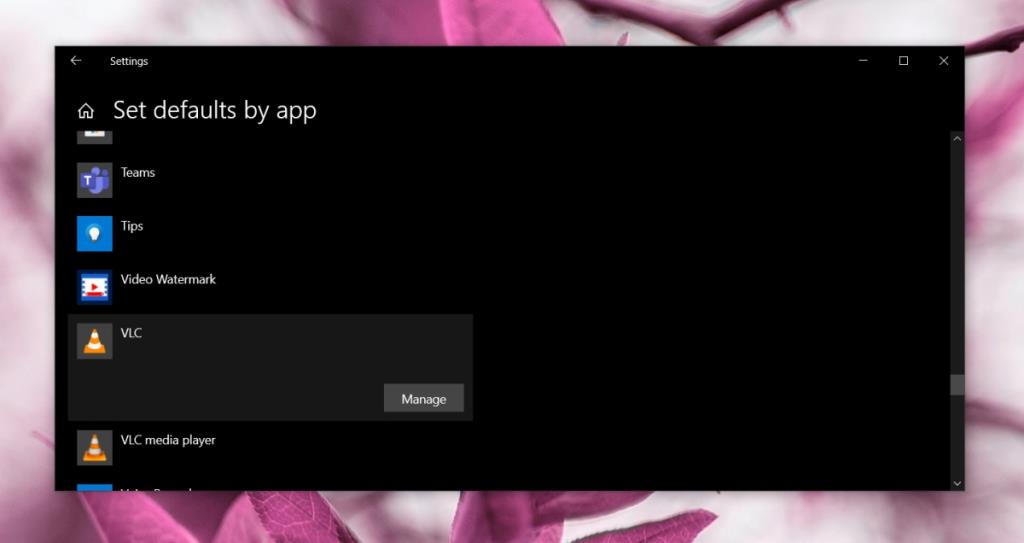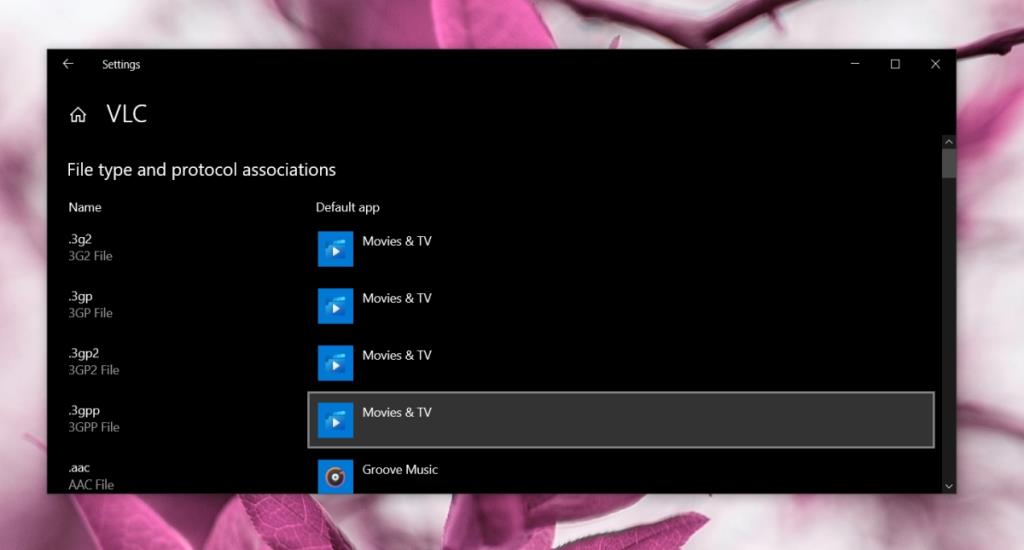Khi bạn cài đặt Windows 10 mới trên hệ thống của mình, hệ điều hành sẽ cho phép bạn xem hình ảnh, phát phim, phát nhạc và duyệt Internet mà không cần cài đặt thêm ứng dụng. Tất cả điều này có thể thực hiện được nhờ các ứng dụng gốc được cài đặt sẵn trên hệ điều hành.
Các ứng dụng có sẵn được đặt làm mặc định cho các loại trình xử lý cuộc gọi và tệp tương ứng của chúng. Khi bạn cài đặt Windows 10 mới, ứng dụng Ảnh đã được đặt để mở JPG và PNG.
Tất nhiên, không phải ai cũng yêu thích hoặc tiếp tục sử dụng các ứng dụng cổ phiếu này. Nhiều người có sở thích khác đối với trình duyệt, trình xem hình ảnh, trình phát đa phương tiện, trình chỉnh sửa hình ảnh, v.v.
Không thể thay đổi ứng dụng mặc định của Windows 10
Khi bạn cài đặt một ứng dụng khác trên Windows 10, nó có thể yêu cầu đặt làm ứng dụng mặc định cho các loại tệp mà nó xử lý. Trong trường hợp nó không yêu cầu được đặt làm ứng dụng mặc định, bạn sẽ phải thực hiện thay đổi theo cách thủ công.
Thật không may, đôi khi người dùng thay đổi các ứng dụng mặc định trên Windows 10 thành một ứng dụng khác / không phải ứng dụng có sẵn, sự thay đổi này sẽ không xảy ra. Các tệp, khi chúng được nhấp đúp, tiếp tục mở trong các ứng dụng mặc định ban đầu.
1. Thay đổi các ứng dụng mặc định trên Windows 10
Nếu ứng dụng bạn đã cài đặt yêu cầu được đặt làm ứng dụng mặc định cho loại tệp của nó và nó cung cấp cho bạn một giao diện người dùng để làm như vậy, thì có thể nó đã không hoạt động. Trong trường hợp đó, bạn cần phải thay đổi ứng dụng mặc định theo cách thủ công.
- Mở ứng dụng Cài đặt (phím tắt Win + I).
- Đi tới Ứng dụng> Ứng dụng mặc định.
- Nhấp vào một loại ứng dụng và chọn ứng dụng mặc định mới từ danh sách.
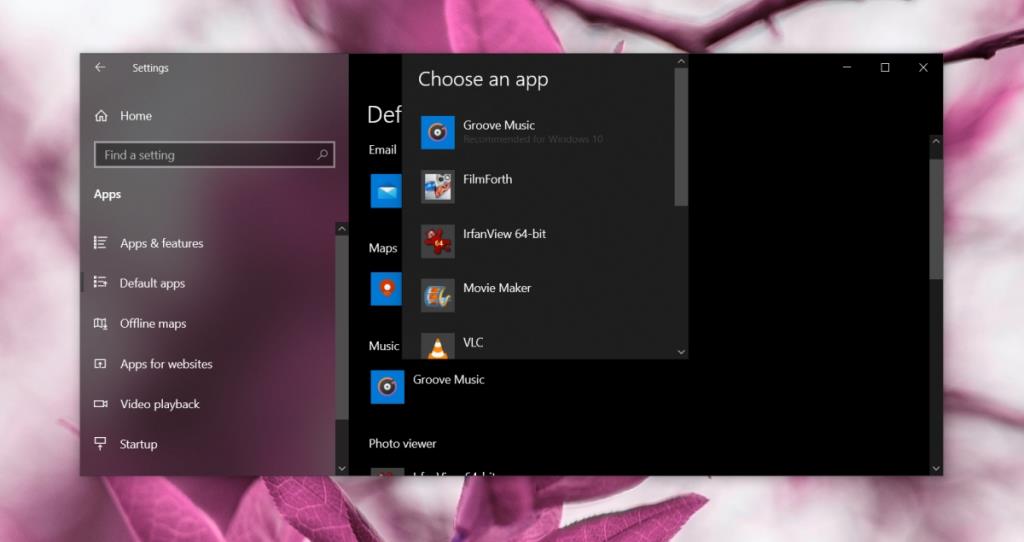
2. Thay đổi ứng dụng mặc định từ thuộc tính tệp
Bạn có thể đặt ứng dụng mặc định cho một loại tệp từ chính tệp đó. Ví dụ: nếu bạn có một tệp MP3 trên máy tính để bàn, bạn có thể đặt một ứng dụng mặc định để mở nó từ các thuộc tính của tệp.
- Mở File Explorer.
- Điều hướng đến tệp bạn muốn đặt ứng dụng mặc định.
- Nhấp chuột phải vào tệp và chọn Thuộc tính từ menu ngữ cảnh.
- Chuyển đến tab Chung.
- Nhấp vào Thay đổi.
- Chọn ứng dụng mặc định mới trong menu.
- Nhấp vào OK và mở tệp.
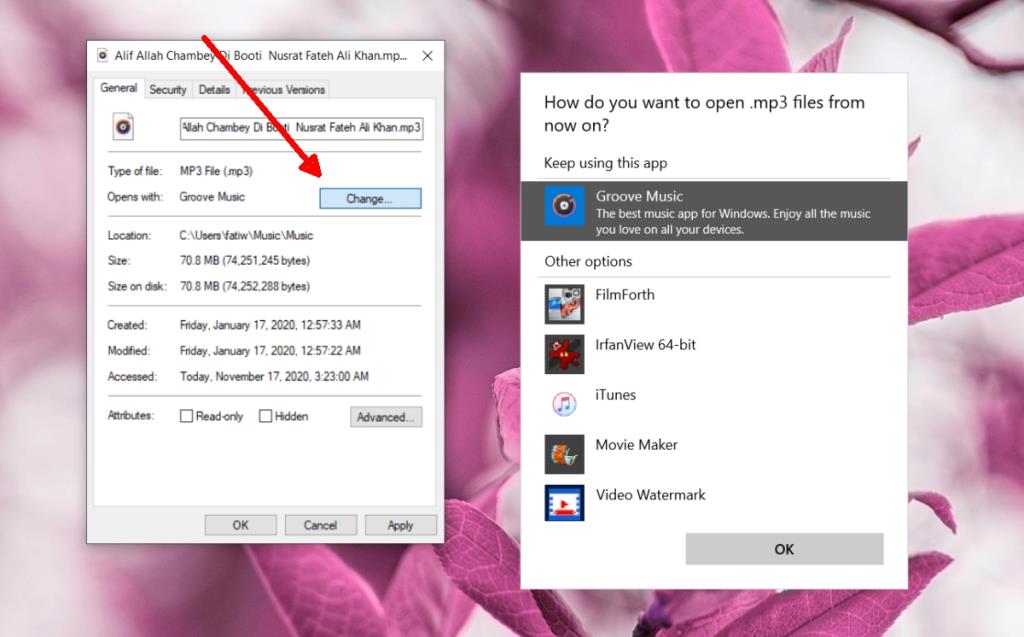
3. Thay đổi ứng dụng mặc định từ menu Mở bằng
Bạn có thể thay đổi ứng dụng mặc định từ tùy chọn Mở bằng Windows 10.
- Mở File Explorer.
- Điều hướng đến tệp bạn muốn đặt ứng dụng mặc định.
- Nhấp chuột phải vào tệp và chọn Mở bằng từ trình đơn ngữ cảnh.
- Chọn tùy chọn Chọn ứng dụng khác ở cuối menu phụ.
- Trong cửa sổ mở ra, hãy chọn ứng dụng mặc định mới.
- Bật tùy chọn 'Luôn sử dụng ứng dụng này để mở loại tệp'.
- Nhấp vào OK và mở tệp.
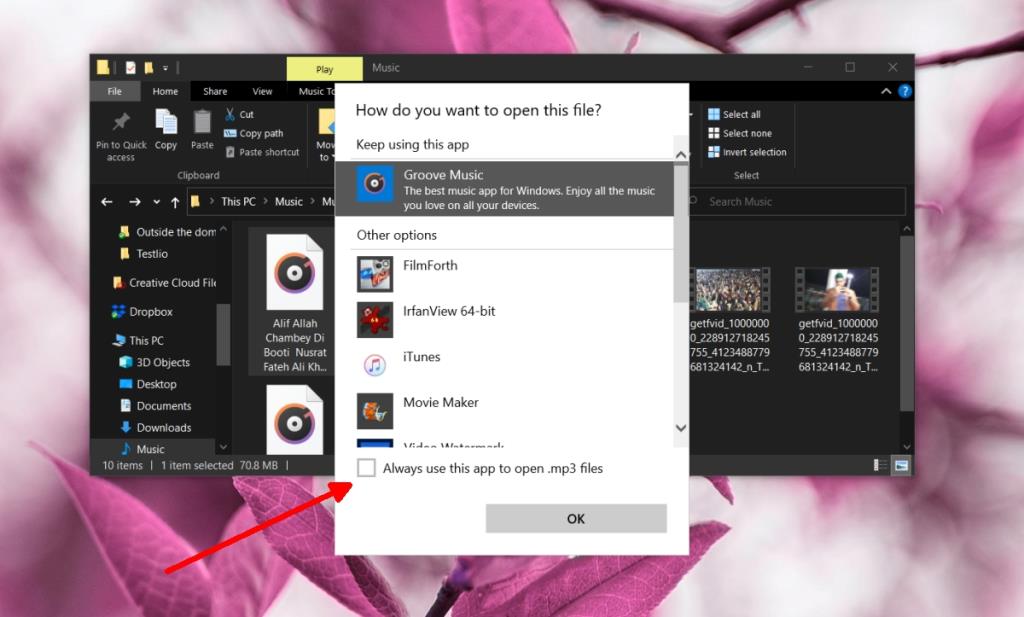
4. Thay đổi ứng dụng mặc định theo phần mở rộng tệp
Các ứng dụng mặc định có thể được đặt bằng phần mở rộng tệp, ví dụ như một ứng dụng sẽ mở tất cả các tệp MP3 hoặc tệp OGG.
- Mở ứng dụng Cài đặt (phím tắt Win + I).
- Chuyển đến Ứng dụng> Ứng dụng mặc định .
- Cuộn xuống và nhấp vào Chọn ứng dụng mặc định theo loại tệp.
- Tìm phần mở rộng tệp cho loại tệp bạn muốn đặt ứng dụng mặc định.
- Nhấp vào Chọn một ứng dụng mặc định hoặc ứng dụng hiện được đặt làm mặc định.
- Chọn một ứng dụng khác.
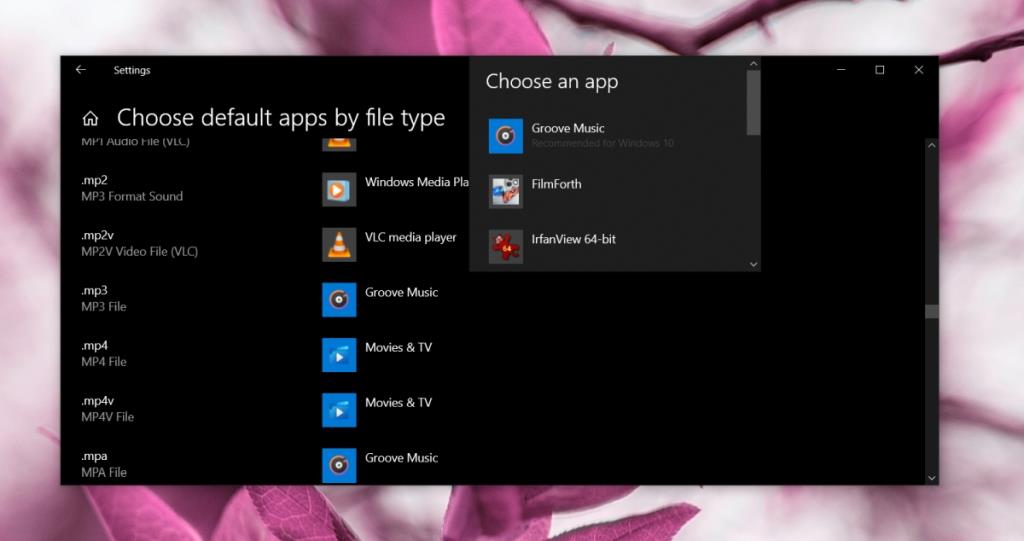
5. Đặt mặc định theo ứng dụng
Một số ứng dụng có thể tự động đặt mình làm ứng dụng mặc định cho một số loại tệp nhất định nhưng hầu hết chúng không có tùy chọn này. Tuy nhiên, Windows 10 cho phép người dùng đặt mặc định theo ứng dụng.
- Mở ứng dụng Cài đặt (phím tắt Win + I).
- Đi tới Ứng dụng> Ứng dụng mặc định.
- Cuộn xuống và nhấp vào Đặt mặc định theo ứng dụng.
- Chọn một ứng dụng và nhấp vào Quản lý.
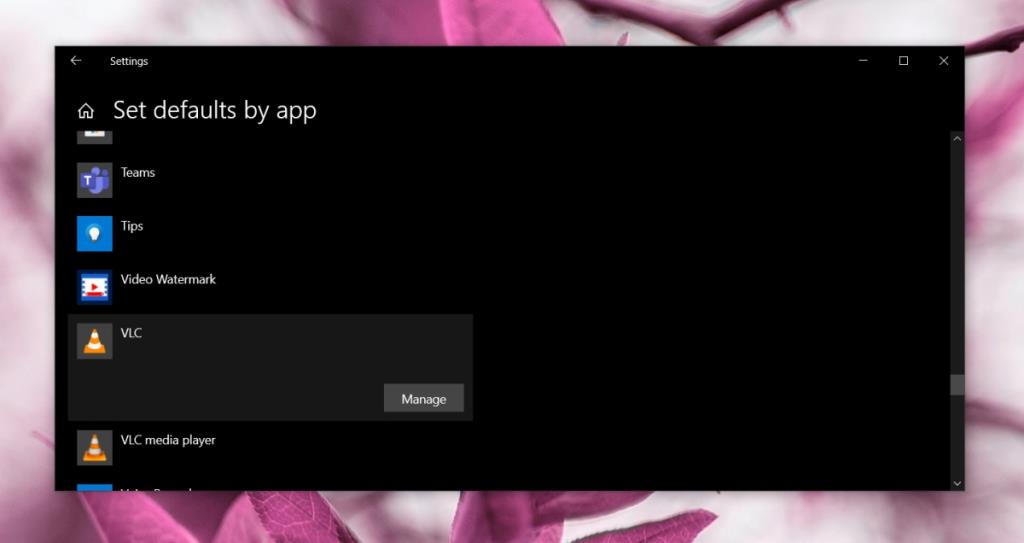
- Nhấp vào ứng dụng được đặt cho một loại tệp.
- Chọn ứng dụng bạn muốn đặt từ menu.
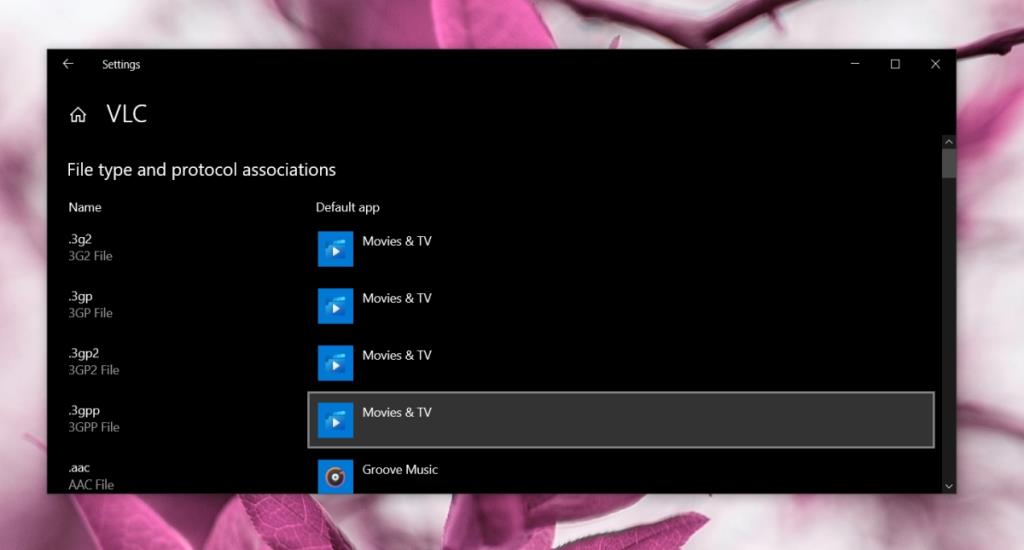
6. Gỡ cài đặt và cài đặt lại ứng dụng
Windows 10 có thể không phải là nguyên nhân khiến ứng dụng mặc định không được thiết lập. Có thể có vấn đề với cài đặt.
- Mở Bảng điều khiển.
- Chọn ứng dụng bạn đang cố gắng đặt làm ứng dụng mặc định cho một loại tệp.
- Nhấp vào Gỡ cài đặt ở trên cùng.
- Sau khi gỡ cài đặt, hãy cài đặt lại ứng dụng và thử các phương pháp trên để đặt nó làm ứng dụng mặc định.
Sự kết luận
Windows 10 đôi khi gặp khó khăn trong việc thay đổi ứng dụng mặc định cho một loại tệp nhất định nhưng nói chung, nó đã trở nên tốt hơn trong việc xử lý các loại thay đổi này. Thay đổi ứng dụng mặc định cho một loại tệp không phải là thứ yêu cầu quyền quản trị viên nên người dùng có quyền bình thường có thể áp dụng các bản sửa lỗi trên, tuy nhiên, trong một số trường hợp, quản trị viên hệ thống có thể buộc người dùng sử dụng một ứng dụng cụ thể và trong trường hợp đó, bạn sẽ không thể thay đổi ứng dụng mặc định cho một tệp mà không có sự cho phép của quản trị viên hệ thống.