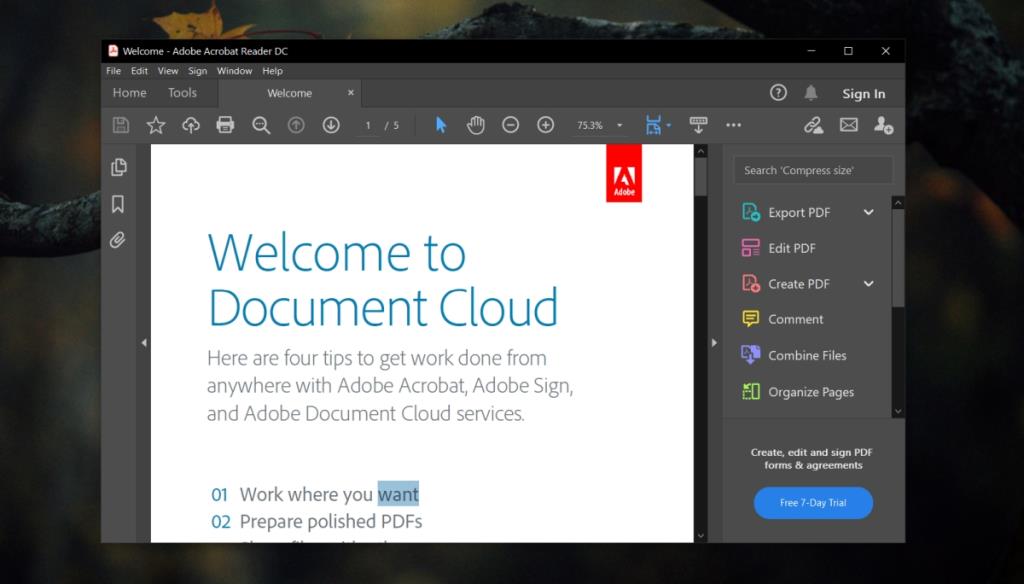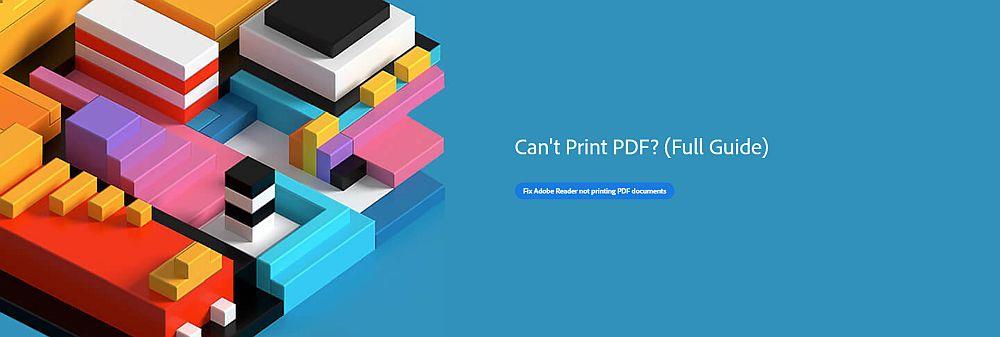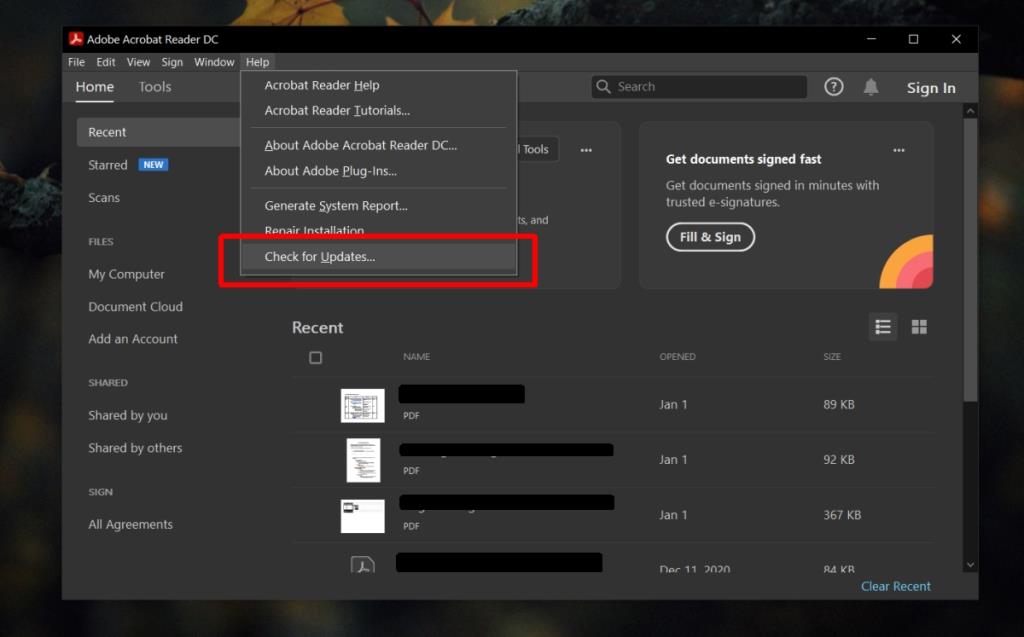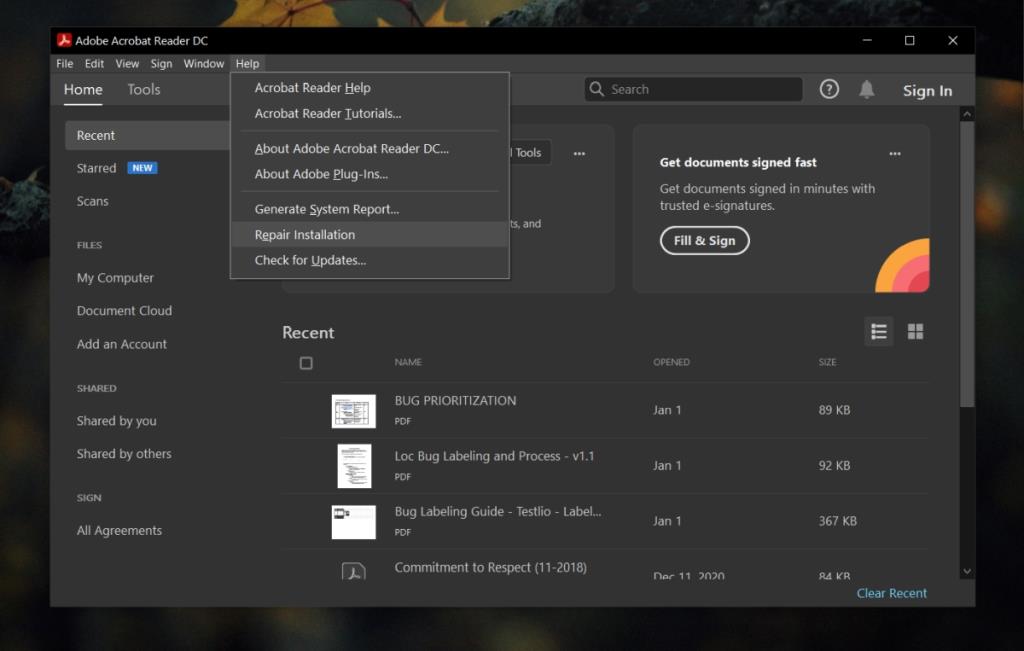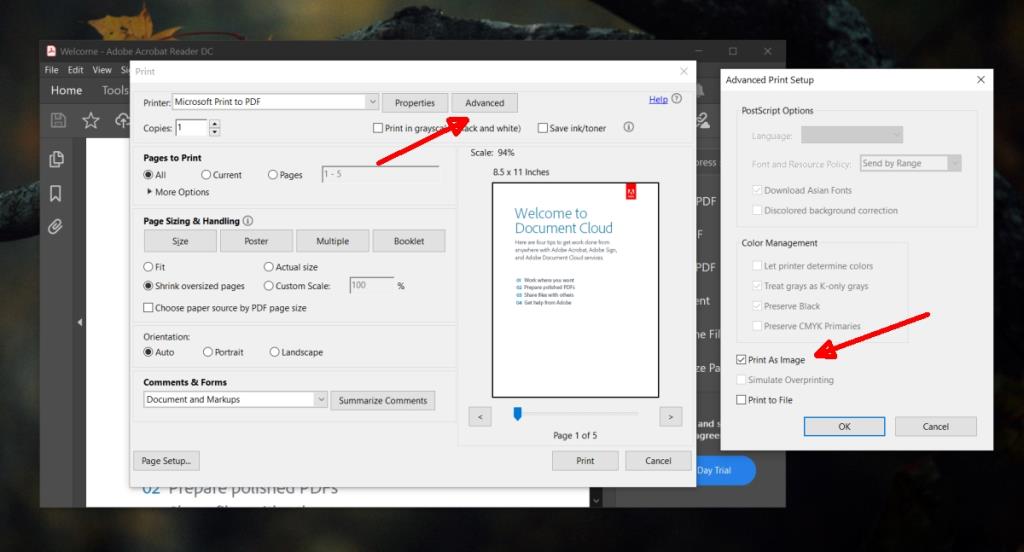Adobe Acrobat Reader là ứng dụng chính thức dành cho các tệp PDF kể từ khi Adobe phát triển định dạng PDF. Vẫn còn rất nhiều ứng dụng khác mà bạn có thể sử dụng để đọc tệp PDF. Trình duyệt là một ví dụ về ứng dụng mà bạn có thể sử dụng để đọc tệp PDF nhưng có rất nhiều trình xem PDF khác, giàu tính năng hơn.
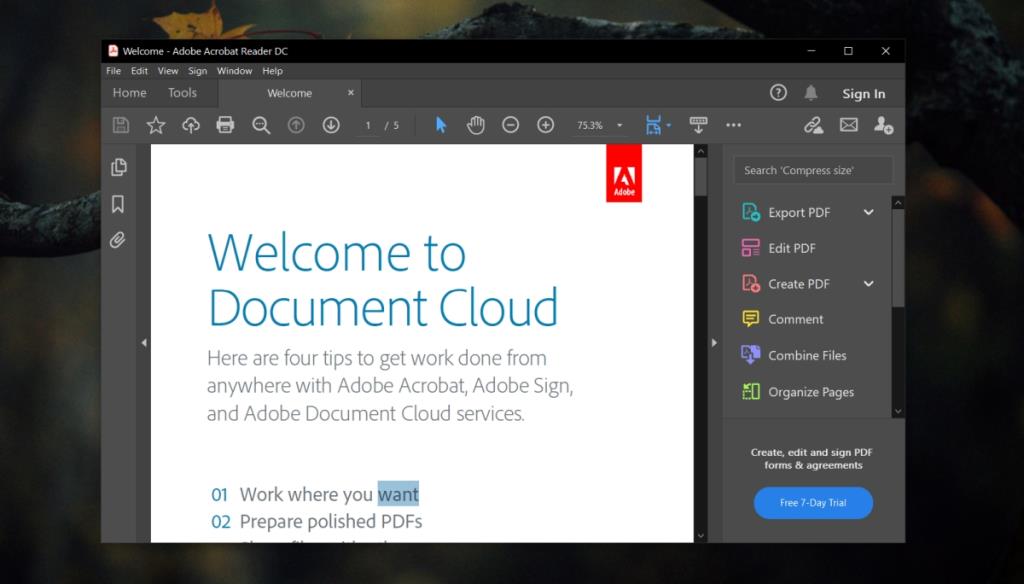
Không thể in PDF?
Có rất nhiều trình đọc PDF, miễn phí và trả phí, mà bạn có thể sử dụng ngoài Adobe Reader. Lý do tồn tại rất nhiều là ứng dụng Adobe Reader không phải là một ứng dụng tuyệt vời. Nó chậm và thường bị treo khi bạn vừa mở một tệp và đó không phải là điều duy nhất mà nó gặp phải. Iftcan in các tệp PDF nhưng nó cũng gặp sự cố khi làm điều đó.
Sửa lỗi Adobe Reader không in tài liệu PDF
Nếu Adobe Reader không in tài liệu PDF, hãy thử các bản sửa lỗi bên dưới.
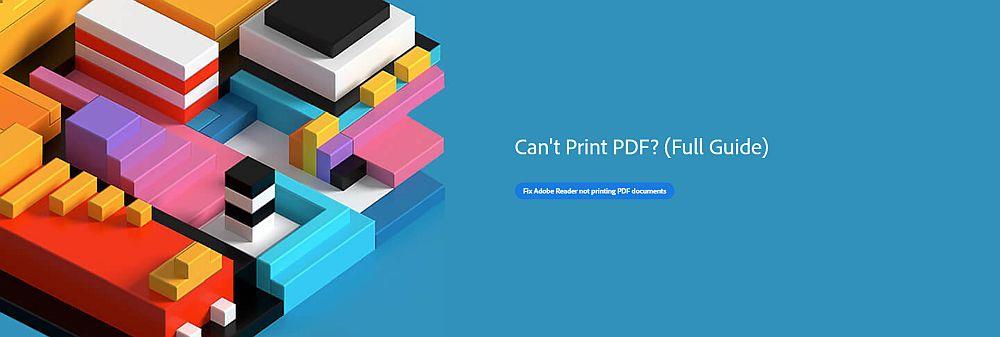
1. Cập nhật Adobe Reader
Adobe Reader không phải là một ứng dụng tuyệt vời. Nó đã gặp phải tất cả các vấn đề trong quá khứ và nó cập nhật để giải quyết chúng.
- Mở Adobe Reader.
- Đi tới Trợ giúp> Kiểm tra các bản cập nhật.
- Cài đặt các bản cập nhật có sẵn.
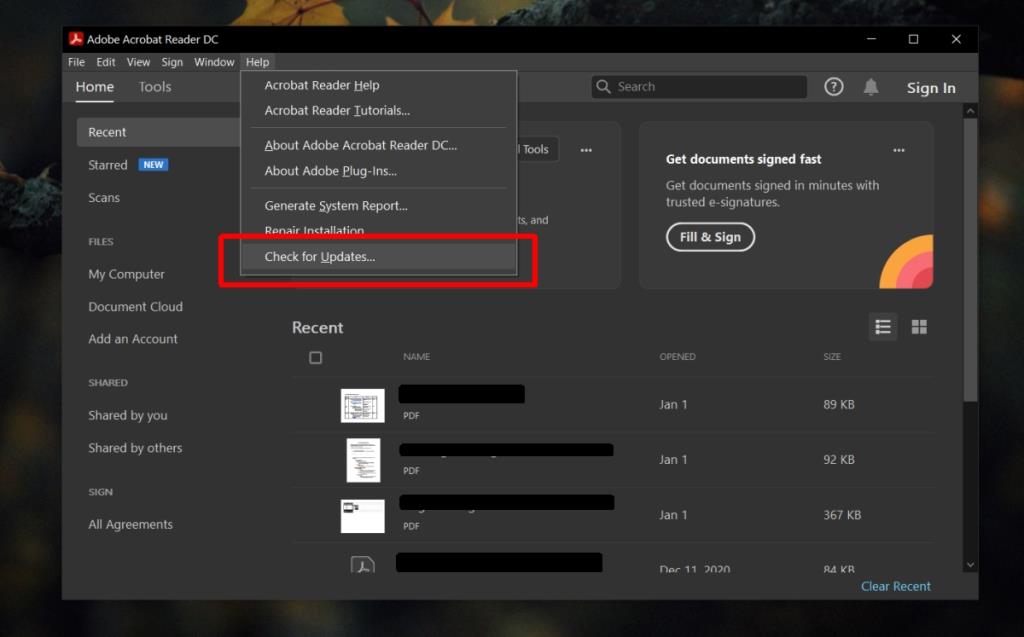
2. Kiểm tra máy in của bạn
Máy in là một số phần cứng khó sử dụng nhất. Chúng hoạt động tốt cho đến khi chúng không hoạt động. Kiểm tra xem bạn có gặp sự cố với máy in của mình không. Chạy qua các kiểm tra sau đây.
- Thử in từ một ứng dụng khác.
- Thử in một trang thử nghiệm từ máy in.
- Xóa hàng đợi máy in và sau đó thử in.
- Gỡ cài đặt và cài đặt lại máy in nếu bạn không thể in được.
3. Sửa chữa Adobe Reader
Nếu chỉ có Adobe Reader gặp sự cố in, bạn có thể thử sửa chữa ứng dụng. Nó có một công cụ sửa chữa tích hợp sẵn.
- Mở Adobe Reader.
- Đi tới Trợ giúp> Cài đặt Sửa chữa.
- Cho phép ứng dụng tự sửa chữa và thử in từ ứng dụng .
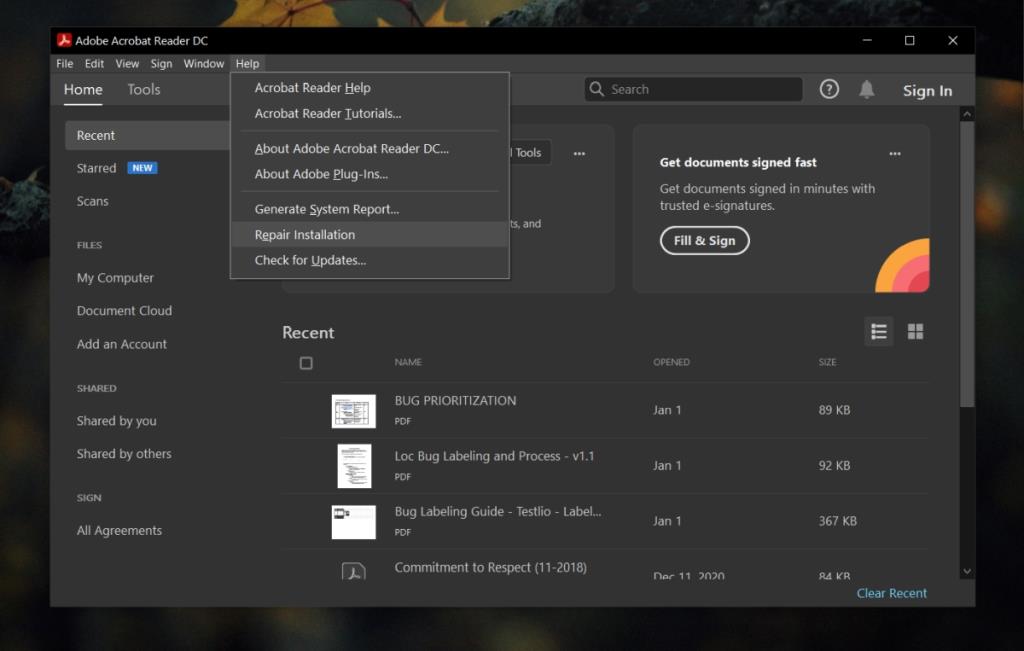
4. Sử dụng một ứng dụng khác
Adobe Reader is not a good app. It runs into problems all the time which is why most people will use a different app and that may be a good solution.
- Open the PDF file in your browser and use it to print the file.
- Use a PDF reader like Sumatra to print the file.
Print file as image
PDFs are normally a great format for publishing and printing. They will retain the layout and format of the document but a printer may not be able to print the text as it is. You may however, be able to print it as an image.
- Open the file in Adobe Reader.
- Tap the Ctrl+P keyboard shortcut to open the print dialog.
- Click the Advanced button.
- Enable the Print as image option.
- Bấm OK và sau đó bấm In.
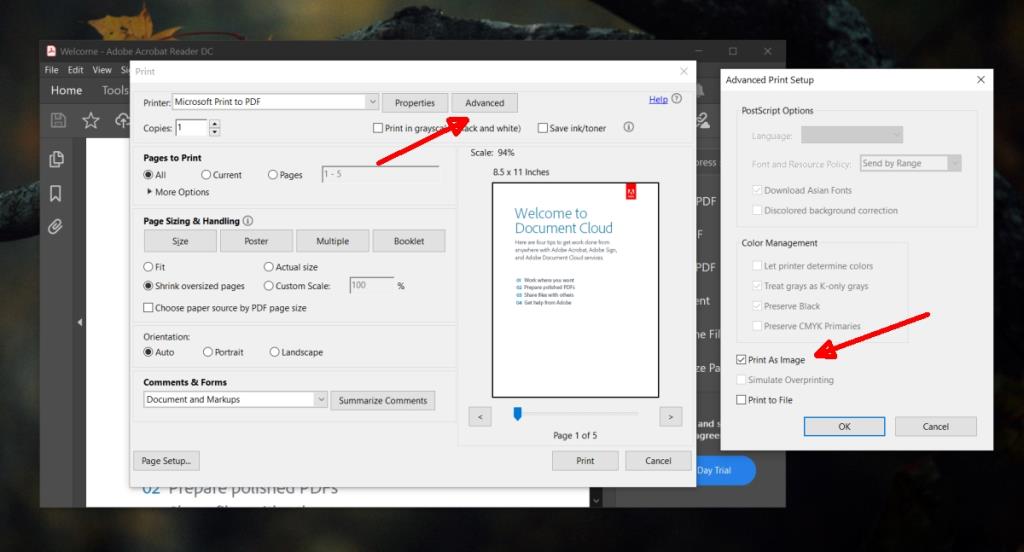
Sự kết luận
Adobe Reader có thể được nhiều người đề xuất nhưng thường thì đề xuất chỉ được đưa ra vì đây là một ứng dụng Adobe. Không có nhiều thứ cho nó và nó rất chậm. Bạn sẽ tìm thấy các ứng dụng tốt hơn, có khả năng hơn có thể chỉnh sửa tệp PDF và in chúng mà không gặp bất kỳ sự cố nào, tất cả đều miễn phí.