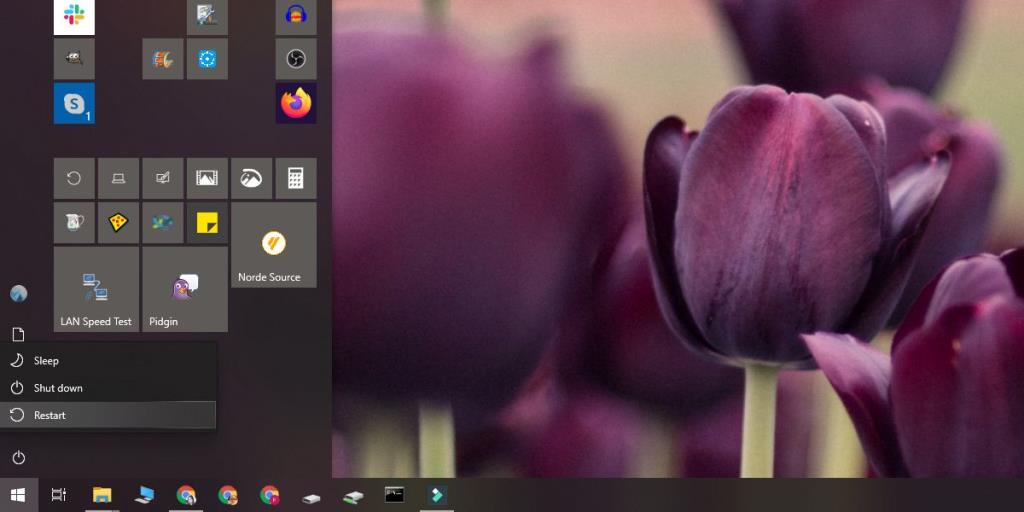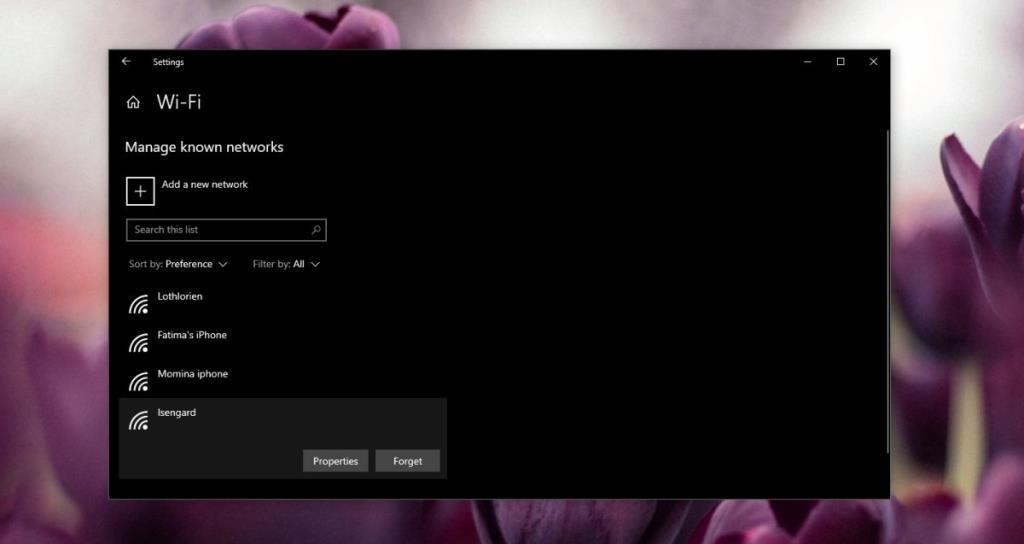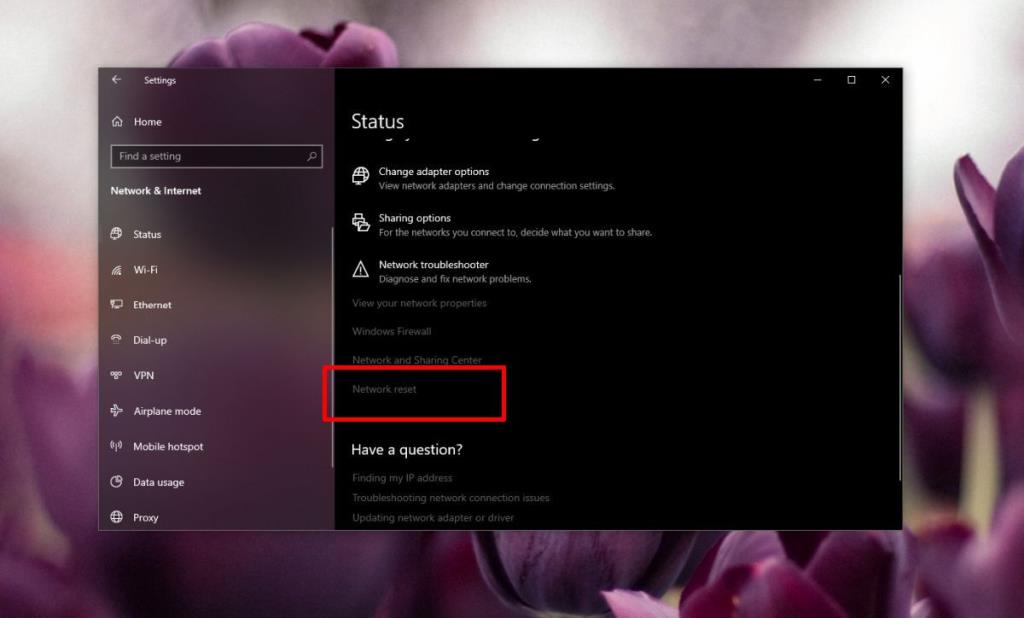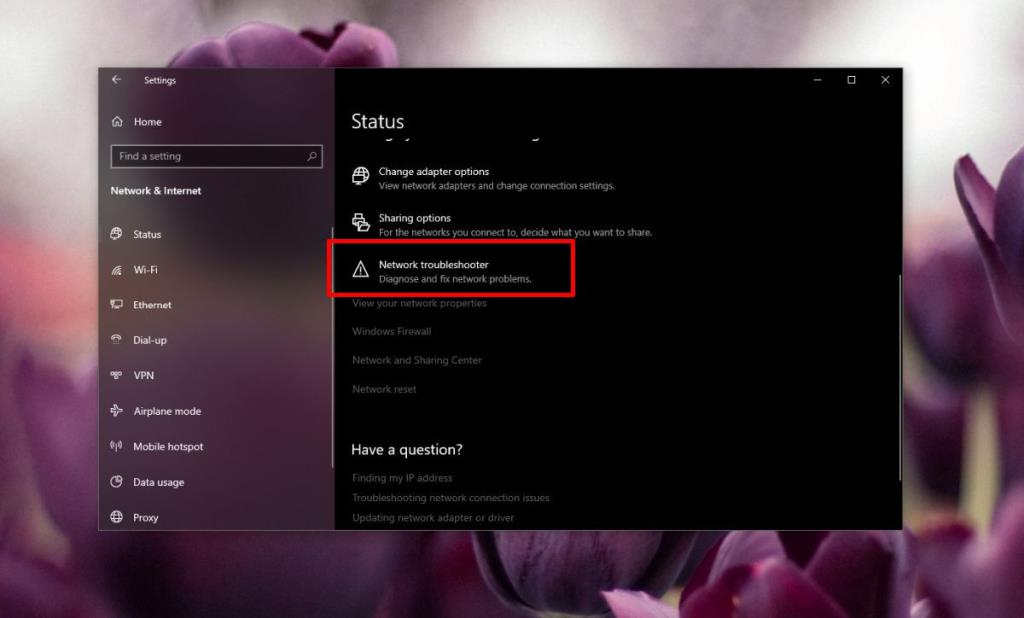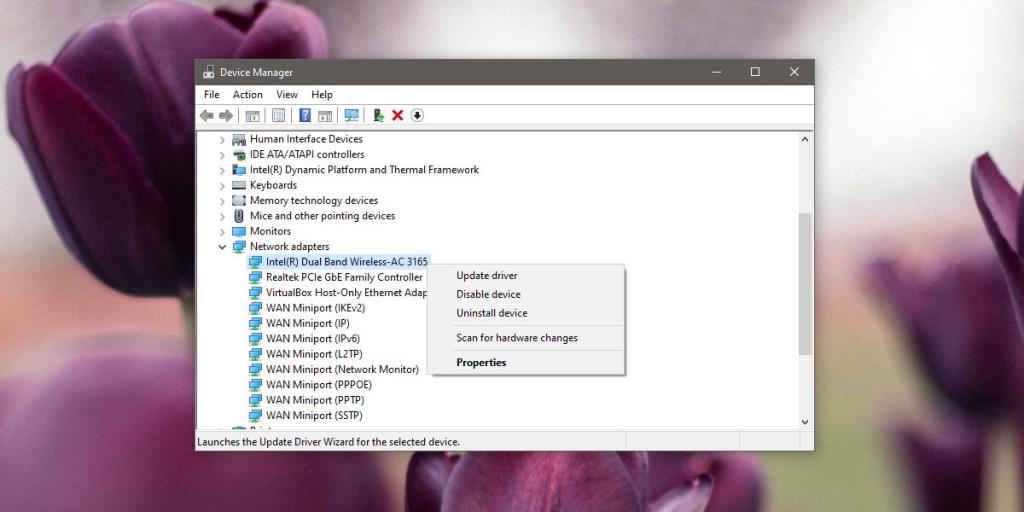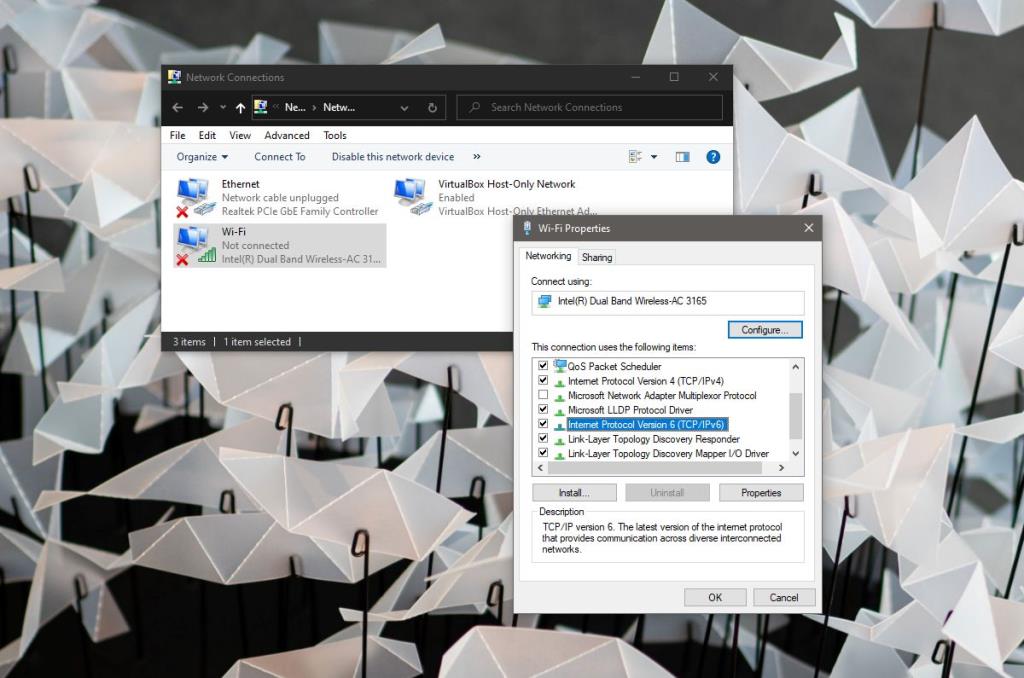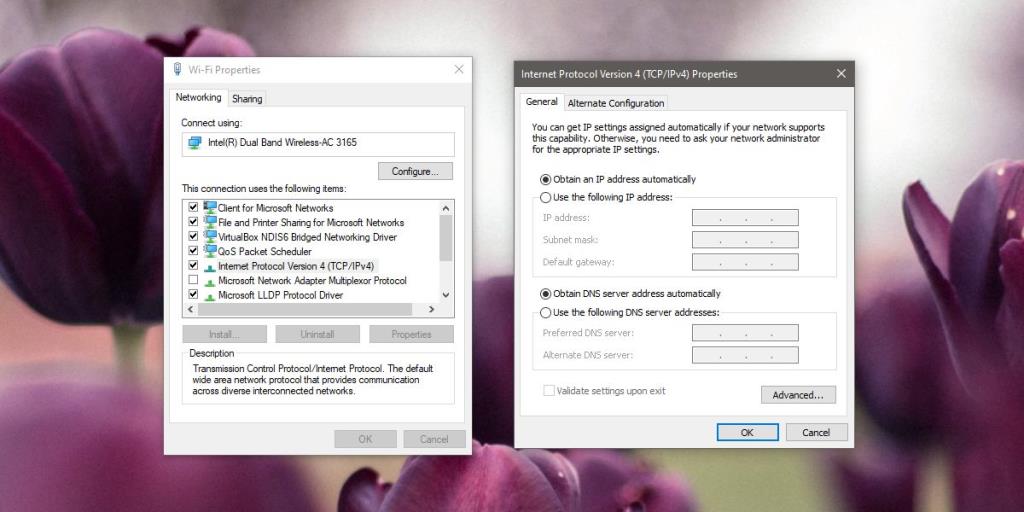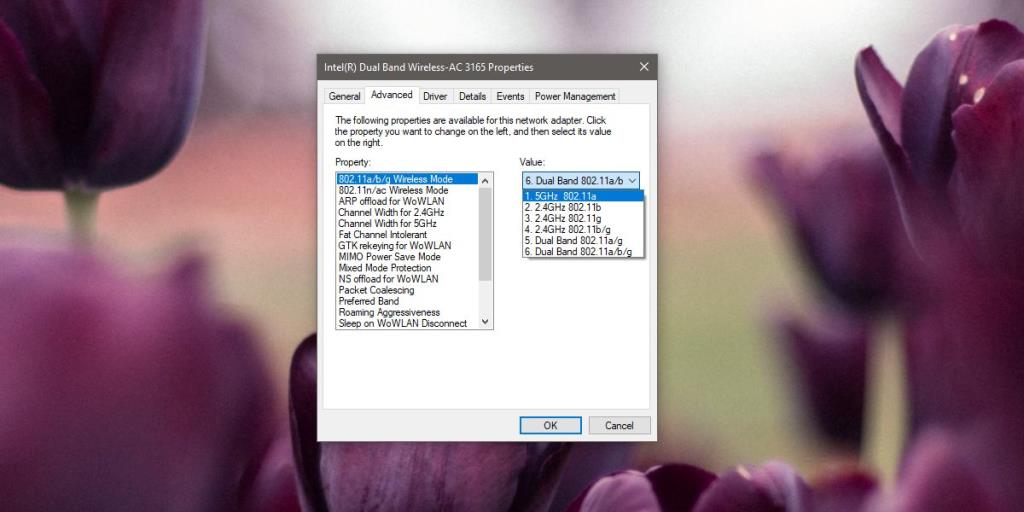Mạng WiFi thường dễ thiết lập và kết nối. Phần lớn, mọi cấu hình cần thiết để thiết lập mạng sẽ được quản lý trong bảng quản trị của bộ định tuyến và ISP của bạn sẽ cung cấp hỗ trợ cần thiết để thiết lập tất cả. Là người dùng cuối, bạn chỉ phải chọn mạng từ thiết bị bạn muốn kết nối, nhập mật khẩu cho mạng đó và bạn sẽ được kết nối.
Không thể kết nối với lỗi mạng này [Bản sửa lỗi]
Nếu bạn đang cố gắng kết nối với mạng trên Windows 10 và tiếp tục thấy lỗi Không thể kết nối với mạng này , thì đây là cách bạn khắc phục.
1. Khởi động lại PC và Bộ định tuyến
Nếu bạn gặp sự cố khi kết nối mạng, bạn nên khởi động lại PC cũng như bộ định tuyến của mình. Một trong hai hoặc cả hai có thể giúp khắc phục hầu hết các sự cố có thể ngăn bạn kết nối với mạng.
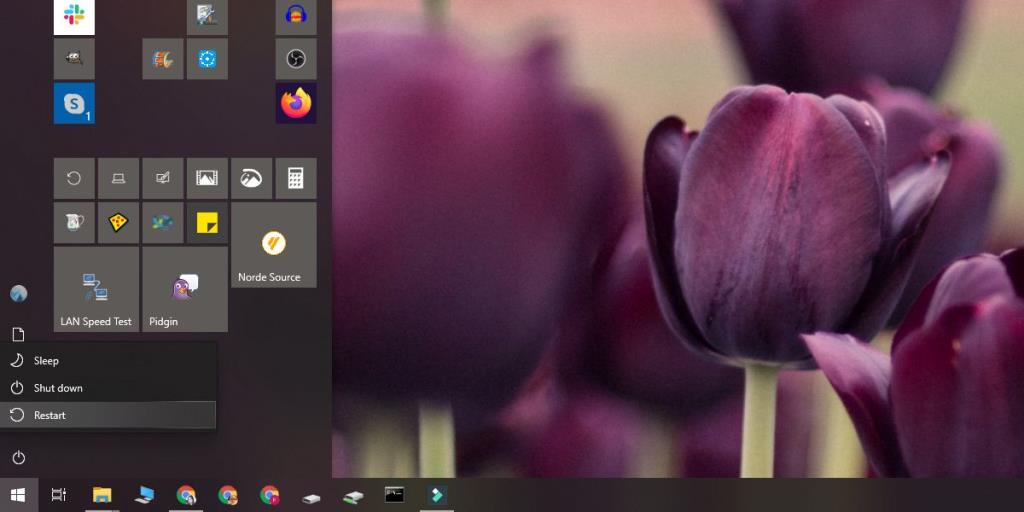
2. Kiểm tra kết nối
Có thể mạng của bạn hoặc chính xác hơn là dịch vụ của bạn đang gặp sự cố kết nối. Thử kết nối với mạng từ một thiết bị khác và xem liệu bạn có thể truy cập bất kỳ thứ gì trực tuyến hay không. Nếu bạn có thể kết nối với mạng từ một thiết bị khác, hãy kiểm tra để đảm bảo rằng bạn có mật khẩu chính xác cho mạng trên PC chạy Windows 10 của mình.
3. Quên mạng và thêm lại
Mở ứng dụng Cài đặt và chuyển đến nhóm cài đặt Mạng và Internet. Chọn tab WiFi và nhấp vào 'Quản lý các mạng đã biết'. Tìm mạng mà bạn đang cố kết nối. Chọn nó và nhấp vào nút 'Quên'.
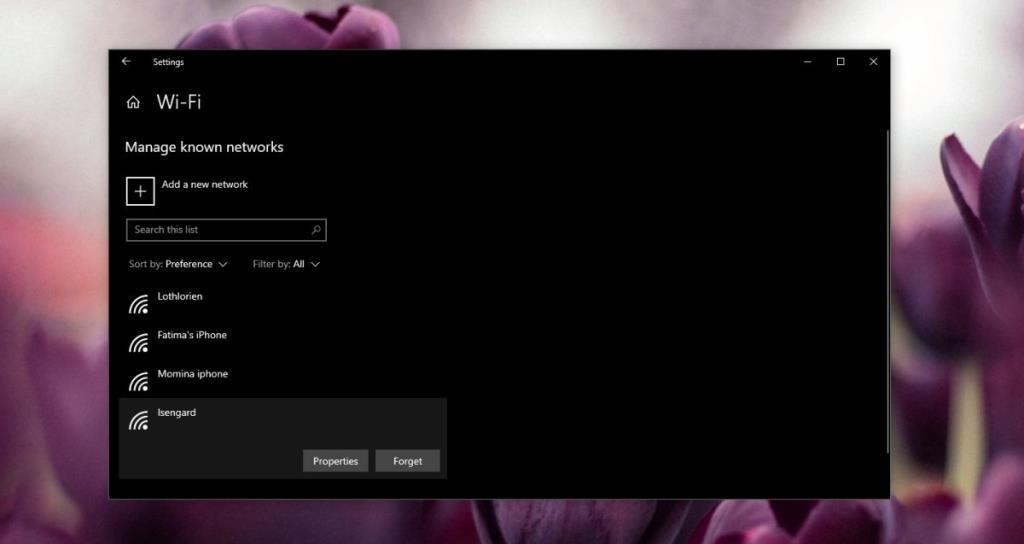
Khi mạng đã bị quên, hãy nhấp vào biểu tượng mạng / WiFi trên khay hệ thống để mở danh sách các mạng khả dụng. Chọn mạng bạn muốn kết nối, nhập lại mật khẩu và nhấp vào Kết nối.
4. Đặt lại bộ điều hợp mạng
Bộ điều hợp mạng là thành phần phần cứng trên PC của bạn thiết lập kết nối với bộ định tuyến và cho phép bạn kết nối với mạng. Đôi khi, ngay cả việc khởi động lại hệ thống cũng không đặt lại đúng cách. Trong trường hợp đó, bạn có thể đặt lại bộ điều hợp mạng theo cách thủ công.
Mở ứng dụng Cài đặt và chuyển đến nhóm cài đặt Mạng & Internet. Chọn tab Trạng thái và cuộn xuống tùy chọn Đặt lại mạng. Nhấp vào nó. Nhấp vào nút Đặt lại mạng trên màn hình tiếp theo và đợi hệ thống của bạn khởi động lại.
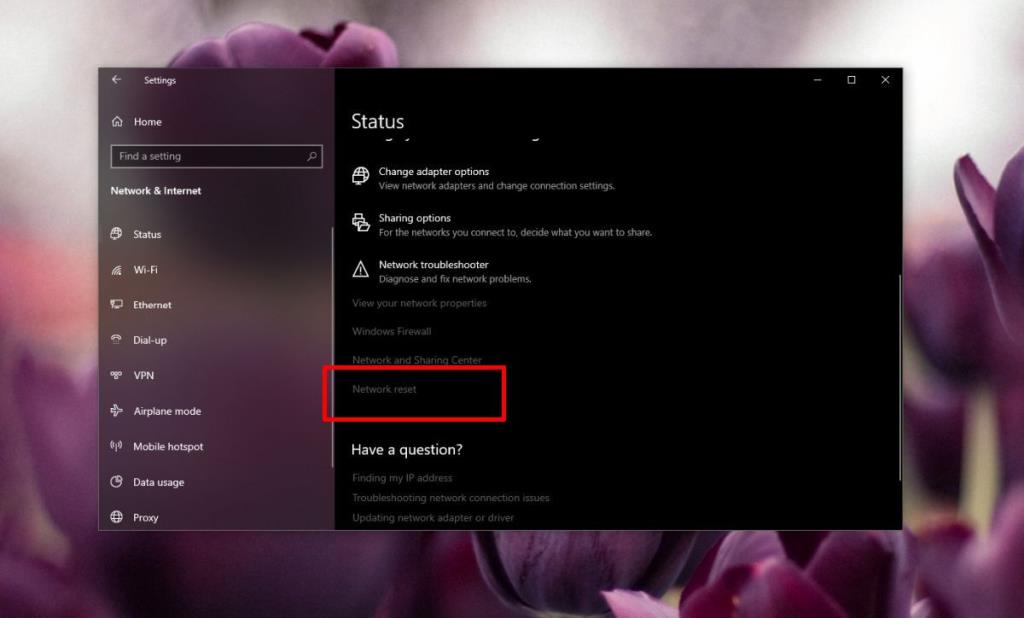
5. Chạy trình gỡ rối mạng
Windows 10 có trình khắc phục sự cố được tích hợp sẵn cho các thành phần khác nhau, một trong số đó là bộ điều hợp mạng. Để chạy trình khắc phục sự cố, hãy mở ứng dụng Cài đặt và chuyển đến nhóm cài đặt Mạng & Internet. Nhấp vào tab Trạng thái và nhấp vào tùy chọn 'Trình gỡ rối mạng'. Chấp nhận bất kỳ và tất cả các bản sửa lỗi mà nó đề xuất.
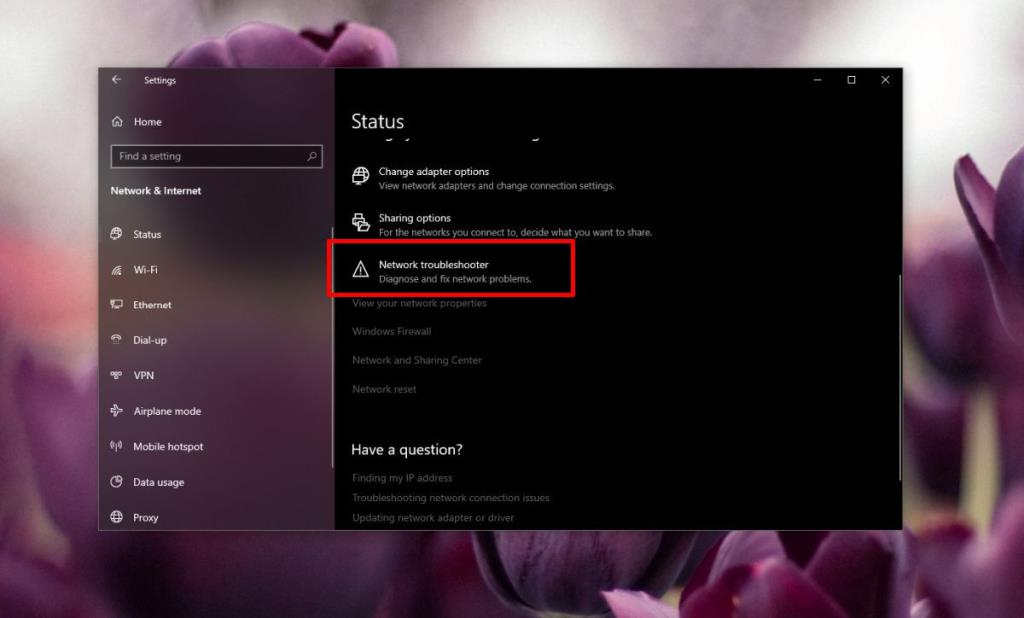
6. Cập nhật trình điều khiển
Các bản cập nhật trình điều khiển mạng thường phá vỡ khả năng kết nối mạng của Windows 10. Mở Trình quản lý thiết bị và mở rộng nhóm thiết bị Bộ điều hợp mạng. Tìm bộ điều hợp mạng của bạn và nhấp chuột phải vào nó. Từ menu ngữ cảnh, chọn tùy chọn trình điều khiển cập nhật và cho phép nó kiểm tra các bản cập nhật. Nếu có bất kỳ bản cập nhật nào, hãy cài đặt chúng. Nếu không có bản cập nhật nào, hãy chọn Thuộc tính. Trên tab Trình điều khiển, hãy kiểm tra xem có bản cập nhật trình điều khiển mà bạn có thể quay lại hay không. Trình điều khiển mới cũng có thể gặp vấn đề như những trình điều khiển cũ, lỗi thời, vì vậy hãy kiểm tra xem bạn có thể quay trở lại phiên bản cũ hơn hay không. Phiên bản cũ hơn có thể hoạt động.
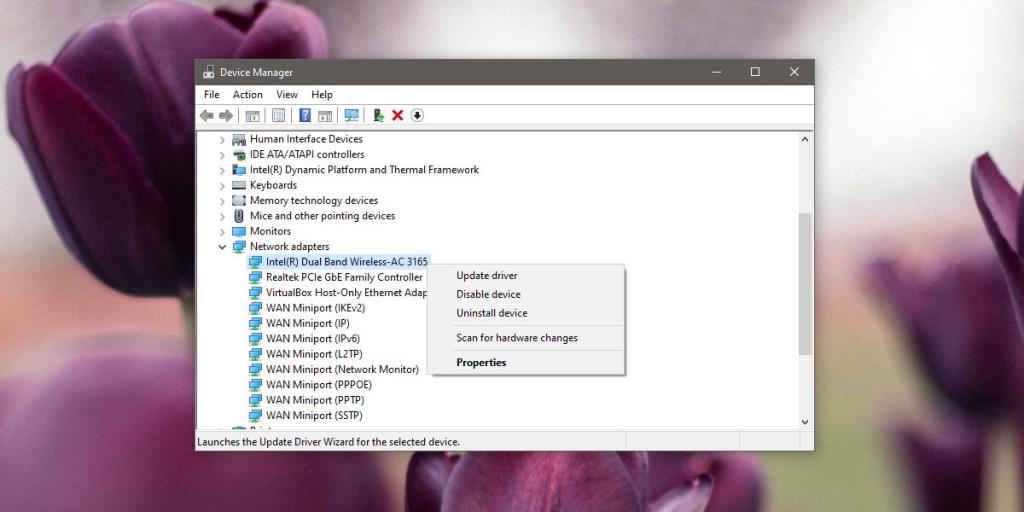
7. Tắt IPv6
Nó có thể hữu ích để tắt IPv6. Nói chung, đây không phải là một ý tưởng hay nhưng khi tất cả các bước trên không thành công, điều này thực sự có thể hoạt động. Để tắt IPv6, hãy mở File Explorer và dán thông tin sau vào thanh vị trí. Nhấn Enter. Nhấp chuột phải vào bộ điều hợp mạng của bạn và chọn 'Thuộc tính' từ trình đơn ngữ cảnh.
Bảng điều khiển \ Mạng và Internet \ Kết nối mạng
Trên tab Mạng, hãy tìm và bỏ chọn hộp IPv6. Khởi động lại PC của bạn và sau đó thử kết nối với mạng.
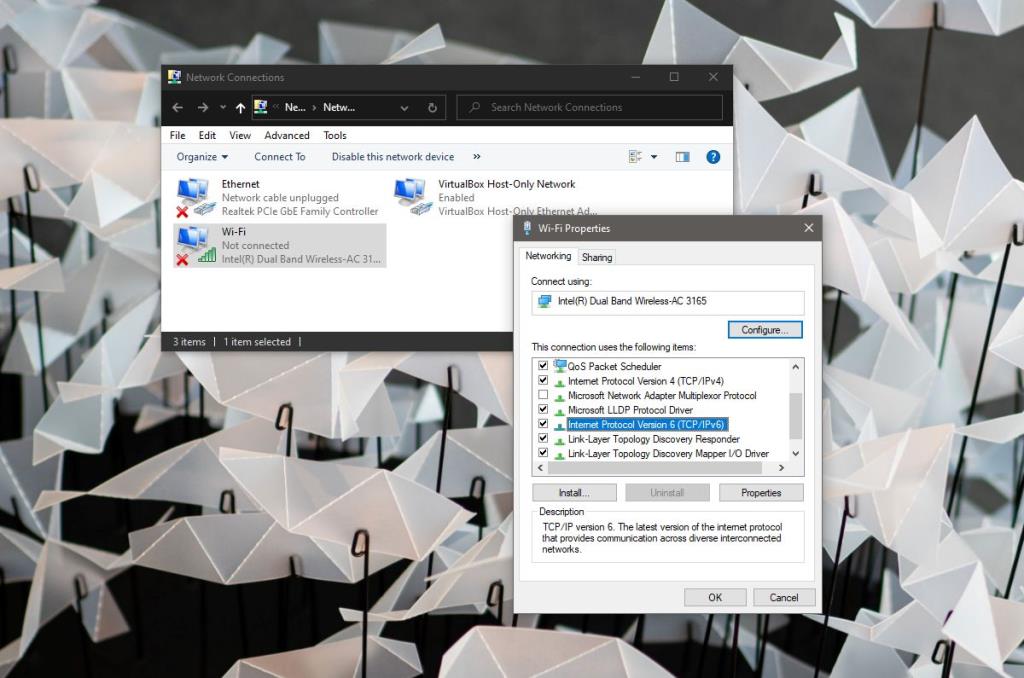
Bạn cũng có thể phải tắt IPv6 trên bộ định tuyến của mình. Đây là thứ mà bạn cần truy cập vào bảng điều khiển quản trị của bộ định tuyến và bảng này khác nhau đối với các bộ định tuyến khác nhau. Tham khảo hướng dẫn sử dụng để biết cách tắt IPv6 trên đó.
Nếu IPv6 đã bị vô hiệu hóa, bạn nên thử bật nó, khởi động lại PC và cố gắng kết nối với mạng.
8. Đặt DNS thành tự động
Mở File Explorer và dán phần sau vào thanh URL. Nhấn Enter.
Bảng điều khiển \ Mạng và Internet \ Kết nối mạng
Nhấp vào 'Thay đổi cài đặt bộ điều hợp'. Nhấp chuột phải vào bộ điều hợp mạng không dây của bạn và chọn 'Thuộc tính' từ trình đơn ngữ cảnh. Chọn IPv4 và nhấp vào 'Thuộc tính'. Trong cửa sổ mở ra, hãy đảm bảo rằng các tùy chọn DNS được đặt để có được máy chủ DNS tự động.
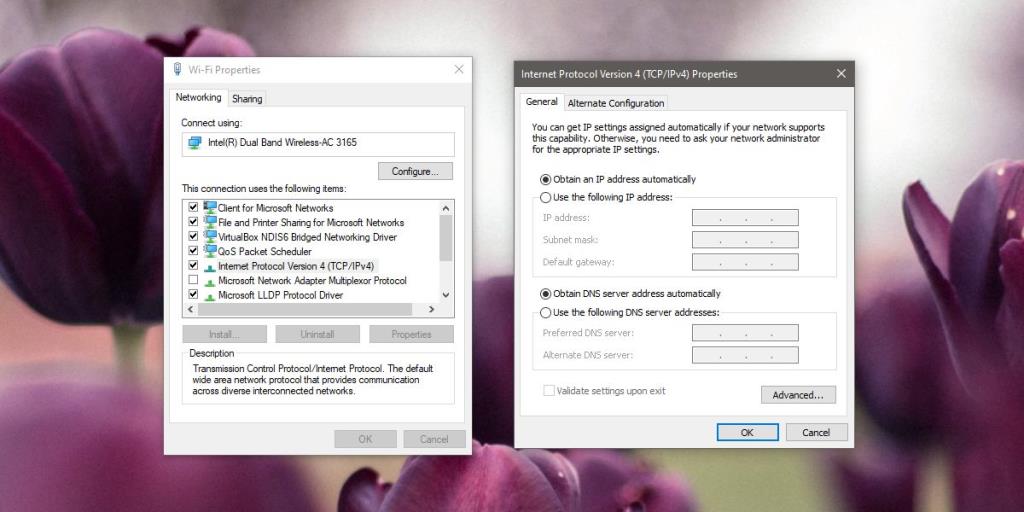
9. Thay đổi chế độ không dây
Chế độ không dây được bộ định tuyến sử dụng phải khớp với chế độ được bộ điều hợp mạng sử dụng trên PC Windows 10 của bạn. Mở File Explorer và dán phần sau vào thanh vị trí. Nhấn Enter.
Bảng điều khiển \ Mạng và Internet \ Kết nối mạng
Nhấp chuột phải vào bộ điều hợp mạng của bạn và chọn 'Thuộc tính' từ trình đơn ngữ cảnh. Nhấp vào nút Định cấu hình. Trong cửa sổ mở ra, hãy chuyển đến tab Nâng cao và mở menu thả xuống 'Giá trị'. Bạn sẽ thấy một loạt các giá trị khác nhau trong menu thả xuống. Chọn một trong những bộ định tuyến của bạn đang sử dụng.
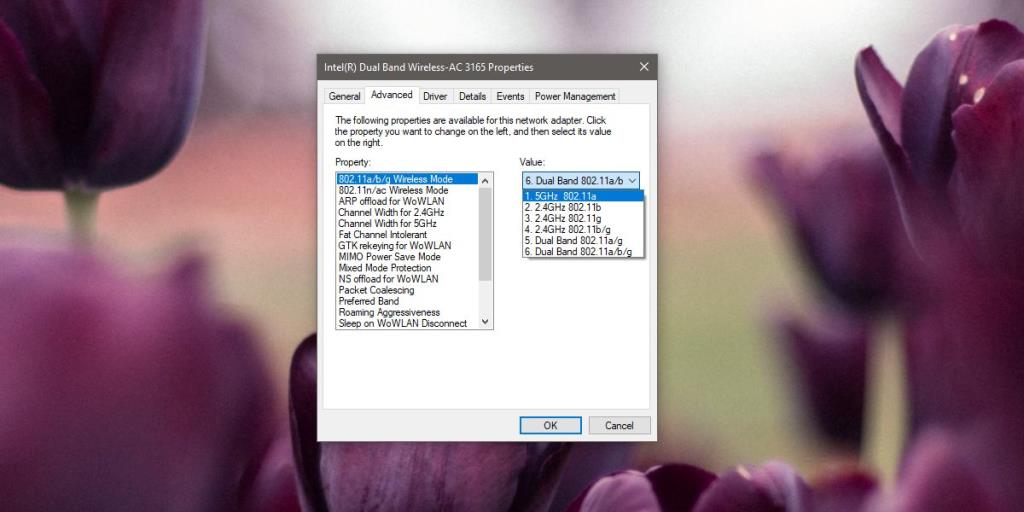
10. Gia hạn địa chỉ IP
Mở Command Prompt với quyền quản trị và chạy lệnh sau.
ipconfig / phát hành
Tiếp theo, chạy lệnh sau.
ipconfig / gia hạn
Khởi động lại bộ định tuyến và PC của bạn, sau đó thử kết nối lại với mạng.
11. Kiểm tra lỗi cập nhật Windows
Các bản cập nhật Windows có xu hướng phá vỡ mọi thứ. Trên thực tế, bản cập nhật Windows 10 gần đây đã phá vỡ kết nối không dây. Kiểm tra các bản cập nhật gần đây đã được cài đặt và sau đó tìm kiếm xem chúng có đang gây ra sự cố hay không. Bạn có thể tìm thấy một bản sửa lỗi cụ thể cho bản cập nhật đang gây ra sự cố. Bạn thậm chí có thể phải cài đặt một bản cập nhật mới để hoàn tác những thiệt hại mà bản gốc đã gây ra .
Sự kết luận
Có bất kỳ điều nào ở trên phù hợp với bạn không? Hãy cho chúng tôi biết trong phần bình luận bên dưới, cái nào.