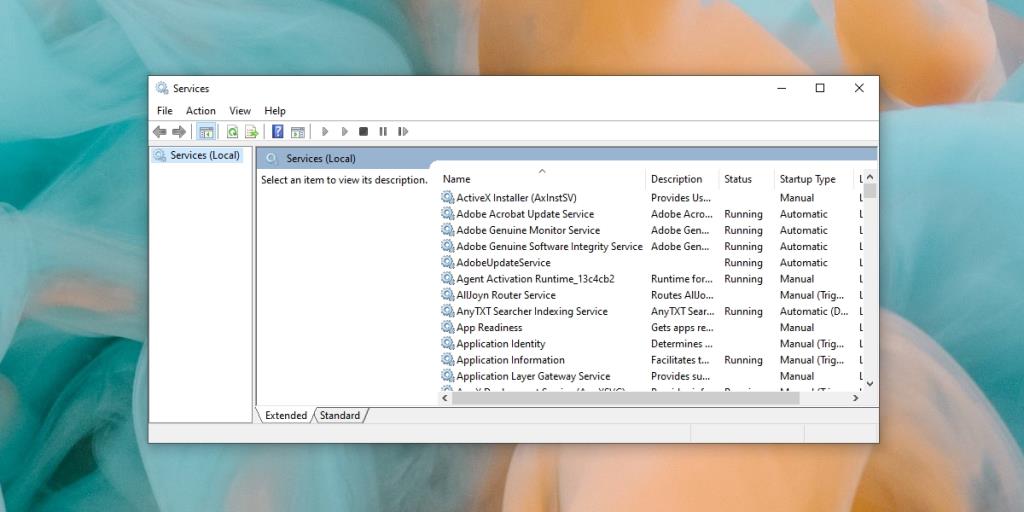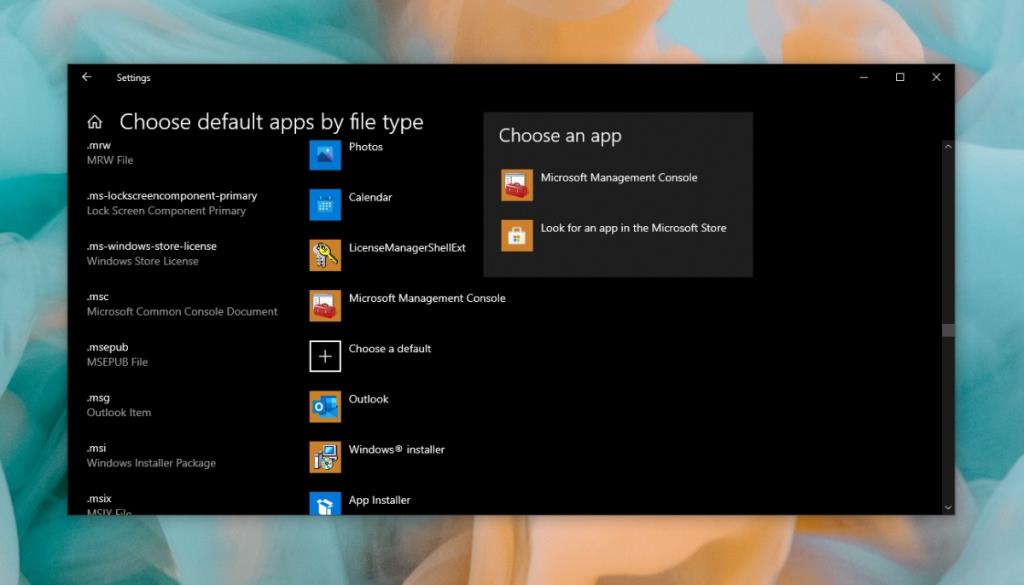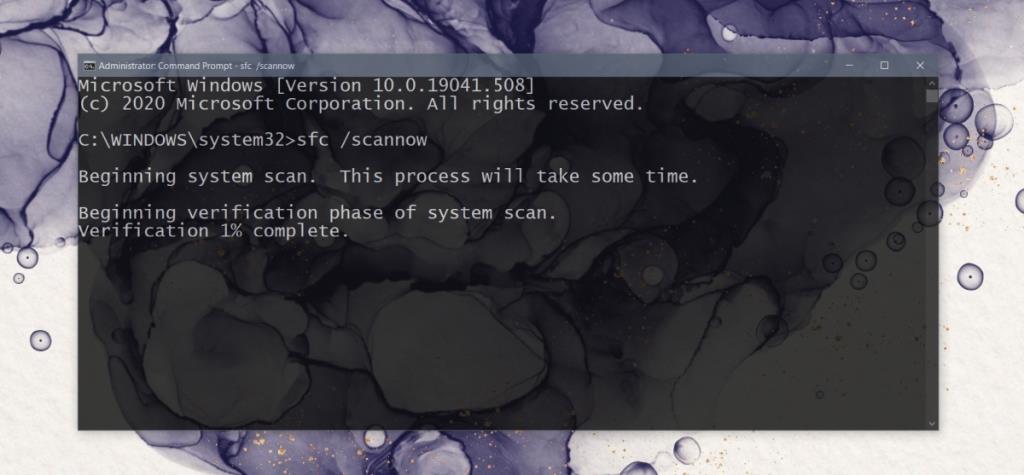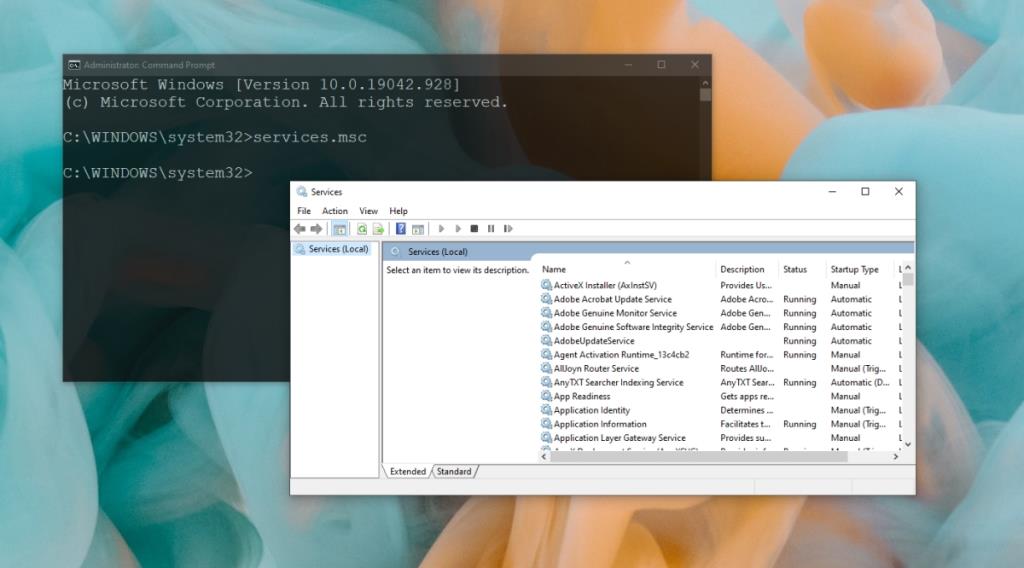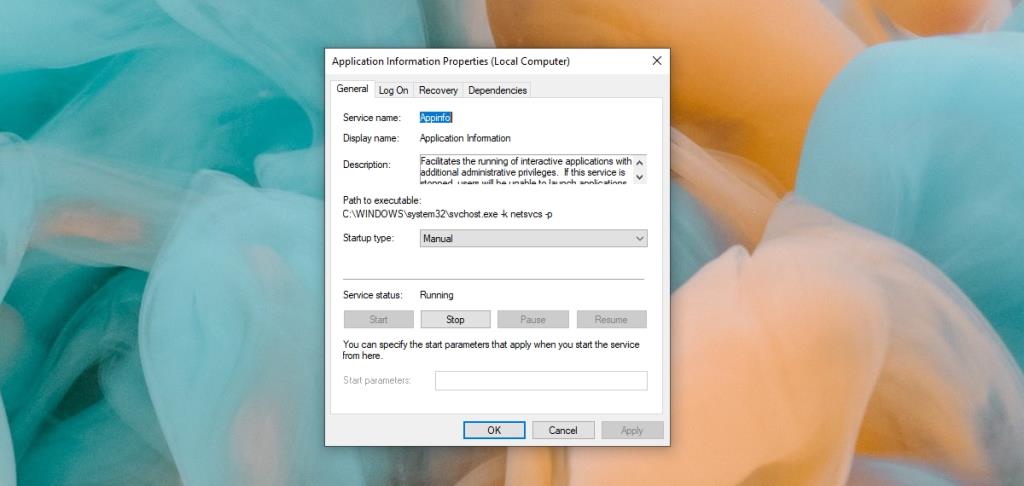Windows 10 đi kèm với khá nhiều ứng dụng cho phép người dùng thay đổi và quản lý các thành phần hệ thống khác nhau. Điều này bao gồm khả năng khởi động lại các dịch vụ thiết yếu, khởi động lại, thoát hoặc tắt các tác vụ hệ thống cũng như quản lý đĩa và ổ đĩa, cùng những thứ khác.
Các ứng dụng này bao gồm nhưng không giới hạn ở, Trình xem sự kiện, công cụ Quản lý đĩa , công cụ Dịch vụ, Trình quản lý thiết bị, Trình lập lịch tác vụ, v.v.
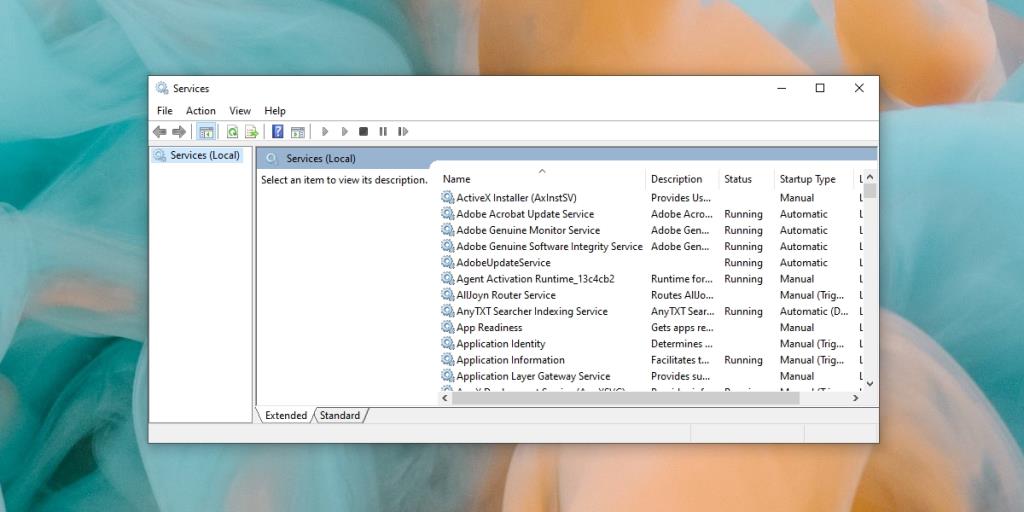
Sửa lỗi Services.msc không mở hoặc không phản hồi
Services.msc là một ứng dụng Windows 10 có sẵn cho phép người dùng bật, tắt và sửa đổi cách các dịch vụ chạy trên hệ điều hành. Các dịch vụ này bao gồm các dịch vụ hệ điều hành như dịch vụ Bộ đệm máy in và chúng bao gồm các dịch vụ của bên thứ ba như dịch vụ Cập nhật Chrome.
Ứng dụng này thường cần thiết để khắc phục sự cố trên Windows 10 trong đó các dịch vụ cần được khởi động lại hoặc thoát hoặc vô hiệu hóa để khắc phục sự cố. Để mở Services.msc;
- Nhấn vào phím tắt Win + R để mở hộp chạy.
- Trong hộp chạy, hãy nhập
services.msc and tap the Enter key.
- Các ứng dụng Services.msc sẽ mở ra.
Nếu các bước trên không hoạt động và bạn không thể mở ứng dụng hoặc ứng dụng bị treo ngay khi mở, hãy thử các bản sửa lỗi bên dưới.
Khởi động lại hệ thống
Hệ thống của bạn có thể đã gặp phải lỗi ngăn không cho nó mở ứng dụng Services.msc hoặc đang đóng băng. Khởi động lại hệ thống rồi thử mở ứng dụng.
Kiểm tra liên kết Bảng điều khiển Quản lý Microsoft
Ứng dụng MSC hoặc .msc trên thực tế là một loại tệp, giống như tệp EXE. Tệp này sẽ mở bằng Microsoft Management Console. Nếu liên kết ứng dụng bị hỏng, tức là Windows 10 không biết cách mở tệp MSC, tệp services.msc sẽ không mở.
- Mở ứng dụng Cài đặt bằng phím tắt Win + I.
- Đi tới Ứng dụng.
- Chọn tab Ứng dụng mặc định.
- Nhấp vào tùy chọn Chọn ứng dụng mặc định theo loại tệp .
- Tìm .msc và nhấp vào nút dấu cộng.
- Chọn Bảng điều khiển quản lý Microsoft.
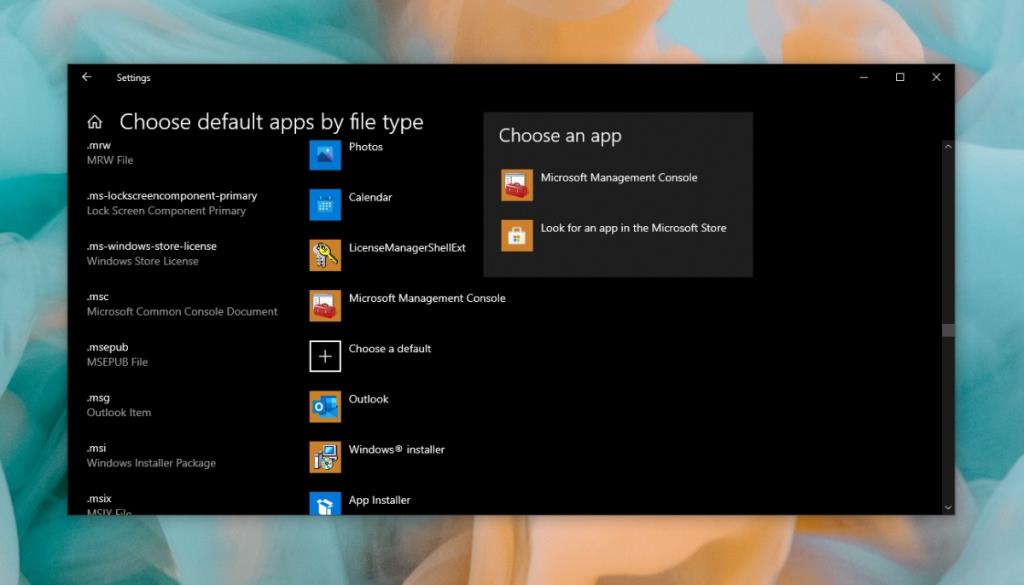
Chạy quét hệ thống
Có thể có sự cố với tệp hệ thống. Bạn có thể sửa chữa chúng bằng cách chạy quét SFC .
- Mở Command Prompt với quyền quản trị .
- Chạy lệnh:
sfc /scannow .
- Cho phép c ommand hoàn thành và sửa các tệp / lỗi.
- Mở các dịch vụ.msc.
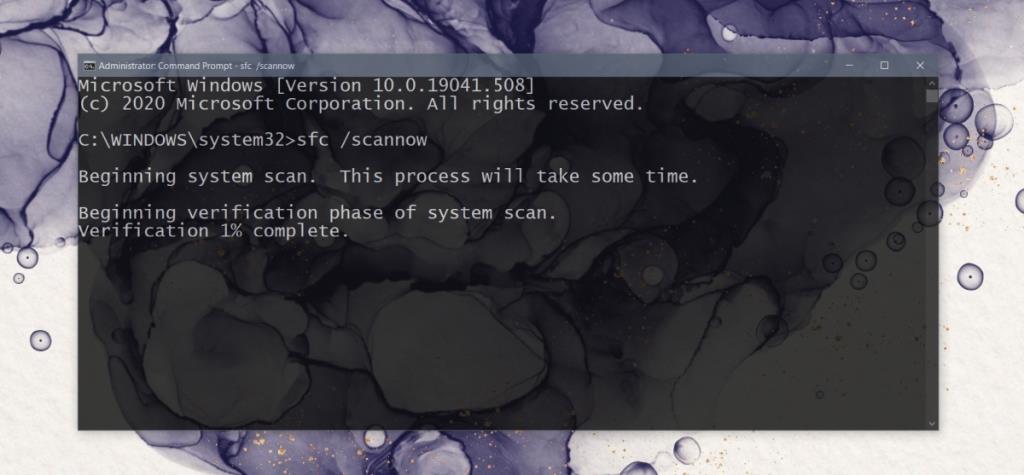
Chạy services.msc với quyền quản trị viên
Services.msc yêu cầu quyền quản trị viên để chạy. Nếu bạn chạy nó mà không có quyền quản trị viên, nó có thể bị đóng băng.
- Mở Command Prompt với quyền quản trị.
- Nhập lệnh này:
services.msc và nhấn Enter.
- Các ứng dụng services.msc sẽ mở ra.
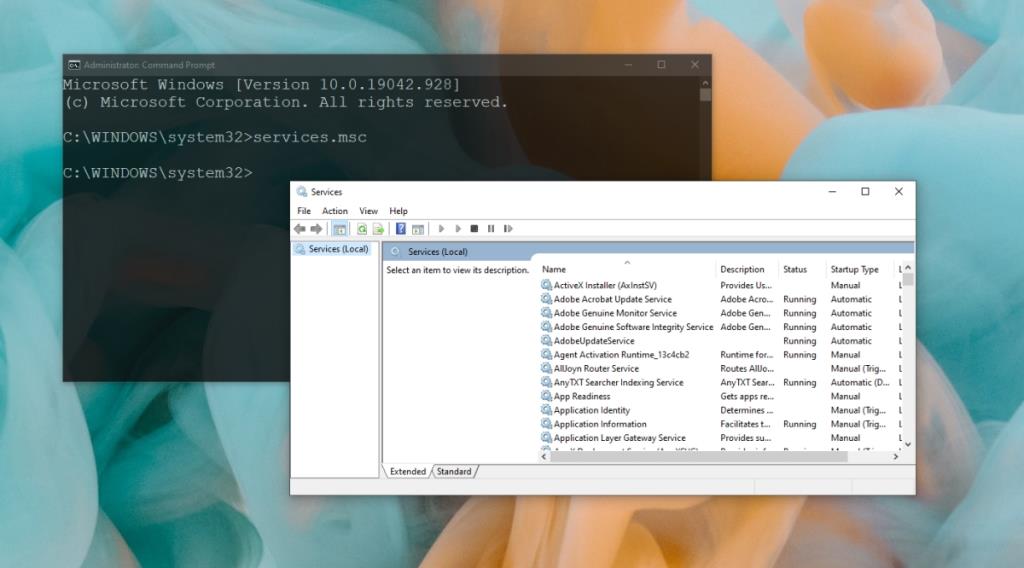
Đăng ký lại tệp DLL
Ứng dụng Services.msc có thể không phản hồi hoặc không mở được nếu có sự cố với tệp DLL. Cách dễ nhất để khắc phục điều này là đăng ký lại chúng.
- Mở Command Prompt với quyền quản trị.
- Tiếp theo, chạy các lệnh sau, từng lệnh một.
Regsvr32 Msxml.dll Regsvr32 Msxml2.dll Regsvr32 Msxml3.dll
- Khi các lệnh đã chạy, hãy khởi động lại hệ thống.
Thay đổi cài đặt Services.msc trong Chế độ an toàn
Services.msc là một ứng dụng và cài đặt của nó có thể đã bị thay đổi khiến nó bị treo hoặc không mở được. Bạn sẽ cần phải khởi động vào chế độ an toàn để khắc phục điều này.
- Khởi động vào Chế độ An toàn khi đã bật mạng.
- Nhấn vào phím tắt Win + R để mở hộp chạy.
- Nhập services.msc và nhấn Enter.
- Bấm đúp vào dịch vụ Thông tin Ứng dụng.
- Chuyển đến tab Chung.
- Mở menu thả xuống Loại khởi động và chọn Thủ công.
- Nhấp vào Áp dụng và thoát khỏi Chế độ an toàn .
- Mở Dịch vụ.msc.
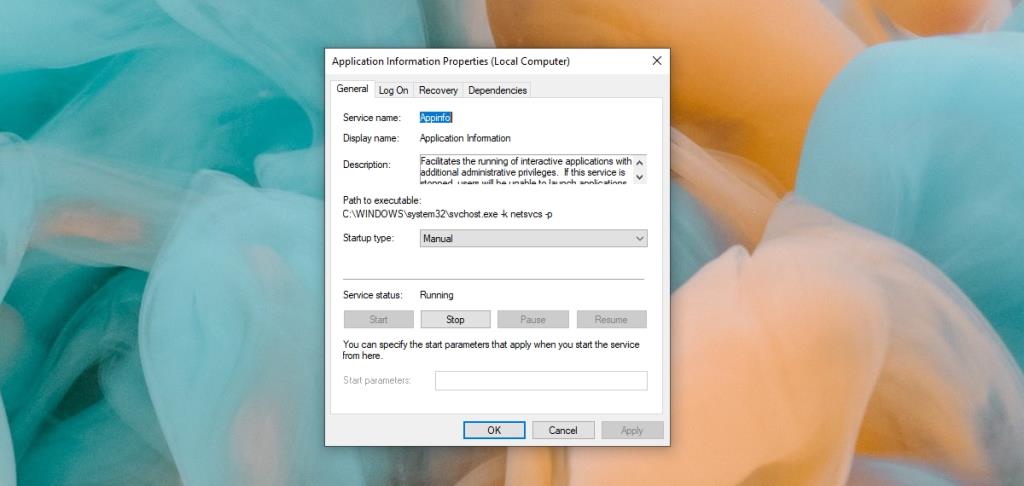
Sự kết luận
Services.msc là một ứng dụng hữu ích để quản lý các dịch vụ do hệ thống và các ứng dụng của bên thứ ba điều hành. Nếu bạn không thể mở nó và các ứng dụng MSC khác ( Trình quản lý thiết bị , Trình xem sự kiện, v.v.), bạn có thể có một hệ thống bị hỏng. Quá trình quét SFC sẽ khắc phục được sự cố, tuy nhiên, nếu sự cố vẫn tiếp diễn, bạn sẽ phải đặt lại PC hoặc thử tạo người dùng mới.