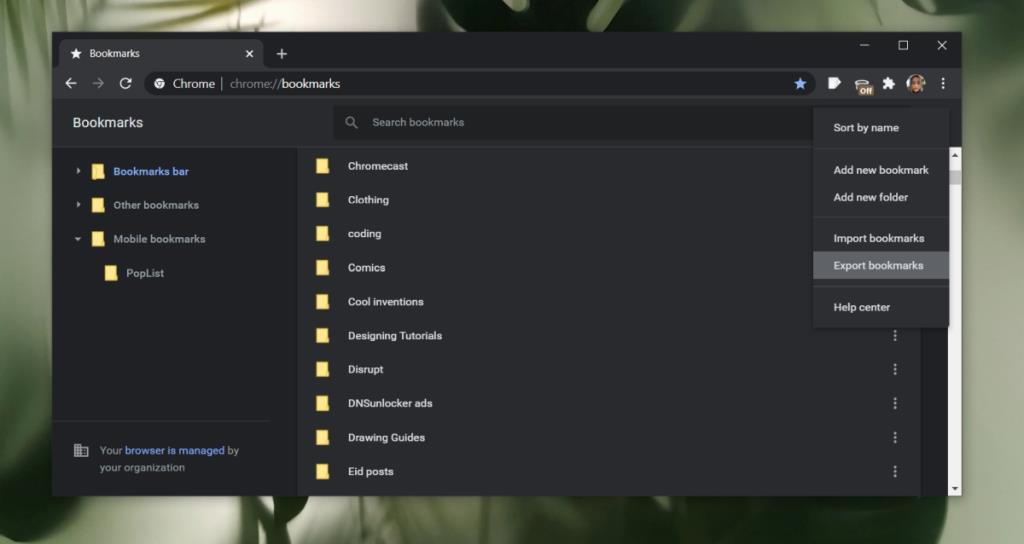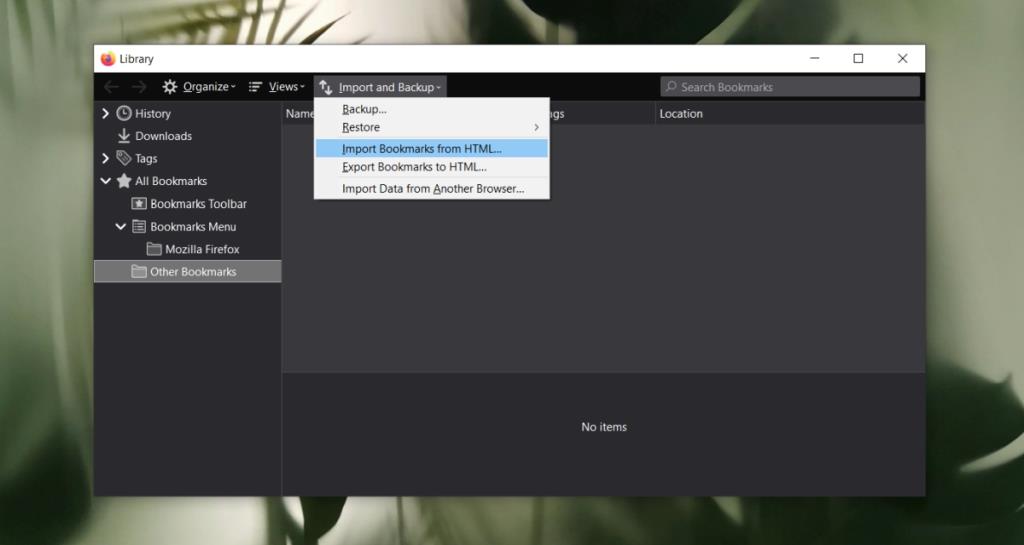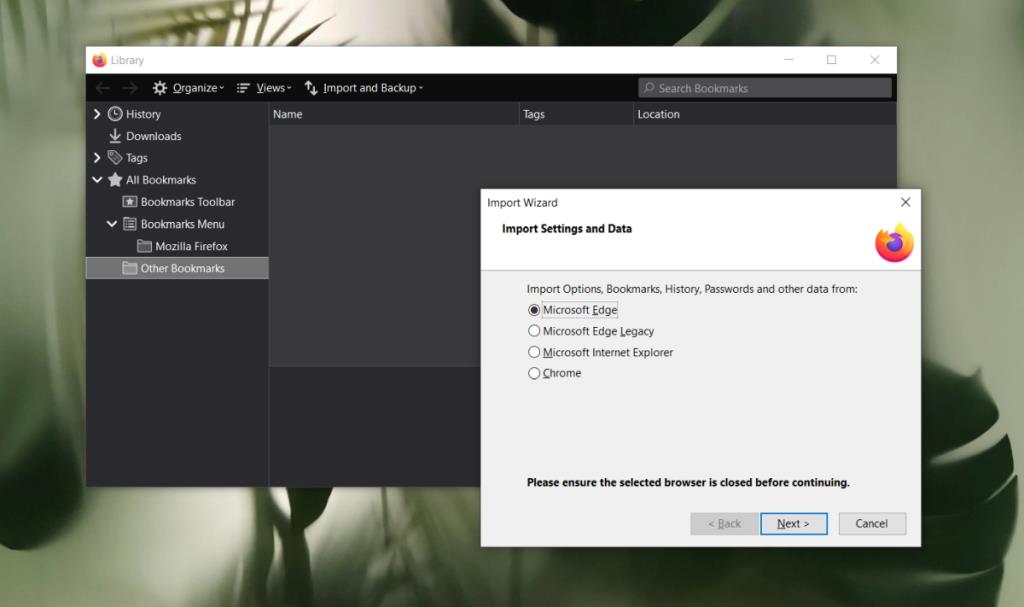Firefox và Chrome là hai trong số những trình duyệt phổ biến nhất trên thị trường. Có những trình duyệt khác như Opera và Edge sở hữu những phần nhỏ hơn của thị trường trình duyệt.
Mọi trình duyệt cố gắng thu hút người dùng cũng phải cung cấp cho họ một cách dễ dàng để di chuyển khỏi trình duyệt cũ và nhanh chóng điều chỉnh sang trình duyệt mới. Một trình duyệt lưu trữ tất cả các loại thông tin và nó cần được nhập vào trình duyệt mới nếu quá trình chuyển đổi diễn ra suôn sẻ.
Nhập dấu trang từ Chrome sang Firefox
Nếu bạn đã cảm thấy mệt mỏi với Chrome và việc nó chiếm bao nhiêu bộ nhớ cũng như cách nó làm chậm hệ thống của bạn mặc dù bạn chỉ mở một vài tab, thì Firefox là một trình duyệt tốt để di chuyển nó.
Firefox sẽ cho phép bạn nhập dấu trang từ Chrome, thư mục và tất cả.
Xuất dấu trang từ Chrome
Bước đầu tiên để nhập dấu trang trong Firefox trước tiên là xuất chúng từ Chrome.
- Mở Chrome.
- Nhấp vào biểu tượng bánh hamburger ở trên cùng bên phải.
- Chọn Dấu trang> Trình quản lý dấu trang từ menu.
- Trên trình quản lý Dấu trang, nhấp vào nút tùy chọn khác bên cạnh thanh tìm kiếm.
- Chọn xuất dấu trang.
- Lưu tệp dấu trang ở định dạng HTML . Bạn có thể thay đổi tên nếu bạn muốn.
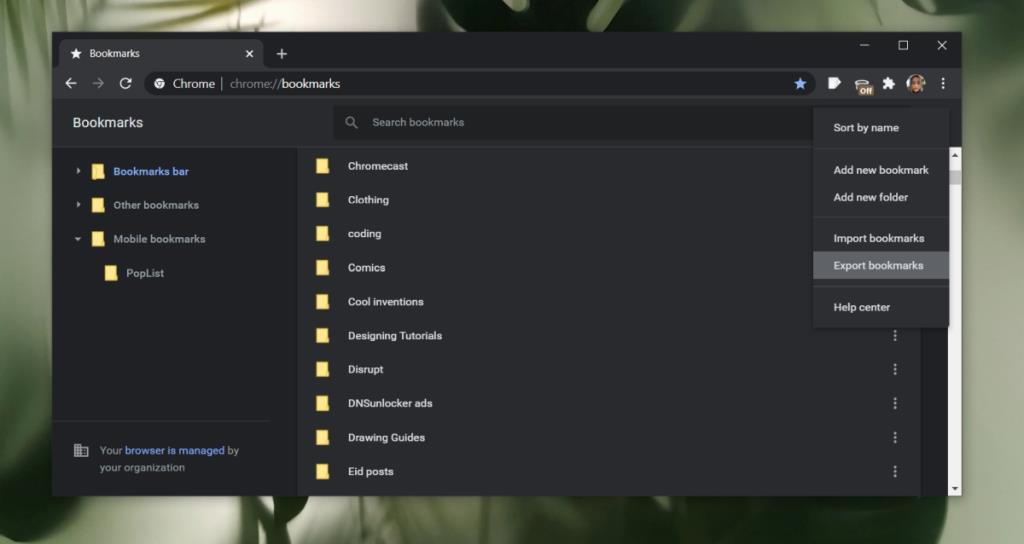
Nhập dấu trang trong Firefox
Để nhập dấu trang trong Firefox, hãy làm theo các bước sau.
- Mở Firefox.
- Nhấn vào phím tắt Ctrl + Shift + O để mở trình quản lý Dấu trang.
- Nhấp vào tùy chọn Nhập và Sao lưu.
- Chọn Nhập dấu trang từ HTML từ menu.
- Chọn tệp HTML bạn đã lưu từ Chrome.
- Các dấu trang sẽ được nhập.
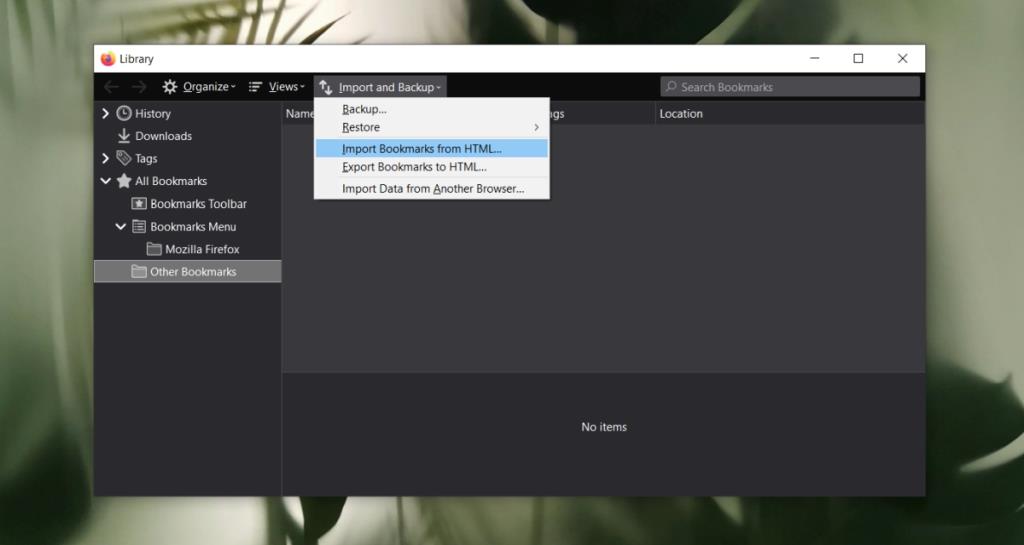
Nhập dấu trang từ các trình duyệt khác
Firefox có thể nhập dấu trang từ các trình duyệt khác theo cách tương tự như trong Chrome. Một tệp HTML có thể được lưu từ bất kỳ trình duyệt nào và được nhập vào hầu hết mọi trình duyệt.
Để nhập dấu trang từ các trình duyệt khác, hãy làm theo các bước sau.
- Mở Firefox.
- Nhấn vào phím tắt Ctrl + Shift + O để mở trình quản lý Dấu trang.
- Chọn Nhập và sao lưu.
- Chọn Nhập dữ liệu từ các trình duyệt khác.
- Chọn trình duyệt bạn muốn nhập dấu trang.
- Nhấp vào Tiếp theo.
- Bỏ chọn mọi thứ ngoại trừ Mục yêu thích.
- Nhấp vào Tiếp theo và các dấu trang sẽ được nhập.
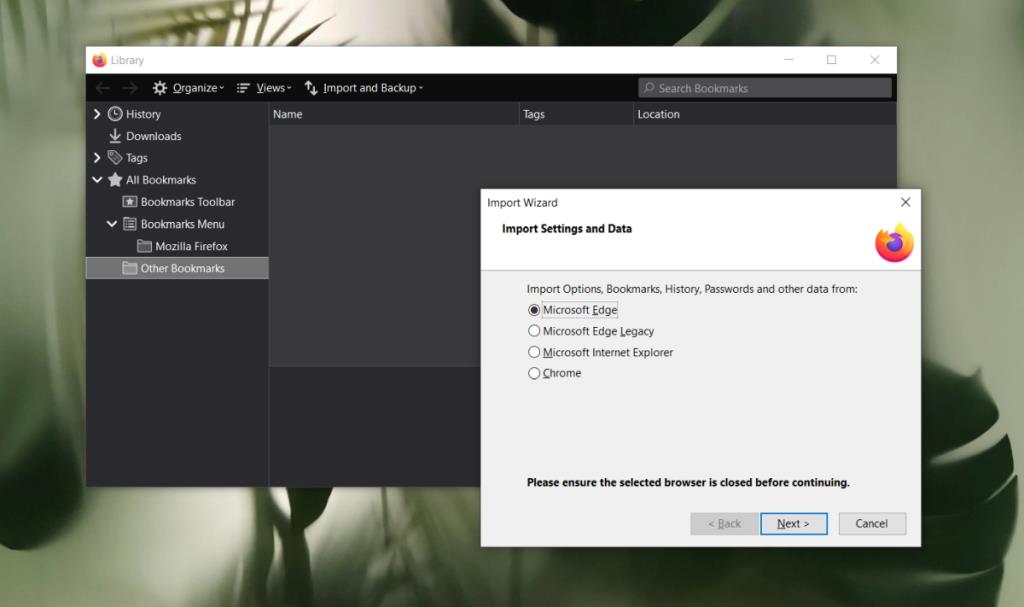
Sự kết luận
Dấu trang được tích lũy trong một khoảng thời gian dài và việc phải làm mà không có chúng sẽ không giúp duyệt dễ dàng. Điều quan trọng là phải mang theo dấu trang của bạn.
Quá trình này cần phải dễ dàng và cấu trúc thư mục mà các dấu trang đã được sắp xếp vào phải được nhập cùng với chúng. Firefox không phải là duy nhất trong việc có một phương pháp nhập dễ dàng cho các trình duyệt. Bạn sẽ thấy rằng hầu hết các trình duyệt đều có một để việc chuyển đổi dễ dàng.