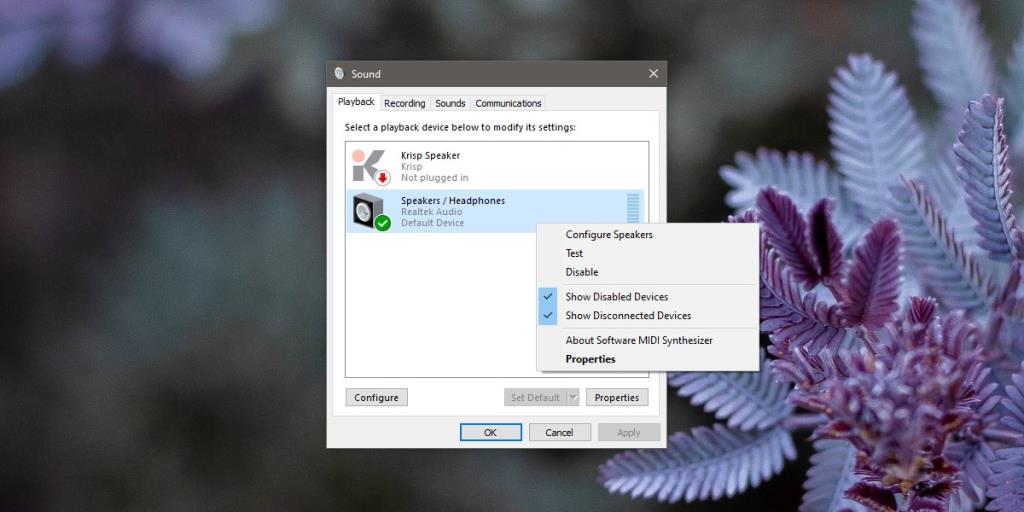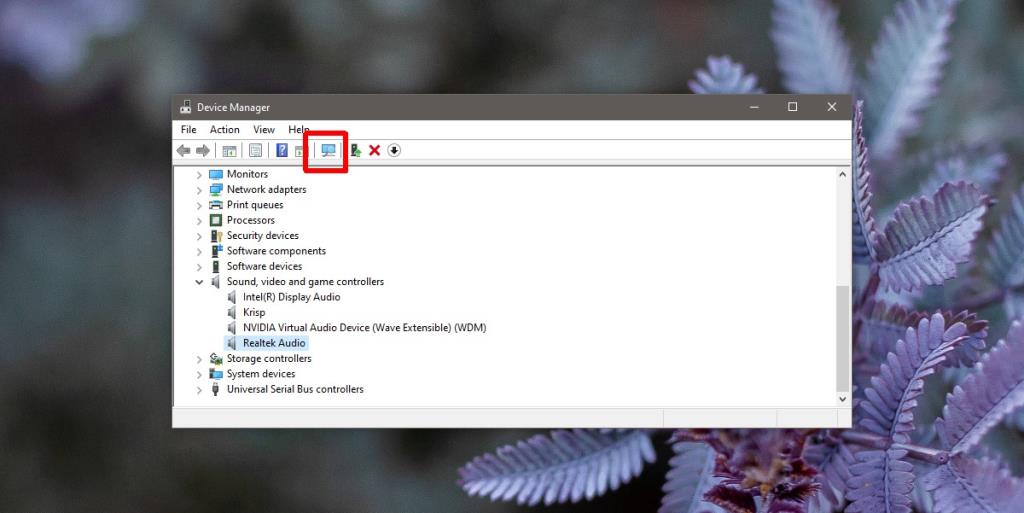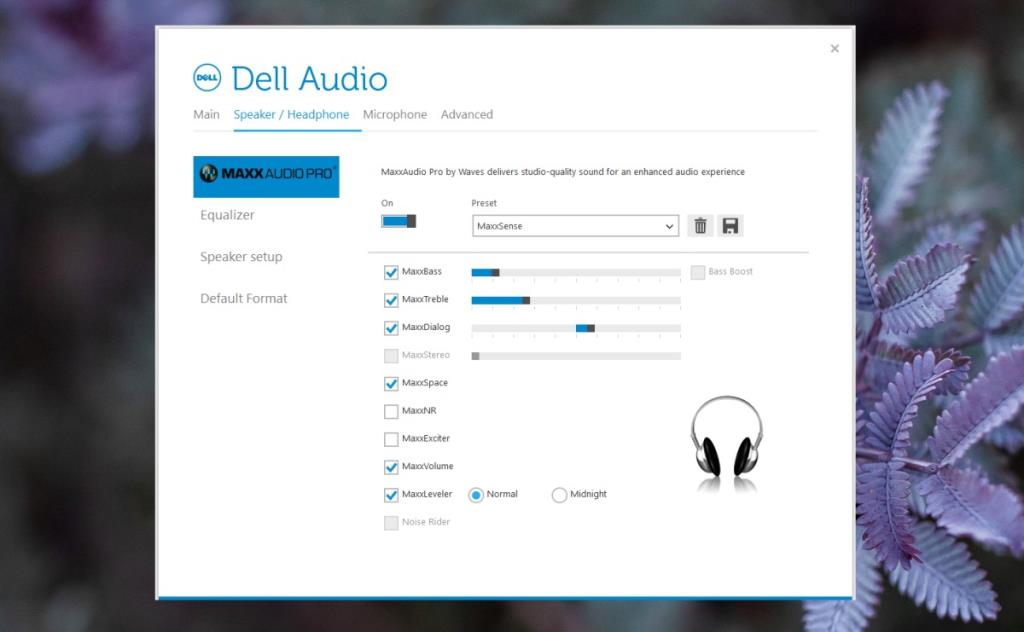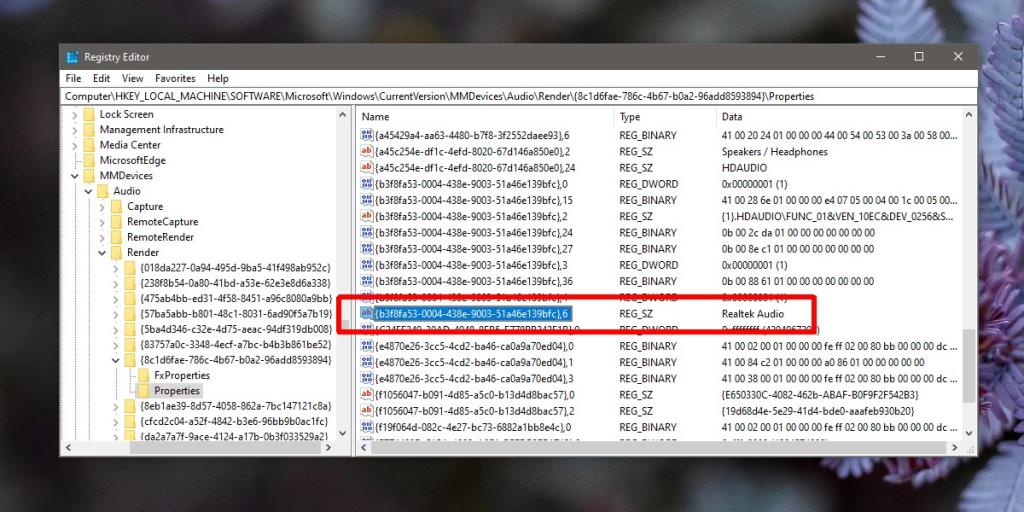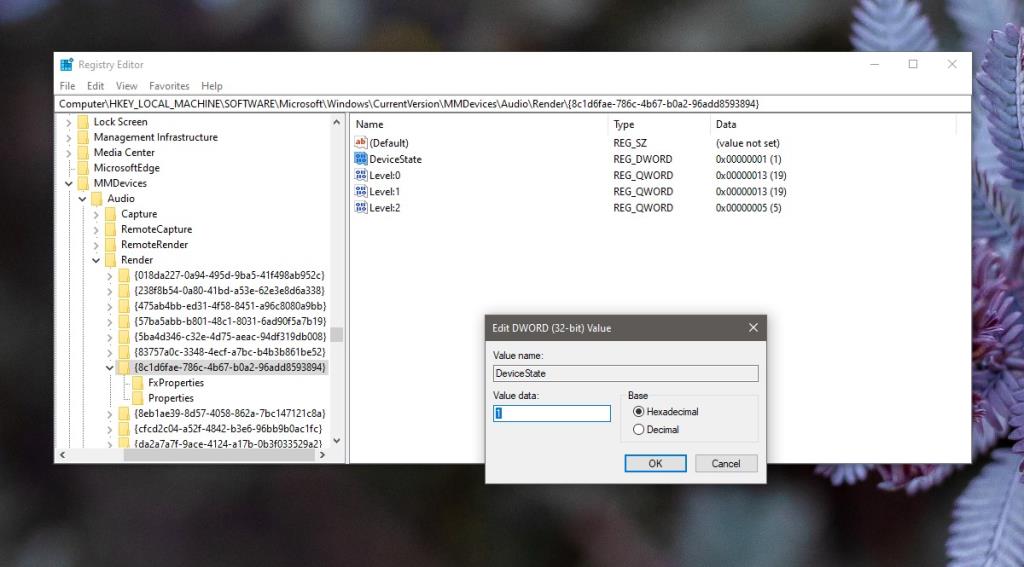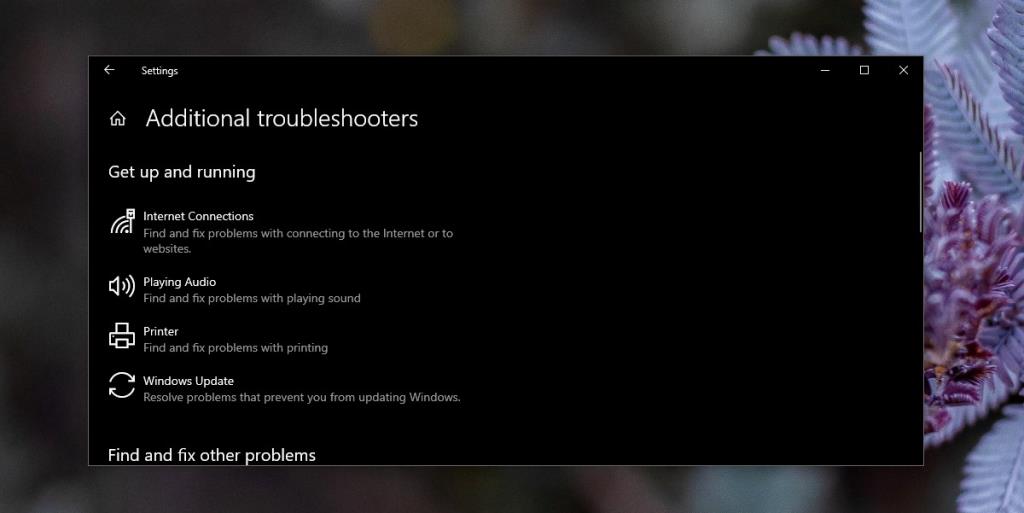Máy tính xách tay có thể không có loa lớn nhất nhưng những máy tính xách tay hướng đến chơi game và / hoặc phát lại đa phương tiện thường có một bộ loa tích hợp. Các loa này sẽ hoạt động ngay sau khi bạn cài đặt hệ điều hành. Chúng thậm chí sẽ hoạt động khi bo mạch chủ của bạn cần gửi tín hiệu âm thanh. Tuy nhiên, để sử dụng chúng tốt nhất, bạn vẫn cần một trình điều khiển. Nếu bạn đã xác định loa máy tính xách tay của mình không hoạt động và phần cứng không bị hỏng, bạn sẽ dễ dàng làm cho chúng hoạt động trở lại.

Âm thanh máy tính xách tay không hoạt động?
Trước khi bạn thử một trong các bản sửa lỗi được liệt kê, hãy đảm bảo rằng;
- Âm lượng của ứng dụng bạn đang sử dụng để phát âm thanh không được đặt thành 0.
- Âm lượng của ứng dụng không được đặt thành 0 trong bộ trộn âm lượng.
- Đã chọn đúng thiết bị âm thanh để phát âm thanh.
- Bạn đã không vô tình để tai nghe của mình kết nối với giắc cắm âm thanh.
6 KHẮC PHỤC CÓ THỂ: Loa máy tính xách tay không hoạt động
Nếu loa của bạn đang hoạt động và đột nhiên dừng lại, bạn có thể thử một số cách để chúng hoạt động trở lại. Nếu bạn vừa mua một chiếc máy tính xách tay mới và loa vẫn chưa hoạt động một lần, bạn nên mang nó trở lại và xem xét trong trường hợp có vấn đề gì xảy ra với phần cứng. Điều đó không có nghĩa là loa không thể bị hỏng khi sử dụng ngoài giờ nhưng thông thường khi chúng ngừng hoạt động, đó là vấn đề phần mềm.
1. Kiểm tra các thiết bị âm thanh
Các thiết bị âm thanh ảo và trình điều khiển âm thanh đã được cài đặt, gỡ cài đặt hoặc cập nhật đôi khi có thể vô hiệu hóa thiết bị âm thanh. Một thiết bị âm thanh vẫn được 'cài đặt' trên hệ thống của bạn nhưng nó đã bị tắt qua phần mềm, đó là lý do tại sao nó không hoạt động.
- Mở Bảng điều khiển .
- Chuyển đến Phần cứng và Âm thanh.
- Nhấp vào Âm thanh.
- Chuyển đến tab Phát lại và kiểm tra xem loa của bạn có được liệt kê hay không.
- Nếu loa không được liệt kê, hãy nhấp chuột phải vào vùng trống và chọn 'Hiển thị thiết bị đã tắt' và 'Hiển thị thiết bị đã ngắt kết nối'.
- Loa của bạn sẽ được hiển thị. Nhấp chuột phải vào chúng và chọn Bật thiết bị từ menu ngữ cảnh.
- Khởi động lại hệ thống.
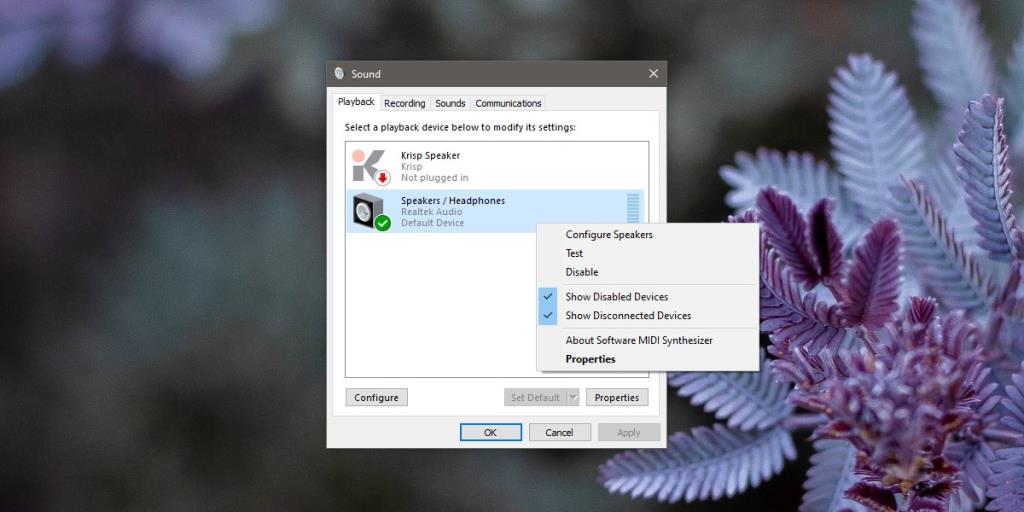
2. Cập nhật trình điều khiển âm thanh
Có thể trình điều khiển âm thanh đã được gỡ cài đặt hoặc chúng cần cập nhật.
- Mở Trình quản lý thiết bị.
- Mở rộng Bộ điều khiển âm thanh, video và trò chơi.
- Tìm kiếm Realtek Audio và / hoặc Intel Audio, nhấp chuột phải vào nó và chọn Cập nhật trình điều khiển. Cài đặt bất kỳ bản cập nhật trình điều khiển nào được tìm thấy.
- Nếu âm thanh Realtek bị thiếu , hãy tìm thiết bị âm thanh chung hoặc nhấp vào nút quét tìm phần cứng đã thay đổi rồi lặp lại các bước 1-3.
- Khởi động lại hệ thống.
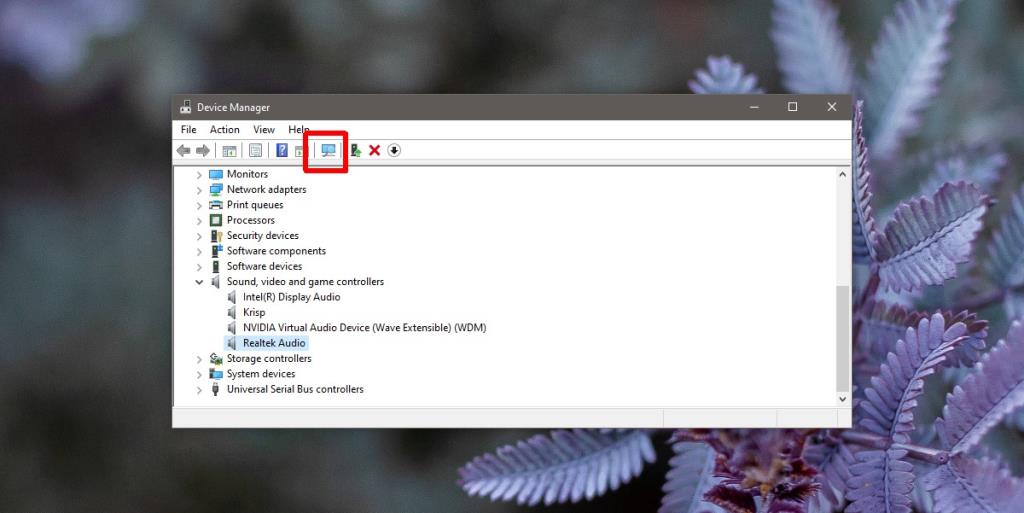
3. Cài đặt lại thiết bị âm thanh / trình điều khiển
- Mở Trình quản lý thiết bị.
- Mở rộng Bộ điều khiển âm thanh, video và trò chơi.
- Bấm chuột phải vào âm thanh Realtek (hoặc Âm thanh Intel) và chọn Gỡ cài đặt thiết bị từ menu ngữ cảnh.
- Chấp nhận mọi lời nhắc / cảnh báo trên màn hình mà bạn thấy và gỡ cài đặt trình điều khiển.
- Khởi động lại hệ thống.
- Khi bạn quay lại màn hình nền, trình điều khiển âm thanh sẽ tự động được cài đặt lại.
- Nếu không, hãy tải xuống trình điều khiển từ trang web chính thức của nhà sản xuất cho máy tính xách tay của bạn và cài đặt chúng.
4. Kiểm tra các ứng dụng âm thanh độc quyền
Các nhà sản xuất máy tính xách tay có xu hướng cài đặt tất cả các loại ứng dụng giúp quản lý phần cứng tốt hơn. Trình quản lý âm thanh thường là một trong những ứng dụng được cài đặt và cài đặt trong ứng dụng trình quản lý âm thanh có thể được ưu tiên hơn cài đặt hệ thống hoặc có thể khóa cài đặt.
- Kiểm tra hệ thống của bạn để tìm ứng dụng quản lý âm thanh. Nếu bạn không chắc mình cần tìm kiếm gì, hãy Google cài đặt trình quản lý âm thanh mà nhà sản xuất máy tính xách tay của bạn cài đặt.
- Mở ứng dụng và kiểm tra mức âm lượng của loa.
- Xem qua cài đặt và đảm bảo rằng không có gì được bật có thể ngăn loa hoạt động. Tắt mọi cải tiến không cần thiết và khởi động lại hệ thống.
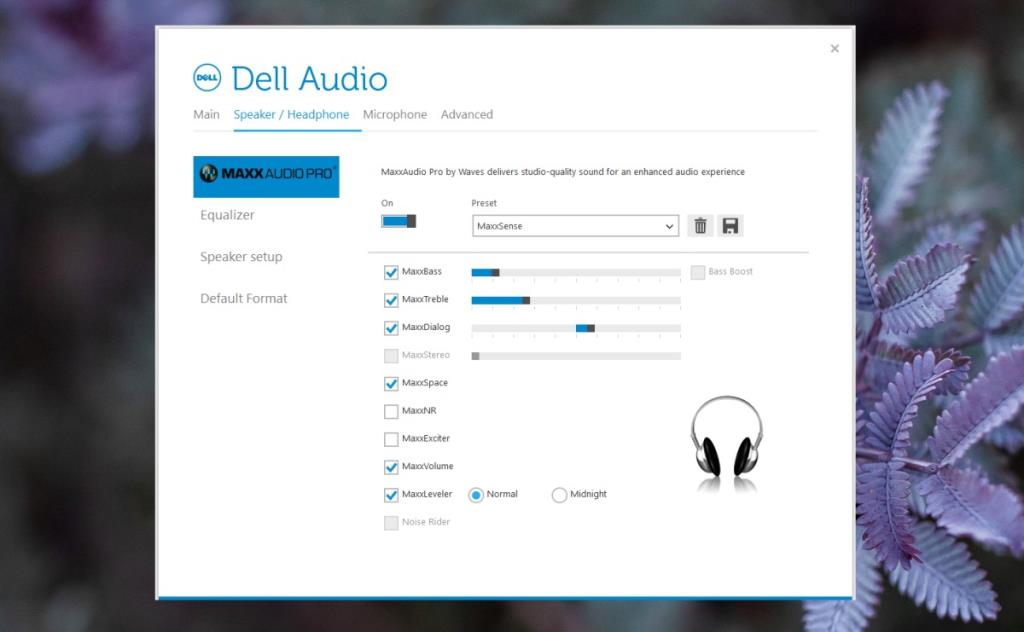
5. Kích hoạt thiết bị từ sổ đăng ký
Có thể thiết bị đã bị vô hiệu hóa khỏi sổ đăng ký.
- Nhấn vào phím tắt Win + R để mở hộp chạy.
- Trong hộp chạy, nhập 'regedit'.
- Điều hướng đến phím sau.
HKEY_LOCAL_MACHINE \ SOFTWARE \ Microsoft \ Windows \ CurrentVersion \ MMDevices \ Audio \ Render
- Bạn sẽ thấy khá nhiều phím bên dưới phím Render. Mở rộng từng cái một. Dưới mỗi khóa sẽ là một khóa khác gọi là Thuộc tính.
- Xem qua từng giá trị trong mỗi phím Thuộc tính và kiểm tra xem cái nào có giá trị bằng tên loa hoặc thiết bị âm thanh của bạn.
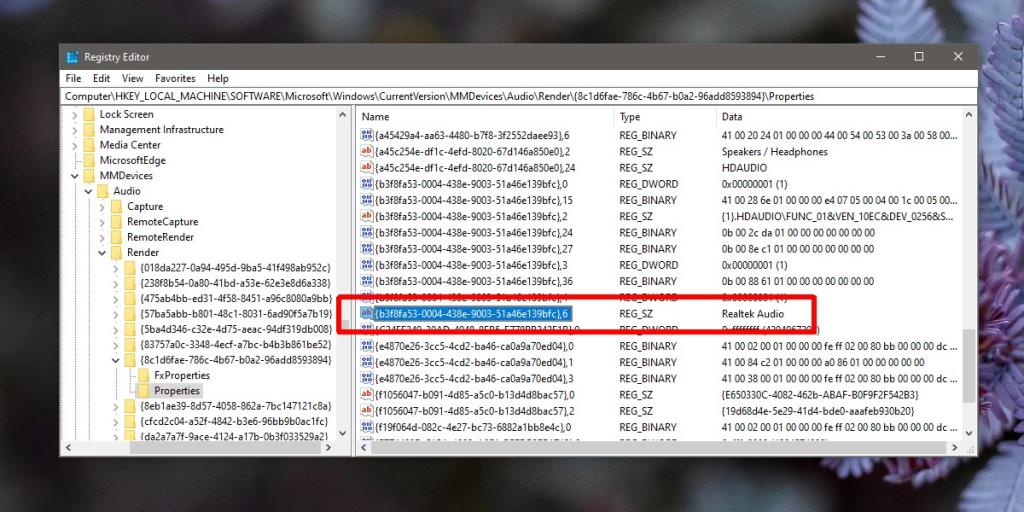
- Sau khi bạn tìm thấy khóa nào có giá trị với tên của người nói, hãy quay lại khóa mẹ và chọn khóa đó.
- Tìm giá trị DeviceState và nhấp đúp vào nó.
- Nhập 1. Nhấp vào OK.
- Khởi động lại hệ thống của bạn.
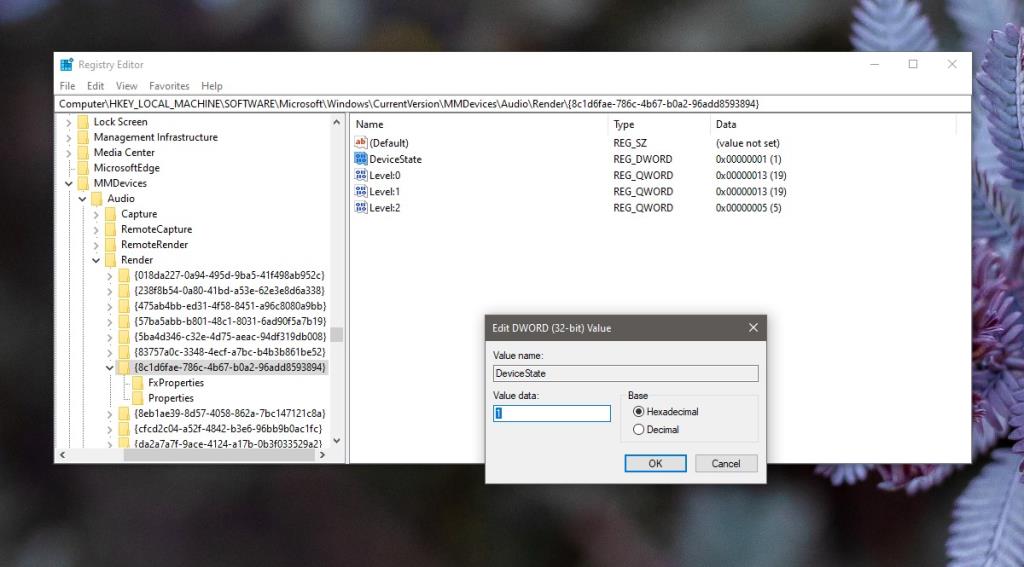
6. Chạy trình khắc phục sự cố âm thanh
- Mở ứng dụng Cài đặt.
- Đi tới Cập nhật & Bảo mật> Khắc phục sự cố.
- Cuộn xuống dưới cùng và chọn 'Trình gỡ rối bổ sung'.
- Chọn trình khắc phục sự cố Phát Âm thanh.
- Áp dụng bất kỳ bản sửa lỗi nào mà nó đề xuất và khởi động lại hệ thống.
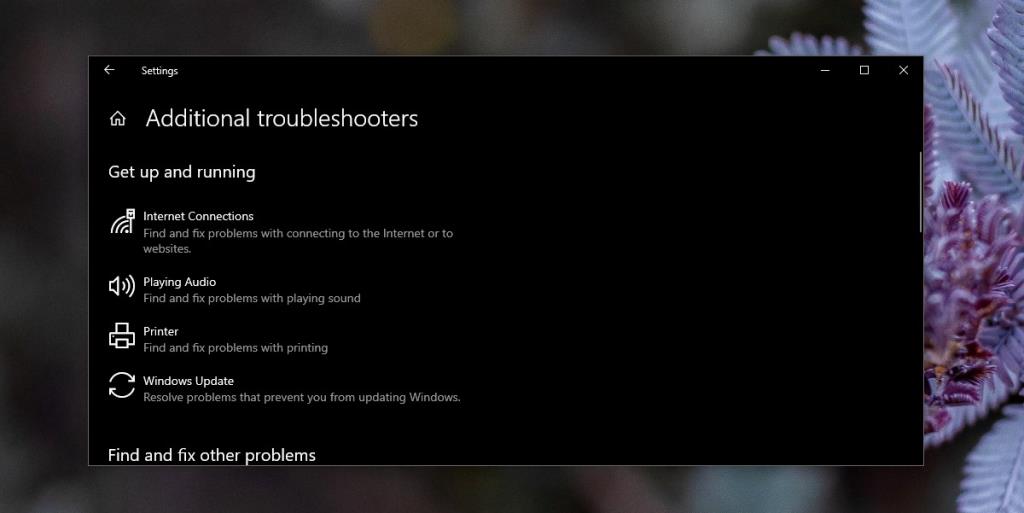
Sự kết luận
Các giải pháp này hoạt động nếu loa của bạn đã ngừng hoạt động. Nếu bạn có thể nghe thấy tiếng tách / tách hoặc tiếng ồn trắng, đó có thể là dấu hiệu cho thấy loa bị hỏng hoặc dây bên trong bị lỏng. Tốt hơn hết là bạn nên nhờ thợ chuyên môn kiểm tra máy tính xách tay của mình, đặc biệt là nếu nó đang được bảo hành.