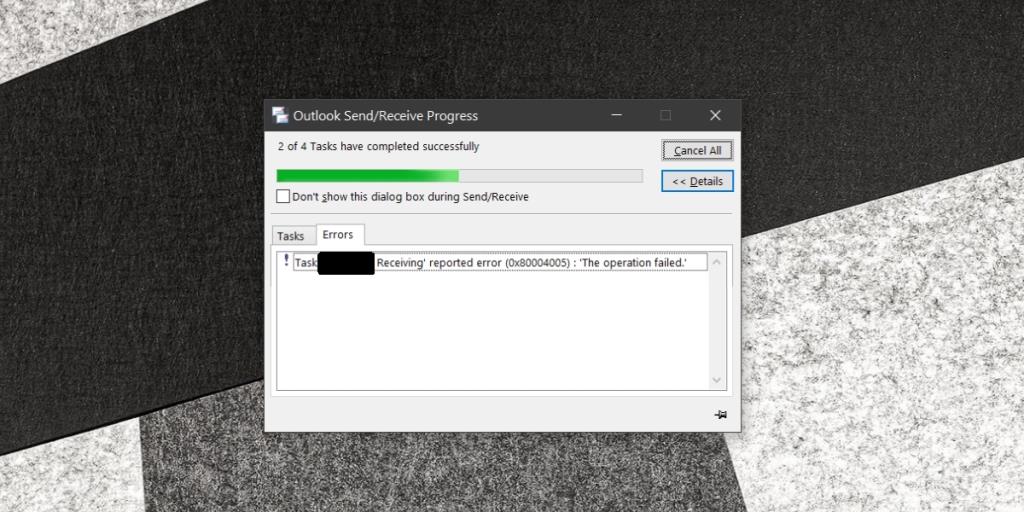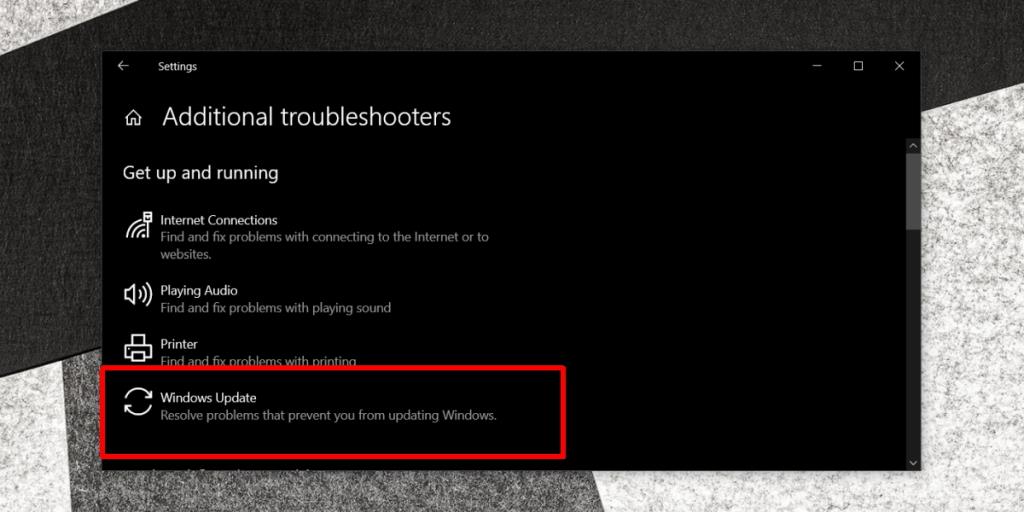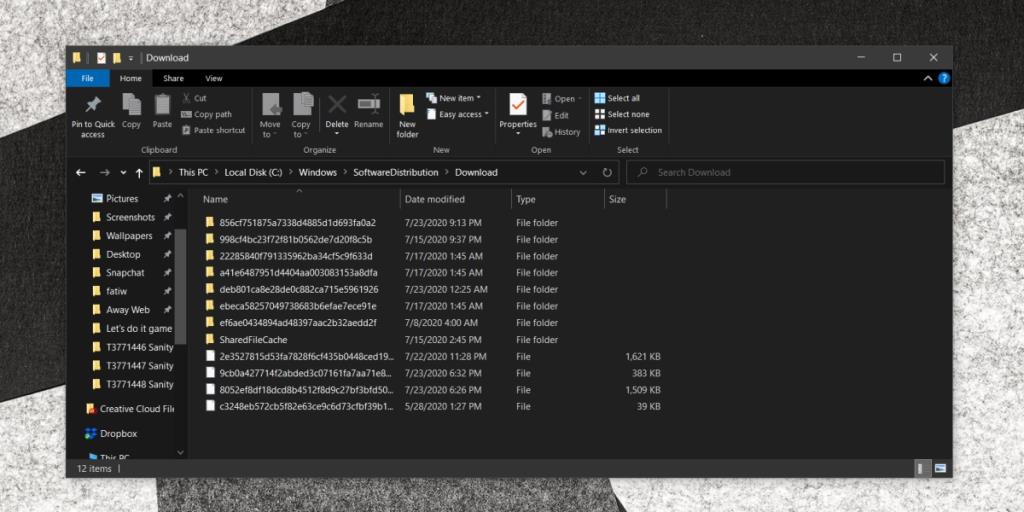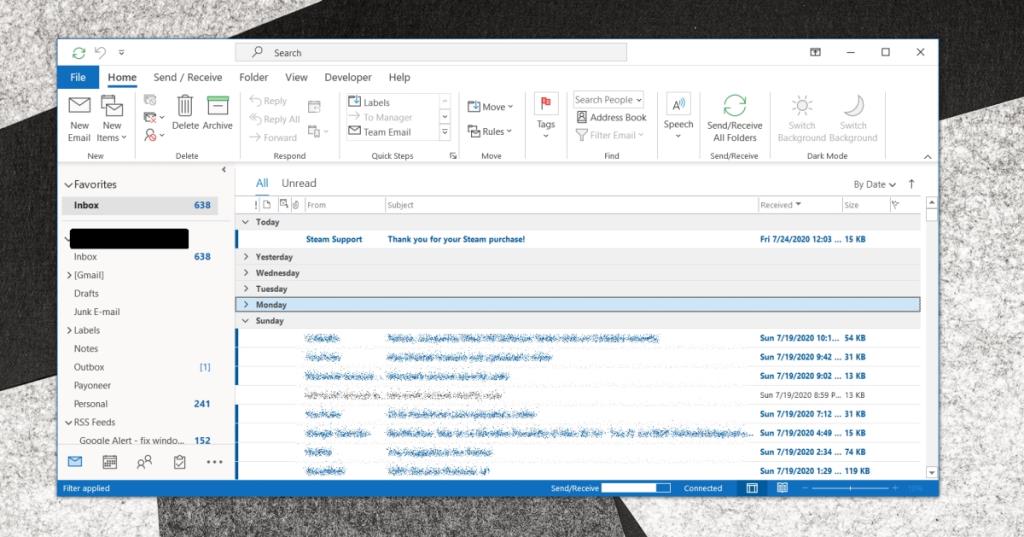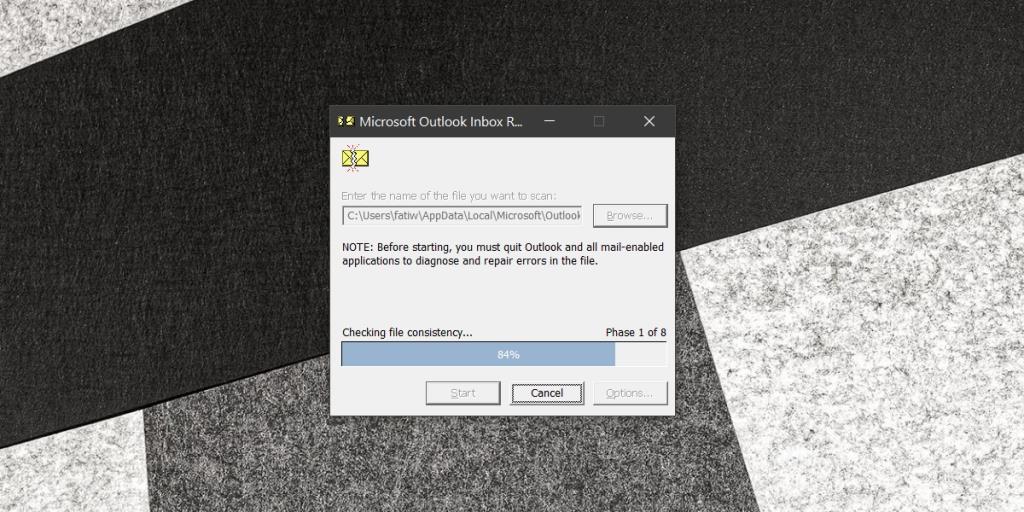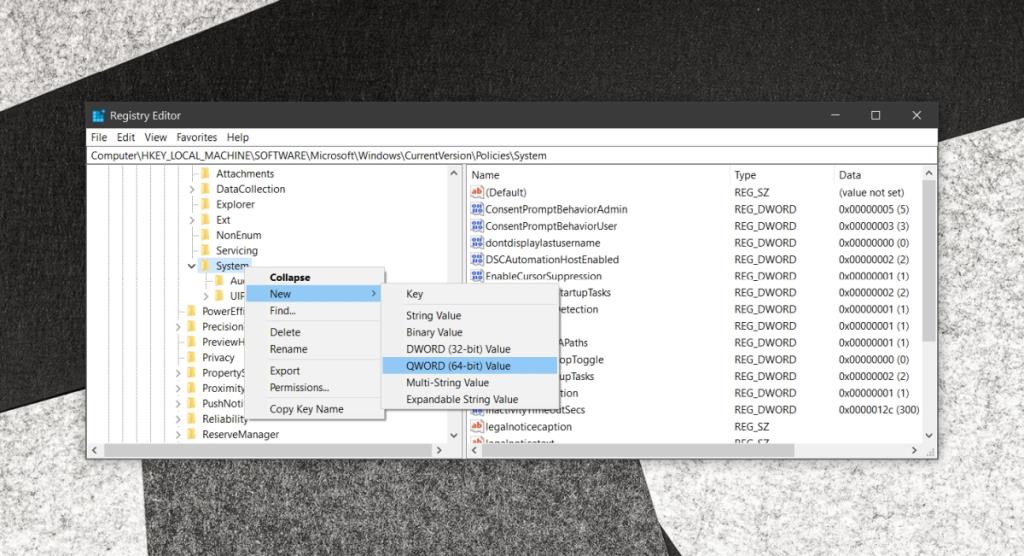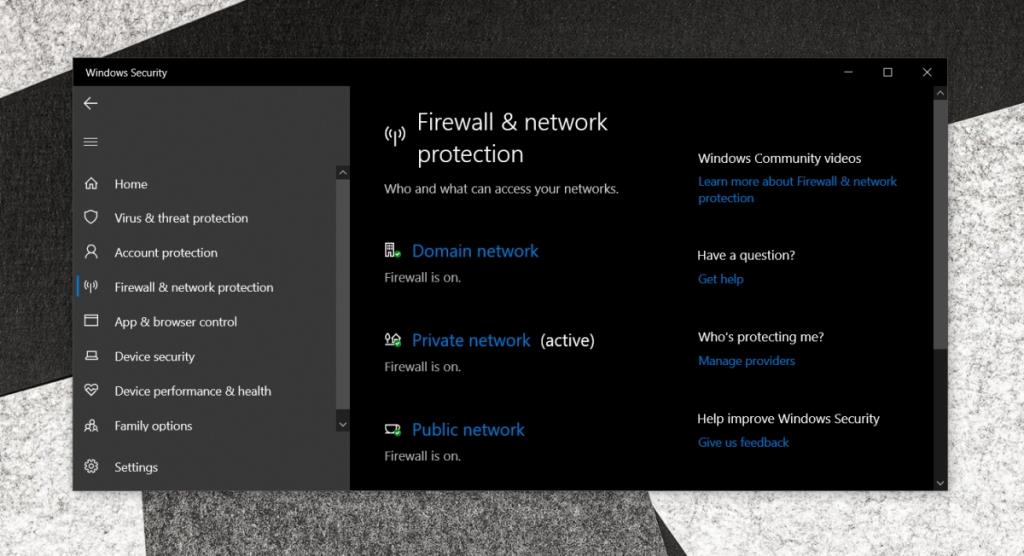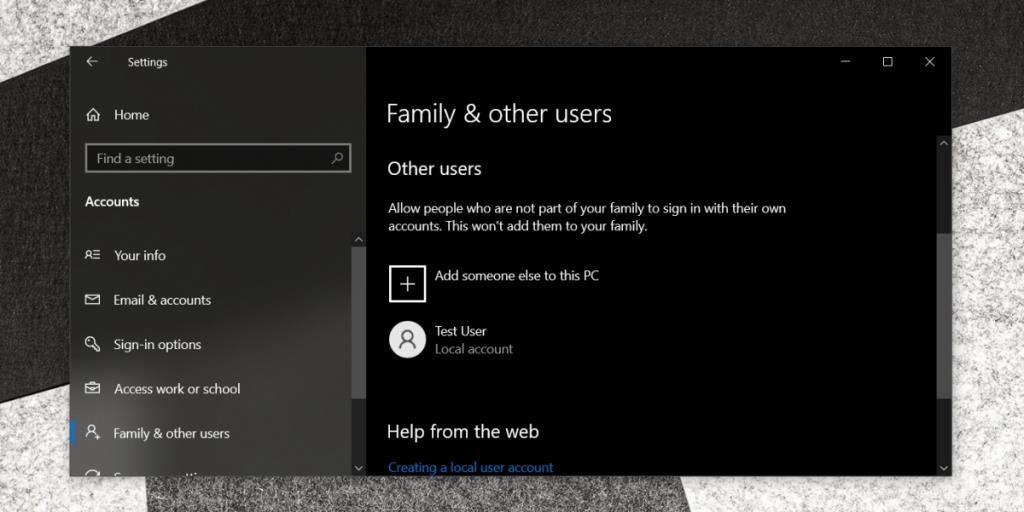Thông báo lỗi Windows 10 khá vô ích; họ hiếm khi nói cho người dùng biết điều gì đã xảy ra . Trong một số trường hợp hiếm hoi mà họ cho bạn biết tệp nào đang gây ra sự cố, họ thường sai. Các thông báo lỗi này cũng thường xuyên tái chế các mã lỗi, do đó bạn sẽ thấy cùng một mã lỗi xuất hiện khi các hoạt động khác nhau không thành công trên các ứng dụng khác nhau và trong các tính năng khác nhau của Windows 10.
Lỗi 0x80004005
Lỗi 0x80004005 là mã lỗi mà Windows 10 sử dụng lại thường xuyên. Bạn có thể thấy nó khi bạn cố gắng tải xuống các bản cập nhật, khi bạn cài đặt bản cập nhật, khi bạn thiết lập Outlook hoặc cố gắng gửi email, khi bạn cố gắng di chuyển tệp và thư mục, khi bạn cố gắng đổi tên tệp và thư mục , sự cố với thông báo Windows và hơn thế nữa.
Thật khó chịu vì lỗi có thể xuất hiện ở bất cứ đâu nhưng nó chỉ ra một vấn đề trọng tâm, có nghĩa là một giải pháp duy nhất có thể giải quyết lỗi này bất kể vị trí và lý do nó xuất hiện. Để kết thúc, hãy thử từng giải pháp được liệt kê bên dưới và lỗi sẽ biến mất.
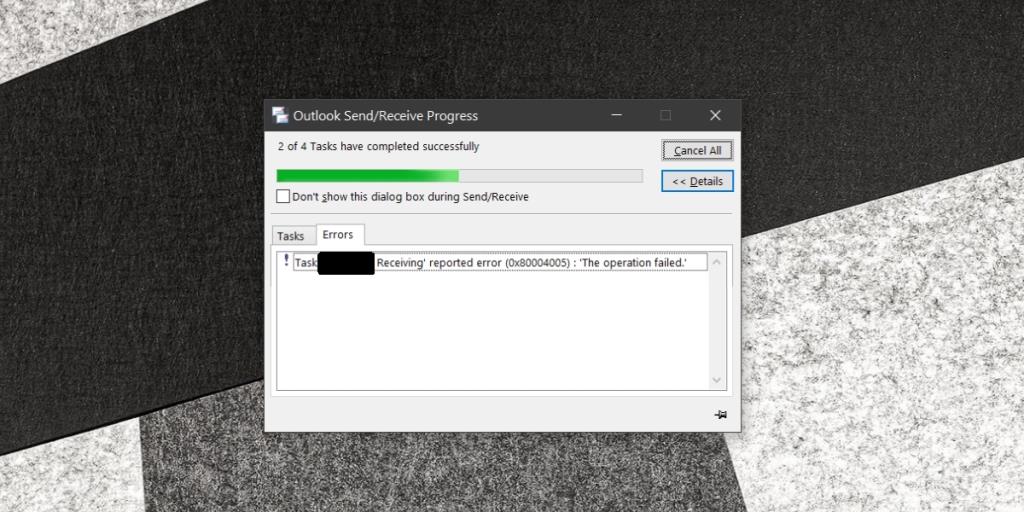
Sửa lỗi 0x80004005 - Cập nhật Windows
Lỗi 0x80004005 có thể xuất hiện khi bạn đang tải xuống hoặc cài đặt bản cập nhật. Hãy thử các bản sửa lỗi này.
1. Chạy trình gỡ rối Windows Update
Các bản cập nhật Windows gặp sự cố đủ thường xuyên để Hệ điều hành phải đưa vào trình khắc phục sự cố ngay lập tức.
- Mở ứng dụng Cài đặt.
- Chuyển đến nhóm cài đặt Cập nhật và Bảo mật .
- Chọn tab Khắc phục sự cố.
- Cuộn xuống và nhấp vào 'Trình gỡ rối bổ sung'.
- Nhấp vào Windows Update và áp dụng bất kỳ bản sửa lỗi nào mà trình khắc phục sự cố đề xuất.
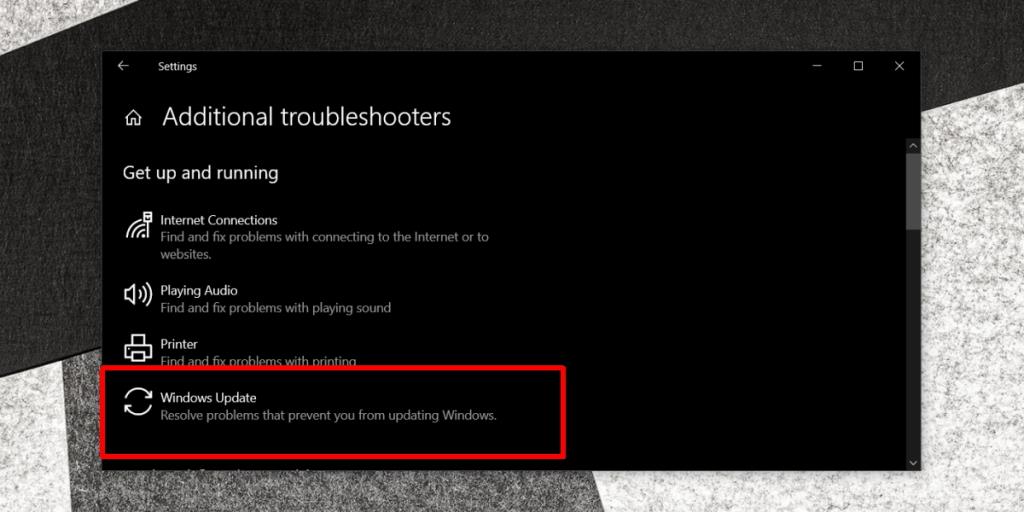
2. Xóa và tải xuống lại các bản cập nhật
Các bản cập nhật Windows 10 có thể gặp sự cố khi chúng đang tải xuống và bạn sẽ chỉ nhận ra có điều gì đó không ổn khi cố gắng cài đặt bản cập nhật. Nếu bạn gặp Lỗi 0x80004005 khi cài đặt bản cập nhật, hãy xóa bản cập nhật đó và tải xuống lại.
- Mở File Explorer.
- Điều hướng đến vị trí sau.
C: \ Windows \ SoftwareDistribution \ Download
- Xóa mọi thứ trong thư mục này.
- Mở ứng dụng Cài đặt.
- Chuyển đến nhóm cài đặt Cập nhật và Bảo mật .
- Trên tab Windows Update, nhấp vào 'Kiểm tra Cập nhật'.
- Mọi bản cập nhật có sẵn sẽ được tải xuống và cài đặt.
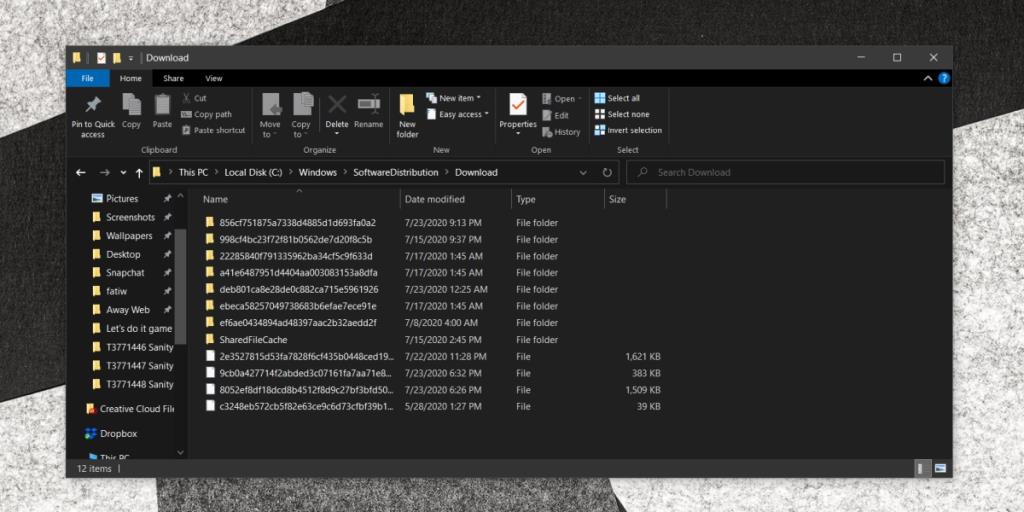
3. Kiểm tra dung lượng ổ đĩa
Các bản cập nhật Windows 10 cần dung lượng đĩa để tải xuống và cài đặt. Thông thường, các bản cập nhật tính năng lớn hơn yêu cầu ít nhất 20GB dung lượng trống trên ổ Windows nhưng nếu bản cập nhật không thành công với lỗi 0x80004005, việc cung cấp thêm dung lượng thường có thể khắc phục được sự cố. Giải phóng dung lượng trên ổ Windows của bạn và thử cài đặt lại bản cập nhật.
Sửa lỗi 0x80004005 - Outlook
Nếu bạn gặp lỗi 0x80004005 khi cố gắng gửi / nhận email trong ứng dụng Outlook trên máy tính, hãy thử các bản sửa lỗi sau.
1. Khởi động Outlook ở chế độ An toàn
Cố gắng chạy Outlook ở chế độ an toàn và gửi tin nhắn. Có thể một số tệp trong hồ sơ Outlook của bạn bị hỏng và đang ngăn bạn gửi email. Ở chế độ an toàn, bạn có thể gửi tin nhắn ngay cả khi các tệp đó bị hỏng.
- Nhấn vào phím tắt Win + R để mở hộp chạy.
- Nhập thông tin sau và nhấn enter.
outlook.exe / safe
- Chọn hồ sơ Outlook bạn muốn sử dụng.
- Soạn một tin nhắn và gửi nó. Sẽ mất nhiều thời gian hơn để gửi thư khi Outlook đang chạy ở chế độ an toàn.
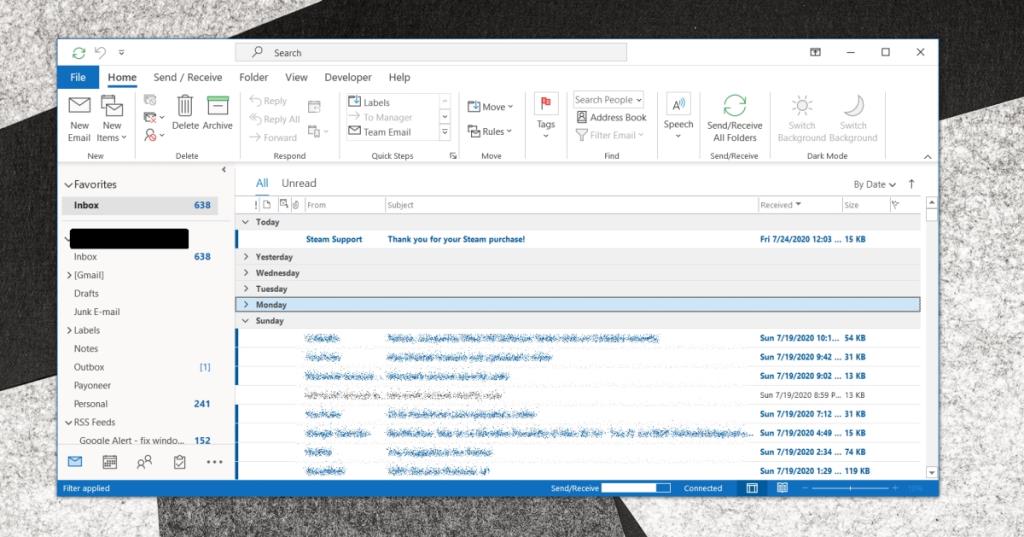
2. Sửa chữa các tệp OST / PST
Nếu bạn có thể gửi email khi Outlook đang chạy ở chế độ An toàn, các tệp OST hoặcPST của bạn có thể bị hỏng. Khắc phục chúng để bạn có thể gửi email trong Outlook bên ngoài Chế độ an toàn.
- Tải xuống công cụ sửa chữa hộp thư đến cho Outlook .
- Chạy công cụ và áp dụng bất kỳ bản sửa lỗi nào mà nó đề xuất.
- Công cụ sẽ yêu cầu bạn chọn tệp PST hoặc tệp OST của mình. Nhấp vào nút Duyệt qua và chọn nó. Nếu bạn không biết tệp PST nằm ở đâu, bạn có thể sử dụng tìm kiếm trong File Explorer và tìm kiếm * .pst hoặc * .ost Ngoài ra, bạn có thể thử vị trí sau.
C: \ Users \ fYourUserName \ AppData \ Local \ Microsoft \ Outlook
- Chạy sửa chữa , mở Outlook ở chế độ bình thường và thử gửi email.
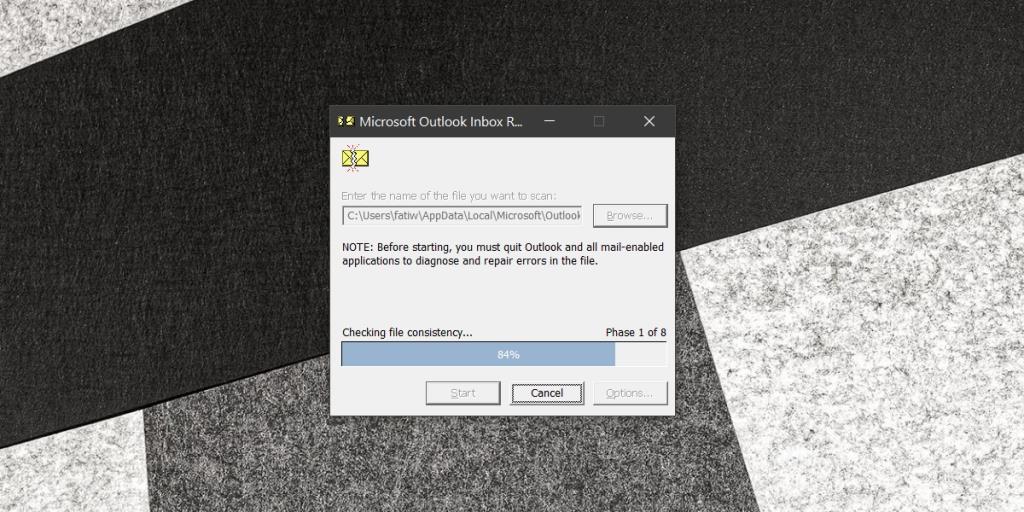
Sửa lỗi 0x80004005 - Các bản sửa lỗi chung
Lỗi 0x80004005 thường gặp và sẽ xuất hiện khi bạn cố gắng đổi tên tệp, di chuyển thư mục, giải nén tệp lưu trữ, v.v. Trong những trường hợp chung chung này, hãy thử các giải pháp sau.
1. Chỉnh sửa sổ đăng ký Windows
- Nhấn vào phím tắt Win + R để mở hộp chạy.
- Trong hộp chạy, nhập 'regedit' và nhấn Enter.
- Đi tới phím sau.
HKLM \ SOFTWARE \ Microsoft \ Windows \ CurrentVersion \ Policies \ System
- Nếu bạn đang chạy Windows 10 64-bit, hãy nhấp chuột phải vào phím Hệ thống và chọn Giá trị mới> QWORD (64-bit) từ menu ngữ cảnh. Nếu bạn đang chạy Windows 10 32-bit, hãy nhấp chuột phải vào phím Hệ thống và chọn Giá trị mới> DWORD (32-bit) từ menu ngữ cảnh.
- Đặt tên cho giá trị là LocalAccountTokenFilterPolicy.
- Đặt giá trị của nó thành 1.
- Khởi động lại hệ thống Windows 10 của bạn và thử di chuyển các tệp / thư mục.
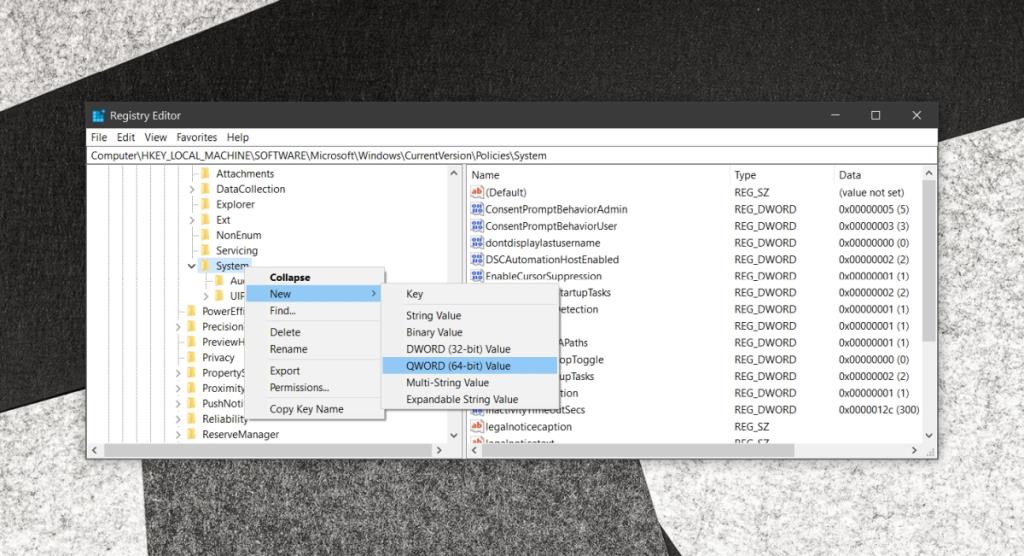
2. Đăng ký lại tệp DLL
Có hai tệp DLL có thể gây ra lỗi 0x80004005. Đăng ký lại các tệp DLL này có thể giải quyết được lỗi. Các tệp được gọi là jscript.dll và vbscript.dll.
- Mở Command Prompt với quyền quản trị.
- Chạy lệnh sau để đăng ký lại tệp jscript.dll.
regsvr32 jscript.dll
- Tiếp theo, chạy lệnh sau để đăng ký lại tệp vbscript.dll.
regsvr32 vbscript.dll
- Khởi động lại hệ thống.
3. Vô hiệu hóa Windows Defender
Vô hiệu hóa Windows Defender không bao giờ là một ý kiến hay. Nếu vô hiệu hóa nó sẽ khắc phục được lỗi 0x80004005, chúng tôi thực sự khuyên bạn nên sửa chữa / đặt lại Windows 10 để Windows Defender có thể hoạt động mà không gây ra sự cố. Ngoài ra, bạn nên tìm một phần mềm diệt vi rút khác để chạy ở vị trí của nó. Không chạy hệ thống của bạn mà không có chương trình chống vi-rút.
- Mở Windows Defender.
- Chuyển đến tab Bảo vệ khỏi mối đe dọa và vi-rút.
- Cuộn xuống cài đặt bảo vệ chống vi-rút và mối đe dọa.
- Nhấp vào Quản lý cài đặt.
- Tắt tất cả các công tắc trên màn hình này.
- Quay lại màn hình chính của Bộ bảo vệ Windows.
- Chuyển đến tab Tường lửa và Bảo vệ mạng.
- Chọn từng mục trên màn hình này và tắt nó đi.
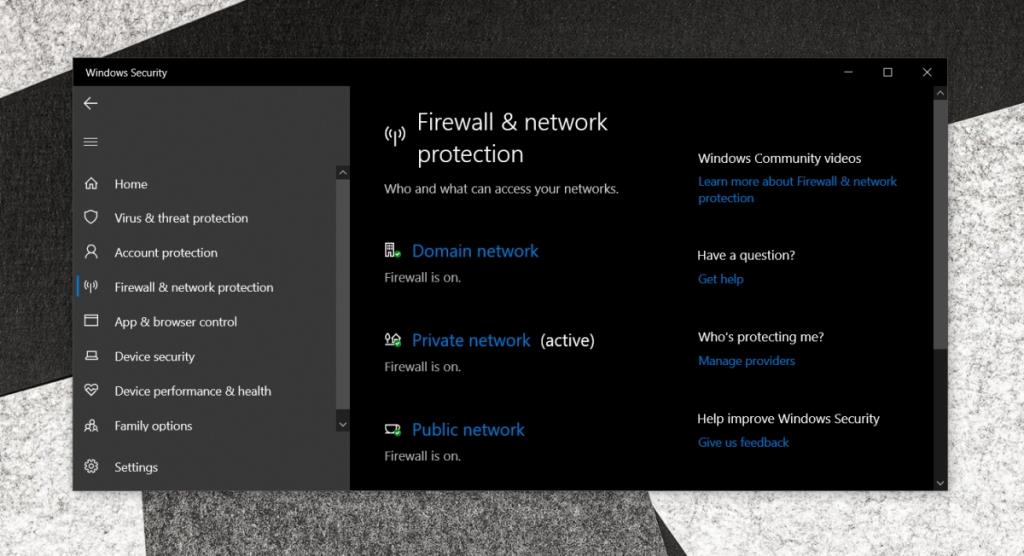
4. Tài khoản người dùng mới
Nếu vẫn không thành công, bạn có thể tạo một tài khoản người dùng mới. Nếu lỗi không xuất hiện khi bạn sử dụng tài khoản mới, hãy đặt nó làm tài khoản quản trị và chuyển sang nó. Xóa tài khoản người dùng cũ của bạn.
- Mở ứng dụng Cài đặt.
- Chuyển đến nhóm cài đặt Tài khoản .
- Chuyển đến tab Gia đình và những người dùng khác.
- Nhấp vào 'Thêm người khác vào PC này'.
- Thiết lập một tài khoản cục bộ mới.
- Đăng nhập vào tài khoản mới , thử di chuyển tệp, giải nén, đổi tên chúng, v.v. và kiểm tra xem lỗi có xuất hiện hay không.
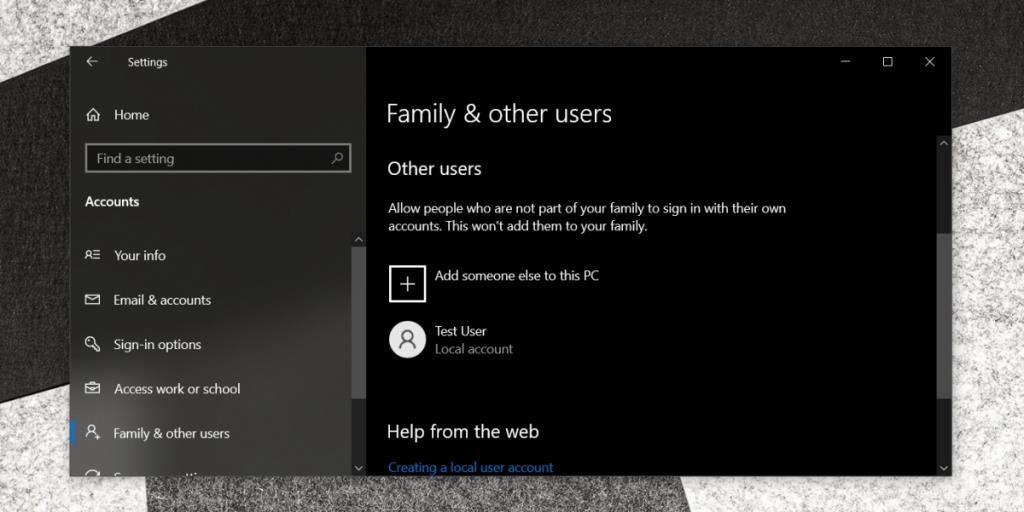
Sự kết luận
Lỗi 0x80004005 và các biến thể của nó sẽ xuất hiện trên toàn bộ giao diện người dùng Windows 10 trong các thông báo lỗi khác nhau. Nếu bạn thấy lỗi này trong một ứng dụng không phải của Microsoft, bạn nên xem xét cài đặt lại ứng dụng đang tạo ra lỗi hoặc thử một số bản sửa lỗi chung. Lỗi này xuất hiện đối với Windows 10 và các tính năng / chức năng liên quan của nó. Nếu bạn thấy nó trong các ứng dụng khác, có thể một tệp thư viện tức là một tệp DLL đang gây ra sự cố và bạn cũng có thể thấy lỗi bật lên ở nơi khác. Mặc dù các bản sửa lỗi này hoạt động nhưng nếu lỗi xuất hiện lại sau một thời gian, hãy xem xét đặt lại Windows 10 hoặc cài đặt sạch.