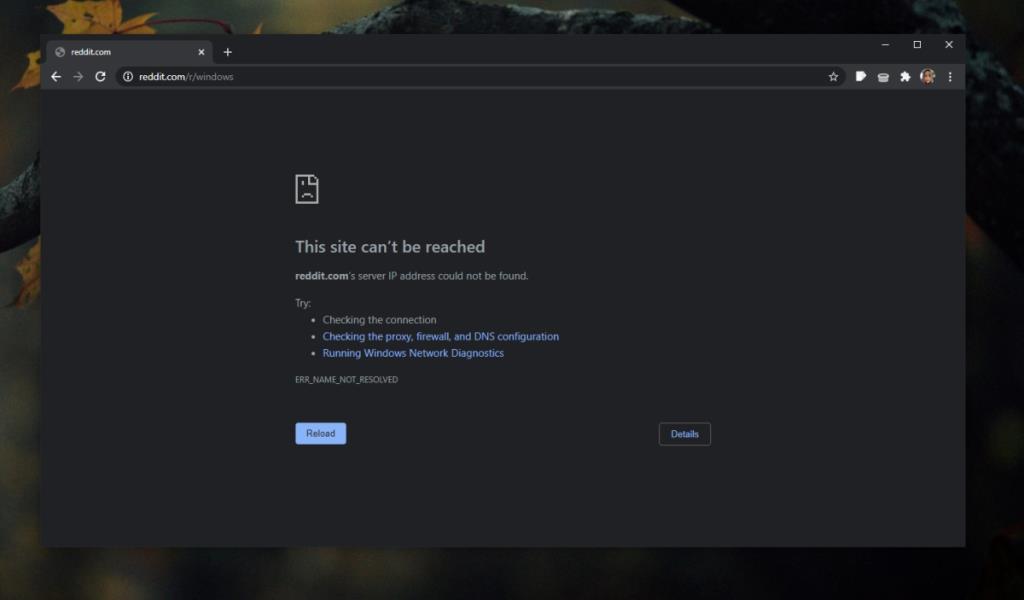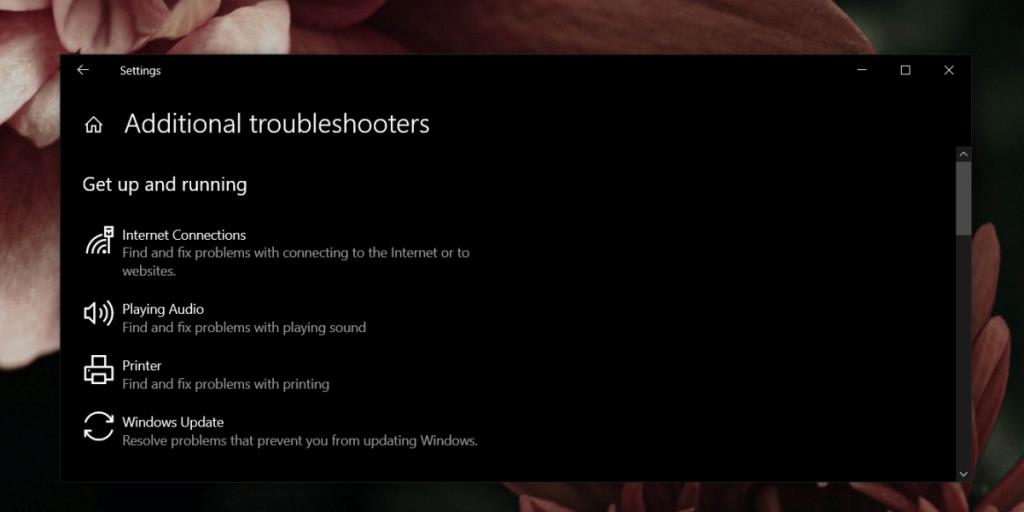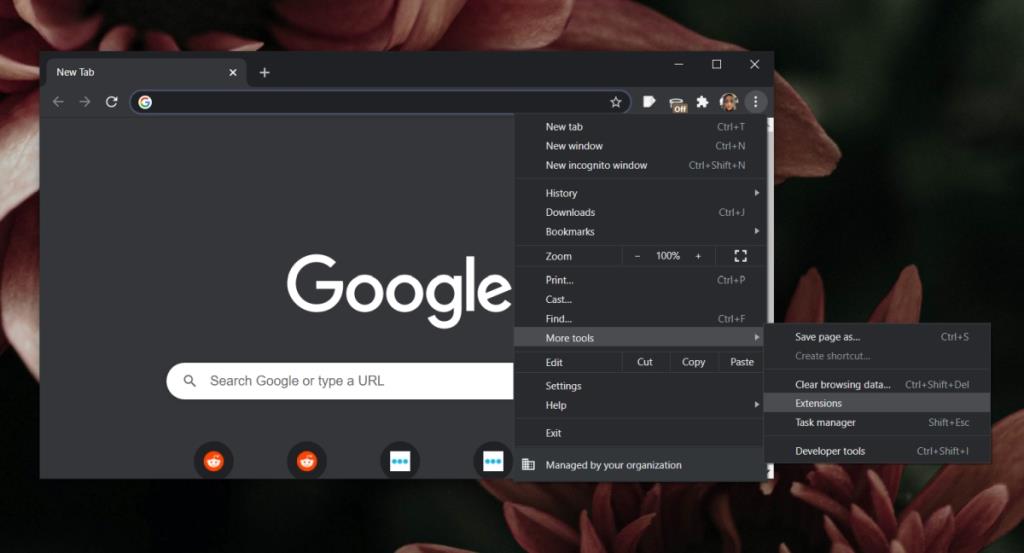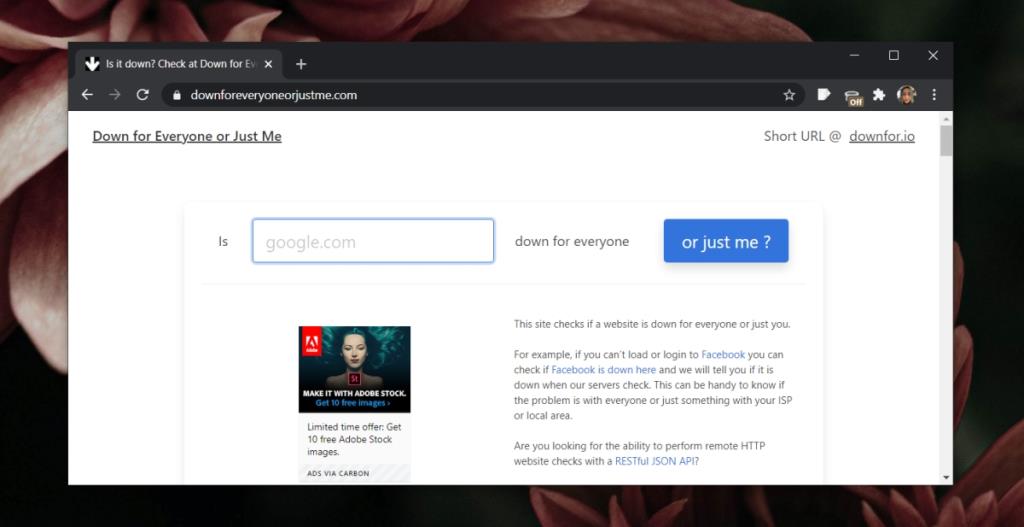Một trang web, bất kể bản chất của nó, có thể được truy cập từ bất kỳ trình duyệt hiện đại nào. Trang web có thể có văn bản, hình ảnh, video, âm thanh hoặc hoạt ảnh nhưng một trình duyệt hiện đại sẽ có thể tải và hiển thị nó.
Trình duyệt là một công cụ để truy cập các trang web nhưng nó không phải là thứ duy nhất cần thiết để truy cập nó. Bạn cần có kết nối internet, nhưng bản thân trang web cũng cần được thiết lập và hệ điều hành của bạn phải cho phép kết nối với trang web thông qua tường lửa.
Không thể tiếp cận trang web này
Khi một trình duyệt không thể tạo kết nối với một trang web, nó sẽ hiển thị một số loại thông báo lỗi. Thông báo lỗi “Không thể truy cập trang web này” thường kèm theo mã lỗi.
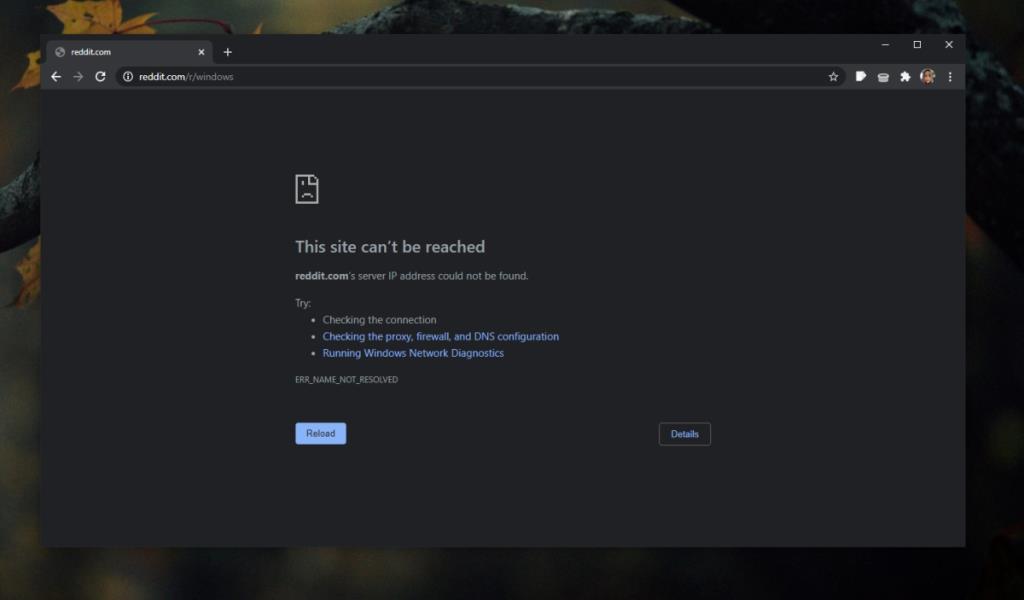
Những mã lỗi này bao gồm, nhưng không giới hạn, những điều sau đây.
Những mã lỗi đi kèm với thông báo “Không thể truy cập trang web này” có thể giúp khắc phục sự cố nhưng bạn có thể bắt đầu bằng các bước khắc phục sự cố cơ bản sau.
Cách khắc phục Lỗi không thể tiếp cận trang web này
1. Chạy trình gỡ rối Internet
Có thể có sự cố với kết nối. Bạn có thể có quyền truy cập Internet nhưng có thể xảy ra lỗi với cài đặt.
- Mở ứng dụng Cài đặt (phím tắt Win + I).
- Đi tới Cập nhật & Bảo mật> Khắc phục sự cố.
- Nhấp vào Trình gỡ rối bổ sung.
- Nhấp vào Kết nối Internet.
- Chạy trình khắc phục sự cố và tất cả các bản sửa lỗi được đề xuất.
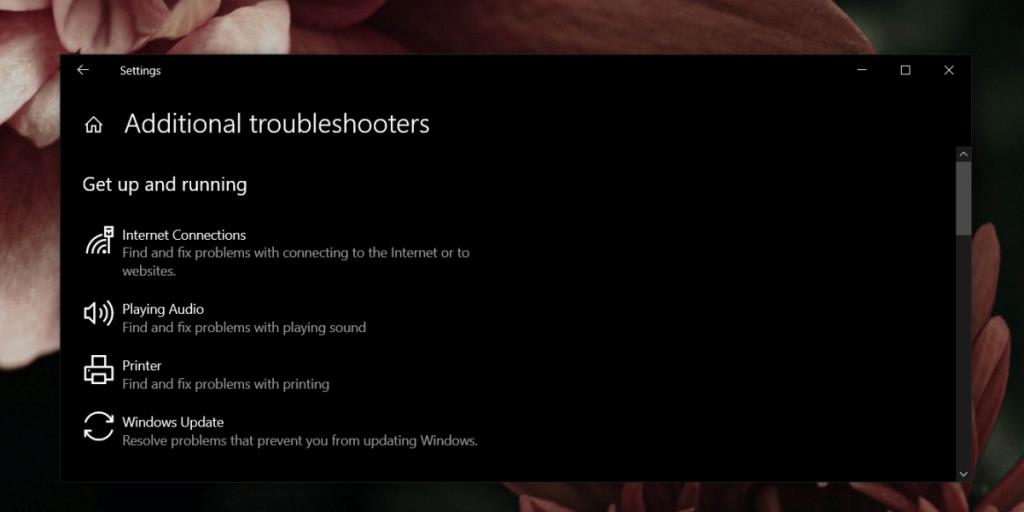
2. Tắt tiện ích mở rộng
Các tiện ích mở rộng của trình duyệt có thể ảnh hưởng đến kết nối. Để an toàn, hãy tắt tất cả chúng và cố gắng truy cập trang web.
- Mở trình duyệt.
- Đi tới cài đặt của trình duyệt.
- Truy cập trình quản lý của tiện ích mở rộng.
- Tắt tất cả các tiện ích mở rộng và khởi động lại trình duyệt.
- Hãy thử truy cập vào trang web.
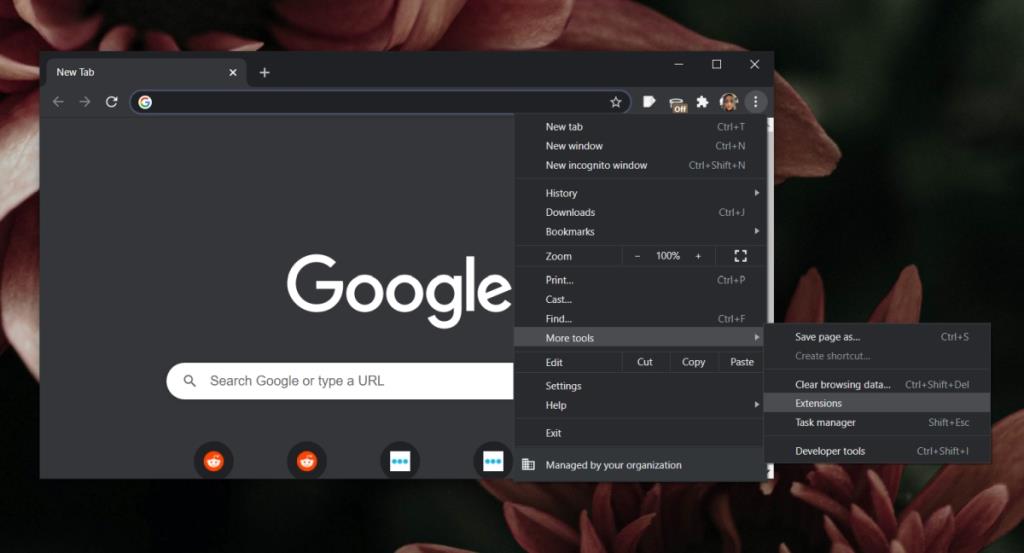
3. Truy cập trang web thông qua tìm kiếm của Google
Nếu bạn đang truy cập một trang web bằng cách nhập URL của nó vào thanh tìm kiếm / URL, hãy thử truy cập nó qua Google.
- Truy cập Google.
- Nhập tên trang web.
- Chọn nó từ kết quả tìm kiếm.
4. Kiểm tra xem trang web có bị lỗi không
Các trang web có thể đi xuống. Máy chủ mà chúng được lưu trữ trên đó có thể ngừng hoạt động hoặc có thể chậm thu thập thông tin nếu đột nhiên nhận được một quá nhiều yêu cầu tải trang web.
- Mở trình duyệt của bạn .
- Ghé thăm Down cho tất cả mọi người hoặc chỉ tôi .
- Nhập URL của trang web bạn đang cố truy cập.
- Kiểm tra trạng thái của trang web . Nếu nó không hoạt động, bạn phải đợi nó hoạt động trở lại.
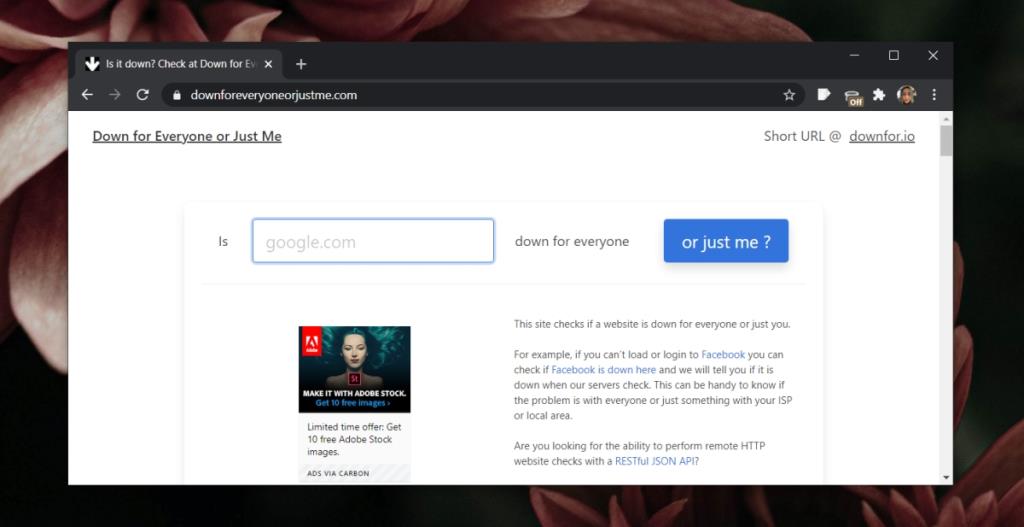
Sự kết luận
Các bước khắc phục sự cố này là cơ bản. Chúng giúp bạn xác định ba điều; sự cố với kết nối internet của bạn, sự cố với trang web và sự cố với chính trình duyệt. Ngoài ra, bạn cần phải tìm kiếm các giải pháp cho thông báo lỗi đi kèm Không thể liên lạc với trang web này để giải quyết chúng.