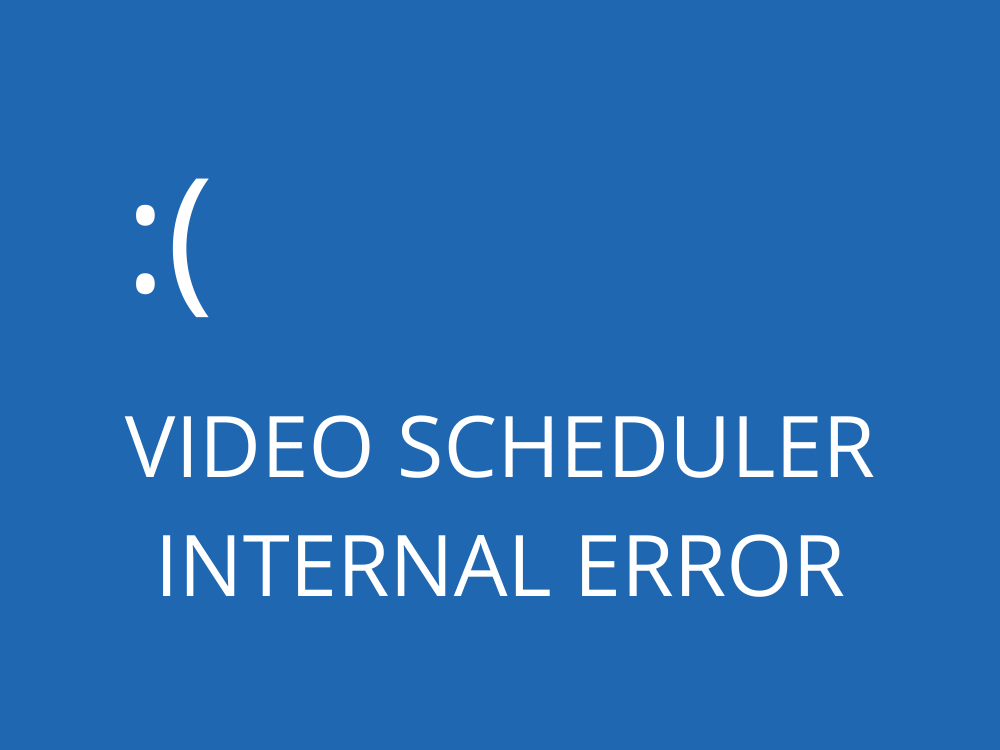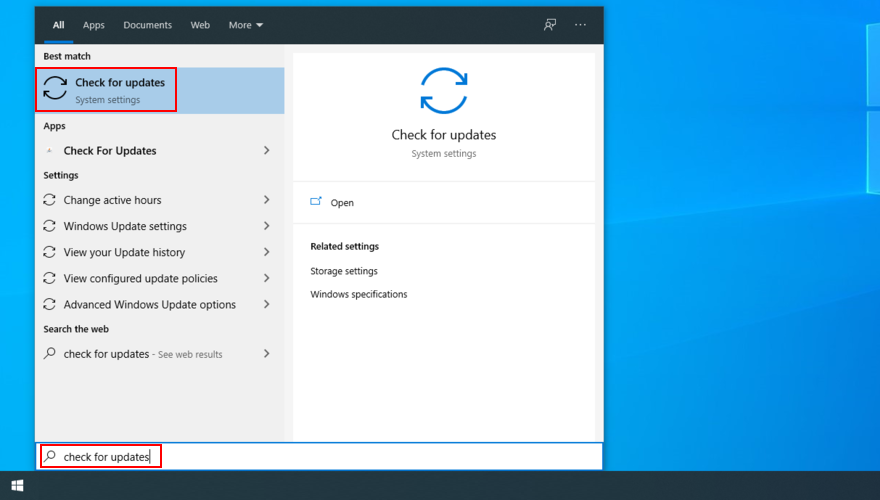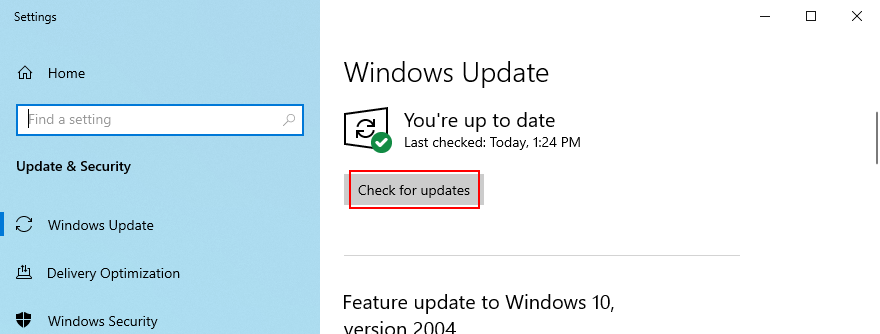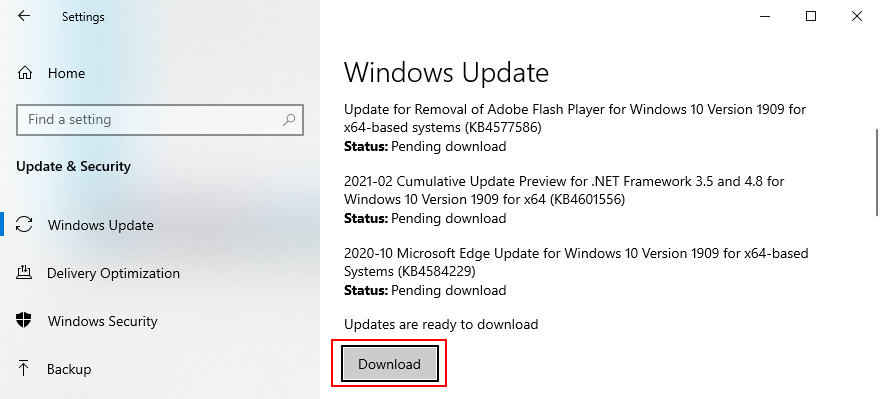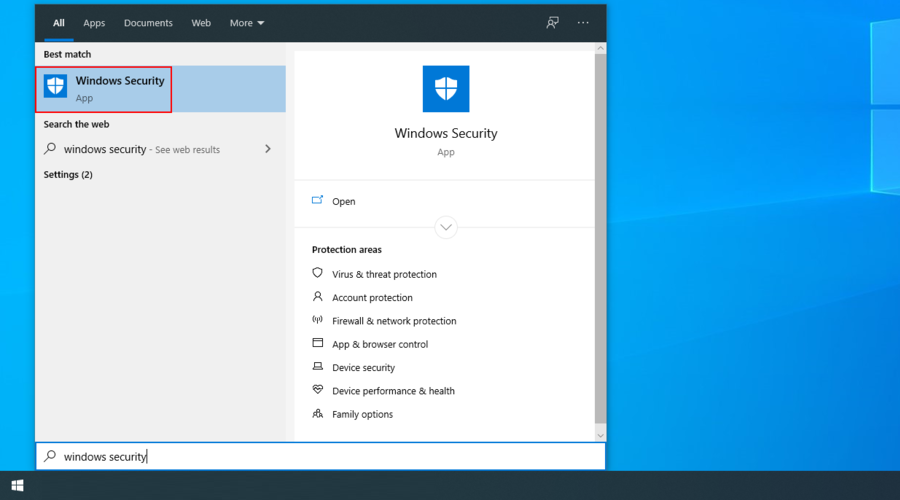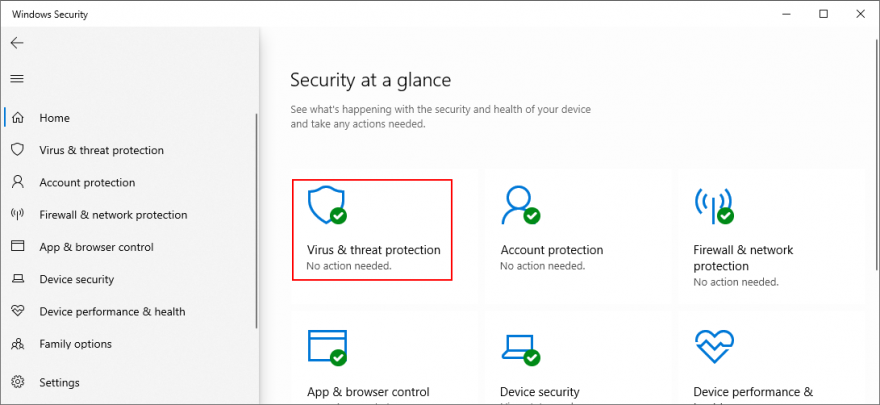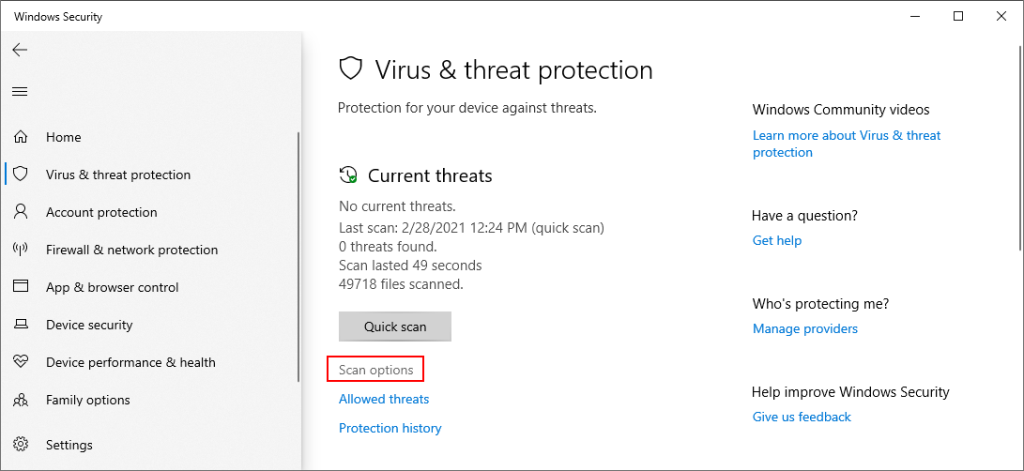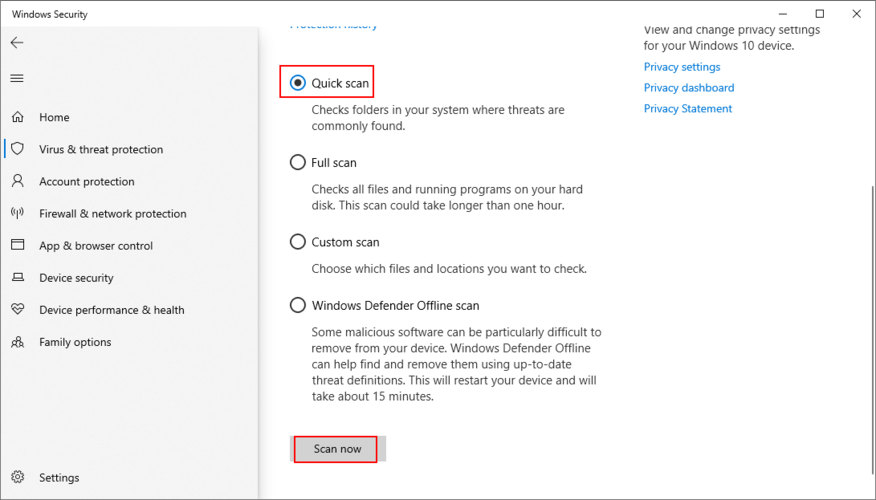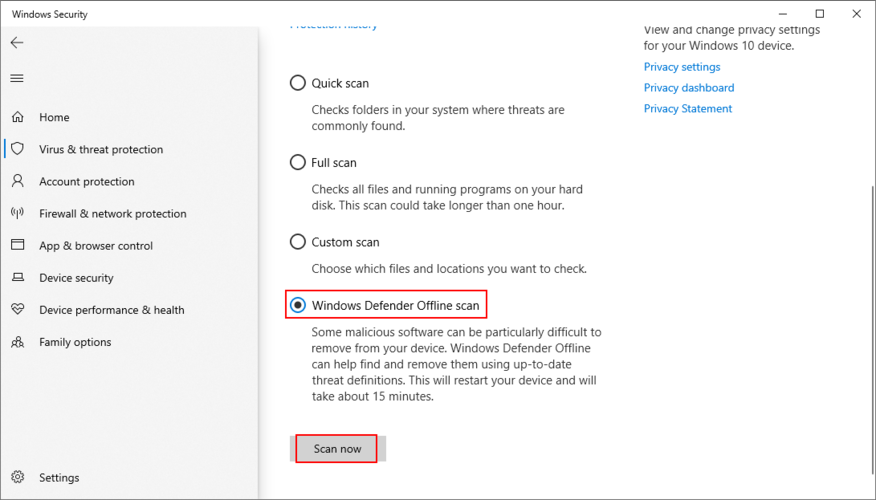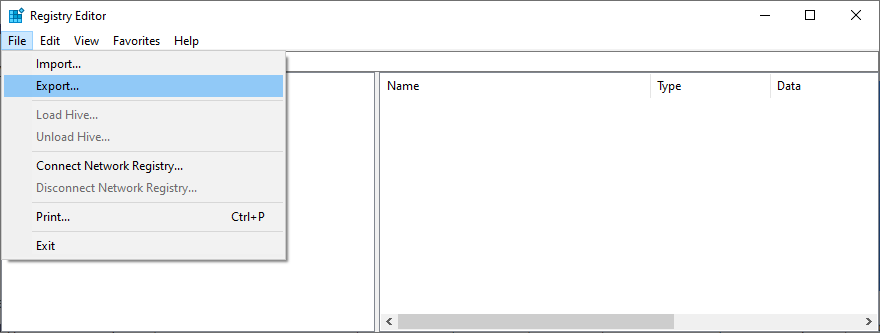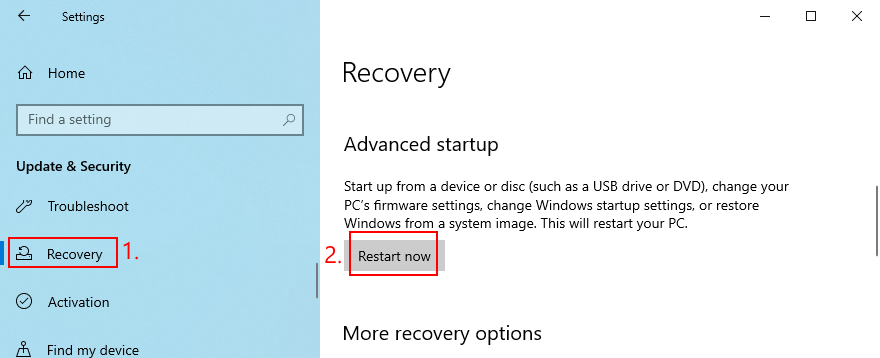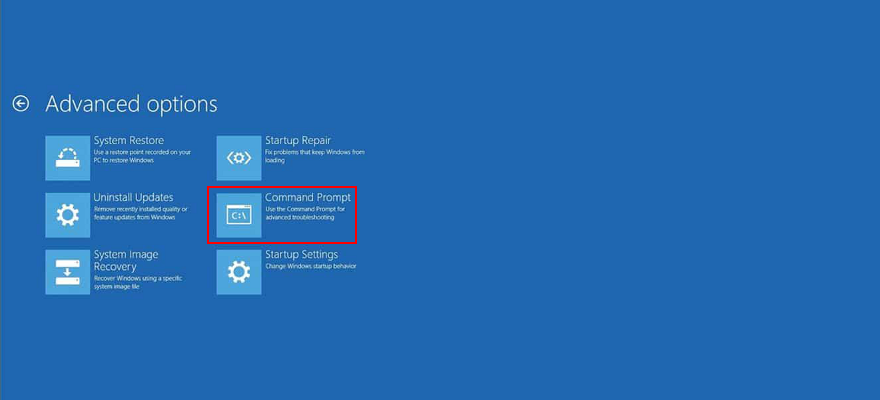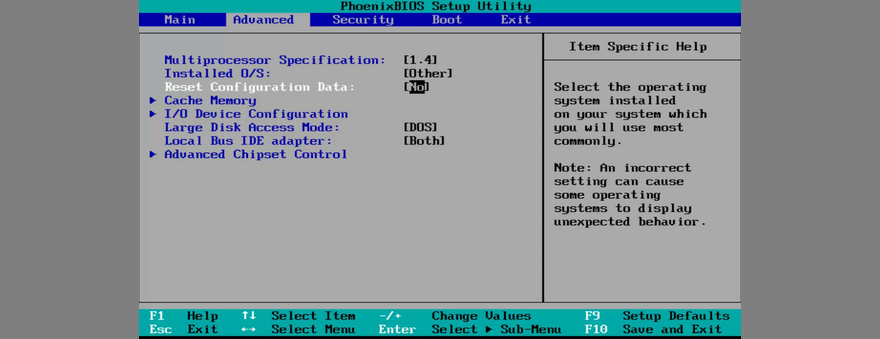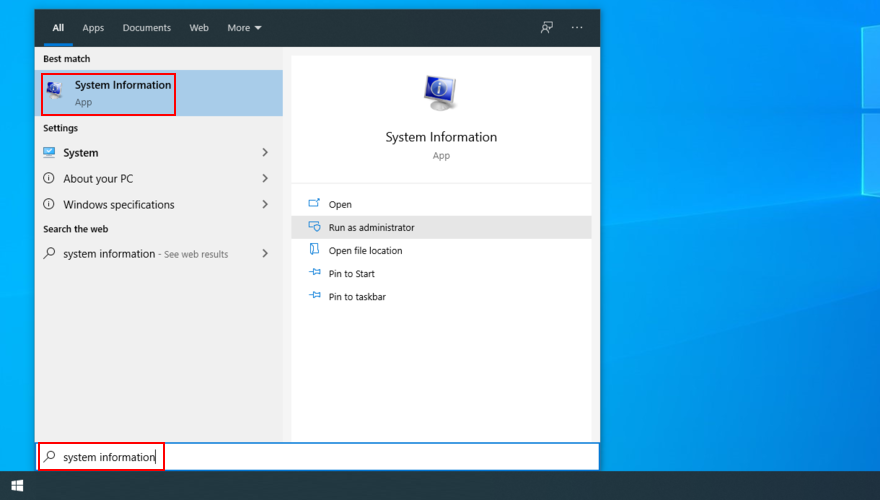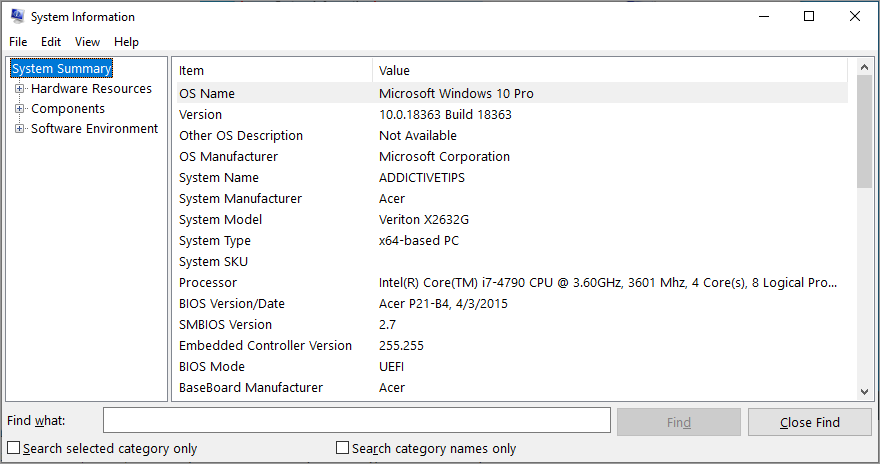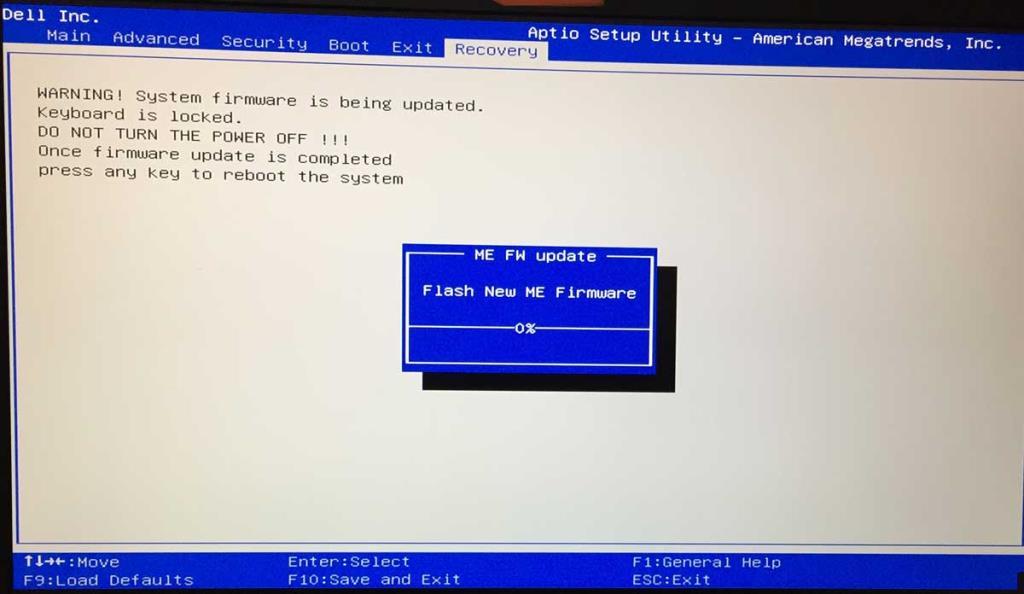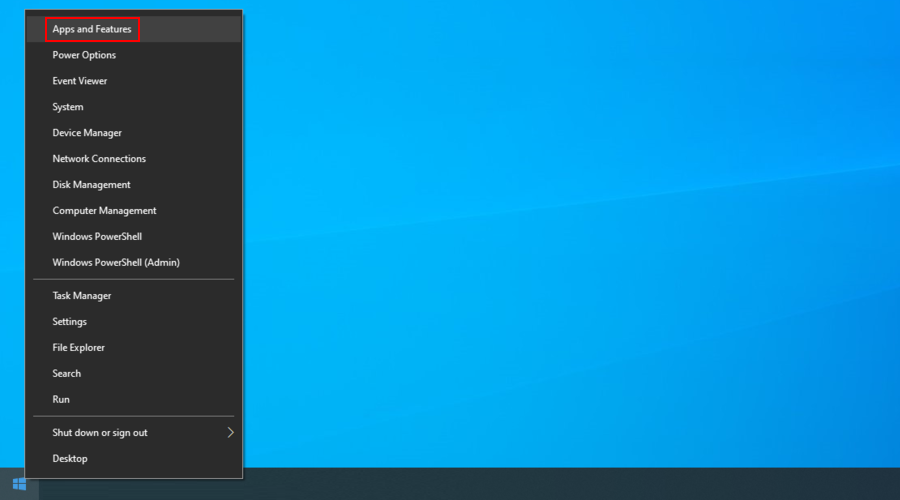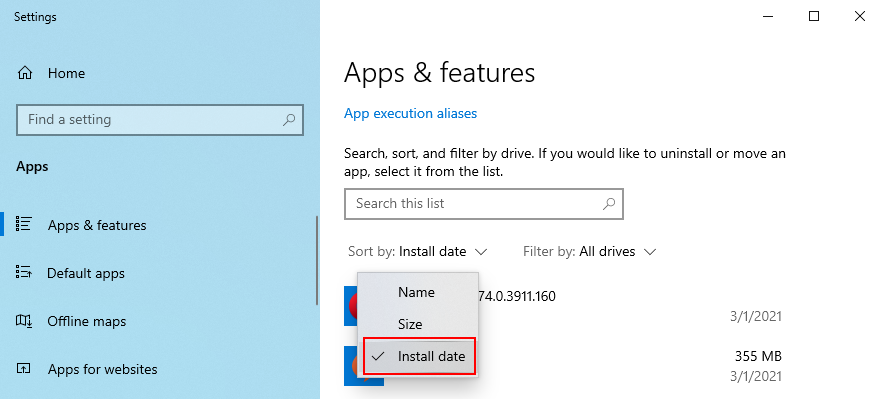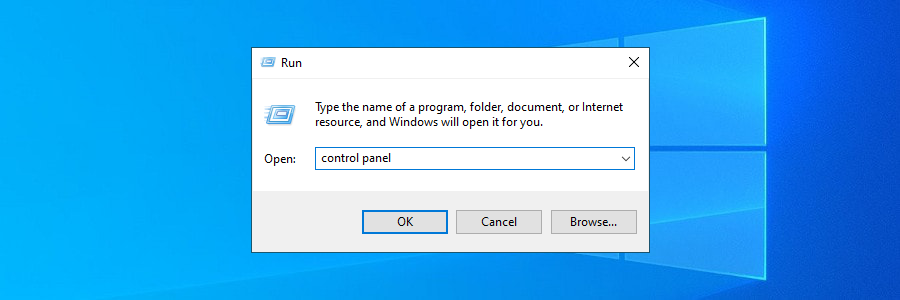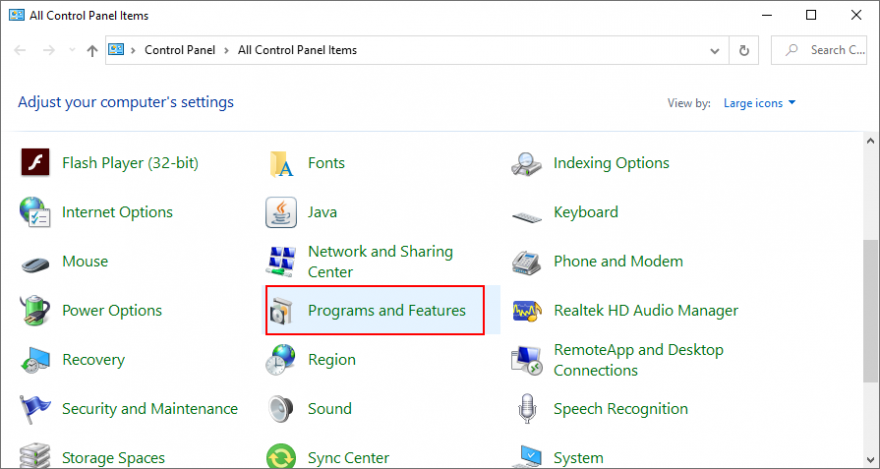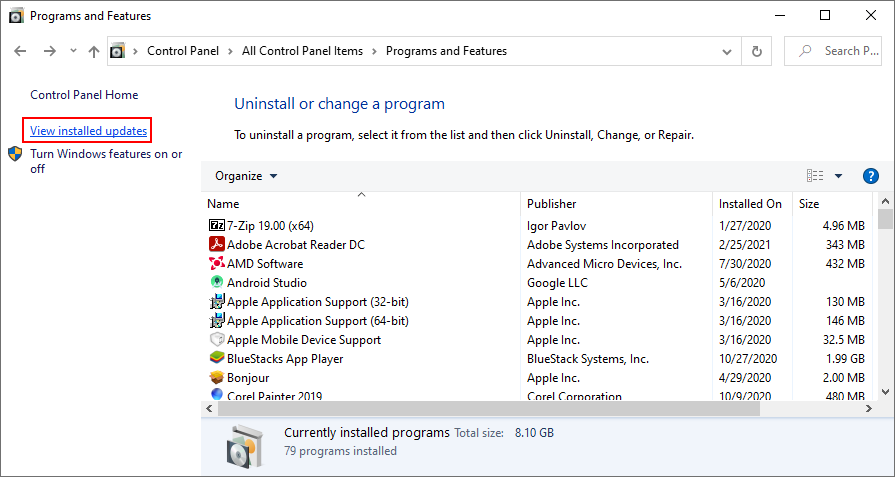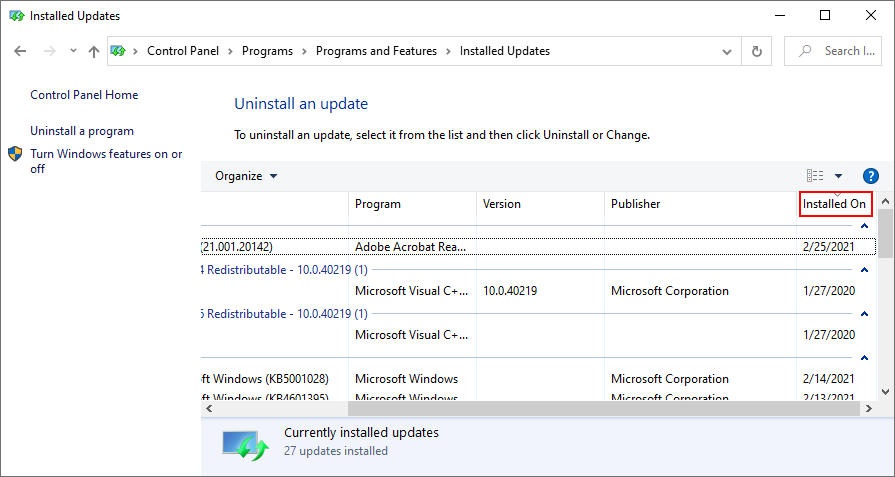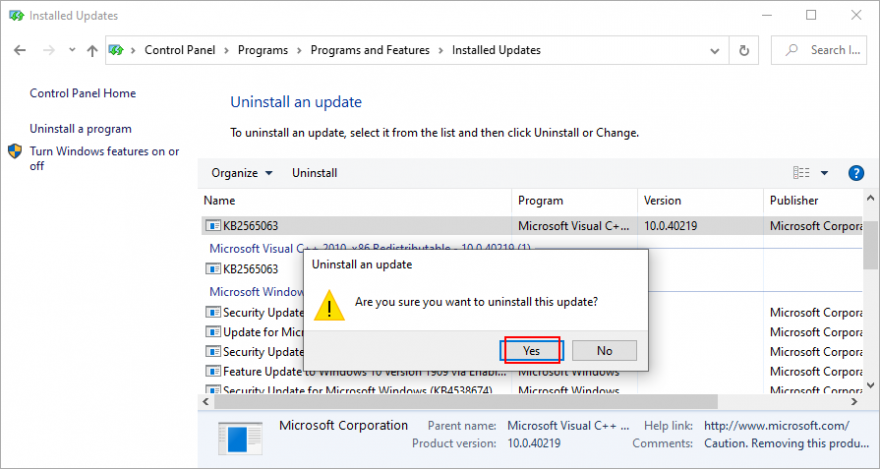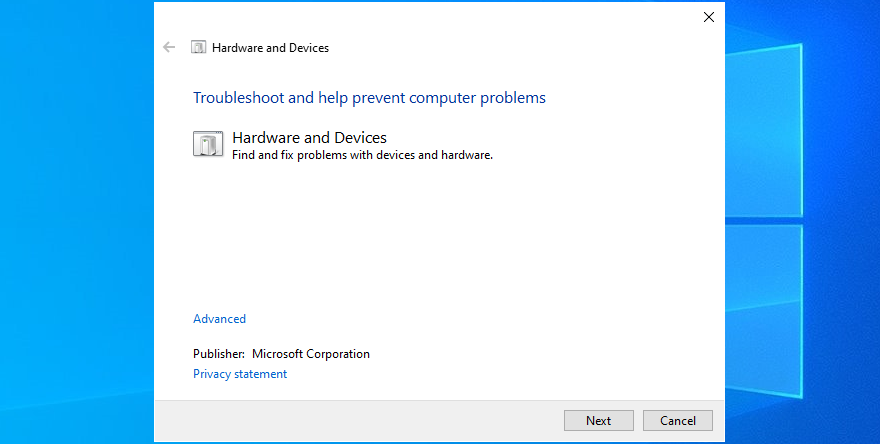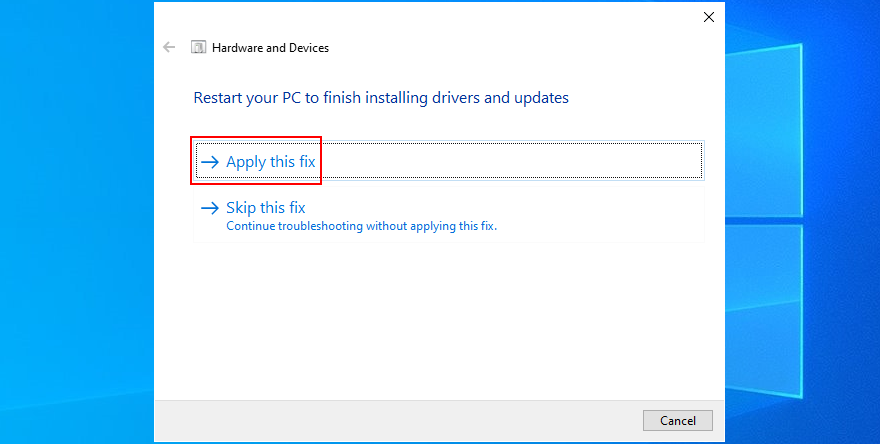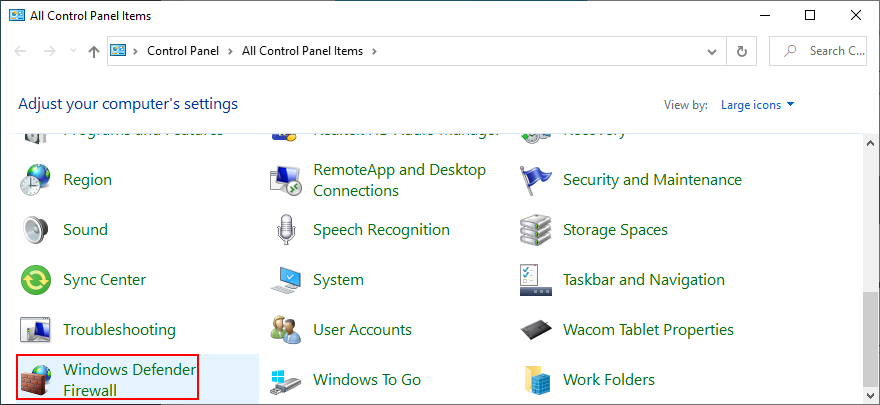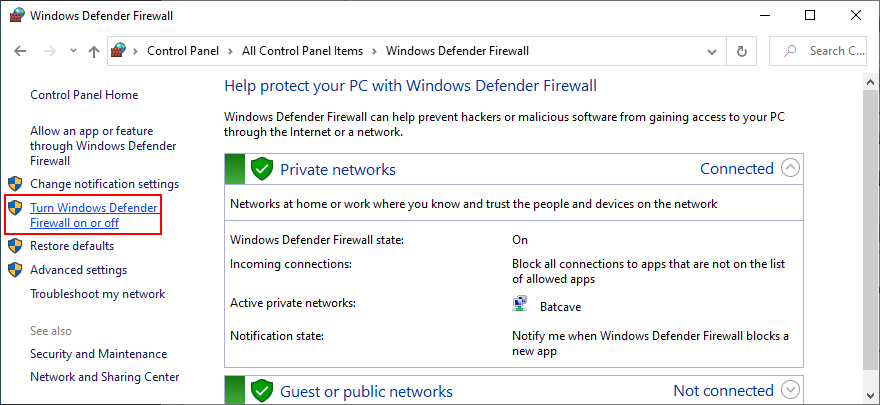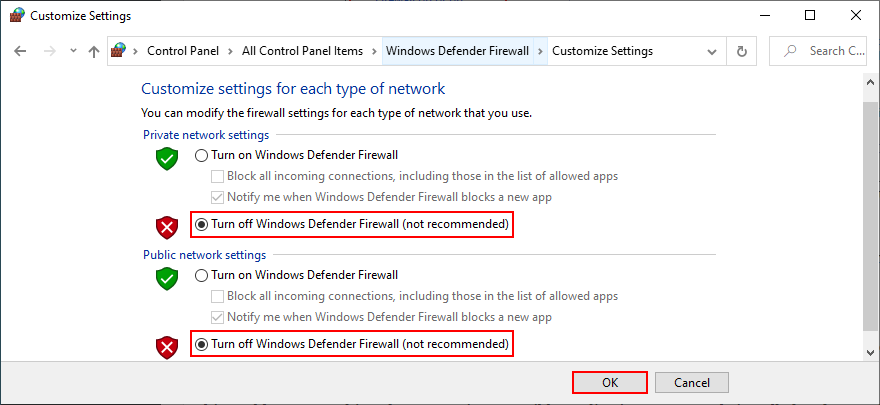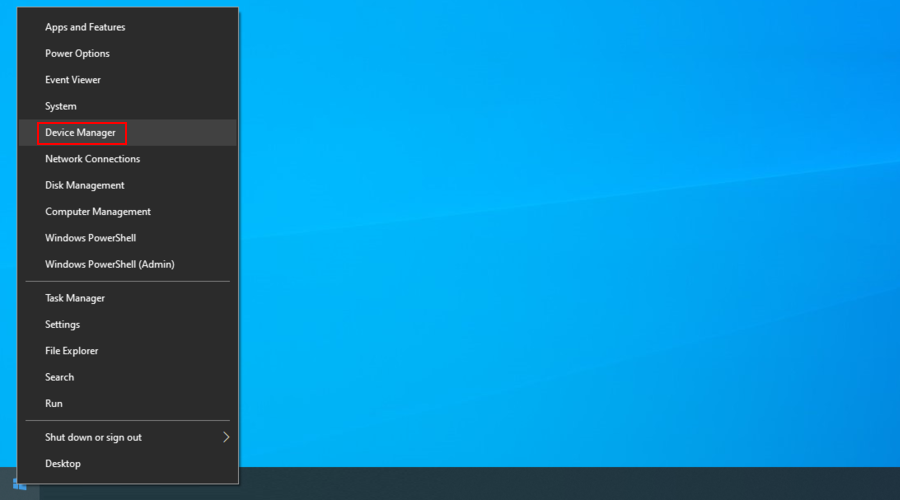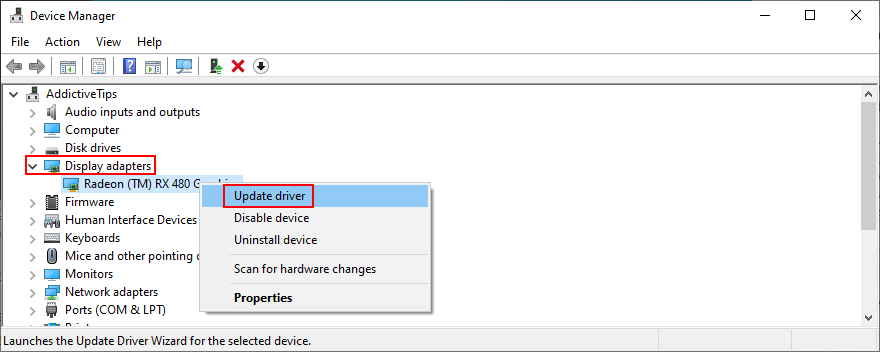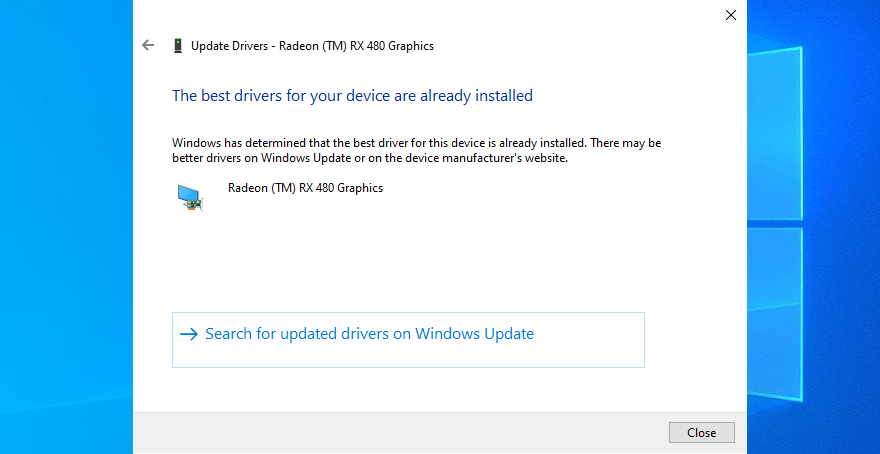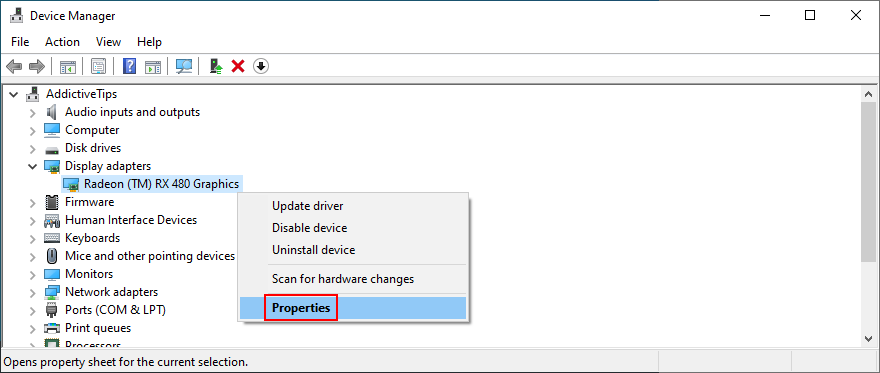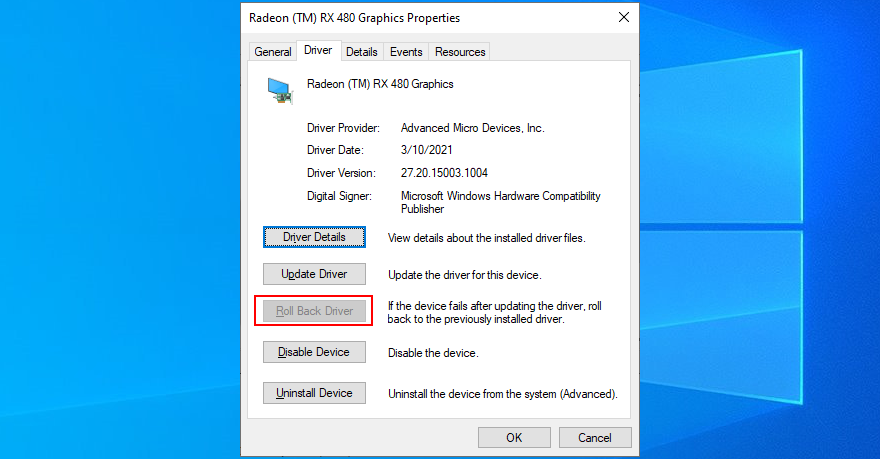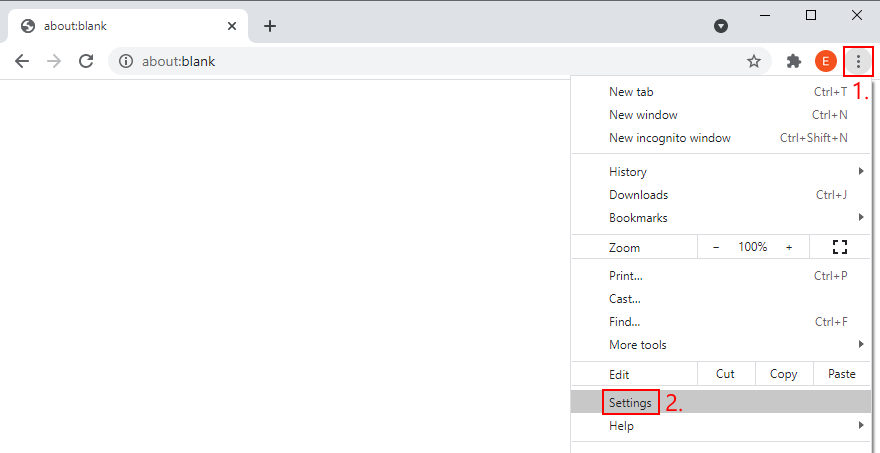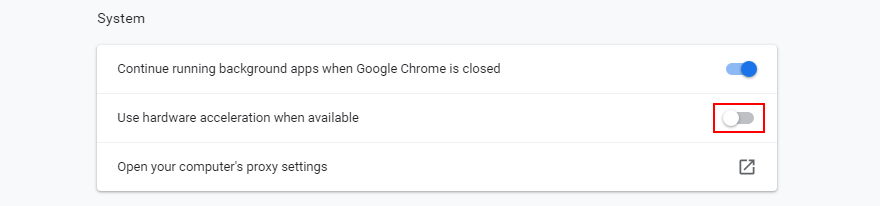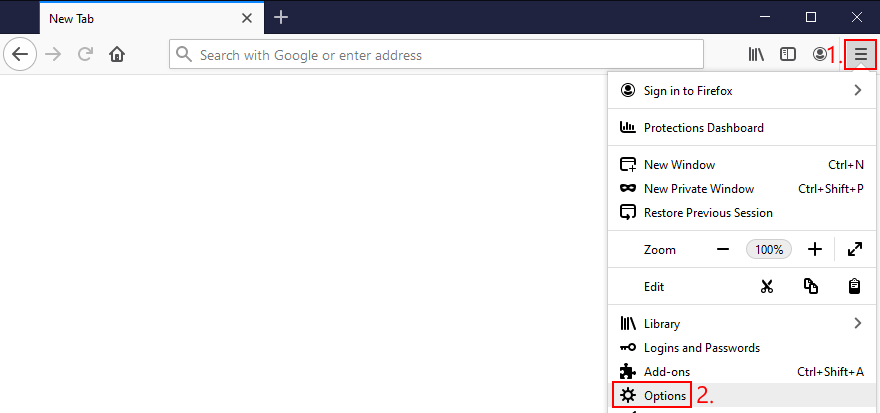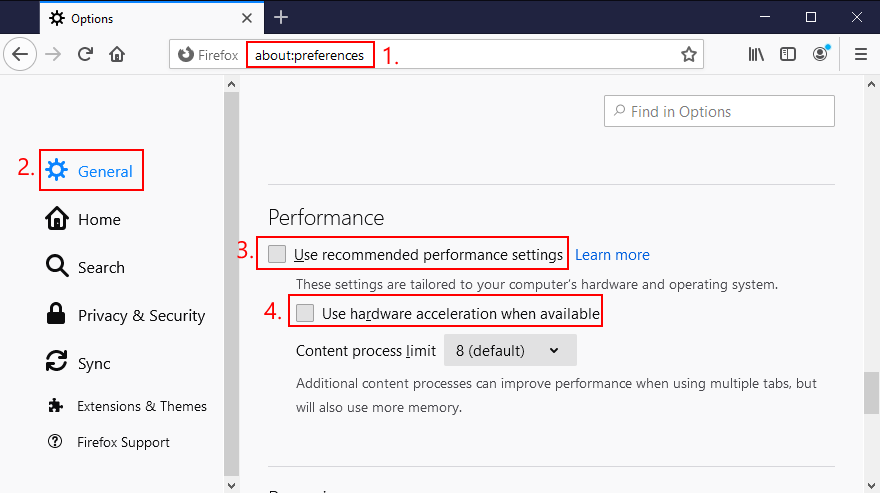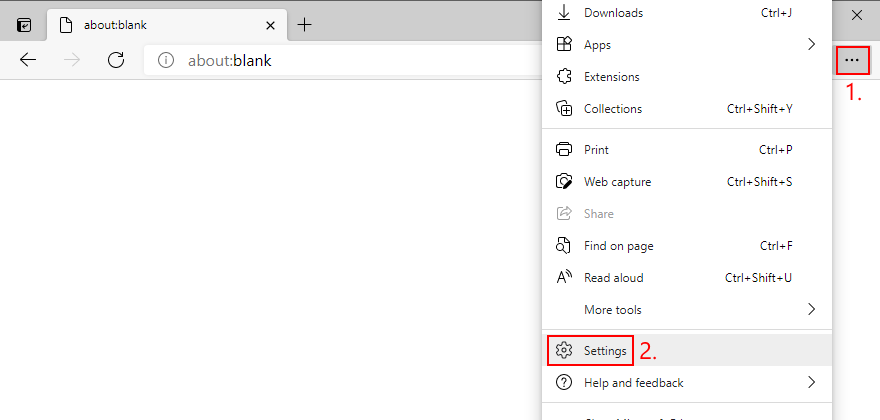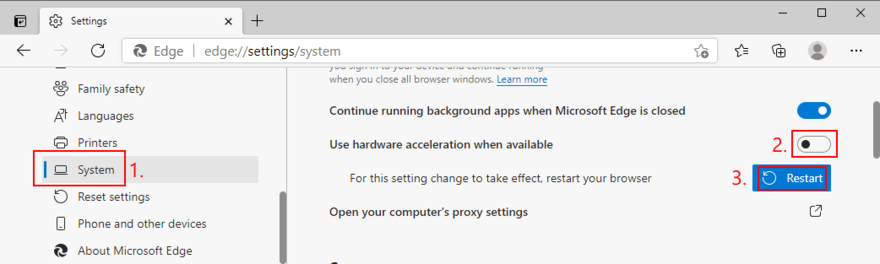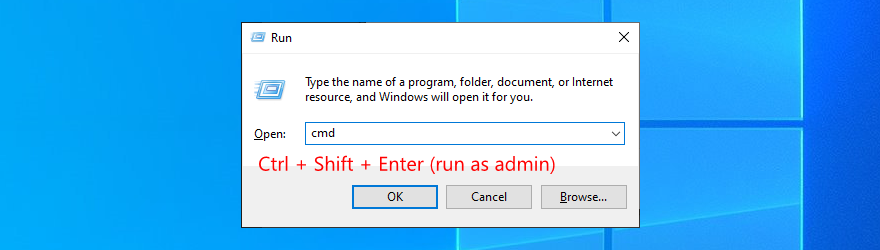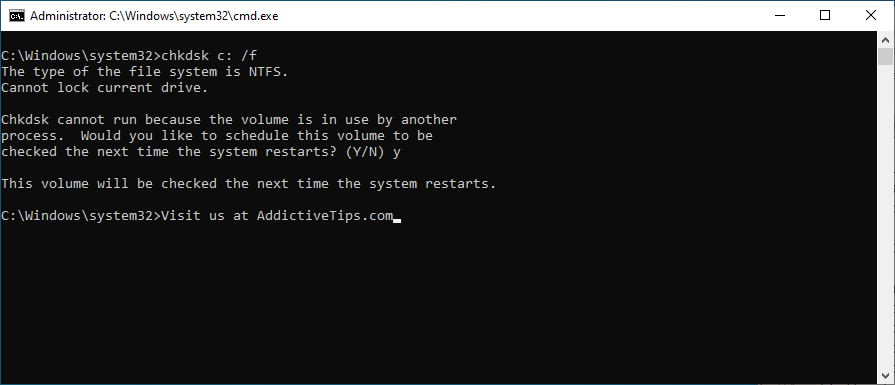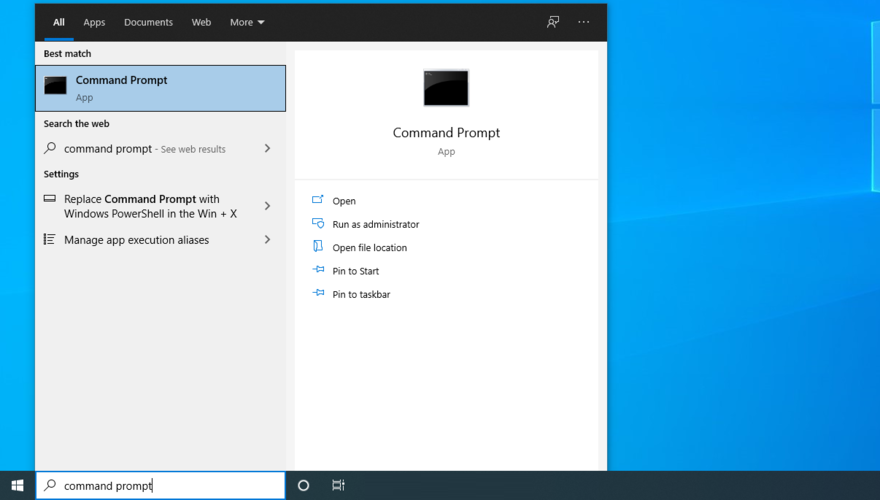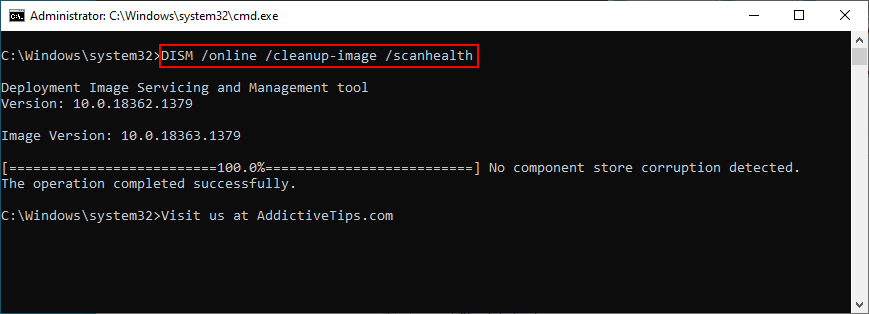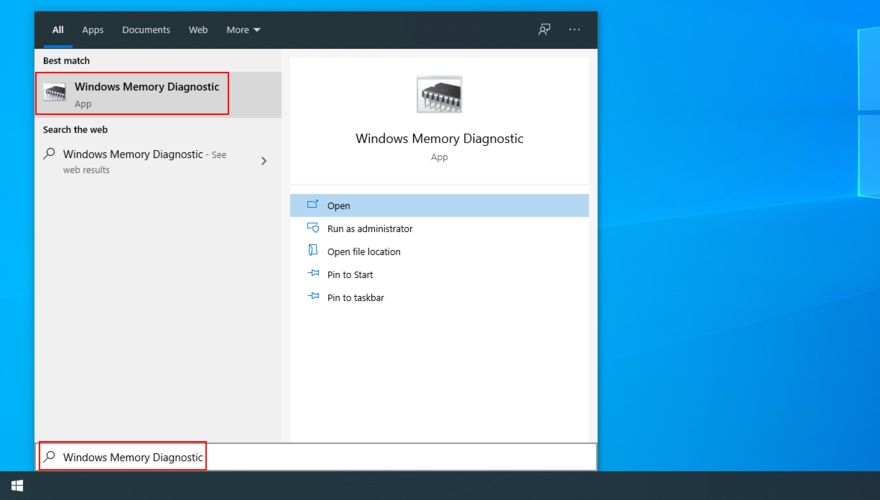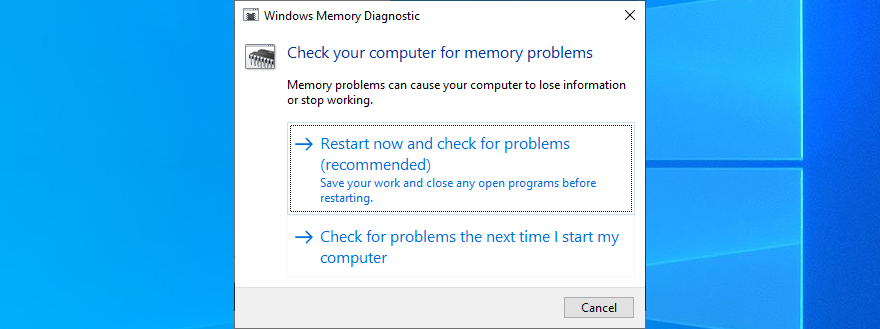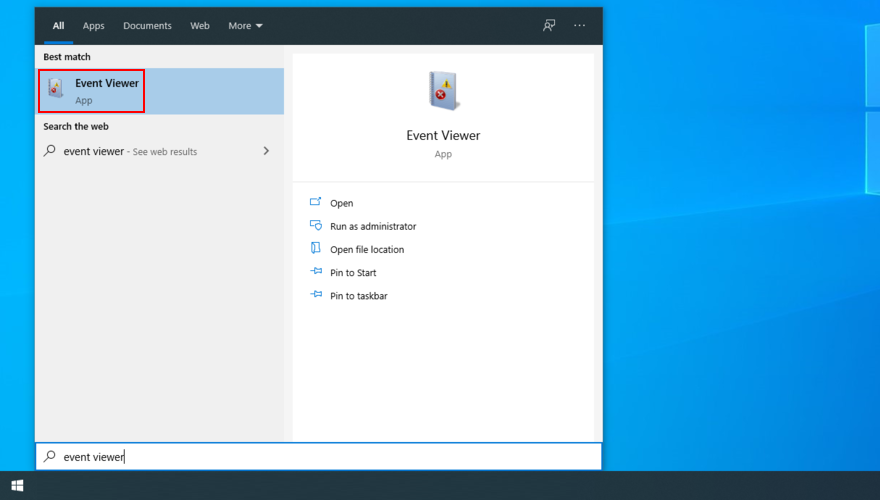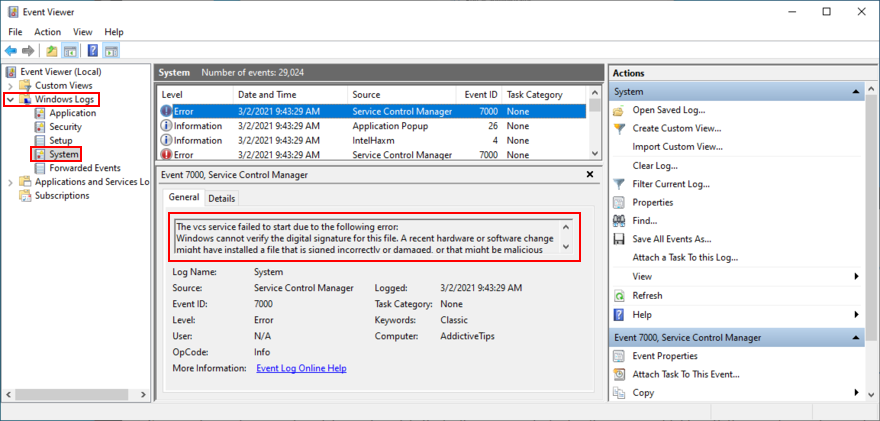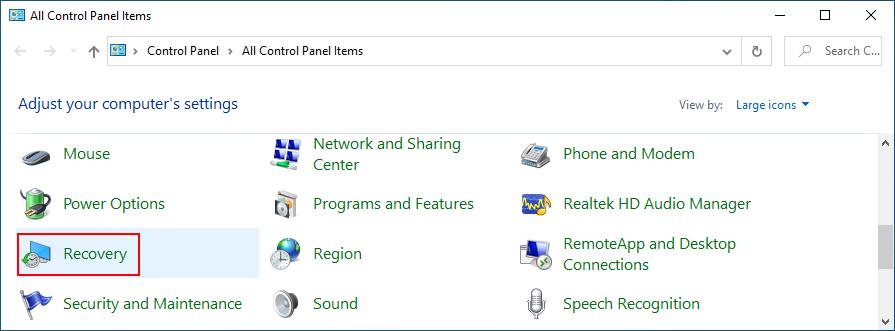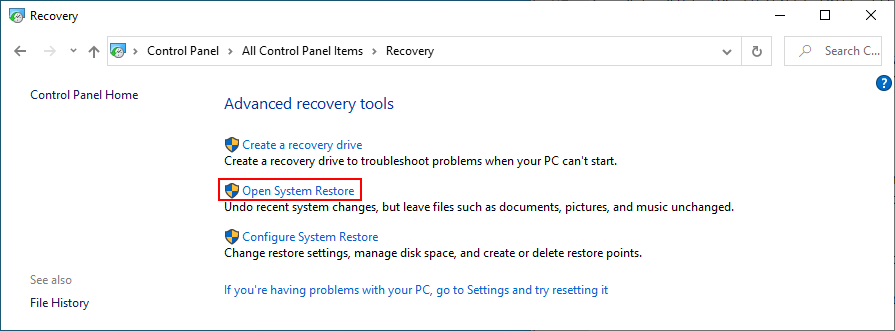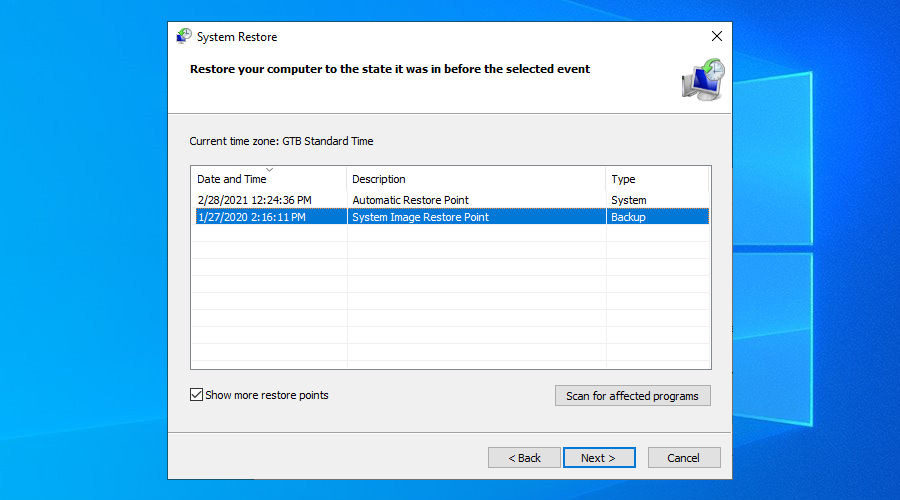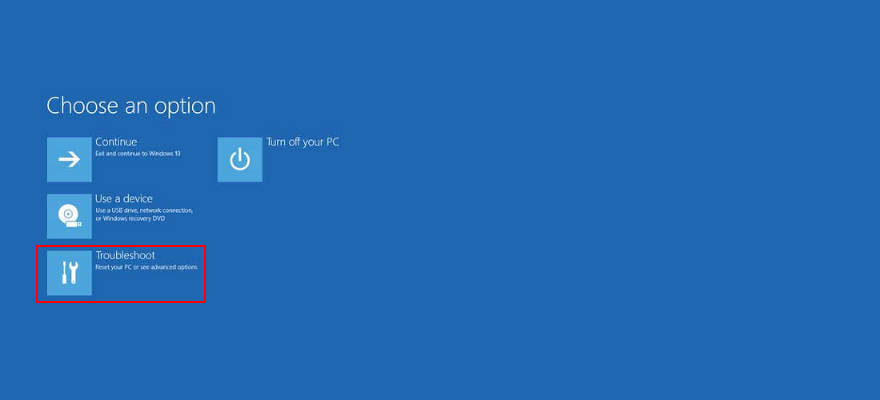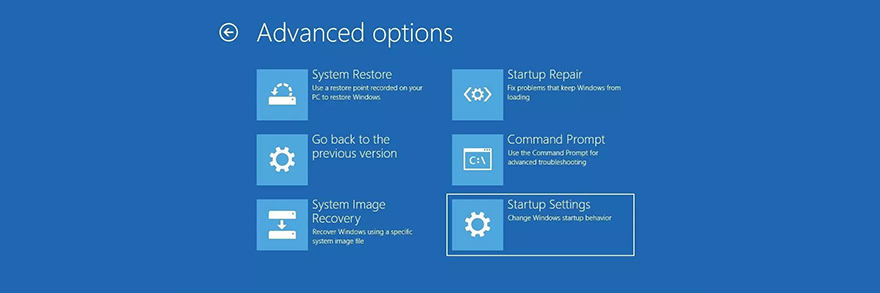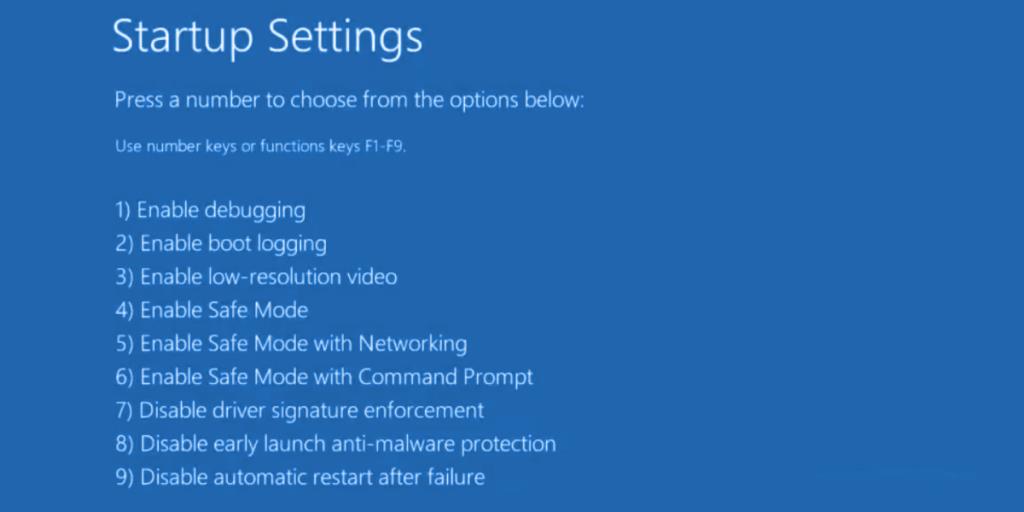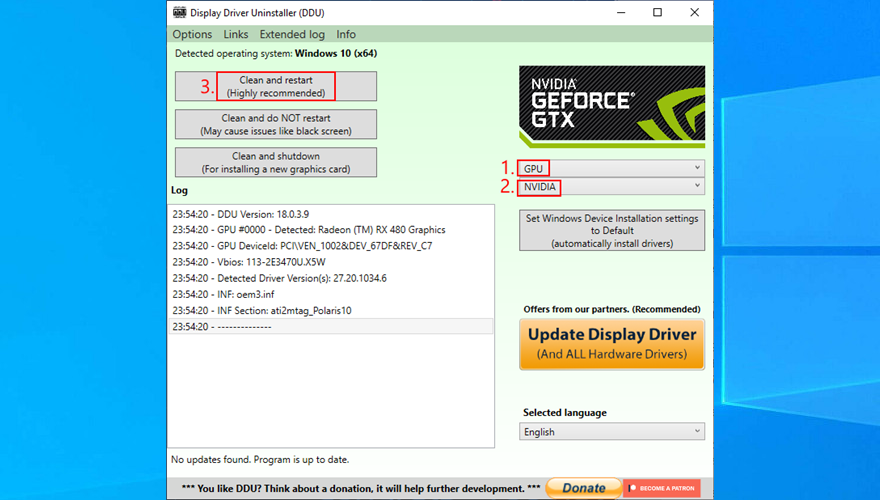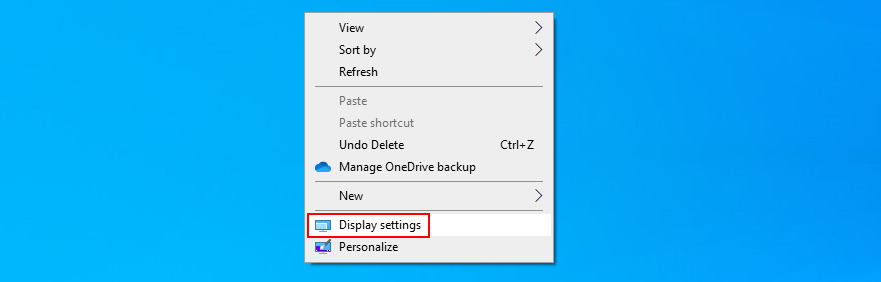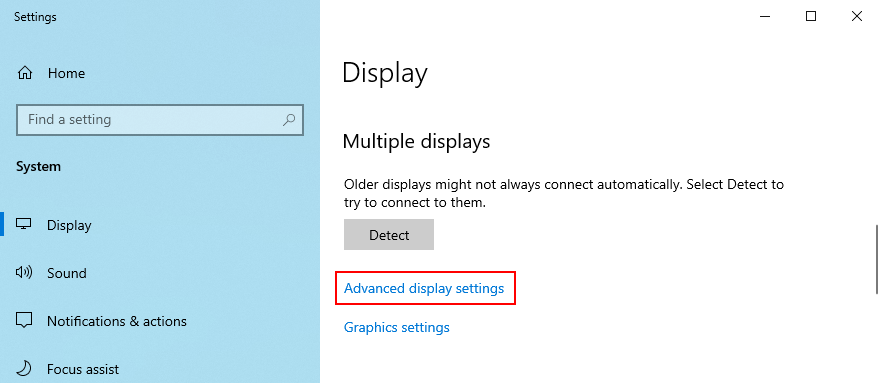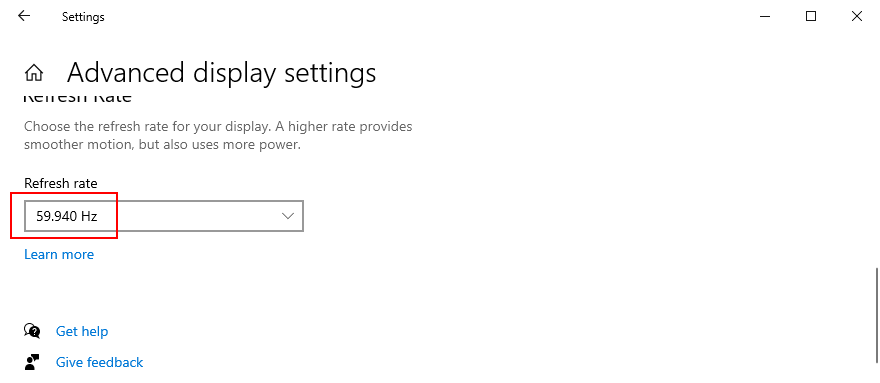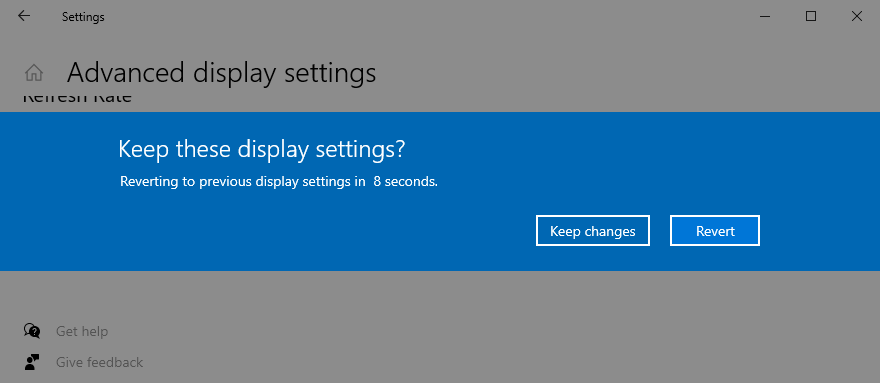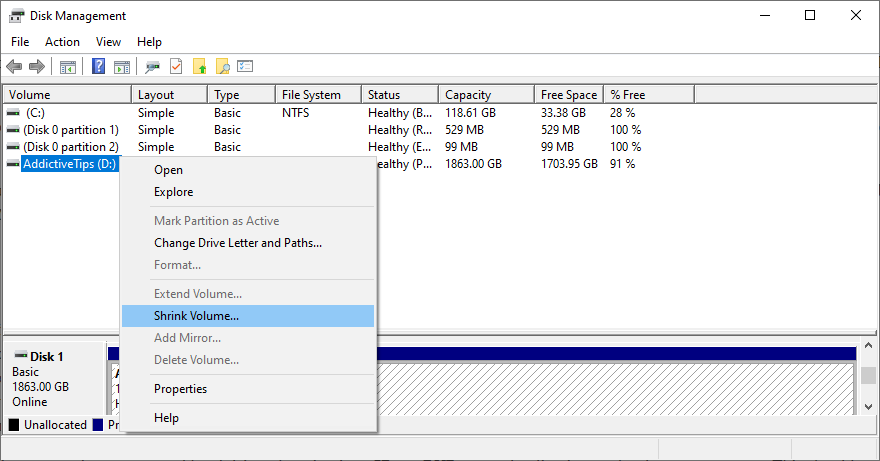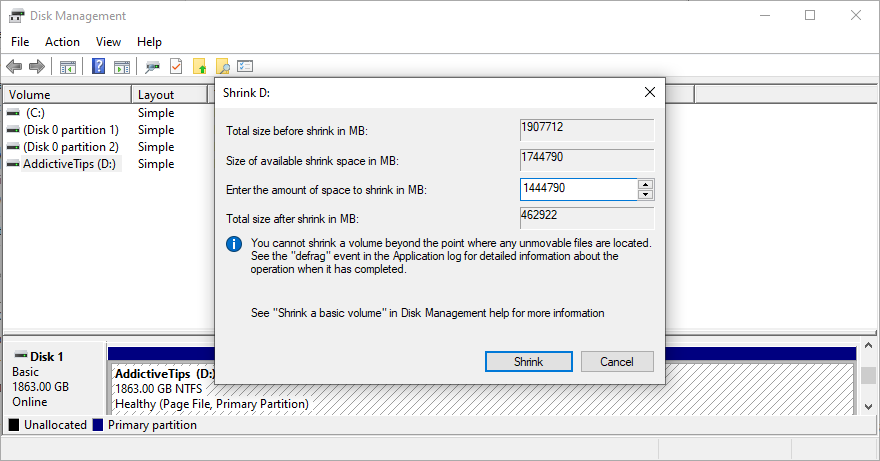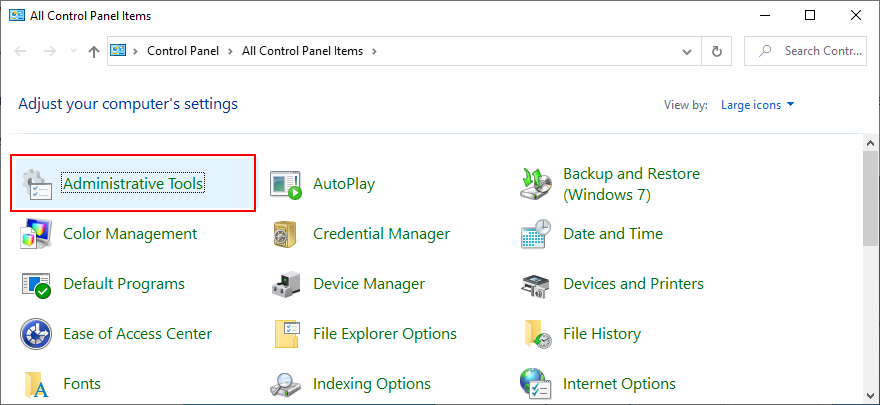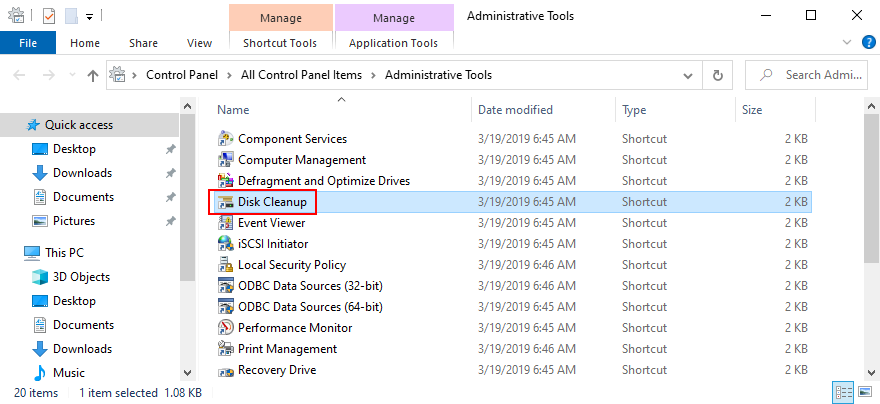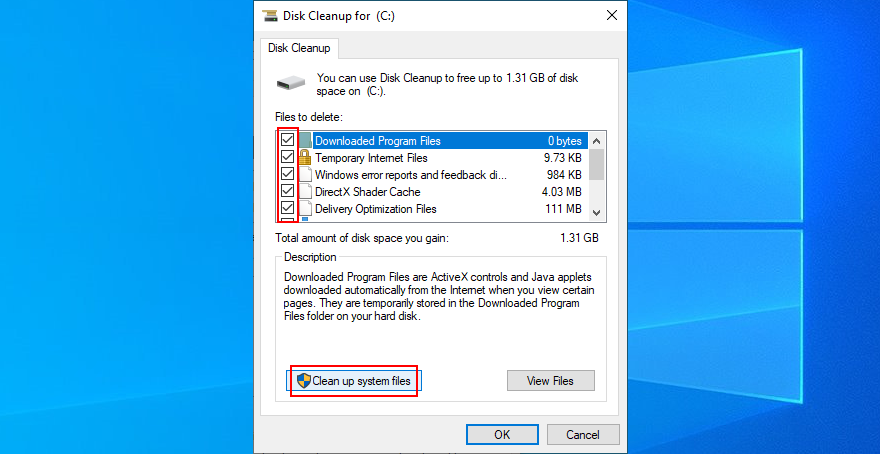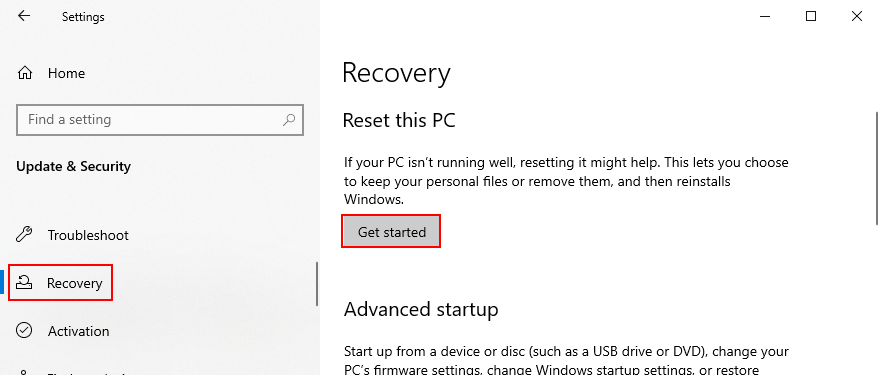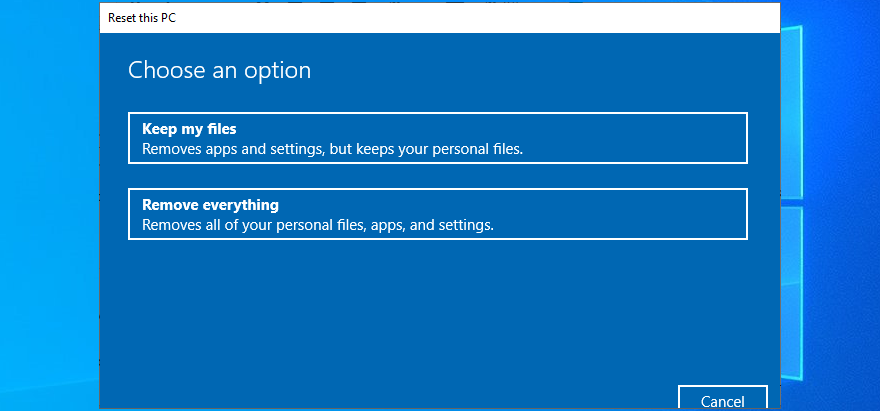Lỗi Màn hình xanh chết chóc là không thể tránh khỏi trên máy tính Windows và có thể xảy ra do các vấn đề khác nhau với phần mềm hoặc phần cứng của bạn. Khía cạnh quan trọng nhất là lỗi BSOD có thể được sửa mà không cần liên hệ với bộ phận hỗ trợ kỹ thuật của Microsoft.
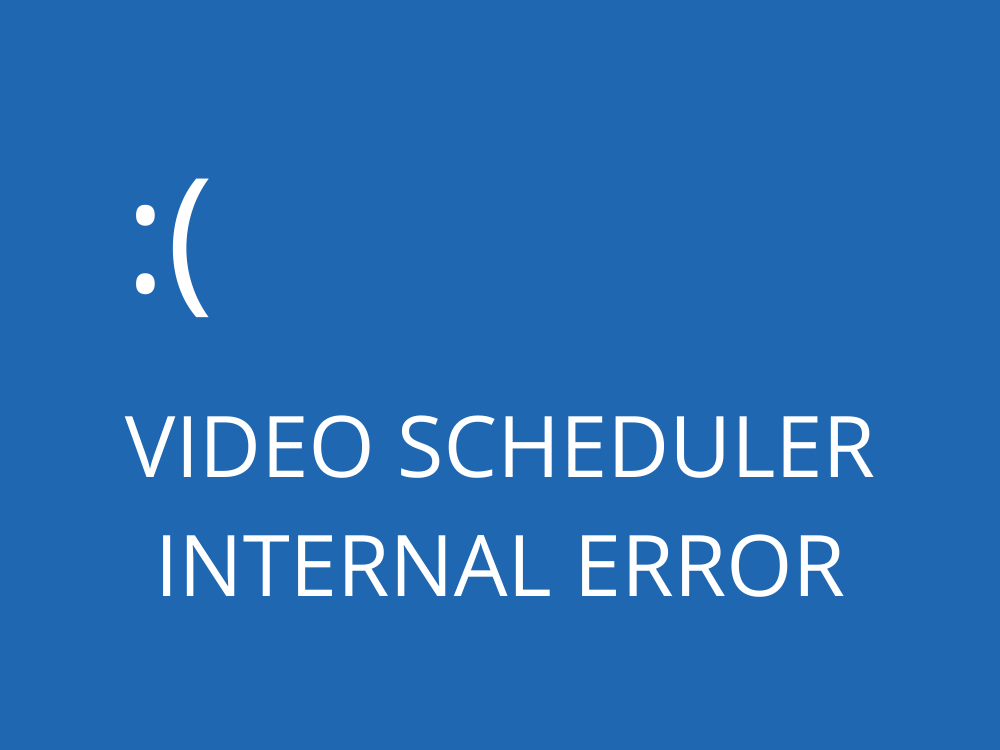
LỖI NỘI BỘ LỊCH TRÌNH VIDEO LÀ GÌ?
LỖI NỘI BỘ BỘ LỊCH TRÌNH VIDEO là một thông báo lỗi bật lên trên màn hình của bạn sau khi chuyển sang màu xanh lam. Điều xảy ra là Windows 10 sẽ khóa bạn lại để tránh làm hỏng thêm máy tính của bạn.
Nguyên nhân là do sự cố với bộ điều hợp đồ họa của bạn và thường xảy ra với GPU NVIDIA. Có lẽ cạc đồ họa của bạn không được PC phát hiện đúng cách . Tuy nhiên, bạn có thể khắc phục lỗi này mà không cần nhờ đến sự trợ giúp của chuyên gia.
Dưới đây là một số vấn đề có thể xảy ra:
- Hệ điều hành hoặc BIOS lỗi thời
- Nhiễm phần mềm độc hại hoặc tham nhũng sổ đăng ký
- Ép xung
- Phần mềm bảo mật, bản cập nhật hệ thống hoặc thiết bị ngoại vi không tương thích
- Cài đặt tường lửa không chính xác
- Trình điều khiển GPU lỗi thời hoặc không tương thích
Cách khắc phục LỖI NỘI BỘ BỘ LỊCH TRÌNH VIDEO trên Windows 10
Để loại bỏ mã dừng LỖI NỘI BỘ BỘ LỊCH TRÌNH VIDEO, bạn phải khắc phục sự cố cơ bản với màn hình của mình. Tuy nhiên, trước khi bắt đầu thao tác khắc phục sự cố, bạn nên tạo một điểm khôi phục hệ thống . Bạn sẽ có thể hoàn nguyên Windows 10 về điểm kiểm tra trước đó trong trường hợp bạn phải bắt đầu lại từ đầu.
1. Kiểm tra các bản cập nhật hệ thống
Bắt đầu bằng cách cập nhật Windows 10 lên phiên bản mới nhất. Thông thường, điều này sẽ tự động xảy ra trên máy tính của bạn. Tuy nhiên, nếu tính năng tự động cập nhật bị tắt, bạn phải kích hoạt nó theo cách thủ công. Nó khá là dễ:
- Nhấp vào nút Bắt đầu , nhập kiểm tra các bản cập nhật và nhấn Enter
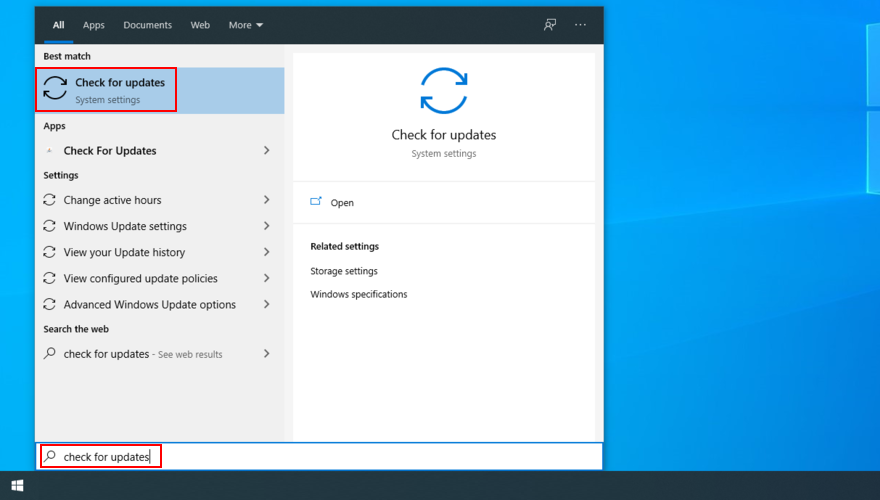
- Hệ điều hành của bạn sẽ bắt đầu tìm kiếm các bản cập nhật ngay lập tức. Nếu không, hãy nhấp vào Kiểm tra các bản cập nhật
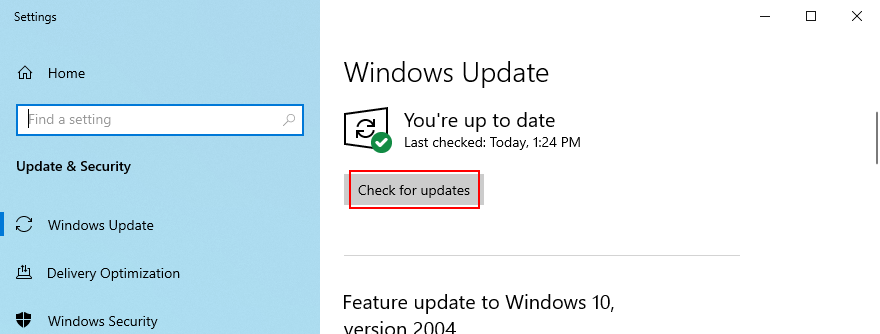
- Nhấp vào Tải xuống để nhận bất kỳ bản cập nhật nào đang chờ xử lý
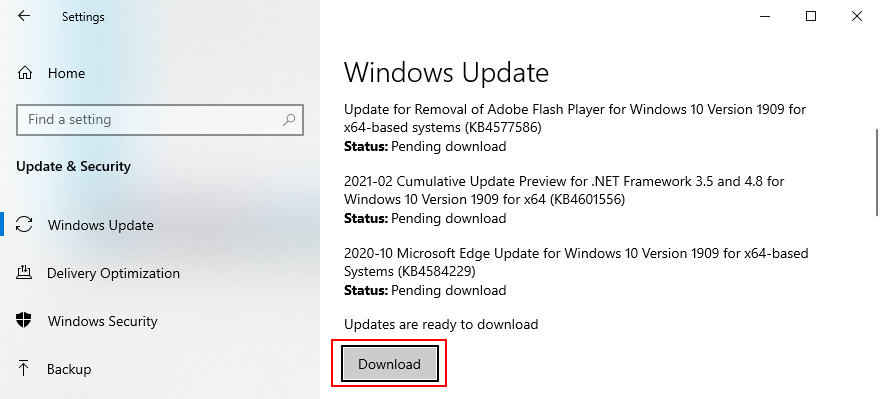
- PC của bạn có thể khởi động lại vài lần. Sau khi hoàn tất, hãy kiểm tra lỗi BSOD
Nếu Windows 10 không cập nhật được , hãy thử khởi động lại Windows Update và các dịch vụ phụ thuộc.
2. Chạy kiểm tra mức độ căng thẳng của GPU
Cách tốt nhất để xác định các vấn đề của cạc đồ họa của bạn là chạy kiểm tra độ căng GPU để xem bạn nhận được loại Phần mềm nào. Mặc dù mất nhiều thời gian hơn, nhưng bài kiểm tra sẽ kéo dài ít nhất một giờ để kỹ lưỡng. Cuối cùng, bạn nên ghi lại nhiệt độ tối đa.
Có thể là một thách thức để tìm ra công cụ phù hợp để thực hiện kiểm tra độ căng trên cạc đồ họa của bạn. Nếu bạn chưa quyết định, chúng tôi khuyên bạn nên chọn FurMark , MSI Afterburner hoặc GPU-Z .
3. Chạy quét phần mềm độc hại
LỖI NỘI BỘ BỘ LỊCH TRÌNH VIDEO trên Windows 10 cũng có thể do nhiễm vi-rút. Vì vậy, bạn nên chạy quét phần mềm độc hại trên máy tính của mình để tìm và loại bỏ bất kỳ mối đe dọa nào, cho dù bạn đang sử dụng Bộ bảo vệ Windows hay ứng dụng chống phần mềm độc hại của bên thứ ba.
Cách sử dụng Bộ bảo vệ Windows:
- Nhấn phím Win , nhập Windows Security và nhấn Enter để khởi chạy ứng dụng này
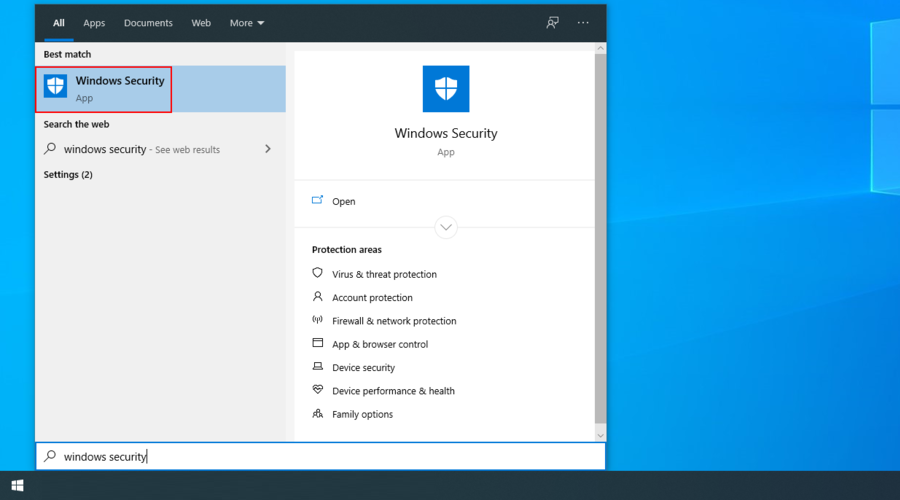
- Chọn bảo vệ khỏi mối đe dọa và vi-rút
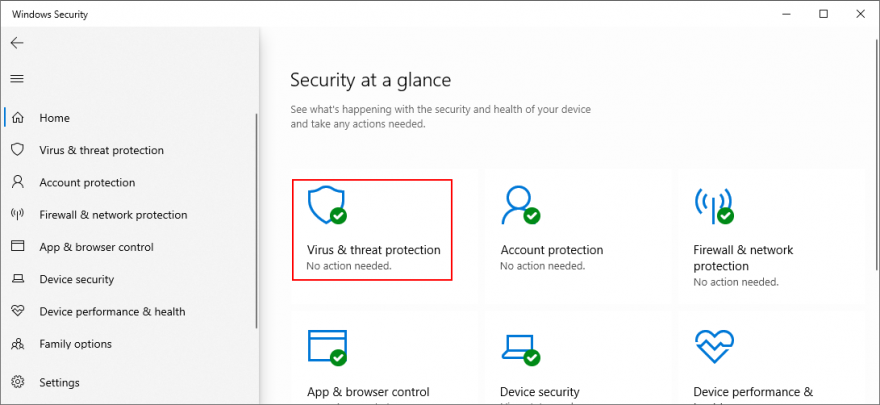
- Nhấp vào Tùy chọn quét
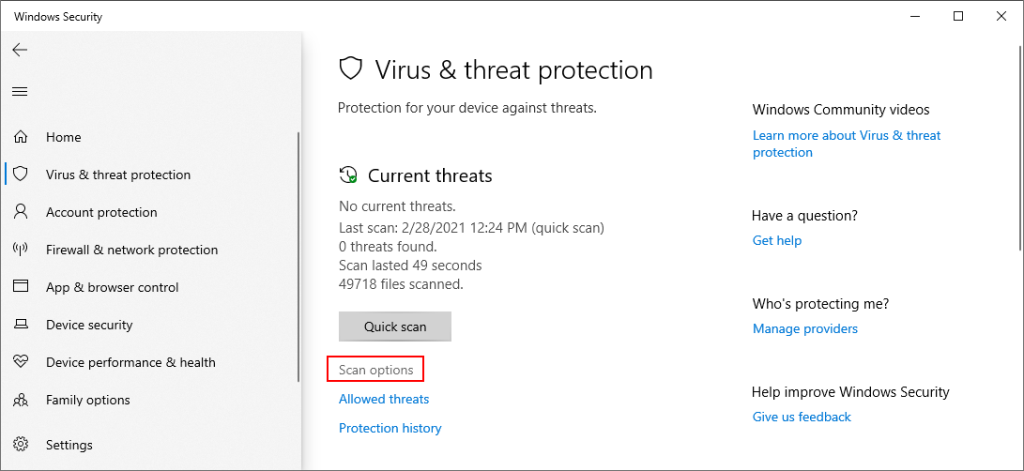
- Chọn Quét nhanh từ danh sách các chế độ quét
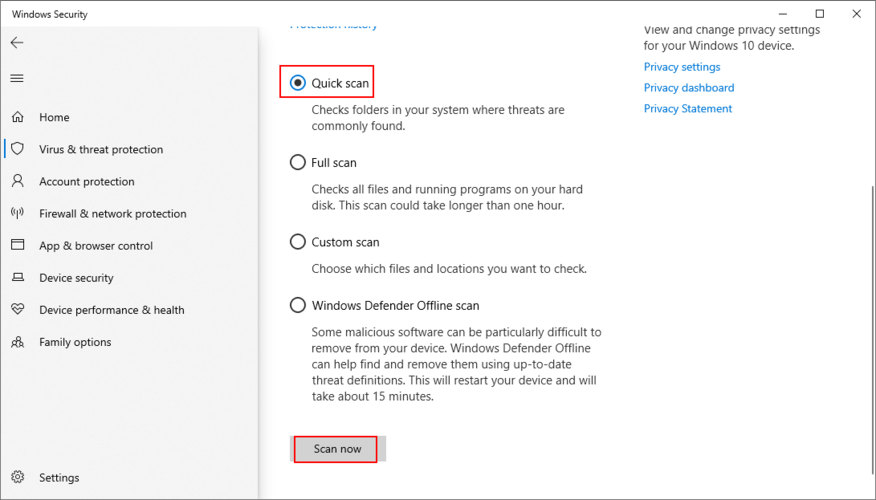
- Nhấp vào Quét ngay bây giờ
- Kiên nhẫn đợi trong khi Defender thực hiện quét và cho phép nó loại bỏ mọi nhiễm trùng. Nếu không tìm thấy bất kỳ điều gì đáng ngờ, hãy chạy kiểm tra khác bằng chế độ quét Ngoại tuyến của Bộ bảo vệ Windows
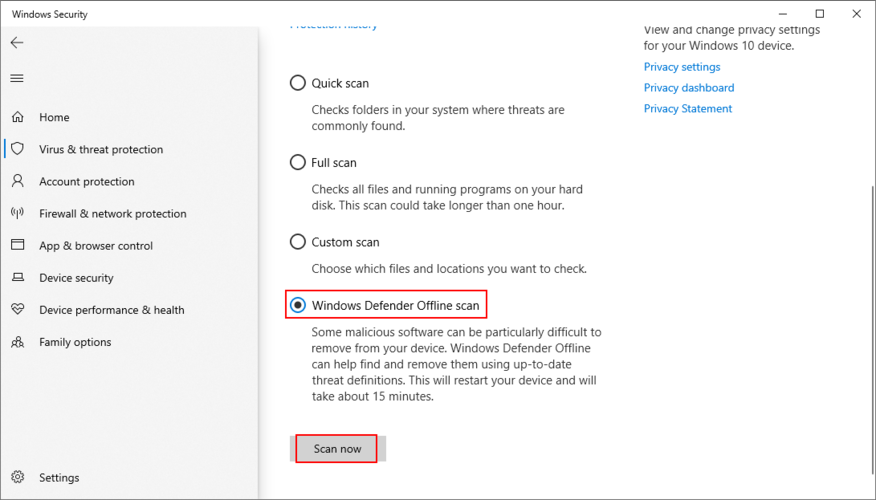
- Sau khi Defender thực hiện công việc của mình, hãy khởi động lại PC của bạn
- Kiểm tra lỗi màn hình xanh
4. Sửa sổ đăng ký hệ thống
Nếu sổ đăng ký Windows đã phải chịu quá nhiều sửa đổi do cài đặt quá nhiều phần mềm, thì sổ đăng ký có thể đã bị hỏng, dẫn đến việc kích hoạt mã dừng BSOD như VIDEO_SCHEDULER_INTERNAL_ERROR. Tuy nhiên, bạn có thể khắc phục sự cố này bằng cách sử dụng trình dọn dẹp sổ đăng ký mà không cần phải đặt lại PC hoặc sử dụng Khôi phục Hệ thống. Hoặc, kiểm tra các bước tiếp theo để sửa chữa sổ đăng ký theo cách thủ công.
- Tạo bản sao lưu sổ đăng ký :
- Nhấp vào nút Bắt đầu , tìm kiếm Trình chỉnh sửa sổ đăng ký và mở ứng dụng này
- Mở menu Tệp và chọn Xuất
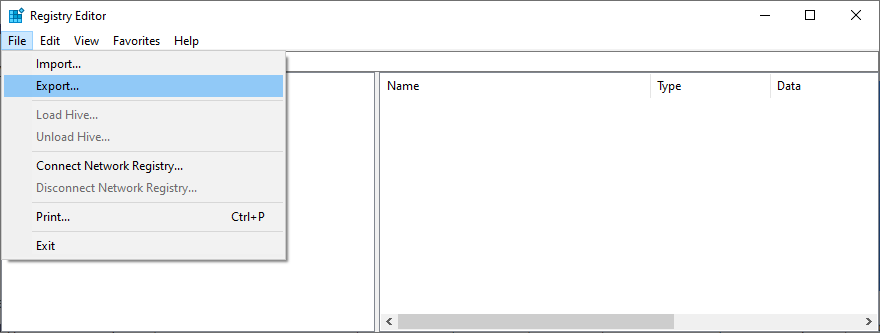
- Chỉ định tên tệp và thư mục lưu cho tệp .reg
- Nhấp vào Lưu
- Thoát khỏi trình chỉnh sửa sổ đăng ký
- Nhấp chuột phải vào nút Bắt đầu và đi tới Cài đặt

- Nhấp vào Cập nhật & Bảo mật

- Chuyển đến Phục hồi ở phía bên trái
- Tại Khởi động nâng cao , bấm Khởi động lại ngay
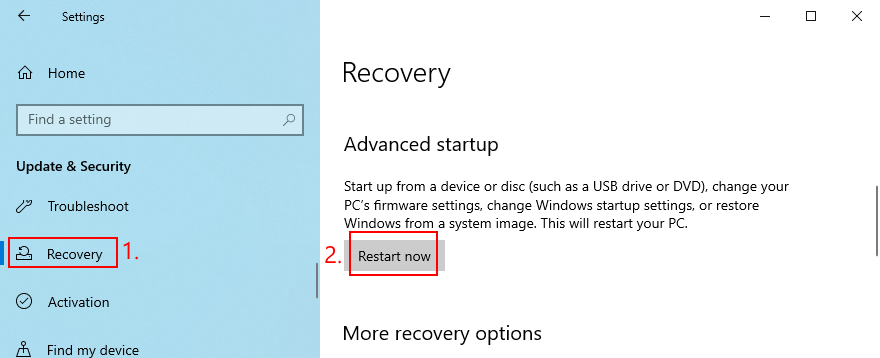
- Windows 10 sẽ khởi động lại ở chế độ Khởi động nâng cao . Chọn Khắc phục sự cố > Tùy chọn nâng cao
- Nhấp vào Command Prompt
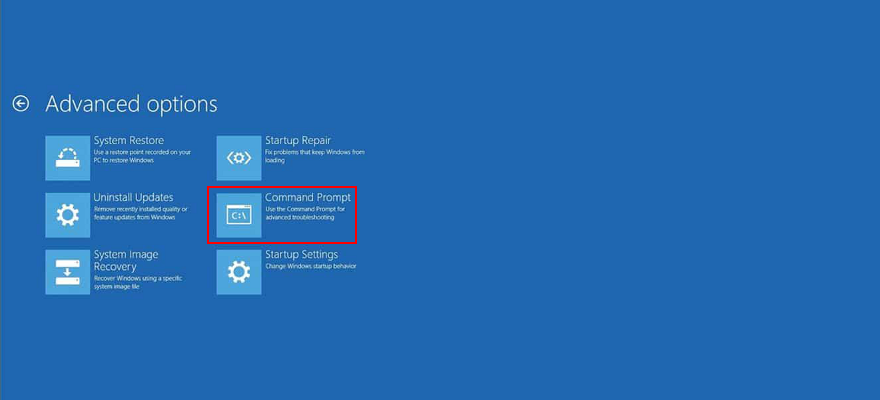
- Dán các lệnh sau (nhấn Enter sau mỗi lệnh):
-
cd c: \ Windows \ System32 \ config
-
ren c: \ Windows \ System32 \ config \ DEFAULT DEFAULT.old
-
ren c: \ Windows \ System32 \ config \ SAM SAM.old
-
ren c: \ Windows \ System32 \ config \ SECURITY SECURITY.old
-
ren c: \ Windows \ System32 \ config \ SOFTWARE SOFTWARE.old
-
ren c: \ Windows \ System32 \ config \ SYSTEM SYSTEM.old
-
sao chép c: \ Windows \ System32 \ config \ RegBack \ DEFAULT c: \ Windows \ System32 \ config \
-
sao chép c: \ Windows \ System32 \ config \ RegBack \ DEFAULT c: \ Windows \ System32 \ config \
-
sao chép c: \ Windows \ System32 \ config \ RegBack \ SAM c: \ Windows \ System32 \ config \
-
sao chép c: \ Windows \ System32 \ config \ RegBack \ SECURITY c: \ Windows \ System32 \ config \
-
sao chép c: \ Windows \ System32 \ config \ RegBack \ SYSTEM c: \ Windows \ System32 \ config \
-
sao chép c: \ Windows \ System32 \ config \ RegBack \ SOFTWARE c: \ Windows \ System32 \ config \
- Khởi động lại PC của bạn
- Kiểm tra xem bạn có còn nhận được mã dừng LỖI NỘI BỘ LỊCH TRÌNH VIDEO không
5. Tắt ép xung
Một số game thủ ép xung máy tính của họ để lấy thêm năng lượng từ GPU, CPU hoặc RAM, trong nỗ lực cải thiện yêu cầu hệ thống cho các trò chơi đòi hỏi cao. Tuy nhiên, nếu nó không được thực hiện đúng cách hoặc nếu bộ làm mát không đủ mạnh để duy trì nhiệt thêm, điều này có thể khiến màn hình của bạn chuyển sang màu xanh lam để bảo vệ phần cứng của bạn khỏi quá nóng.
Giải pháp tốt hơn là tắt phần mềm ép xung của bạn. Sau đó, tái tạo tình huống dẫn đến LỖI NỘI BỘ LỊCH TRÌNH VIDEO ngay từ đầu, giống như khởi chạy một trò chơi cụ thể.
6. Đặt lại BIOS
BIOS có rất nhiều tùy chọn thú vị mà bạn có thể cấu hình, bao gồm ép xung, bộ nhớ đệm và đổ bóng. Tuy nhiên, cũng giống như giải pháp trước, nếu bạn không làm như vậy, bạn có thể gây hại cho PC của mình do cài đặt BIOS không chính xác. Để khắc phục sự cố này, bạn chỉ cần khôi phục các tùy chọn BIOS về giá trị xuất xưởng của chúng .
- Khởi động lại máy tính của bạn
- Trước khi Windows khởi động, hãy nhấn phím hiển thị trên màn hình để truy cập chế độ BIOS
- Truy cập cài đặt nâng cao
- Tìm và bật tùy chọn đặt lại cấu hình BIOS về mặc định
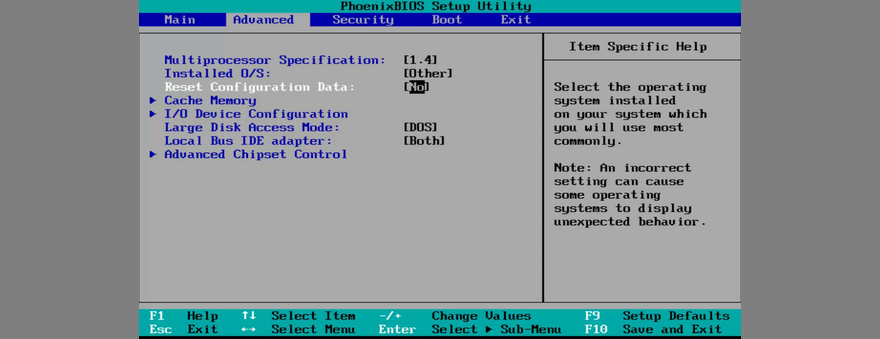
- Lưu cài đặt BIOS hiện tại và thoát
- Sau khi khởi động hệ điều hành, hãy kiểm tra lỗi BSOD bổ sung
7. Cập nhật BIOS
Vì chúng ta đang thảo luận về BIOS, nên kiểm tra xem nó có lỗi thời hay không. Cũng giống như hệ điều hành, ứng dụng và phần sụn bộ định tuyến, BIOS cũng phải được cập nhật lên phiên bản mới nhất để tận dụng các tính năng mới nhất.
- Kết nối ổ đĩa flash USB trống với PC của bạn
- Nhấn phím Windows , tìm kiếm Thông tin Hệ thống và mở ứng dụng này
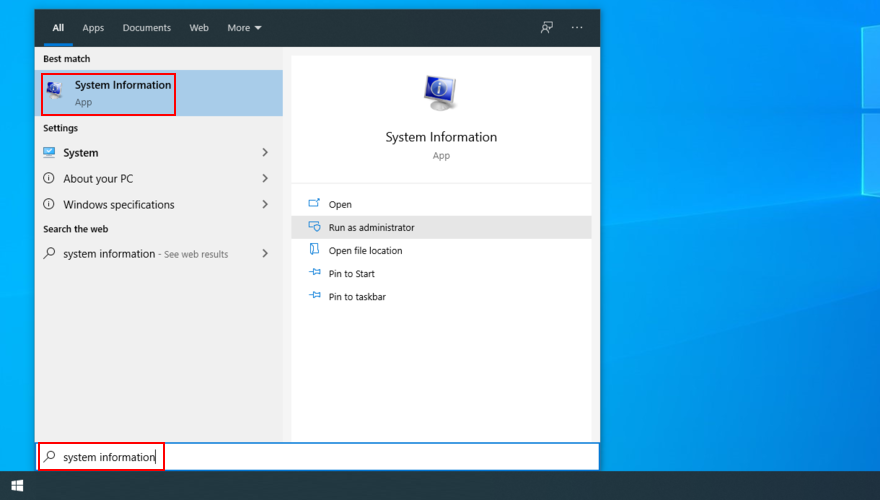
- Chuyển đến khu vực Tóm tắt Hệ thống
- Lưu ý thông tin hiển thị tại Phiên bản / Ngày của BIOS và Nhà sản xuất BaseBoard
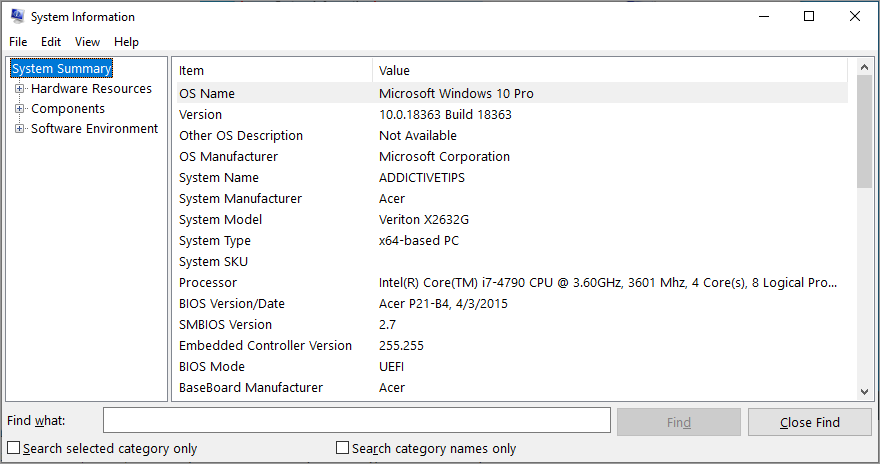
- Bằng cách tính đến Nhà sản xuất BaseBoard , hãy truy cập trang web chính thức của nhà sản xuất BIOS của bạn
- Kiểm tra các chi tiết được tiết lộ tại Phiên bản / Ngày của BIOS và sử dụng chúng để tìm phiên bản BIOS mới hơn tương thích với hệ điều hành của bạn
- Tải xuống kho lưu trữ BIOS và giải nén nó vào ổ bút
- Khởi động lại PC của bạn và truy cập chế độ BIOS bằng cách nhấn nhanh phím hiển thị trên màn hình
- Tạo bản sao lưu của phiên bản BIOS hiện tại và lưu nó vào ổ đĩa flash USB
- Bắt đầu cập nhật BIOS và làm theo các bước trên màn hình
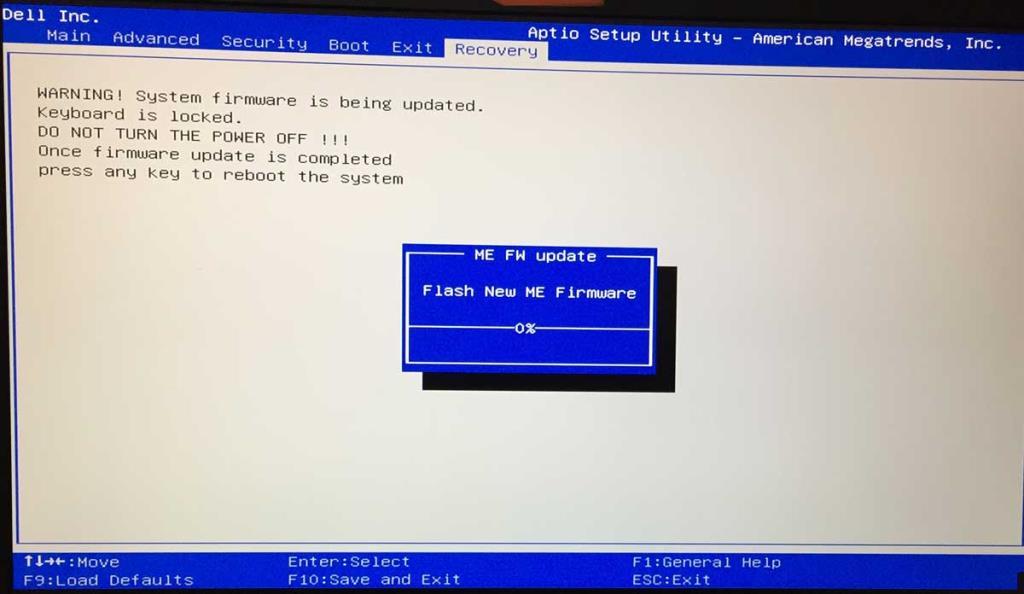
- Kiên nhẫn đợi trong quá trình cập nhật và đảm bảo không khởi động lại hoặc tắt PC của bạn
- Khởi động Windows 10 như bình thường
- Kiểm tra LỖI NỘI BỘ BỘ LỊCH TRÌNH VIDEO
8. Gỡ cài đặt các công cụ bảo mật của bên thứ ba
Không phải tất cả các giải pháp phần mềm của bên thứ ba đều hỗ trợ đầy đủ Windows 10. Trên thực tế, một số giải pháp trong số chúng có thể gây ra sự cố hiển thị và kích hoạt thông báo lỗi BSOD chẳng hạn như LỖI NỘI BỘ VIDEO SCHEDULER. Để giải quyết vấn đề này, bạn nên loại bỏ tất cả các ứng dụng bảo mật của bên thứ ba được cài đặt gần đây.
- Nhấp chuột phải vào nút Bắt đầu và chọn Ứng dụng và tính năng
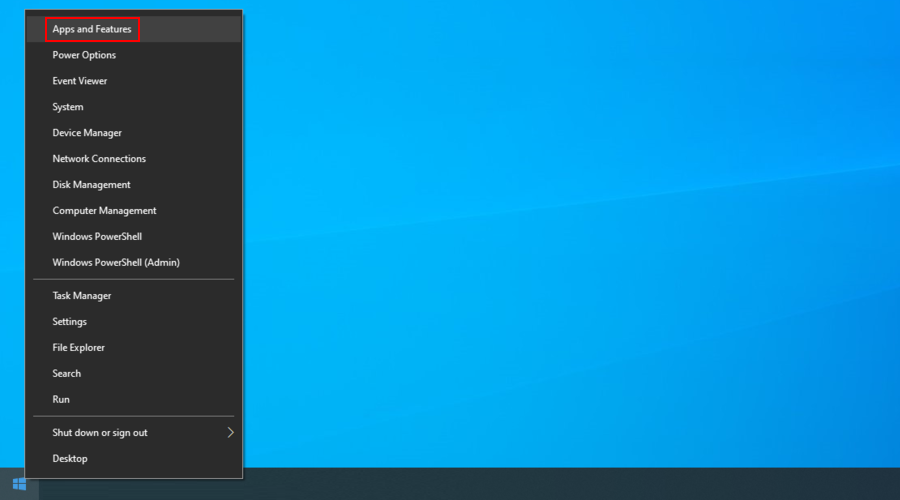
- Đặt Sắp xếp theo thành Ngày cài đặt (mới nhất trước)
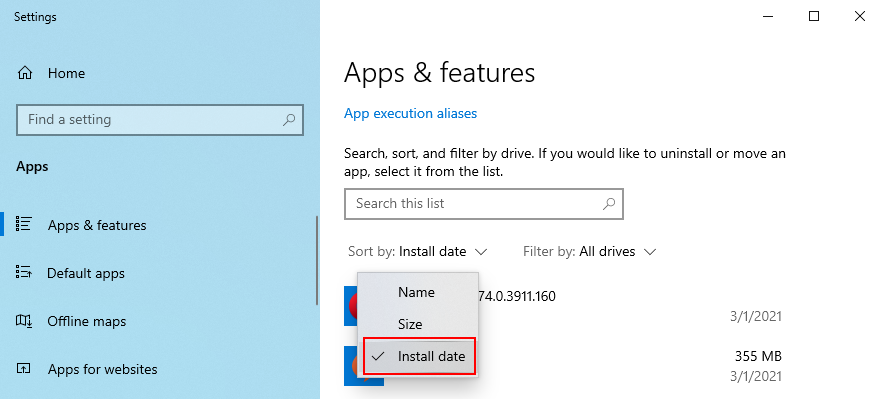
- Chọn một chương trình bảo mật và nhấp vào Gỡ cài đặt
- Nhấp lại vào Gỡ cài đặt để xác nhận
- Tiến hành thao tác gỡ bỏ
- Khởi động lại PC của bạn và kiểm tra lỗi BSOD
Trình gỡ cài đặt tích hợp sẵn của Windows 10 chỉ có thể xóa các chương trình khỏi máy tính của bạn. Nếu bạn đang tìm cách xóa các tệp còn sót lại và khôi phục cài đặt đăng ký, chúng tôi khuyên bạn nên sử dụng một trình xóa ứng dụng chuyên dụng để thực hiện triệt để công việc của nó.
9. Gỡ cài đặt các bản cập nhật hệ thống
Nếu bạn bắt đầu nhận được mã dừng VIDEO_SCHEDULER_INTERNAL_ERROR sau bản cập nhật hệ thống gần đây, có lẽ đó là nơi bạn nên chuyển sự chú ý của mình. Một số bản cập nhật Windows nhất định có thể gây ra các vấn đề về tính ổn định vì chúng không hỗ trợ đầy đủ cấu hình hệ thống của bạn, vì vậy tốt hơn hết bạn nên loại bỏ chúng và đợi cho đến khi Microsoft tung ra bản cập nhật đáng tin cậy.
Cách gỡ cài đặt các bản cập nhật Windows gần đây:
- Nhấn phím Windows + R , nhập bảng điều khiển và nhấn Enter
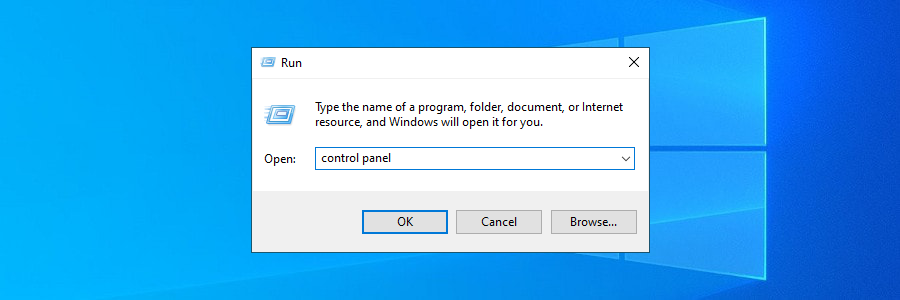
- Đi tới Chương trình và Tính năng
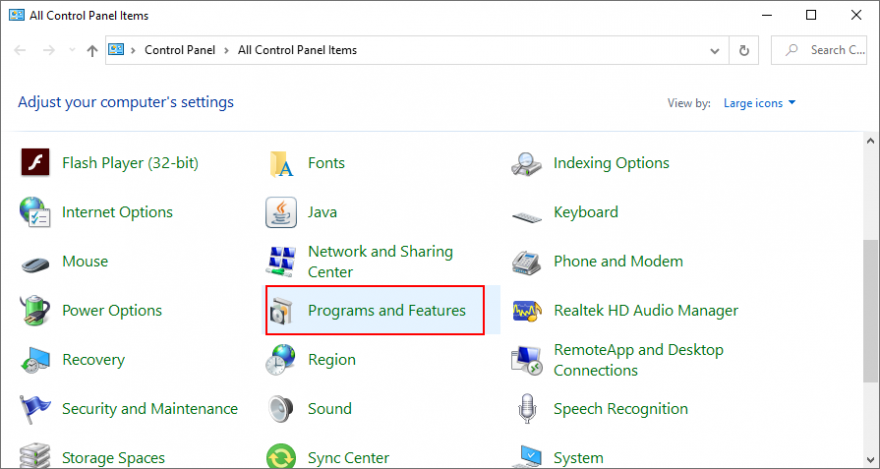
- Nhấp vào Xem các bản cập nhật đã cài đặt
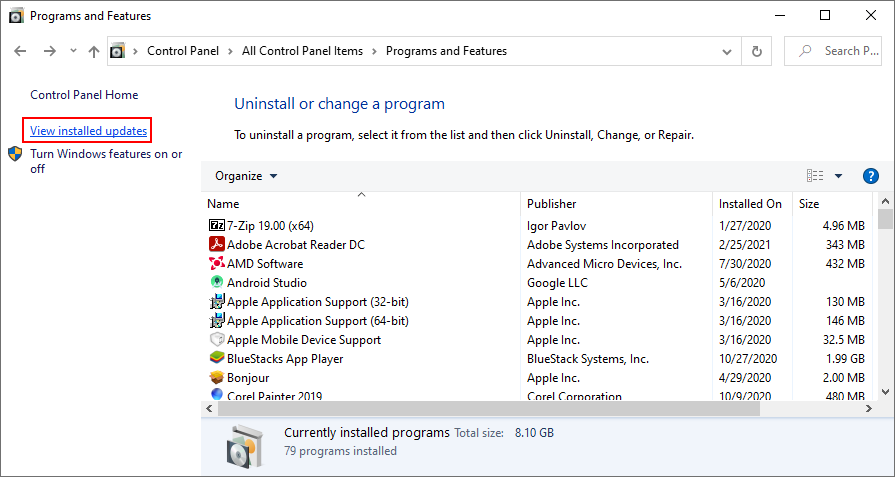
- Nhấp vào cột Installed On để sắp xếp các bản cập nhật theo ngày (mới nhất trước)
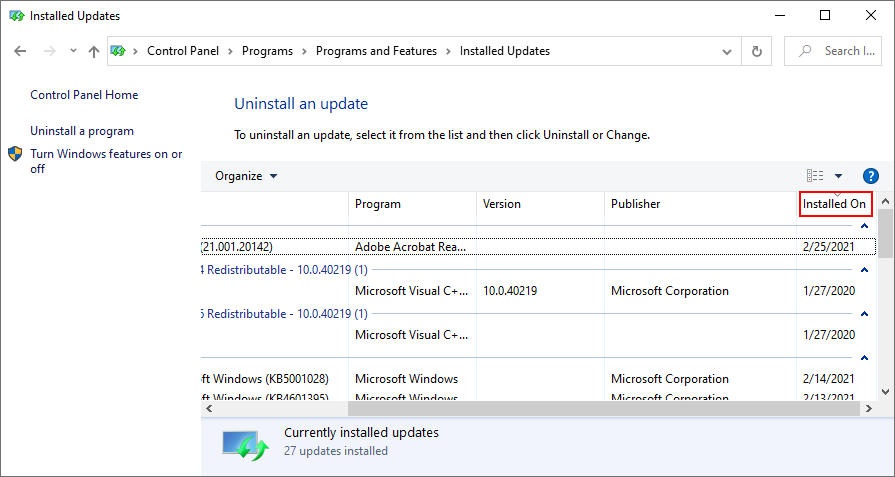
- Nhấp chuột phải vào bản cập nhật đầu tiên trong danh sách và chọn Gỡ cài đặt
- Khi được hỏi bạn có chắc chắn không, hãy nhấp vào Có
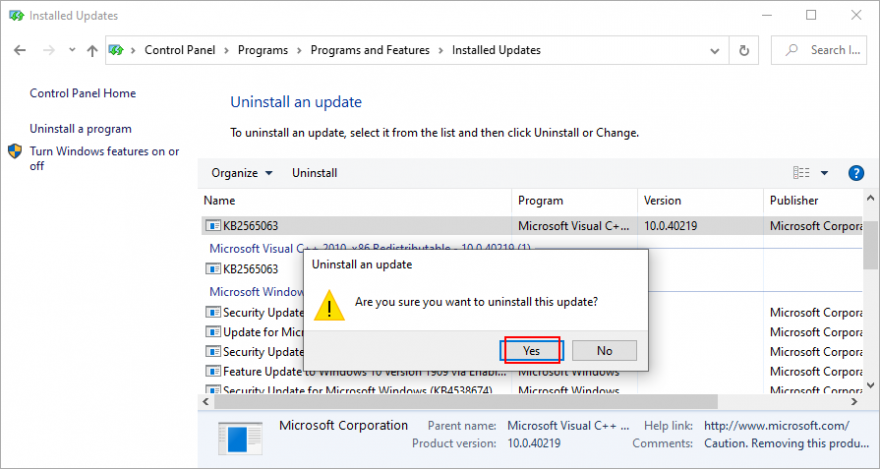
- Khởi động lại PC của bạn và kiểm tra lỗi BSOD
10. Chạy trình khắc phục sự cố Phần cứng và Thiết bị
Windows có trình khắc phục sự cố được thiết kế để sửa các lỗi phổ biến với phần cứng và thiết bị của bạn. Bạn nên sử dụng nó để loại bỏ LỖI NỘI BỘ BỘ LỊCH TRÌNH VIDEO. Bạn có thể tìm thấy nó trong Cài đặt> Trình gỡ rối. Tuy nhiên, nếu trình khắc phục sự cố Phần cứng và Thiết bị không tồn tại trong danh sách đó, bạn có thể sử dụng khởi chạy nó từ Run. Đây là cách thực hiện:
- Nhấn phím Win + R , nhập msdt.exe -id DeviceDiagnostic và nhấn phím Enter
- Nhấp vào Tiếp theo và làm theo các hướng dẫn đã cho
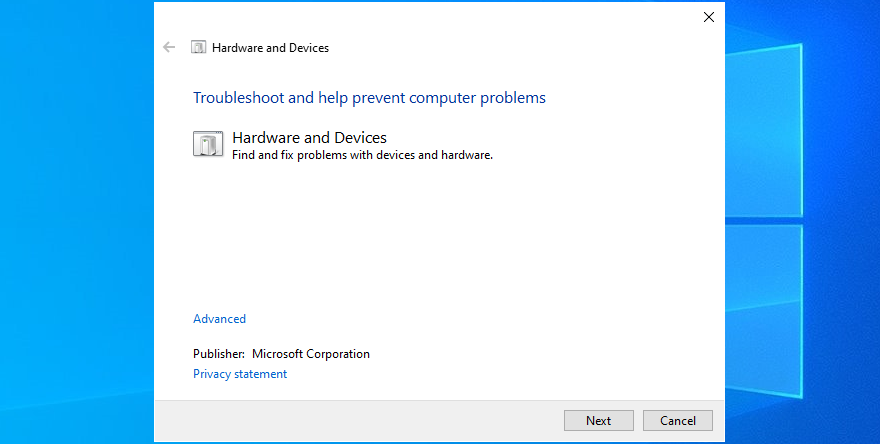
- Nếu nó tìm thấy cách sửa chữa phần cứng và thiết bị của bạn, hãy nhấp vào Áp dụng bản sửa lỗi này
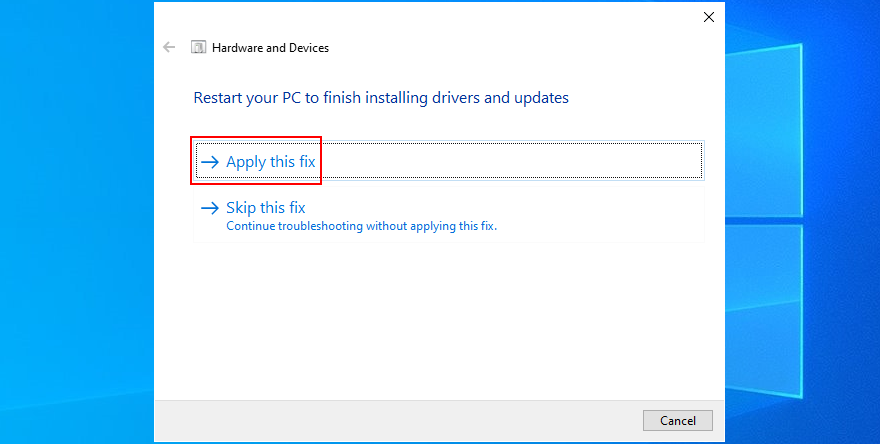
- Khởi động lại Windows 10
- Xem nếu bạn vẫn nhận được thông báo màn hình xanh
11. Gỡ bỏ các thiết bị ngoại vi gần đây
Các thành phần phần cứng mà bạn đã gắn gần đây vào máy tính để bàn hoặc máy tính xách tay của mình có thể không hoạt động bình thường. Hoặc, chúng có thể không tương thích với hệ điều hành của bạn. Vì vậy, bạn nên tách chúng ra, sau đó khởi động PC của bạn và kiểm tra lỗi màn hình xanh.
Nếu bạn không thể biết thiết bị nào bị lỗi, chỉ cần tắt máy tính và rút phích cắm của mọi thứ, ngoại trừ chuột và bàn phím. Sau đó, khởi động Windows và xác nhận rằng PC của bạn không còn bị treo nữa.
Cắm lại từng thiết bị một và xem điều gì xảy ra với máy tính của bạn. Khi gặp lại LỖI NỘI BỘ BỘ LỊCH TRÌNH VIDEO, bạn sẽ biết chắc chắn thành phần nào đang bị trục trặc. Trong trường hợp đó, bạn nên gửi lại cho nhà sản xuất để sửa chữa.
12. Tắt phần mềm chống vi-rút của bạn
Giải pháp phần mềm chống vi-rút của bạn có thể đang chặn các quy trình hệ thống quan trọng mà máy tính của bạn cần để hoạt động bình thường. Nếu không, bạn có thể nhận được các thông báo trên màn hình xanh chẳng hạn như LỖI NỘI BỘ BỘ LỊCH TRÌNH VIDEO.
Điều này thường xảy ra khi bạn đã cài đặt ứng dụng chống phần mềm độc hại của bên thứ ba, ứng dụng này không tương thích với hệ điều hành của bạn. Hoặc, nếu bạn có hai hoặc nhiều công cụ bảo mật với tính năng bảo vệ theo thời gian thực, các thành phần đó có thể xung đột, dẫn đến sự cố PC.
Để giải quyết sự cố này, hãy đảm bảo tắt mọi giải pháp phần mềm của bên thứ ba. Và, nếu bạn đã cài đặt nhiều chương trình như vậy, hãy xóa chúng để khôi phục tính ổn định của máy tính.
13. Tắt tường lửa
Các vấn đề bảo mật khác có thể do tường lửa của bạn gây ra, tường lửa này chặn truy cập Internet vào các thành phần quan trọng mà Windows yêu cầu, chẳng hạn như Windows Update. Nếu bạn hoặc người khác có quyền truy cập vào PC của bạn đã làm sai cài đặt tường lửa, thì bạn nên khôi phục chúng về mặc định.
Hơn nữa, một số ứng dụng tường lửa của bên thứ ba có thể có cấu hình mặc định không chính xác cho PC của bạn, vì vậy bạn nên xóa chúng. Nếu bạn không ở trong trường hợp này, đây là cách tạm thời tắt Tường lửa của Windows:
- Đảm bảo rằng bạn đã đăng nhập với tư cách là quản trị viên PC
- Nhấp vào nút Bắt đầu , tìm kiếm Bảng điều khiển và mở ứng dụng này
- Đi tới Tường lửa của Bộ bảo vệ Windows
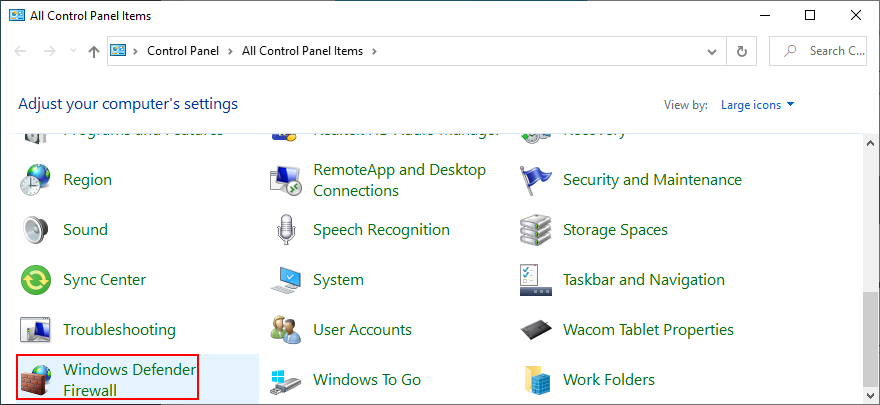
- Nhấp vào Bật hoặc tắt Bộ bảo vệ Windows ở phía bên trái
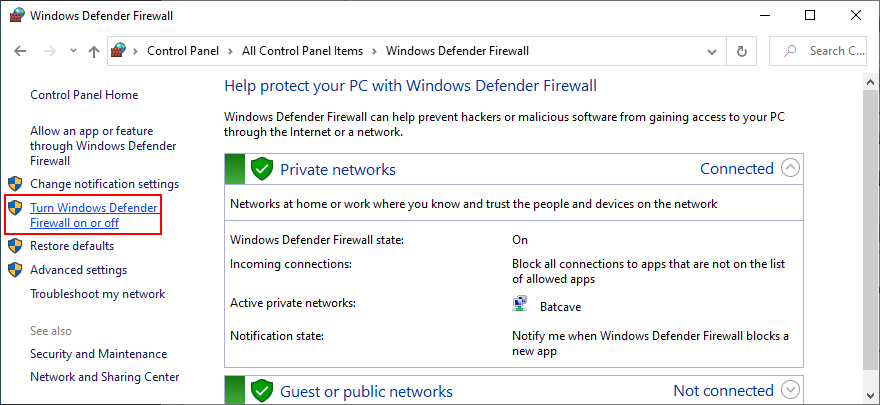
- Chọn Tắt tường lửa của Bộ bảo vệ Windows (không được khuyến nghị) ở cả Cài đặt mạng riêng và Cài đặt mạng công cộng
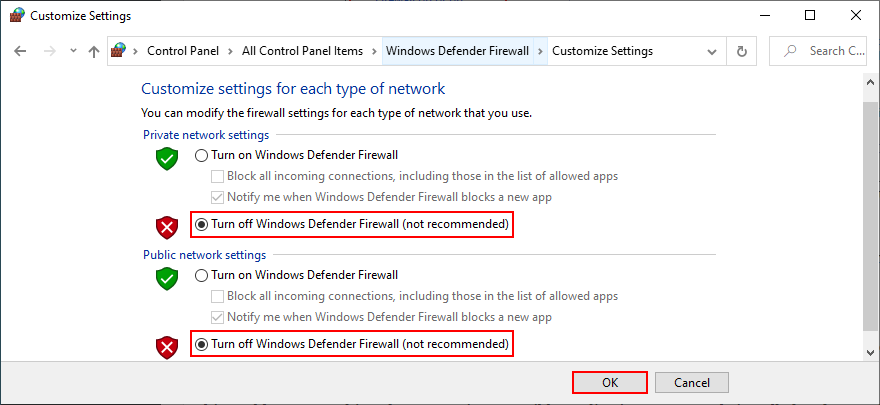
- Nhấp vào OK và khởi động lại PC của bạn
- Kiểm tra lỗi BSOD
Bạn không nên tắt tường lửa bởi vì điều đó có nghĩa là máy của bạn sẽ gặp nguy hiểm từ Internet. Đảm bảo bật lại càng sớm càng tốt bằng cách thực hiện lại các bước ở trên.
14. Cập nhật trình điều khiển GPU của bạn
Nếu bộ điều hợp đồ họa của bạn đã lỗi thời, không có gì lạ khi LỖI NỘI BỘ CỦA BỘ LỊCH TRÌNH VIDEO xuất hiện trên màn hình của bạn. Để giải quyết vấn đề này, bạn chỉ cần cập nhật trình điều khiển GPU của mình lên phiên bản mới nhất.
- Nhấp chuột phải vào nút Bắt đầu của Windows 10 và chọn Trình quản lý thiết bị
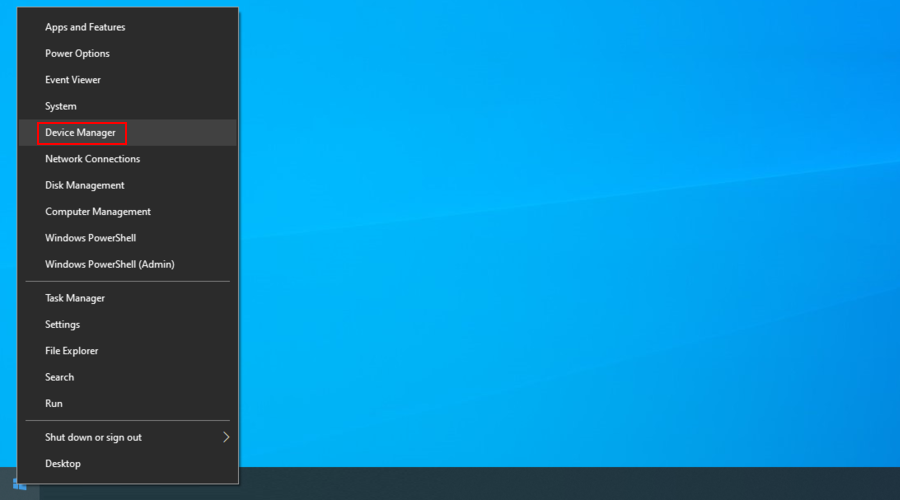
- Mở rộng danh mục Bộ điều hợp hiển thị
- Nhấp chuột phải vào thiết bị đồ họa của bạn và chọn Cập nhật trình điều khiển
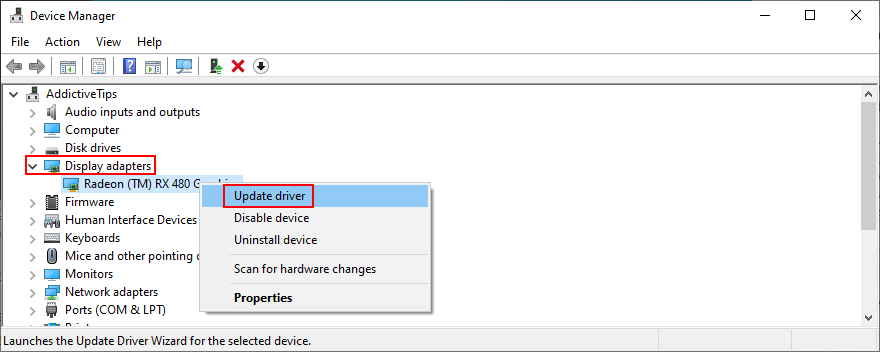
- Khi được nhắc với hai tùy chọn, hãy chọn Tự động tìm kiếm trình điều khiển
- Nếu bạn thấy thông báo Trình điều khiển tốt nhất cho thiết bị của bạn đã được cài đặt , hãy nhấp vào Tìm kiếm trình điều khiển được cập nhật trên Windows Update . Tuy nhiên, nếu bạn đã cập nhật Windows 10 rồi thì có thể bỏ qua bước này
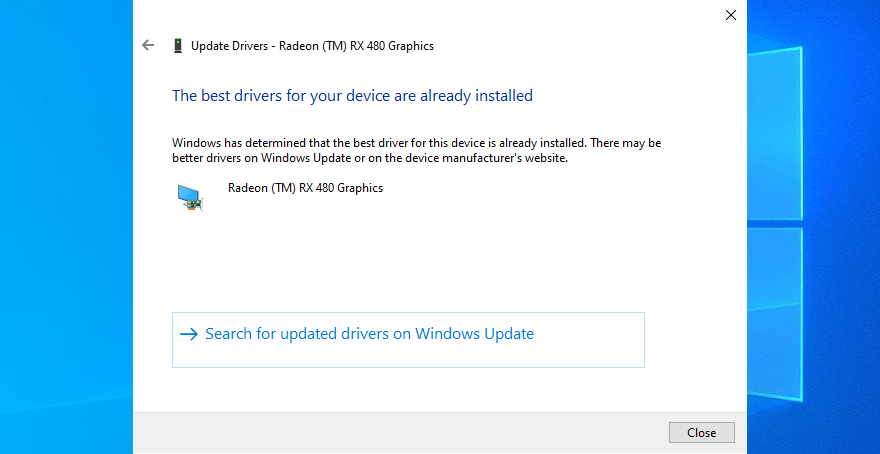
Windows không giỏi để theo dõi các trình điều khiển mới hơn trên Internet, mặc dù chúng có sẵn để tải xuống. Giải pháp tốt hơn là truy cập trang web của nhà sản xuất để tìm và tải xuống trình điều khiển mới nhất.
Tuy nhiên, nếu bạn không muốn gặp phải rắc rối đó hoặc có nguy cơ nhận được trình điều khiển không tương thích, bạn có thể sử dụng giải pháp phần mềm cập nhật trình điều khiển để kiểm tra tất cả các trình điều khiển của bạn.
15. Quay lại trình điều khiển đồ họa
Mặt khác, nếu bạn đã cài đặt trình điều khiển bị hỏng hoặc không tương thích với cạc đồ họa của mình, bạn nên ngay lập tức quay trở lại phiên bản trước đó, giả sử rằng nó vẫn tồn tại trên đĩa cứng của bạn.
- Quay lại Trình quản lý thiết bị
- Nhấp chuột phải vào thiết bị đồ họa của bạn và chọn Thuộc tính
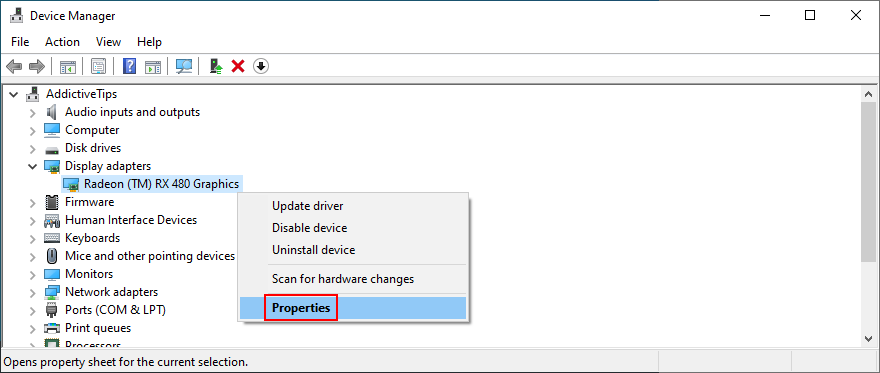
- Chọn khu vực Trình điều khiển
- Nhấp vào Roll Back Driver và làm theo các bước
- Nếu nút chuyển sang màu xám và không thể nhấp được, điều đó có nghĩa là bạn không thể khôi phục vì trình điều khiển trước đó không tồn tại trên PC của bạn
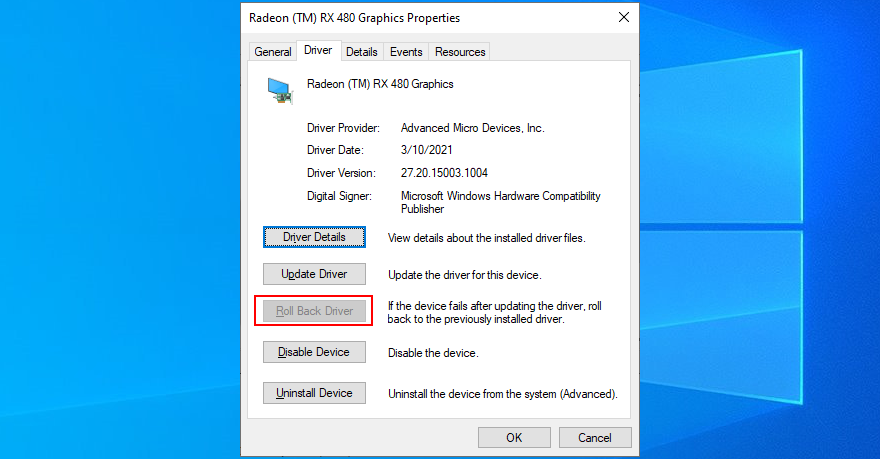
16. Tắt tăng tốc phần cứng
Một số trò chơi, trình duyệt web và các chương trình khác có tùy chọn tích hợp để cải thiện hiệu suất bằng cách tăng tốc phần cứng của bạn. Tuy nhiên, nó phải là một tính năng chỉ dành riêng cho các máy tính cao cấp.
Nếu không, bạn có nguy cơ gặp sự cố hệ thống và thông báo màn hình xanh do phần cứng của bạn hoạt động quá mức. Nếu bạn có một máy tính cấp thấp có thẻ GPU với mức ngân sách vừa phải , hãy đảm bảo tắt tính năng tăng tốc phần cứng trong tất cả các ứng dụng của chúng tôi.
Cách tắt tăng tốc phần cứng trong Google Chrome:
- Khởi chạy Google Chrome
- Nhấp vào nút Thêm ở góc trên bên phải
- Chọn Cài đặt (hoặc truy cập
chrome://settings/)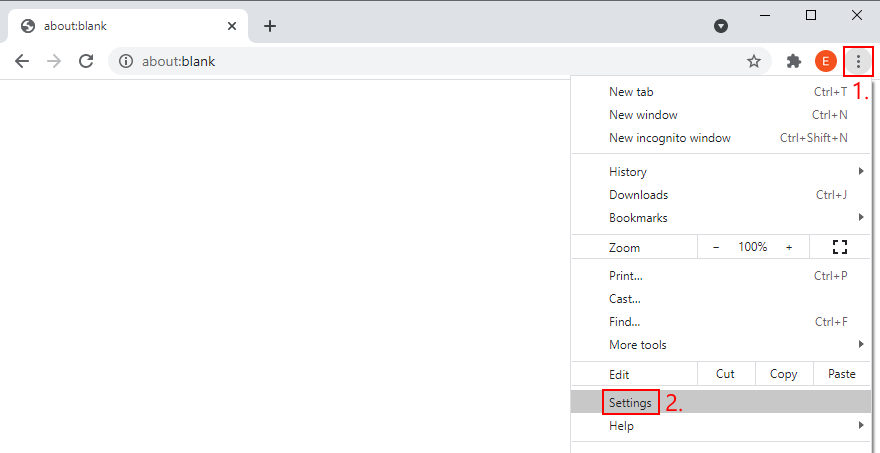
- Chuyển đến nâng cao phần
- Tại Hệ thống , tắt Sử dụng tăng tốc phần cứng khi có sẵn
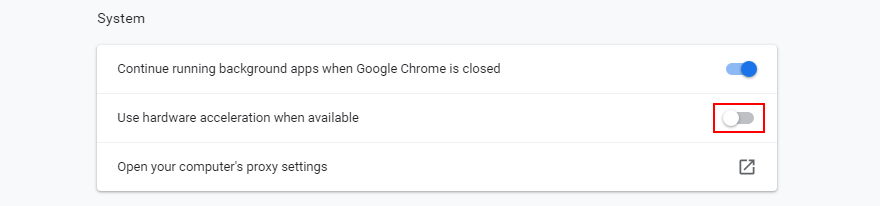
- Khởi chạy lại trình duyệt web của bạn
Cách tắt tăng tốc phần cứng trong Mozilla Firefox:
- Mở Mozilla Firefox
- Nhấp vào nút ≡ ở phần trên bên phải
- Đi tới Tùy chọn (hoặc truy cập
about:preferences)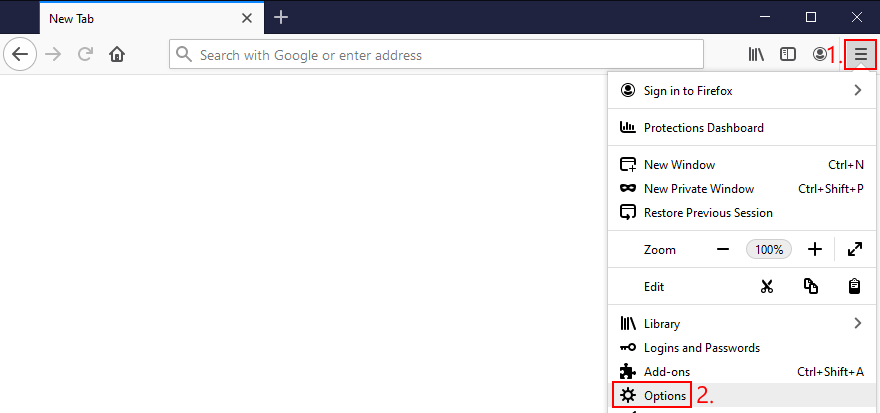
- Trong chung , xác định vị trí Hiệu suất phần
- Tắt Sử dụng cài đặt hiệu suất được đề xuất
- Khi được hiển thị, cũng tắt Sử dụng tăng tốc phần cứng khi có sẵn
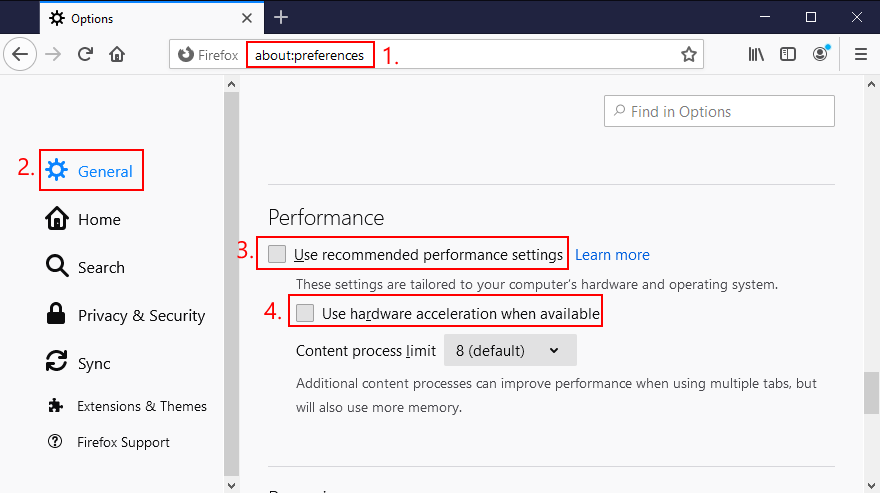
- Khởi động lại Firefox
Cách tắt tăng tốc phần cứng trong Microsoft Edge:
- Mở Microsoft Edge
- Nhấp vào nút Thêm ở góc trên bên phải
- Đi tới Cài đặt
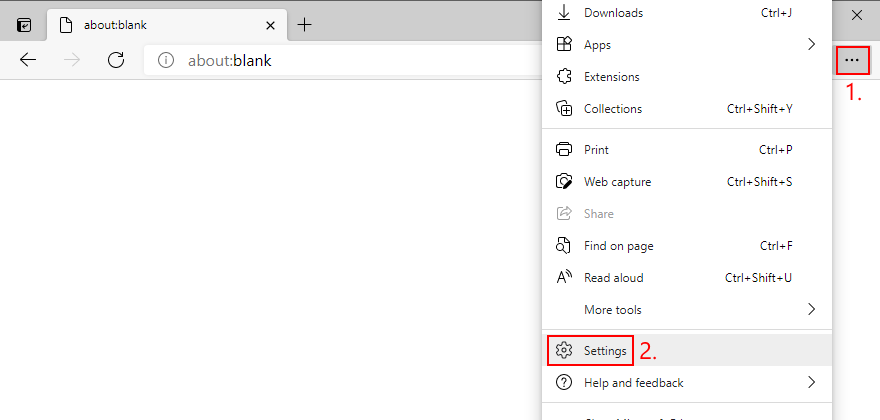
- Chuyển đến khu vực Hệ thống (hoặc truy cập
edge://settings/system)
- Tắt Sử dụng tính năng tăng tốc phần cứng khi có sẵn
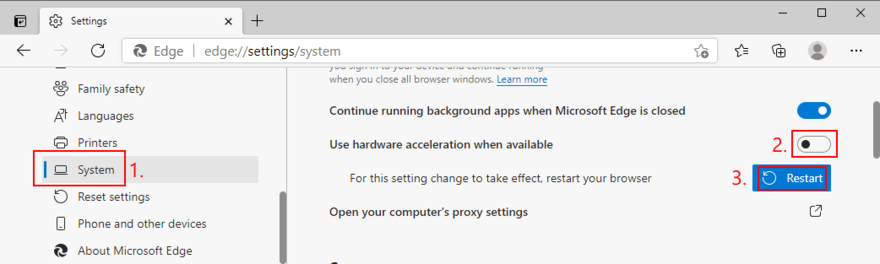
- Nhấp vào Khởi động lại
17. Tháo và lắp lại phần cứng của bạn
Xoay quanh phần cứng máy tính của bạn, biện pháp cuối cùng là tháo và lắp lại tất cả các thành phần. Nó có nghĩa là tắt máy tính của bạn và rút tất cả các thành phần và thẻ, bao gồm màn hình, bo mạch chủ, card đồ họa và bộ nhớ của bạn.
Đảm bảo làm sạch cẩn thận bụi, chuyển đổi các cổng nếu bạn có hai hoặc nhiều cổng cùng loại, cũng như kiểm tra và thay đổi cáp nếu bạn có bất kỳ thứ gì dự phòng. Khi nói đến màn hình của bạn, hãy thử chuyển từ Displayport sang HDMI (hoặc ngược lại).
Hãy dành thời gian của bạn và trang bị cho mình một chút kiên nhẫn khi làm việc này. Khi bạn đã sẵn sàng, hãy lắp tất cả các thẻ vào đúng các khe cắm một cách chắc chắn nhưng không dùng lực. Sau đó, khởi động PC của bạn và kiểm tra kết quả để xem bạn có còn nhận được LỖI NỘI BỘ BỘ LỊCH TRÌNH VIDEO hay không.
18. Sửa lỗi ổ cứng
Ổ cứng bị hỏng và các thành phần xấu có thể là lý do tại sao máy tính của bạn hoạt động và ngăn bạn sử dụng nó. Nhưng bạn có thể sửa lỗi HDD mà không cần phải cài đặt ứng dụng của bên thứ ba, nhờ vào CHKDSK (Check Disk).
Cách sử dụng CHKDSK:
- Nhấn phím Win + R , nhập cmd và nhấn Ctrl + Shift + Enter để mở Command Prompt với tư cách quản trị viên
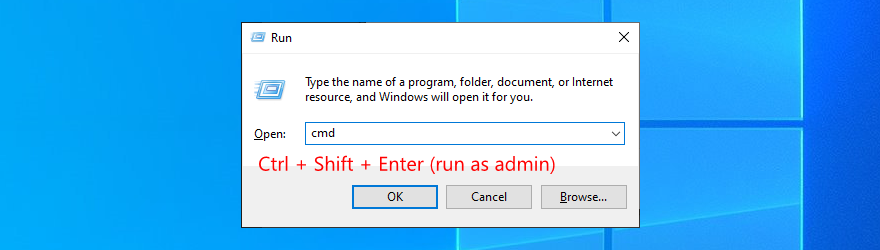
- Nhấp vào Có nếu được UAC (Kiểm soát tài khoản người dùng) nhắc
- Nếu Windows được cài đặt trên ổ C :, hãy chạy
chkdsk c: /f. Nếu không, hãy thay thế c:bằng ký tự phân vùng bên phải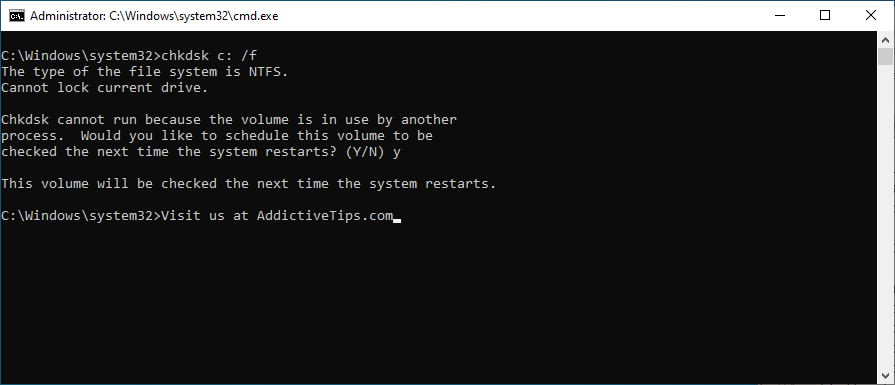
- Khi được yêu cầu lập lịch CHKDSK ở lần khởi động hệ thống tiếp theo, hãy nhập y và nhấn Enter
- Thoát Command Prompt và khởi động lại PC của bạn
- CHKDSK sẽ quét và sửa chữa các lỗi đĩa trong quá trình khởi động. Khi quá trình kết thúc, hãy kiểm tra xem bạn có còn nhận được thông báo lỗi BSOD không
19. Sửa chữa các tệp hệ thống bị hỏng
Nếu hệ điều hành của bạn có bất kỳ tệp nào bị hỏng hoặc bị thiếu, đó có thể là lý do tại sao máy tính của bạn liên tục gặp sự cố và hiển thị LỖI NỘI BỘ LỊCH TRÌNH VIDEO trên màn hình của bạn. Nhưng bạn có thể giải quyết vấn đề này mà không cần phải cài đặt lại Windows, nhờ vào SFC (Trình kiểm tra tệp hệ thống) .
Cách sử dụng SFC:
- Nhấp vào nút Bắt đầu , nhập Dấu nhắc Lệnh và chọn Chạy với tư cách quản trị viên
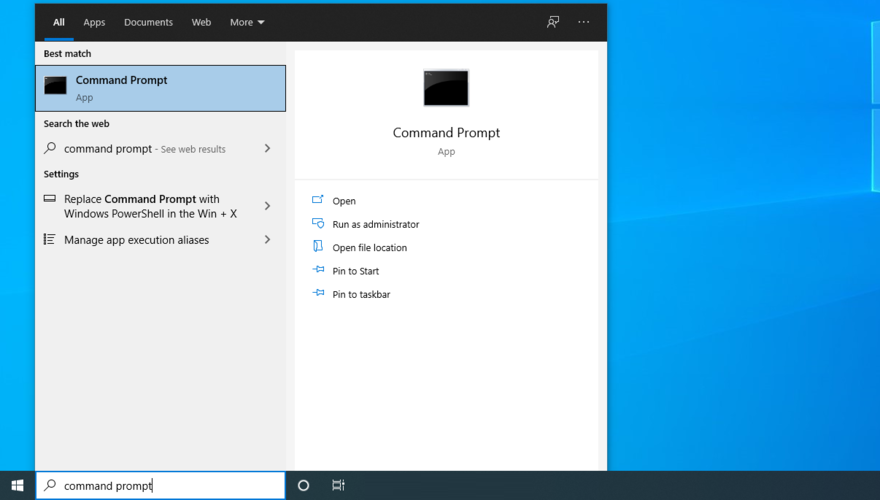
- Gõ
sfc /scannowvà nhấn Enter
- Chờ cho đến khi SFC hoàn thành công việc của nó. Sau khi hoàn tất, hãy khởi động lại PC của bạn
- Kiểm tra xem bạn có còn nhận được thông báo màn hình xanh không
Các vấn đề nghiêm trọng hơn về các tệp hệ thống bị hỏng có thể được xử lý bằng DISM (Deployment Image Servicing and Management). Đó là một công cụ nội bộ xác minh và sửa chữa kho thành phần của Windows image.
Cách sử dụng DISM:
- Khởi chạy Command Prompt với các quyền nâng cao
- Gõ
DISM /online /cleanup-image /scanhealthvà nhấn Enter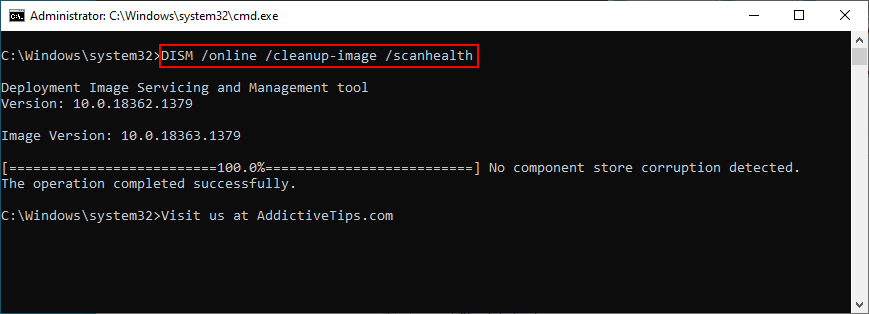
- Nếu DISM tìm thấy bất kỳ lỗi nào, hãy nhập
DISM /online /cleanup-image /restorehealthvà nhấn Enter để sửa chúng
- Kiên nhẫn chờ đợi trong khi nó thực hiện công việc của mình. Sau đó, khởi động lại PC của bạn
- Mở lại Command Prompt với tư cách quản trị viên
- Chạy SFC (
sfc /scannow)
- Khởi động lại PC của bạn lần cuối và kiểm tra lỗi BSOD
20. Kiểm tra RAM của bạn
Bạn nên kiểm tra thẻ RAM của mình ở cấp phần mềm để tìm và giải quyết bất kỳ sự cố nào có thể gây ra LỖI NỘI BỘ BỘ LỊCH TRÌNH VIDEO. Bạn có thể dễ dàng thực hiện việc này bằng cách chuyển sang một công cụ hệ thống tích hợp có tên là Chẩn đoán bộ nhớ Windows.
Cách sử dụng Chẩn đoán bộ nhớ Windows:
- Lưu tất cả các dự án bạn hiện đang làm và thoát khỏi tất cả các ứng dụng
- Nhấn phím Windows , tìm kiếm Chẩn đoán bộ nhớ Windows và mở ứng dụng này
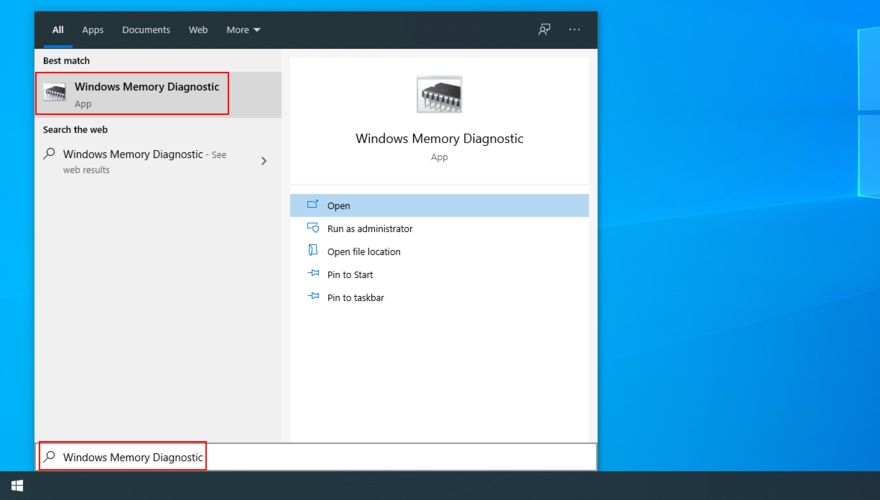
- Nhấp vào Khởi động lại ngay và kiểm tra sự cố (được khuyến nghị)
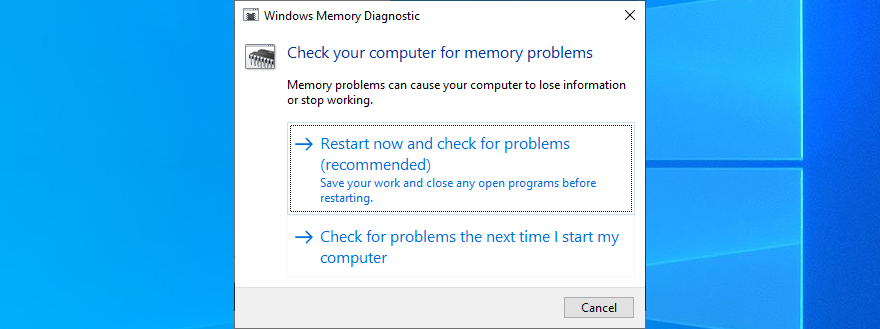
- Sau khi Windows khởi động lại, nó sẽ tìm và khắc phục mọi sự cố về RAM
- Sau khi hoàn tất, hãy kiểm tra xem bạn có còn nhận được thông báo BSOD không
Để biết thêm thông tin về thẻ nhớ của bạn, hãy xem MemTest86 .
21. Sử dụng Trình xem sự kiện
Có thể khó giải quyết LỖI NỘI BỘ BỘ LỊCH TRÌNH VIDEO nếu bạn không biết trình điều khiển nào có liên quan đến sự cố hệ thống. Nhưng bạn có thể nhận được thông tin chuyên sâu bằng cách chuyển sang Windows Event Viewer.
- Khi Windows khởi động lại sau sự cố hệ thống, hãy nhấp ngay vào nút Bắt đầu , nhập Trình xem sự kiện và nhấn Enter để mở ứng dụng này
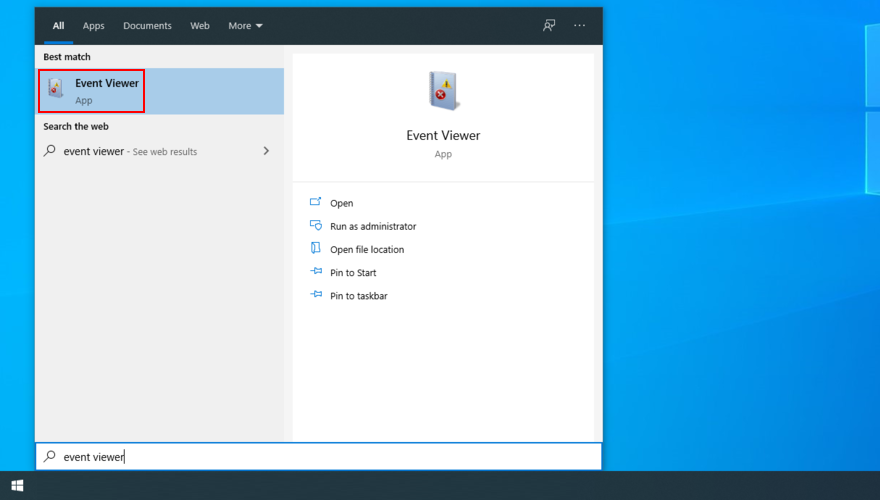
- Chọn Nhật ký Windows ở phía bên trái và đi tới Hệ thống
- Chọn mục đầu tiên trong danh sách để khám phá thêm chi tiết về LỖI NỘI BỘ LỊCH TRÌNH VIDEO. Bạn có thể phân tích thông tin được hiển thị trong tab Chung và Chi tiết
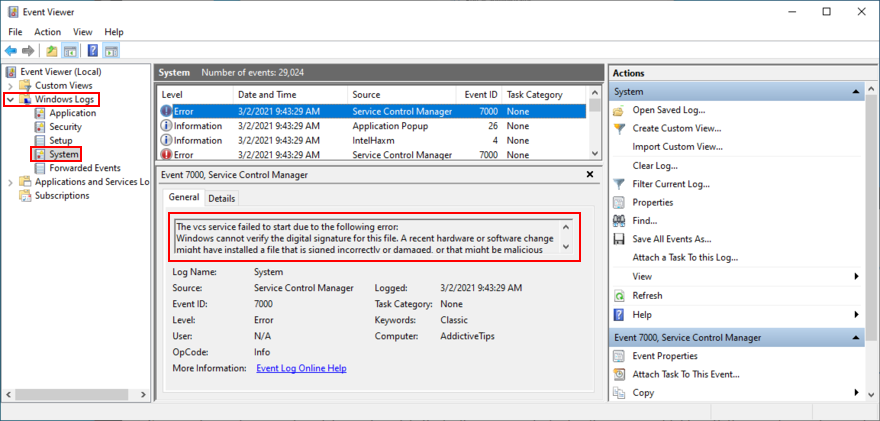
Nếu bạn thích một cách tiếp cận đơn giản hơn để điều tra lỗi màn hình xanh, chúng tôi khuyên bạn nên xem BlueScreenView . Đó là một ứng dụng của bên thứ ba cung cấp cho bạn khả năng phân tích các lỗi nhỏ (tệp .dmp) do các sự kiện BSOD để lại, hiển thị tất cả thông tin có liên quan trong một giao diện thân thiện với người dùng.
22. Sử dụng Khôi phục Hệ thống
Nếu bạn là kiểu người dùng thường xuyên tạo các điểm khôi phục hệ thống, thì bạn có thể khôi phục Windows 10 về trạng thái trước đó. Điều kiện duy nhất là điểm kiểm tra phải được tạo trước khi bạn bắt đầu nhận được LỖI NỘI BỘ BỘ LỊCH TRÌNH VIDEO.
Đó là một cách đơn giản để xóa mọi sự kiện phần mềm không thể đoán trước có thể khiến máy tính của bạn rơi vào vòng xoáy. Chỉ cần lưu ý rằng bất kỳ ứng dụng nào được cài đặt sau trạm kiểm soát sẽ biến mất, vì vậy bạn phải cài đặt lại chúng.
Cách sử dụng Khôi phục Hệ thống:
- Nhấp vào nút Bắt đầu , tìm kiếm Bảng điều khiển và mở ứng dụng này
- Chọn Khôi phục
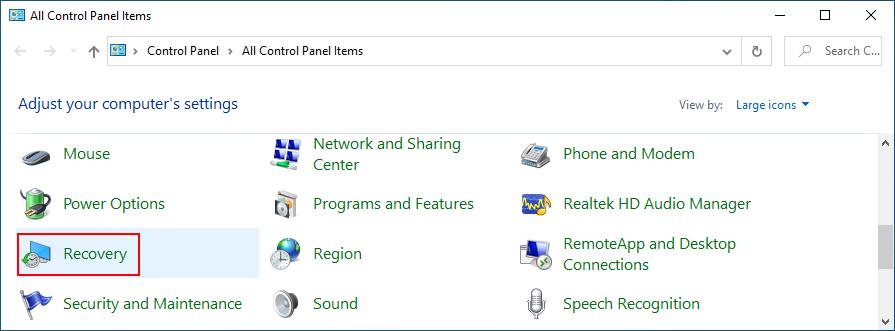
- Nhấp vào Mở Khôi phục Hệ thống (bạn cần quyền quản trị viên)
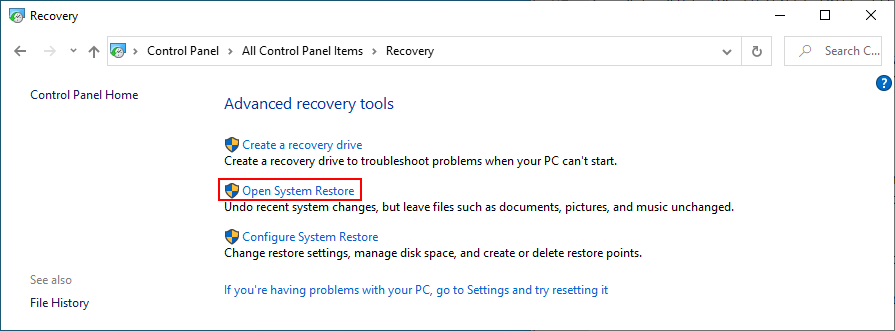
- Nếu tùy chọn này hiển thị, hãy nhấp vào Hiển thị thêm điểm khôi phục để xem rõ hơn tất cả các điểm khôi phục có sẵn
- Chọn điểm khôi phục được tạo trước khi bạn bắt đầu gặp sự cố hệ thống. Bạn có thể nhấp vào Quét các chương trình bị ảnh hưởng để tìm hiểu những ứng dụng nào bạn sẽ phải cài đặt lại sau này
- Sau khi bạn chọn điểm khôi phục, hãy nhấp vào Tiếp theo và làm theo hướng dẫn trên màn hình
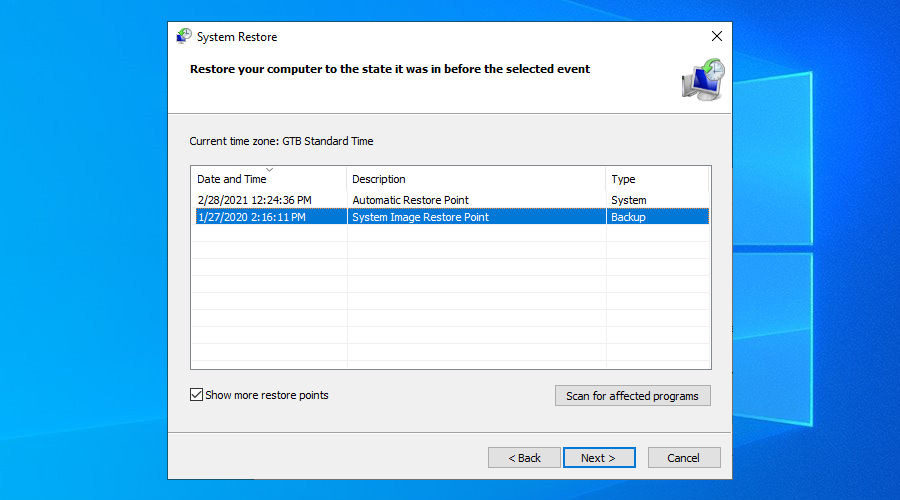
- Sẽ mất một lúc và máy tính của bạn sẽ khởi động lại sau
- Kiểm tra xem hệ thống của bạn có còn gặp sự cố bây giờ không
23. Khởi động Windows 10 ở Chế độ An toàn
Khởi động Windows 10 ở Chế độ An toàn có nghĩa là tắt tất cả các trình điều khiển, quy trình và dịch vụ không cần thiết để tạo môi trường an toàn. Đó là một cách tuyệt vời để làm cho PC của bạn hoạt động trở lại mà không có bất kỳ lỗi BSOD nào.
- Làm gián đoạn trình tự khởi động Windows ba lần để kích hoạt Chế độ khởi động nâng cao
- Tới Khắc phục sự cố phần
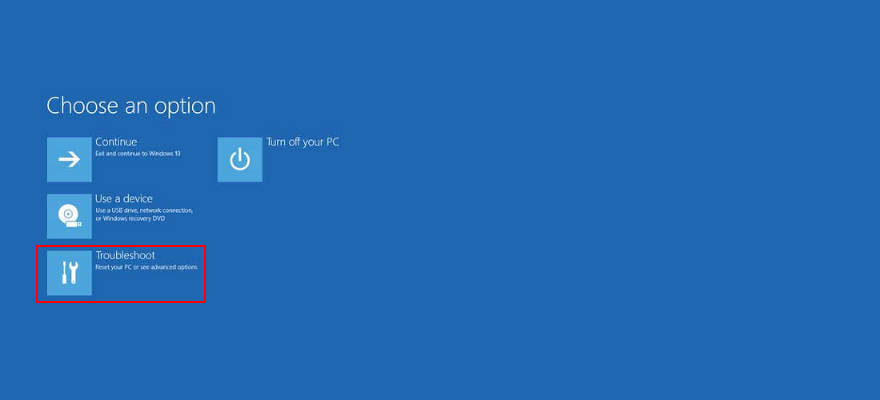
- Chọn Tùy chọn nâng cao > Cài đặt khởi động
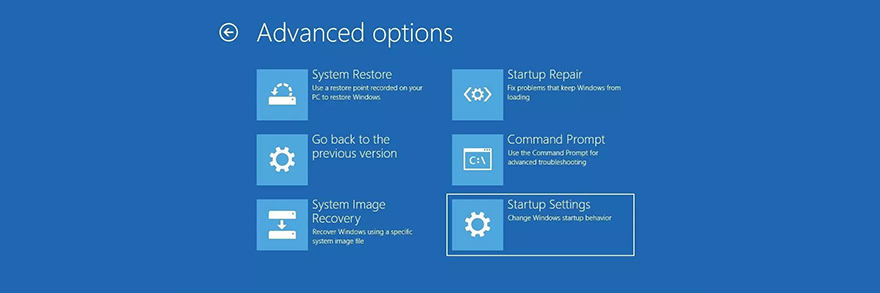
- Nhấp vào Khởi động lại
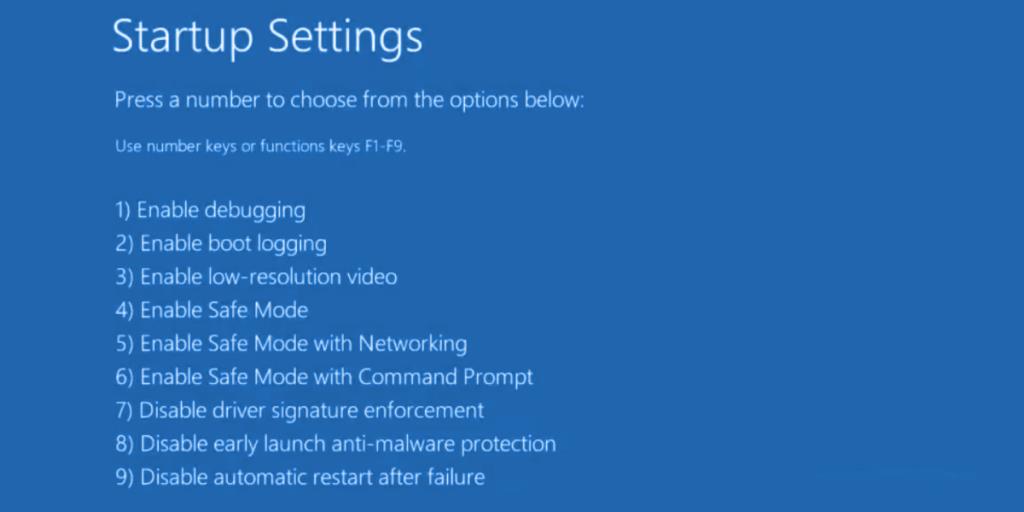
- Nhấn F4 để khởi động Windows ở Chế độ An toàn
- Sau khi Windows khởi động, hãy kiểm tra lỗi BSOD
24. Sử dụng Trình gỡ cài đặt trình điều khiển hiển thị
Bạn có thể sử dụng Trình gỡ cài đặt trình điều khiển hiển thị (DDU) để đặt lại phần mềm và trình điều khiển NVIDIA của mình với nỗ lực tối thiểu. Đây là cách sử dụng nó.
- Tải xuống Trình gỡ cài đặt trình điều khiển hiển thị từ trang web chính thức
- Giải nén các tệp đã tải xuống
- Khởi động Windows 10 ở Chế độ An toàn
- Khởi chạy tệp thực thi DDU
- Tại Chọn loại thiết bị , chọn GPU-Z
- Tại Chọn thiết bị , chọn NVIDIA
- Nhấp vào Làm sạch và khởi động lại
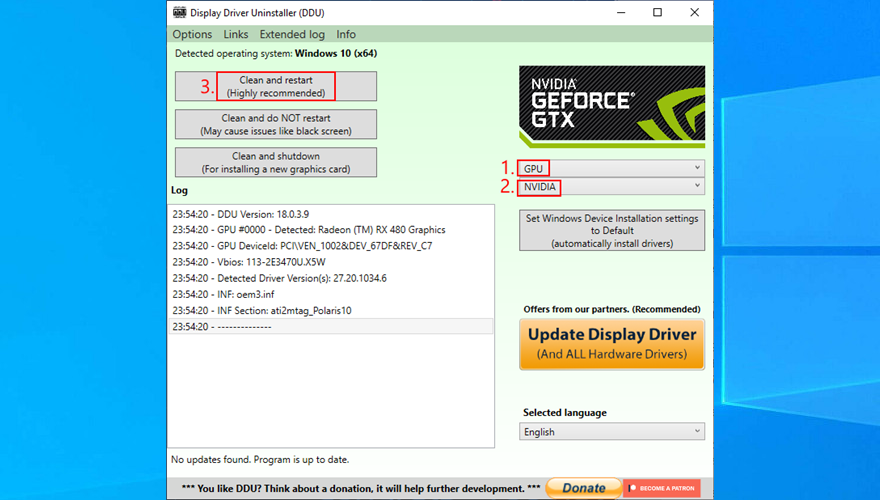
- Kiểm tra lỗi BSOD
25. Giảm tốc độ làm mới màn hình của bạn
Nhiều người dùng ép xung màn hình của họ trên Windows 10 . Tuy nhiên, nó đã được báo cáo rằng nó đôi khi gây ra lỗi màn hình xanh chẳng hạn như LỖI NỘI BỘ BỘ LỊCH TRÌNH VIDEO. Để khắc phục sự cố này, bạn nên giảm tốc độ làm mới . Ví dụ: nếu bạn tăng nó lên 75 GHz, hãy thử đặt nó thành 60 Hz.
- Nhấp chuột phải vào màn hình Windows 10 và truy cập Cài đặt hiển thị
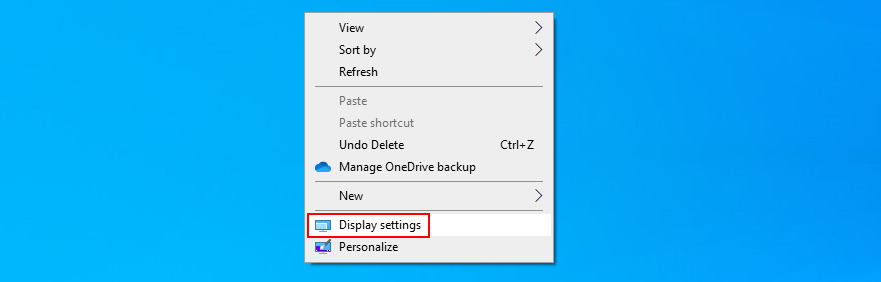
- Cuộn xuống và chọn Cài đặt hiển thị nâng cao
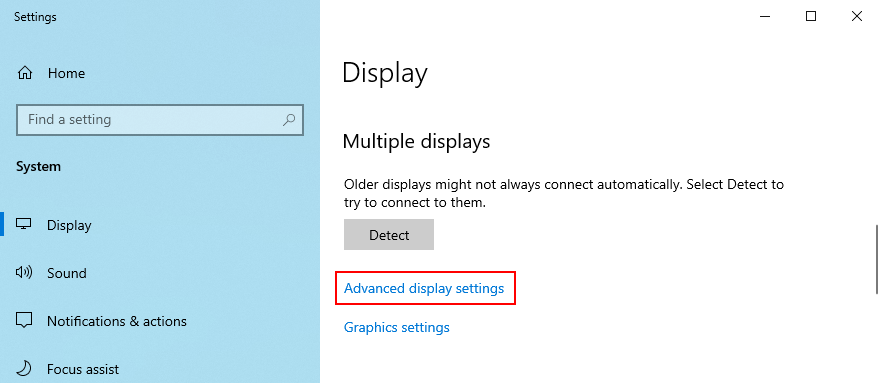
- Nếu bạn có nhiều màn hình, hãy chọn màn hình chính của bạn từ danh sách
- Đặt Tốc độ làm mới thấp hơn một bậc
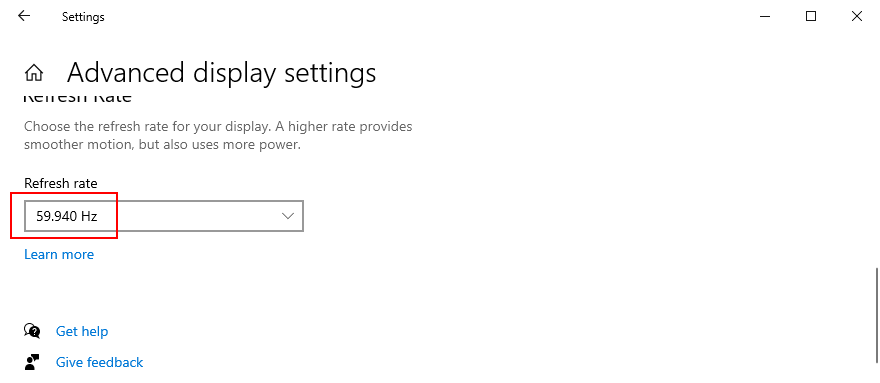
- Kiểm tra cài đặt mới. Nếu bạn hài lòng với cấu hình màn hình mới, hãy nhấp vào Giữ thay đổi . Nếu không, hãy chọn Hoàn nguyên và thử một tốc độ làm mới khác (thấp hơn, không cao hơn)
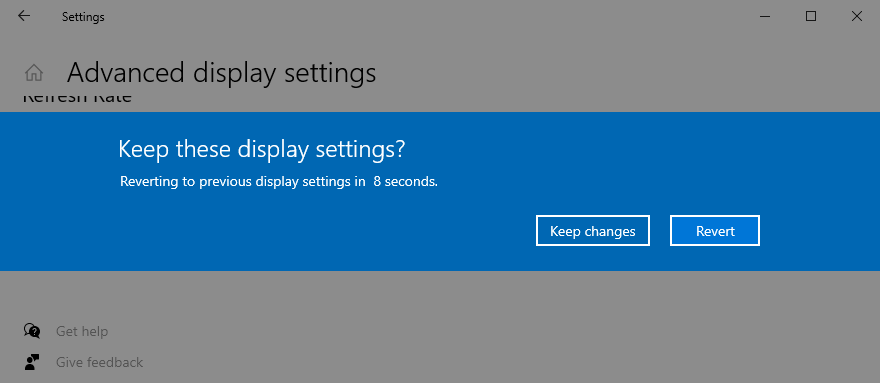
- Khi bạn đã hài lòng với tốc độ làm mới màn hình, hãy kiểm tra lỗi BSOD
Đáng nói là, nếu bạn cài đặt nhiều màn hình trên PC, bạn nên giảm tốc độ làm tươi của mỗi màn hình để khắc phục VIDEO_SCHEDULER_INTERNAL_ERROR.
26. Kiểm tra dung lượng ổ đĩa của bạn
Nếu bạn không có đủ dung lượng đĩa trên máy tính của mình, Windows sẽ không thể thực hiện đúng các quy trình của nó, dẫn đến các vấn đề về độ ổn định của hệ thống và các mã dừng BSOD như VIDEO_SCHEDULER_INTERNAL_ERROR.
Để giải quyết vấn đề này, bạn chỉ cần tăng dung lượng ổ đĩa. Ví dụ: bạn có thể sử dụng trình quản lý phân vùng như Windows Disk Management để phân bổ thêm dung lượng đĩa từ một phân vùng lớn (ví dụ: D :) vào ổ Windows (ví dụ: C :).
Cách sử dụng Disk Management:
- Nhấn phím Windows + R , nhập diskmgmt.msc và nhấn Enter để mở Disk Management
- Chọn một phân vùng lớn trong danh sách chưa cài đặt Windows (ví dụ: D :)
- Nhấp chuột phải vào phân vùng lớn và chọn Thu nhỏ Âm lượng
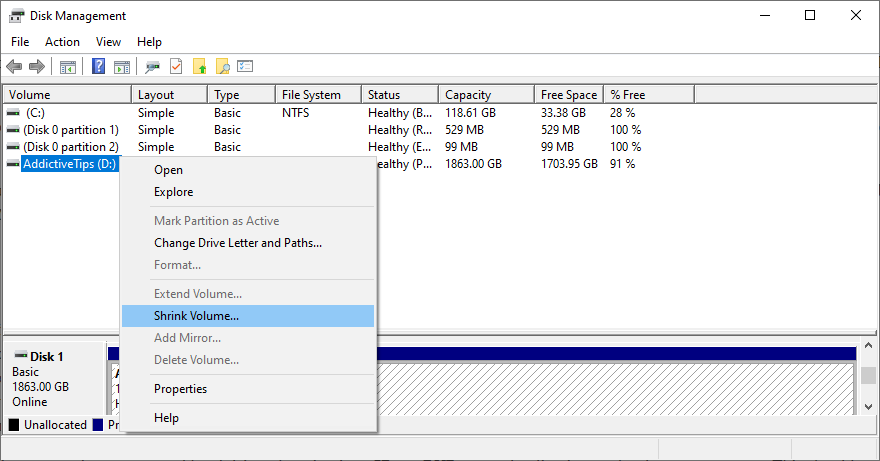
- Đặt kích thước ổ đĩa mới bằng cách lấy ra một đoạn đáng kể, sau đó nhấp vào Thu nhỏ
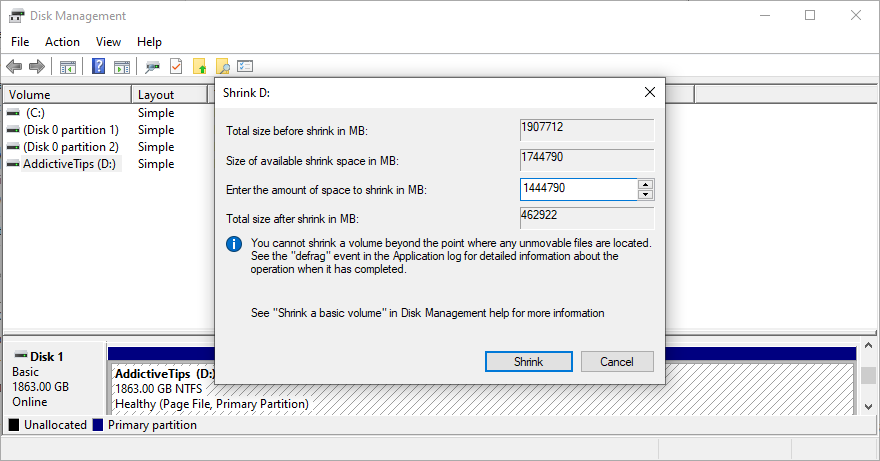
- Chọn ổ đĩa Windows (ví dụ: C :), nhấp chuột phải vào nó và chọn Mở rộng Âm lượng
- Chỉ định kích thước ổ đĩa mới bằng cách thêm phân đoạn bạn vừa có được
- Hoàn thiện việc mở rộng âm lượng và khởi động lại PC của bạn. Ổ đĩa Windows bây giờ sẽ có nhiều dung lượng đĩa hơn
- Kiểm tra xem bạn vẫn gặp lỗi màn hình xanh
Một giải pháp thay thế là xóa các tệp lớn mà bạn không cần nữa, chẳng hạn như gỡ cài đặt ứng dụng và trò chơi. Ngoài ra, bạn có thể chuyển dữ liệu quan trọng sang ổ cứng ngoài, tải dữ liệu đó lên tài khoản lưu trữ đám mây hoặc ghi ra đĩa DVD. Đối với các tệp rác, bạn có thể chuyển sang trình dọn dẹp hệ thống hoặc Windows Disk Cleanup.
Cách sử dụng Disk Cleanup:
- Truy cập Tải xuống và Thùng rác để lưu hoặc khôi phục các tệp quan trọng vì các thư mục này sẽ bị xóa
- Nhấp vào nút Bắt đầu , tìm kiếm Bảng điều khiển và mở ứng dụng này
- Đi tới Công cụ quản trị
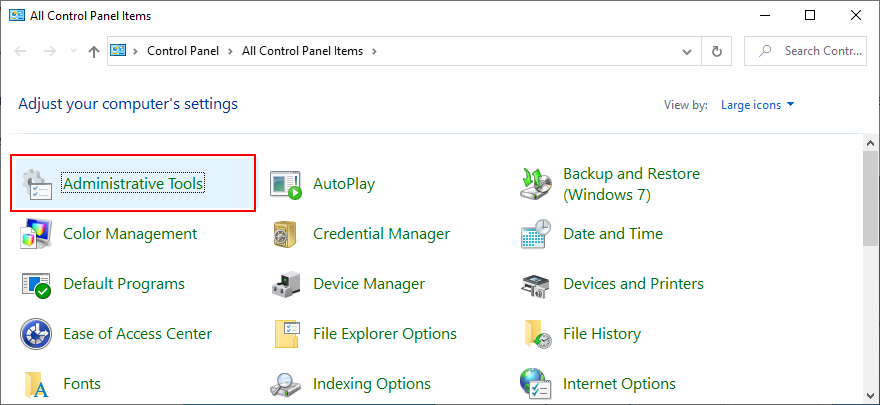
- Mở Disk Cleanup
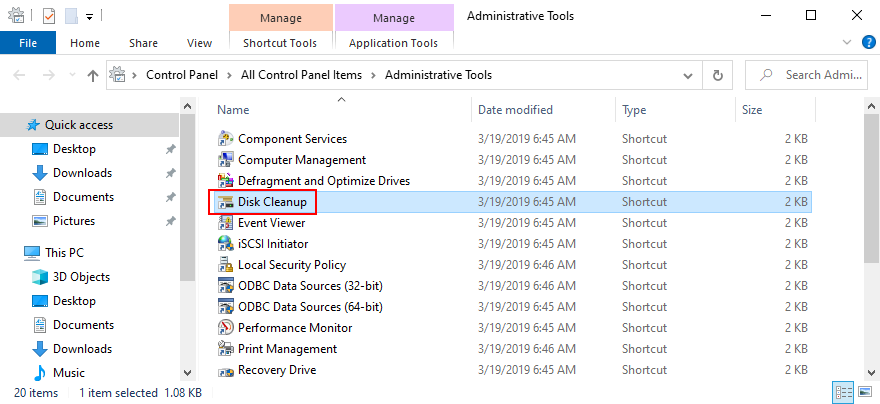
- Chọn ổ đĩa Windows (ví dụ: C :) và nhấp vào OK
- Chọn tất cả các tệp từ danh sách và nhấp vào Dọn dẹp tệp hệ thống (bạn cần có quyền quản trị)
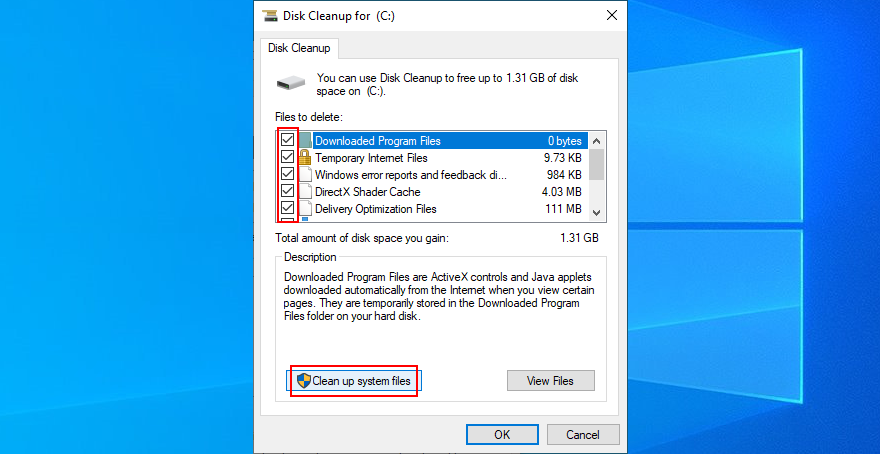
- Sau khi tìm kiếm tệp, hãy chọn lại tất cả các mục và nhấp vào OK
- Kiên nhẫn đợi trong khi Windows thực hiện dọn dẹp và không sử dụng máy tính của bạn trong thời gian này
- Sau khi hoàn tất, hãy khởi động lại PC của bạn và kiểm tra các sự cố BSOD
27. Đặt lại Windows 10
Khi tất cả các giải pháp khác không thành công trong nỗ lực sửa LỖI NỘI BỘ BỘ LỊCH TRÌNH VIDEO, thì đã đến lúc khôi phục cài đặt gốc cho Windows 10 . Đừng lo lắng vì các tệp cá nhân của bạn sẽ được giữ nguyên. Nhưng tất cả các ứng dụng phần mềm của bạn sẽ bị xóa.
- Nhấp chuột phải vào nút Bắt đầu và đi tới Cài đặt

- Chọn Cập nhật & Bảo mật

- Chuyển sang phần Khôi phục
- Tại Đặt lại PC này , nhấp vào Bắt đầu
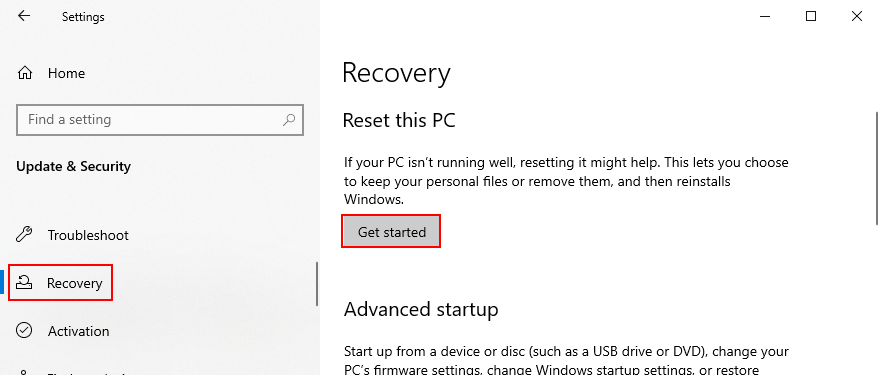
- Chọn Giữ tệp của tôi và làm theo hướng dẫn từng bước
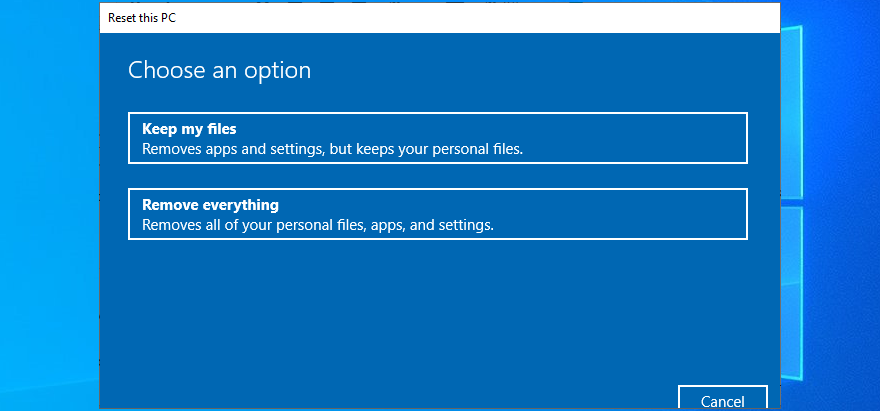
LỖI NỘI BỘ CỦA BỘ LỊCH TRÌNH VIDEO có thể được giải quyết
Để xem lại, LỖI NỘI BỘ BỘ LỊCH TRÌNH VIDEO là một thông báo màn hình xanh khó chịu cho biết có sự cố với cạc đồ họa của bạn (thường là NVIDIA). Tuy nhiên, nó cũng có thể được liên kết với các thành phần máy tính khác, như CPU, bo mạch chủ hoặc thậm chí các thay đổi phần mềm của bạn.
To fix this issue, start by running Windows Update and performing a GPU stress test. You should also check your PC for malware, repair corrupt registry settings, turn off your overclocking tools, reset and update BIOS, uninstall third-party security tools and broken system updates, as well as run the internal Hardware and Devices troubleshooter.
Hơn nữa, bạn nên rút phích cắm của các thiết bị bên ngoài, tạm thời tắt phần mềm chống vi-rút và tường lửa, cập nhật trình điều khiển GPU của bạn hoặc đưa nó trở lại phiên bản ổn định, hủy kích hoạt tăng tốc phần cứng, xóa và lắp lại các thành phần phần cứng, sửa ổ cứng và vận hành lỗi hệ thống hoặc kiểm tra thẻ nhớ của bạn xem có vấn đề gì không.
Nếu cách đó cũng không hiệu quả, bạn nên sử dụng Trình xem sự kiện để tìm hiểu thêm chi tiết về sự cố, khôi phục Windows 10 về điểm khôi phục trước đó, khởi động hệ điều hành ở Chế độ an toàn, sử dụng Trình gỡ cài đặt trình điều khiển hiển thị để đặt lại phần mềm NVIDIA của bạn và trình điều khiển, giảm tốc độ làm mới màn hình của bạn, kiểm tra xem có đủ dung lượng ổ đĩa không, cũng như đặt lại Windows 10.
Trong trường hợp xấu nhất, bạn có thể phải bỏ cạc đồ họa của mình và nâng cấp lên một kiểu máy cao cấp hơn. Ví dụ, ai cũng biết rằng các game thủ cần thẻ GPU mạnh mẽ để xử lý các quy trình đòi hỏi nhiều tài nguyên.
Giải pháp nào giải quyết LỖI NỘI BỘ BỘ LỊCH TRÌNH VIDEO trên máy tính Windows 10 của bạn? Hãy cho chúng tôi biết tất cả về điều đó trong phần bình luận bên dưới.