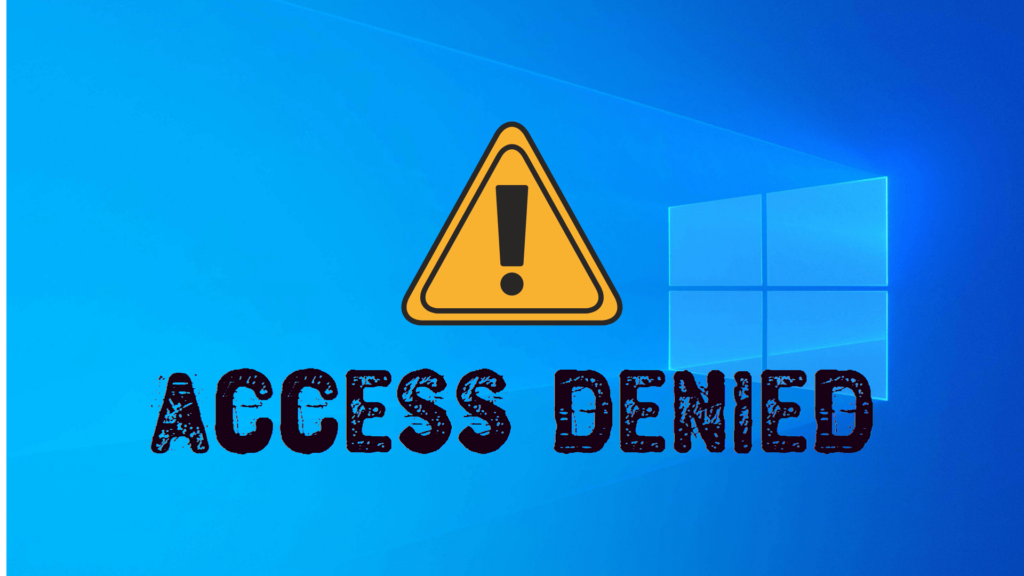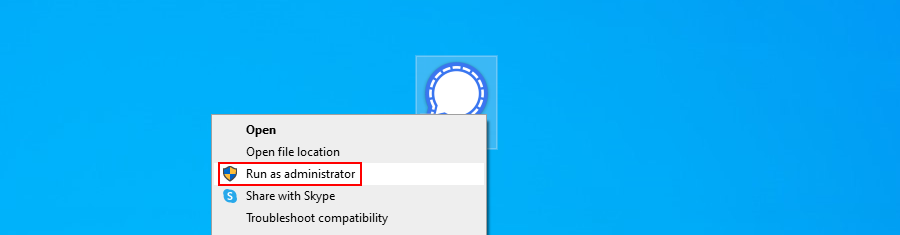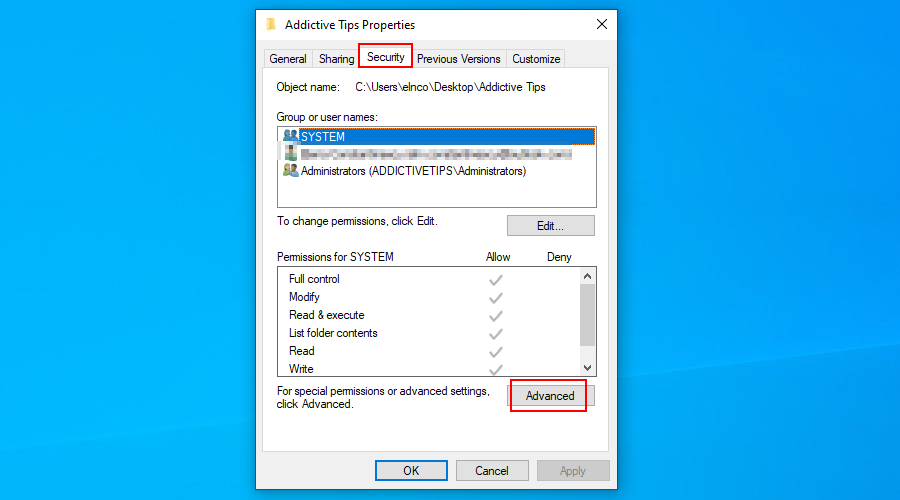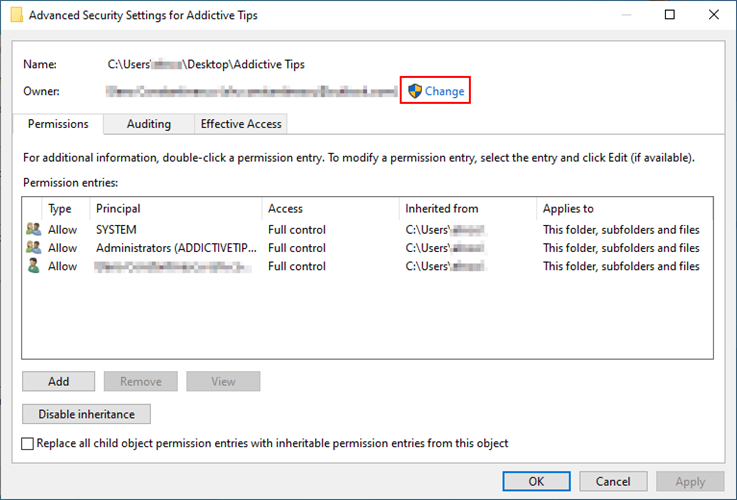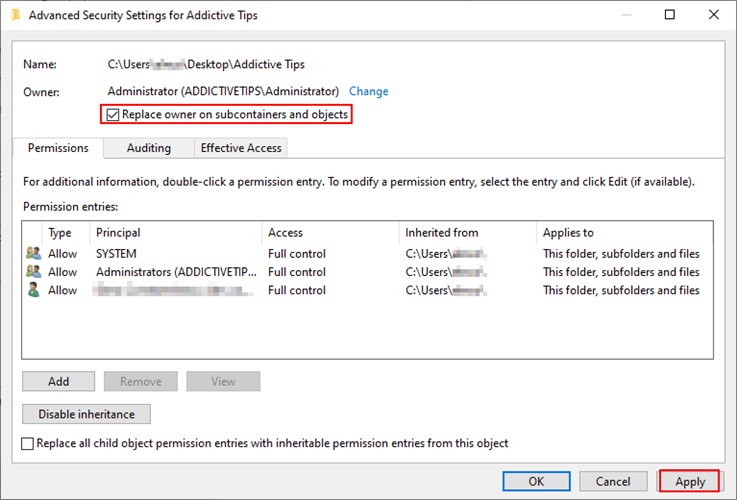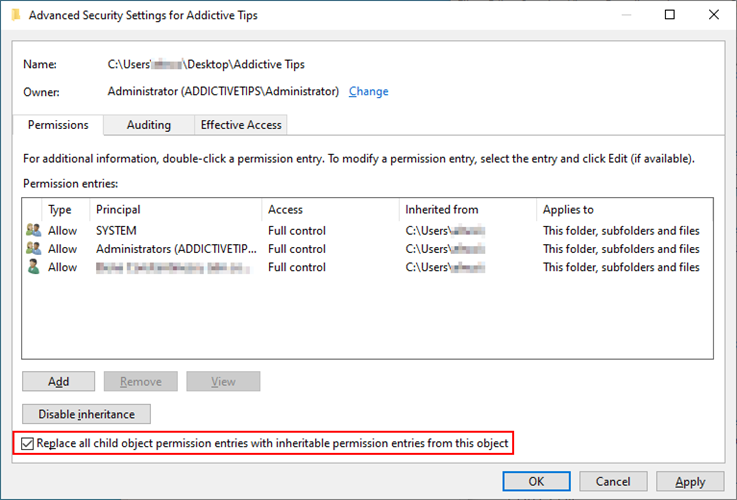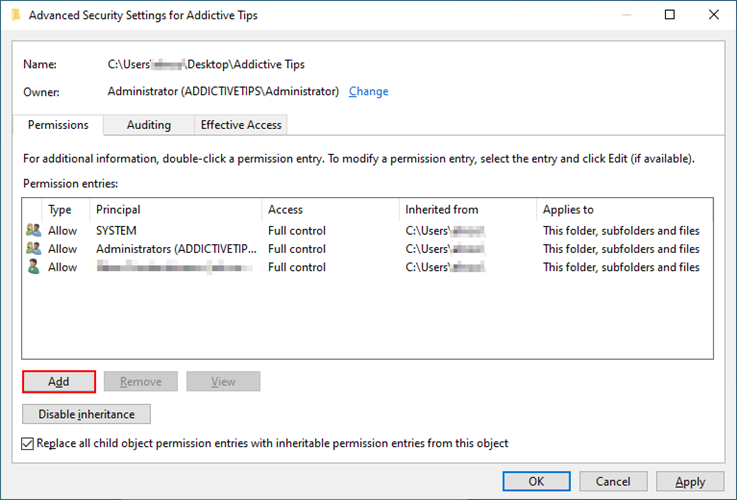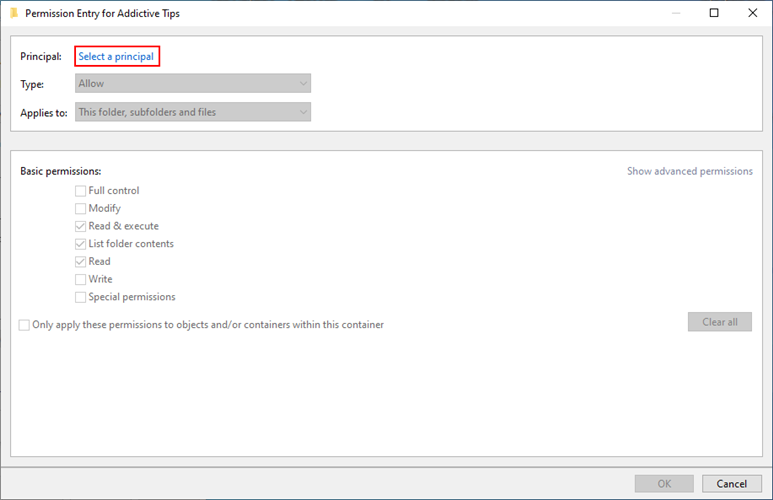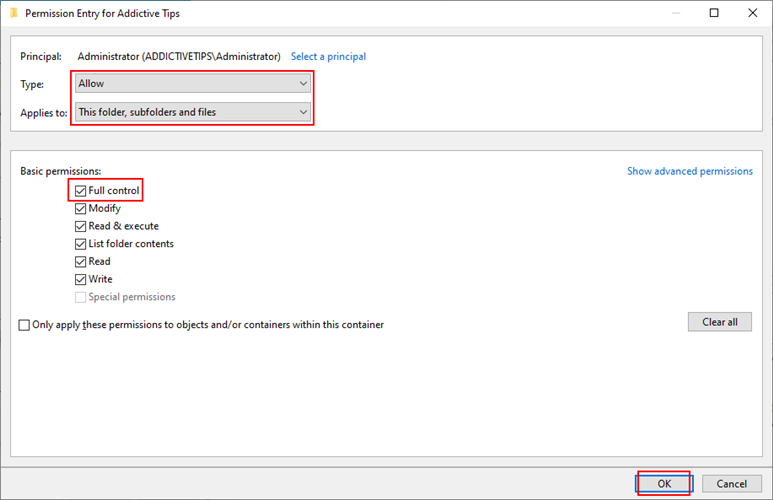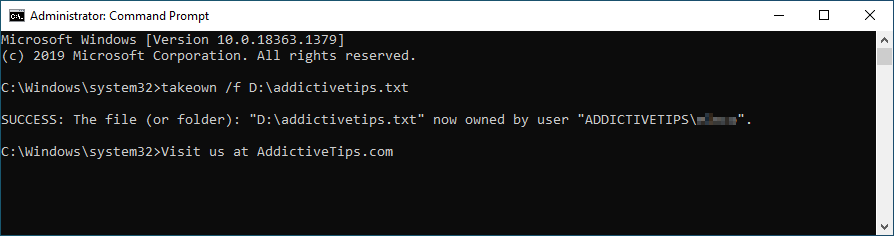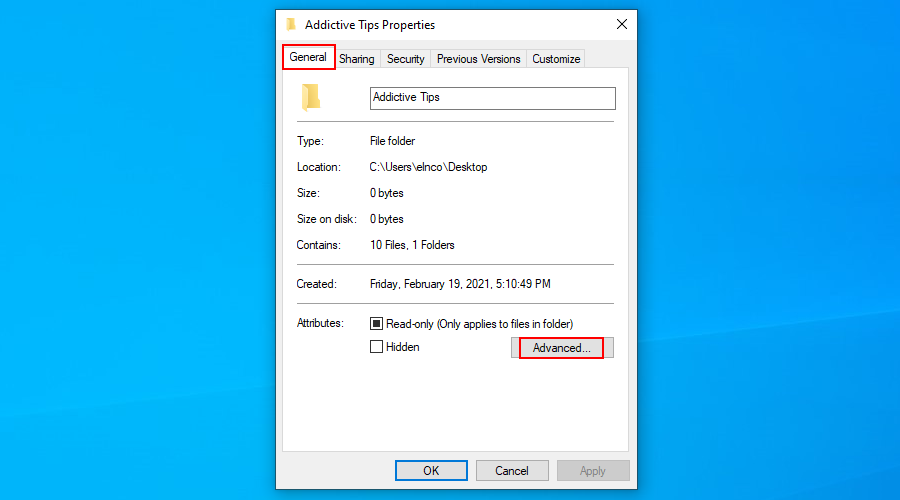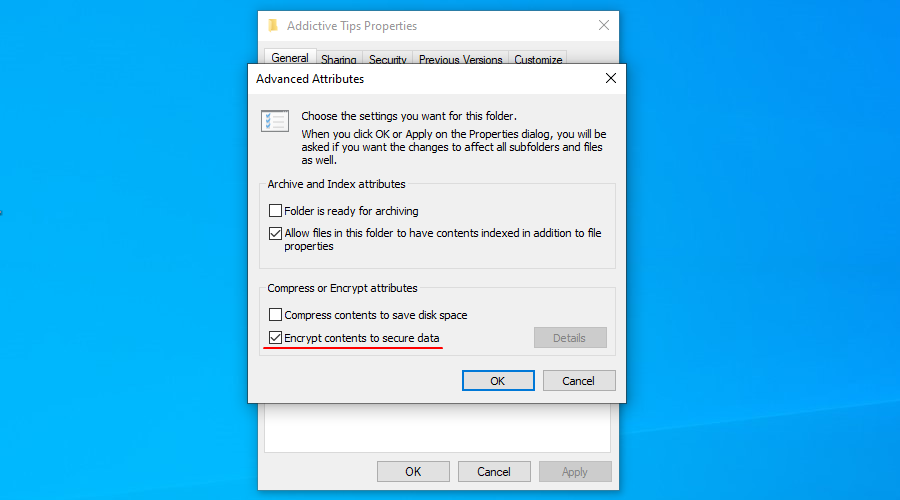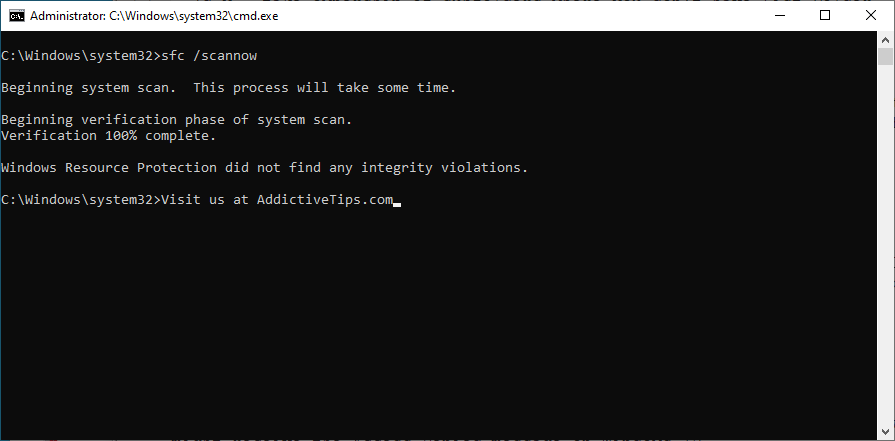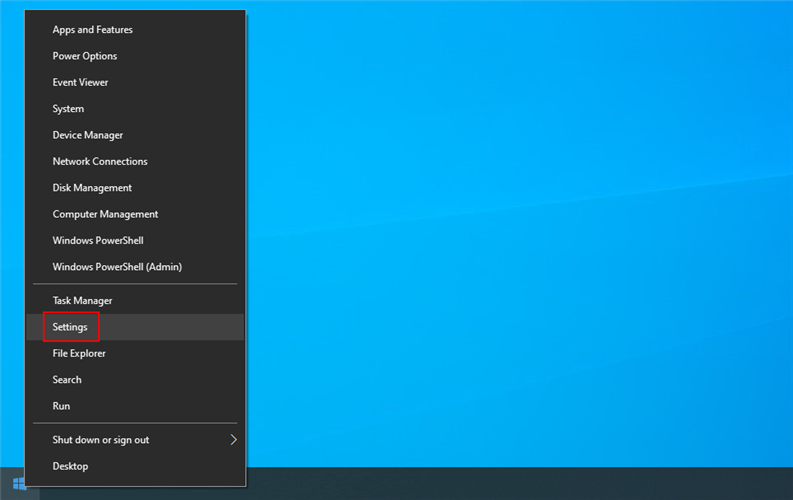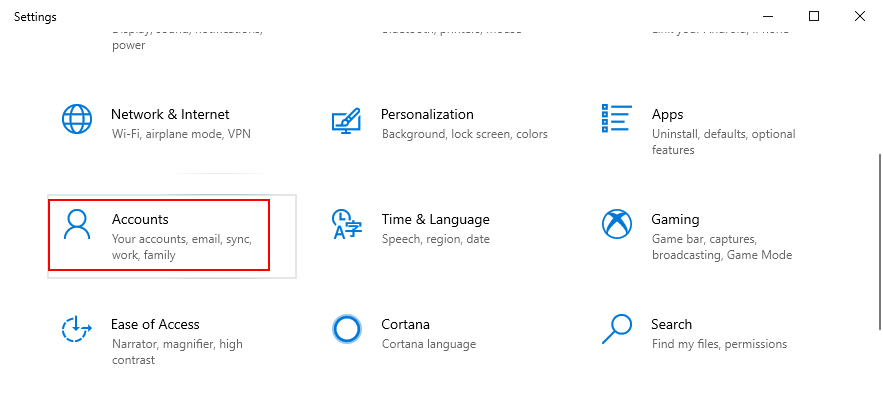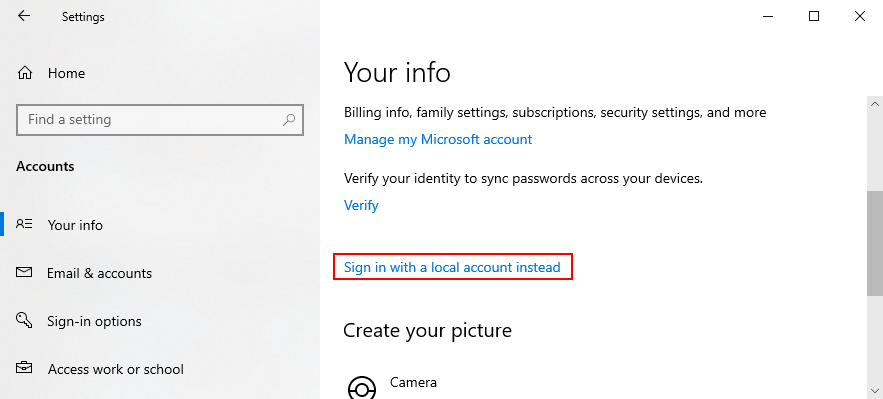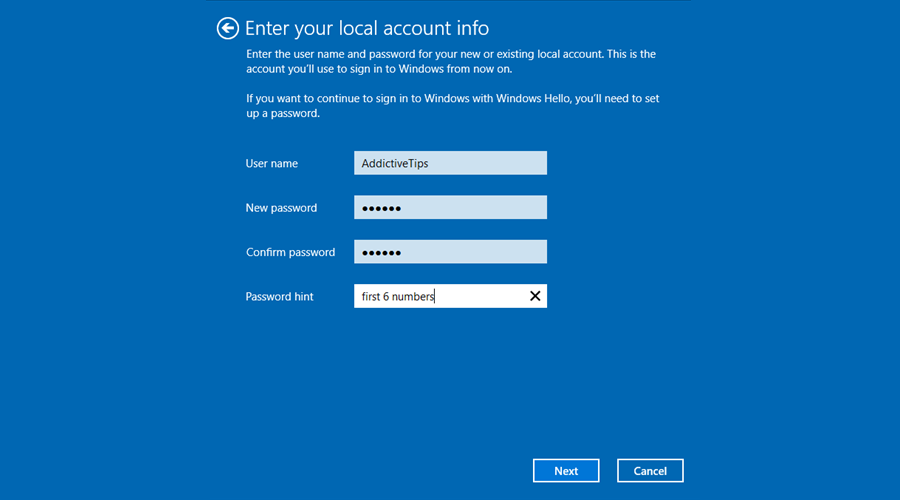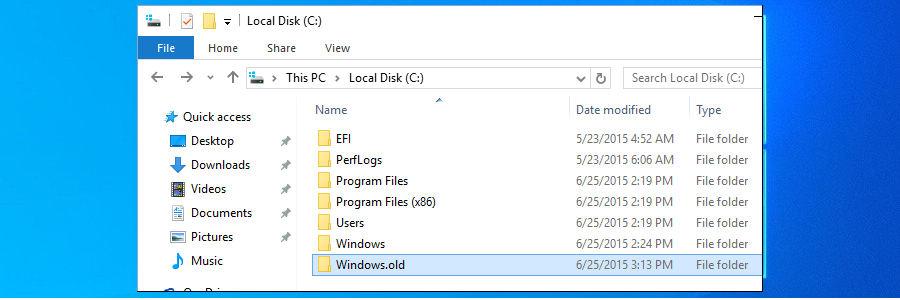Hệ điều hành phát ra lỗi bất cứ khi nào chúng gặp phải các vấn đề cần bạn chú ý. Thông thường, các thông báo có kèm theo một mã lỗi, bạn có thể dễ dàng tra cứu trên mạng để tìm câu trả lời.
Tuy nhiên, nếu bạn gặp phải lỗi Access Denied trên Windows 10 , có thể bạn đã cố gắng mở tệp hoặc thư mục hoặc khởi chạy ứng dụng.
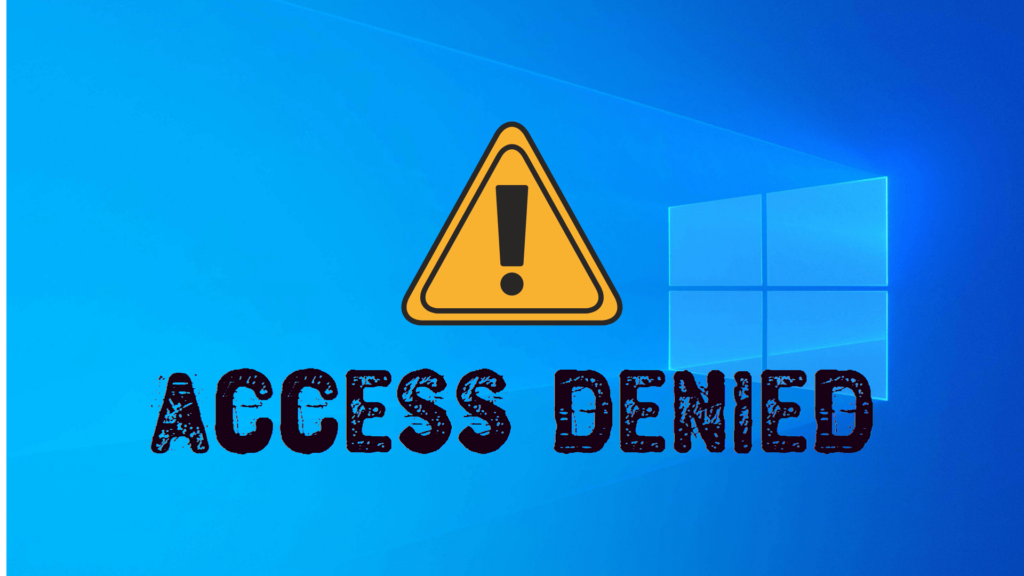
Có lẽ bạn cũng nhận thấy rằng không có mã lỗi nào được hiển thị, khiến việc xác định giải pháp thích hợp sẽ khó khăn hơn một chút. Nhưng chúng tôi ở đây để giúp bạn loại bỏ thông báo lỗi Truy cập bị Từ chối sử dụng cài đặt quyền sở hữu, quyền, mã hóa hoặc quản trị viên.
Trước khi bắt đầu, chúng tôi thực sự khuyên bạn nên tạo một điểm khôi phục hệ thống . Bằng cách này, bạn có thể hoàn nguyên Windows về trạng thái an toàn trong trường hợp bạn làm hỏng mọi thứ.
Làm cách nào để khắc phục lỗi Access Denied trên Windows 10?
1. Đăng nhập với tư cách quản trị viên
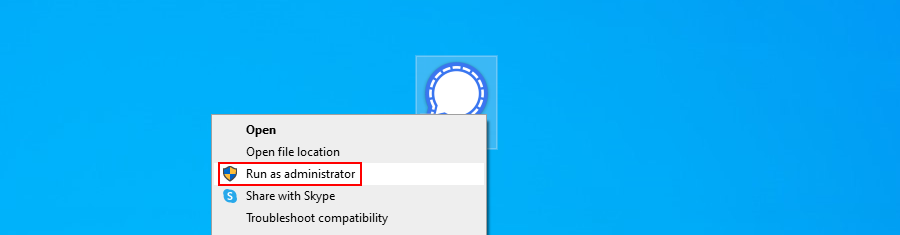
Nếu bạn có nhiều hồ sơ người dùng được thiết lập trên máy tính của mình, hãy đảm bảo rằng bạn không đăng nhập với tư cách khách khi cố gắng mở tệp hoặc ứng dụng. Thay vào đó, hãy đăng xuất và đăng nhập lại với tư cách quản trị viên.
Ngoài ra, bạn có thể thực hiện một quy trình bằng cách chạy nó với quyền nâng cấp, giả sử rằng bạn biết thông tin đăng nhập quản trị viên.
2. Có quyền sở hữu
Nếu trước đây bạn có thể mở một tệp hoặc thư mục cụ thể nhưng không thể mở được nữa, thì có thể là do bạn đã mất quyền sở hữu đối với tệp cụ thể đó.
Đây là cách khắc phục nó:
- Nhấp chuột phải vào thư mục và đi tới Thuộc tính

- Mở tab Bảo mật và nhấp vào Nâng cao
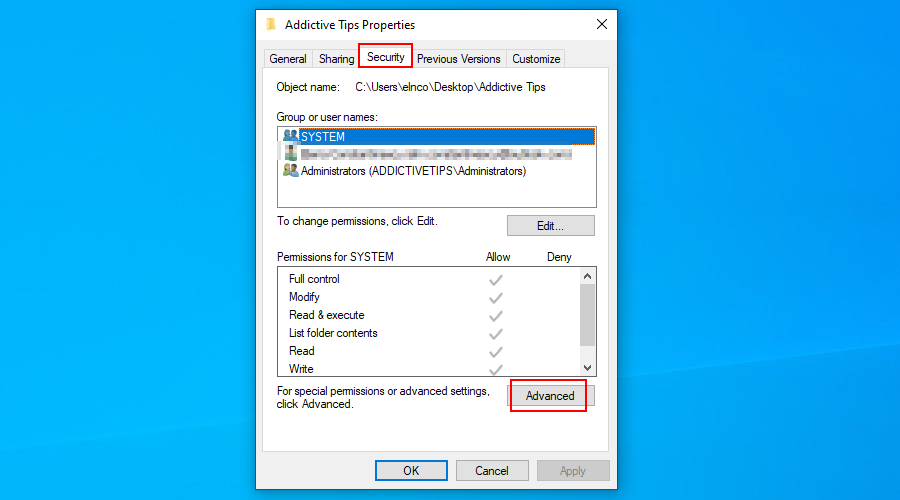
- Nhấp vào Thay đổi
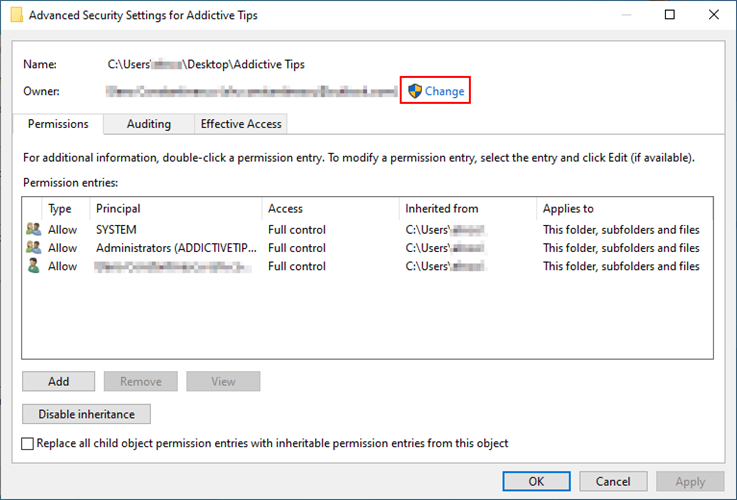
- Viết Quản trị viên vào ô trống, bấm Kiểm tra Tên và bấm OK để xác nhận. Bạn cũng có thể ghi tài khoản người dùng của mình thay vì Quản trị viên

- Bật Thay thế chủ sở hữu trên các phương tiện và đối tượng phụ , sau đó nhấp vào Áp dụng
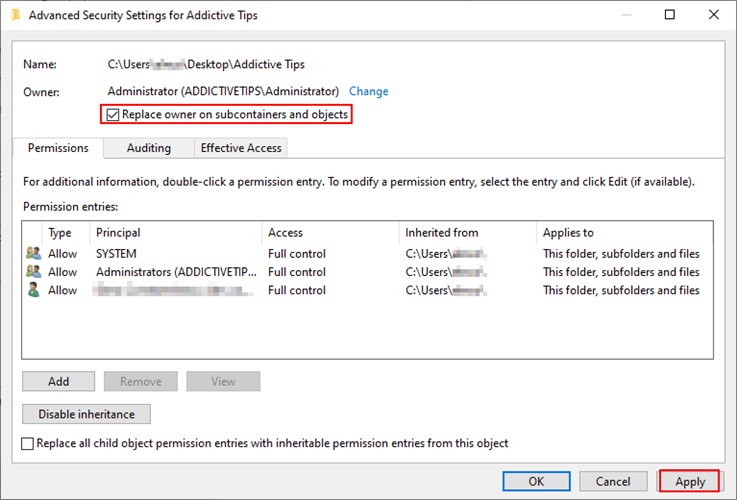
Nếu bạn vẫn gặp phải lỗi Access Denied trên Windows 10 sau khi làm theo các bước ở trên, hãy quay lại cửa sổ Cài đặt bảo mật nâng cao và bật Thay thế tất cả các mục nhập quyền đối tượng con bằng các mục nhập quyền có thể kế thừa từ đối tượng này .
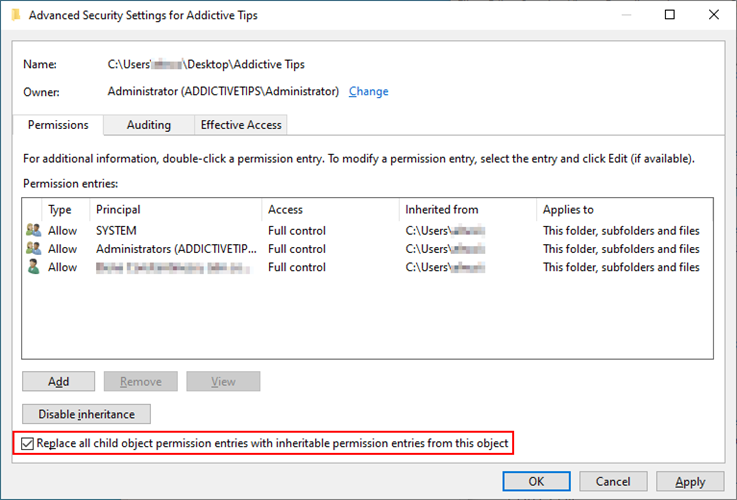
Trong trường hợp bạn có quyền sở hữu bằng bất kỳ tài khoản nào khác ngoài Quản trị viên , bạn có thể phải thêm quyền vào tài khoản của mình theo cách thủ công. Để thực hiện việc này, hãy quay lại Cài đặt bảo mật nâng cao .
1. Nếu tài khoản của bạn không được liệt kê ở đó, nhấp vào Thêm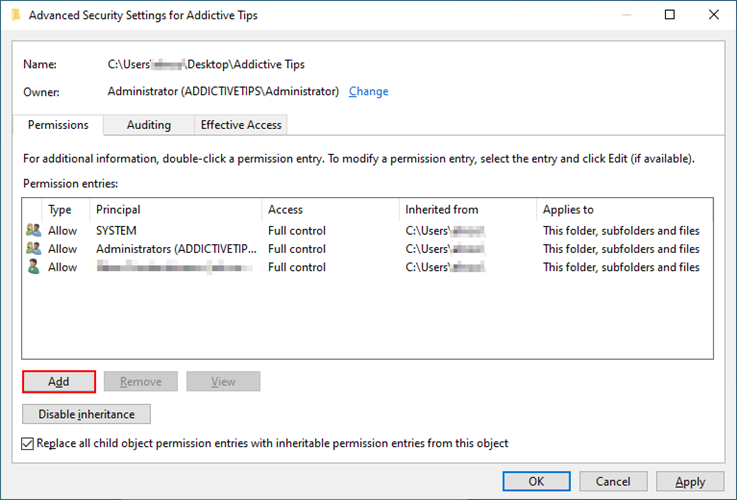
2. Nhấp vào Chọn một hiệu trưởng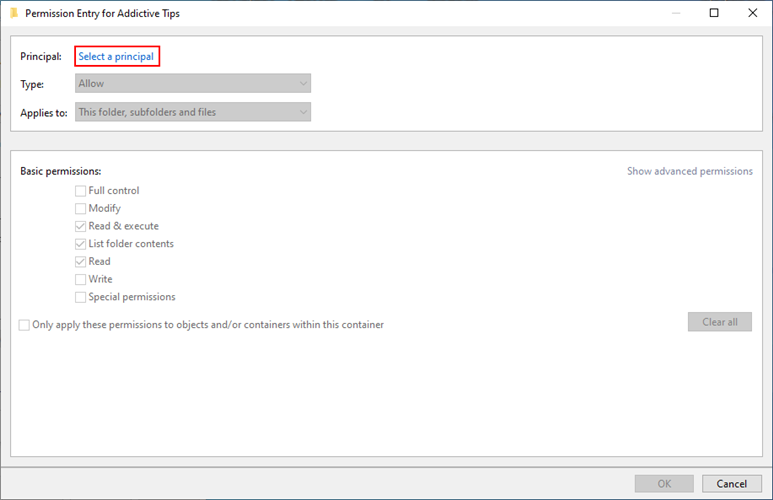
3. Viết tên tài khoản của bạn, nhấp vào Kiểm tra tên , sau đó bấm OK
4. Set Loại để Allow và Áp dụng cho đến thư mục này, thư mục con, và các tập tin . Trong Quyền cơ bản , hãy bật Kiểm soát hoàn toàn . Bấm OK .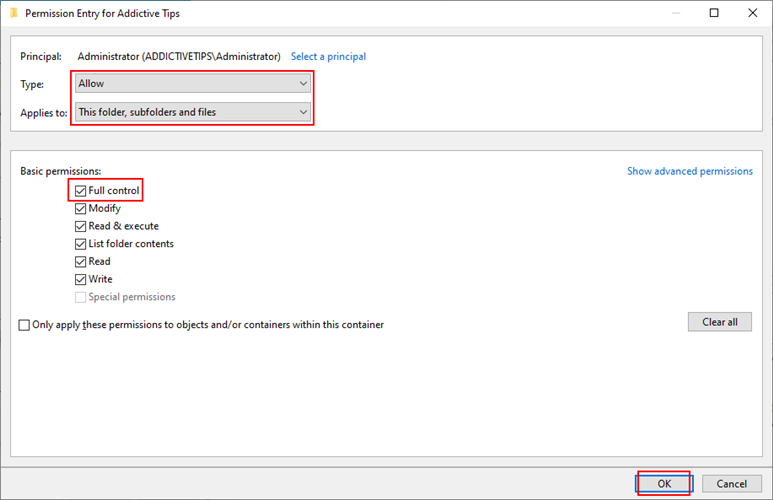
Bạn cũng có thể có quyền sở hữu tệp bằng CMD với quyền quản trị viên: takeown /f
Đảm bảo thay thế bằng đường dẫn hệ thống đầy đủ đến tệp mà bạn muốn có quyền sở hữu (không có <>ký hiệu). Nếu lệnh thành công, bạn sẽ nhận được thông báo THÀNH CÔNG: Tệp (hoặc thư mục): “tên tệp” hiện thuộc sở hữu của người dùng “Tên máy tính \ Tên người dùng” .
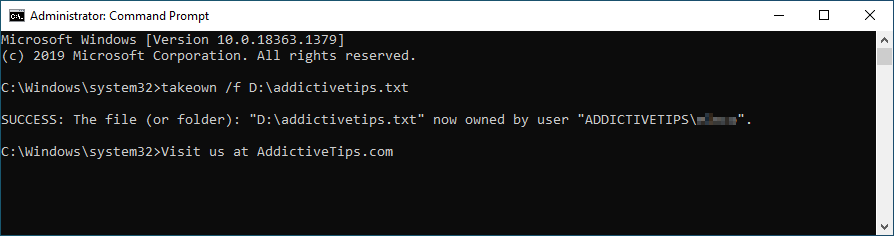
Để có quyền sở hữu một thư mục thông qua Command Prompt với các quyền nâng cao: takeown /f /r /d y
- - đường dẫn hệ thống đầy đủ đến thư mục đích
/r (tùy chọn) - bao gồm tất cả các tệp và thư mục con trong việc tiếp quản quyền sở hữu/d y - có quyền sở hữu các thư mục con mà bạn không có quyền đối với Thư mục danh sách
3. Kiểm tra mã hóa nội dung
Nếu bạn tiếp tục nhận được lỗi Access Denied trên Windows 10 khi cố gắng mở một thư mục, thì có thể lỗi này liên quan đến mã hóa nội dung.
Đây là cách xác minh điều này:
- Nhấp chuột phải vào thư mục và mở Thuộc tính

- Trong tab Chung , bấm Nâng cao
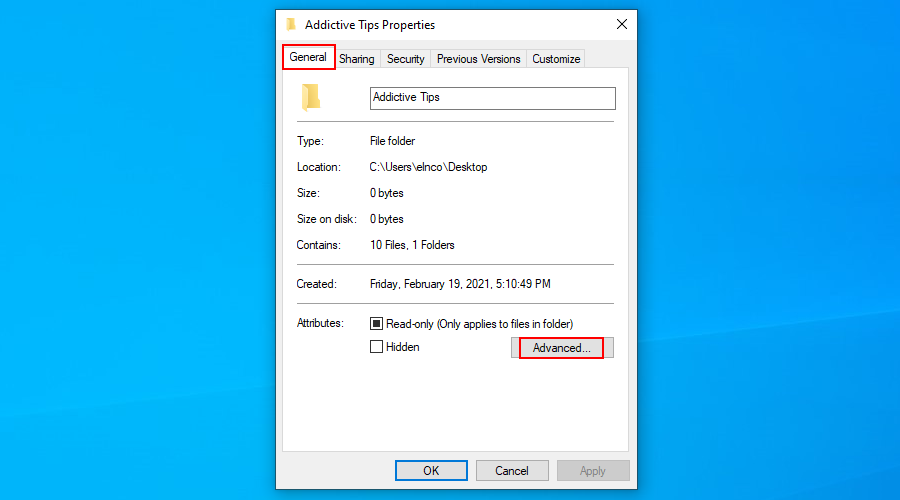
- Kiểm tra trạng thái của nội dung Mã hóa để bảo mật dữ liệu
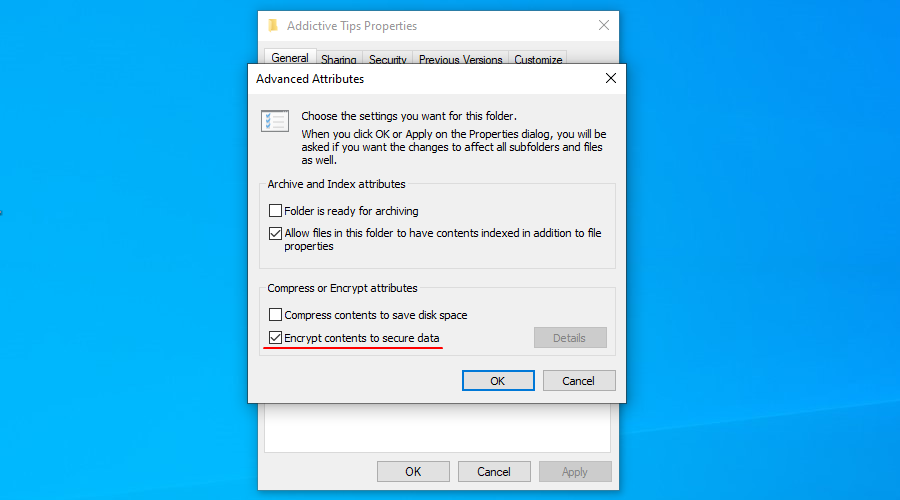
Nếu tùy chọn được bật, bạn phải có chứng chỉ ban đầu được sử dụng để mã hóa nội dung để có thể mở nó. Bạn cũng có thể giải mã thư mục bằng chứng chỉ đó để bạn không phải lo lắng về nó vào lần sau khi cố gắng mở thư mục.
4. Kiểm tra lỗi tập tin
Một số tệp nhất định có thể bị hỏng nếu chúng được mở khi hệ điều hành của bạn gặp sự cố hoặc trong khi mất điện. Tệp bị hỏng là một trong những lý do tại sao bạn có thể nhận được thông báo Quyền truy cập bị Từ chối trên Windows 10.
Thông thường không thể sửa chữa các tệp hệ thống bị hỏng, vì vậy cách tốt nhất của bạn là khôi phục bản sao lưu hoặc hoàn nguyên Windows về điểm khôi phục hệ thống trước đó, trước khi bị hỏng.
Bạn cũng có thể chạy Trình kiểm tra tệp hệ thống để thử và sửa các tệp bị hỏng. Tuy nhiên, hãy nhớ rằng nó chỉ hoạt động với các tệp hệ thống.
- Chạy Command Prompt với tư cách quản trị viên
- Loại
sfc /scannow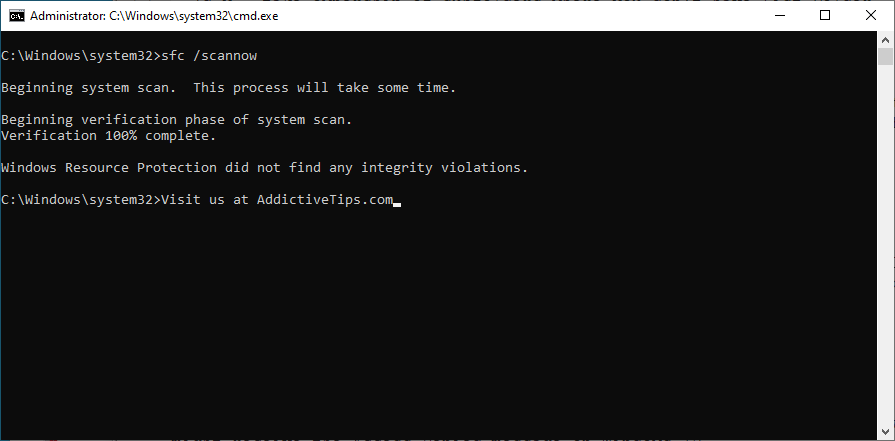
- Chờ cho đến khi quá trình quét hoàn tất
- Thoát CMD và khởi động lại PC của bạn
5. Đăng nhập hoặc tạo tài khoản người dùng cục bộ mới
Windows 10 cho phép bạn đăng nhập bằng tài khoản cục bộ hoặc tài khoản Microsoft. Tuy nhiên, nó đôi khi gặp sự cố với tài khoản Microsoft, chỉ có thể khắc phục bằng cách chuyển sang tài khoản cục bộ.
Nếu không, nếu hồ sơ người dùng cục bộ của bạn bị hỏng, bạn sẽ nhận được lỗi Truy cập bị Từ chối trên Windows 10 cho dù bạn thử làm gì, ngăn bạn truy cập tệp, thư mục và ứng dụng.
Đây là những gì bạn cần làm:
- Nhấp chuột phải vào nút Bắt đầu và chọn Cài đặt
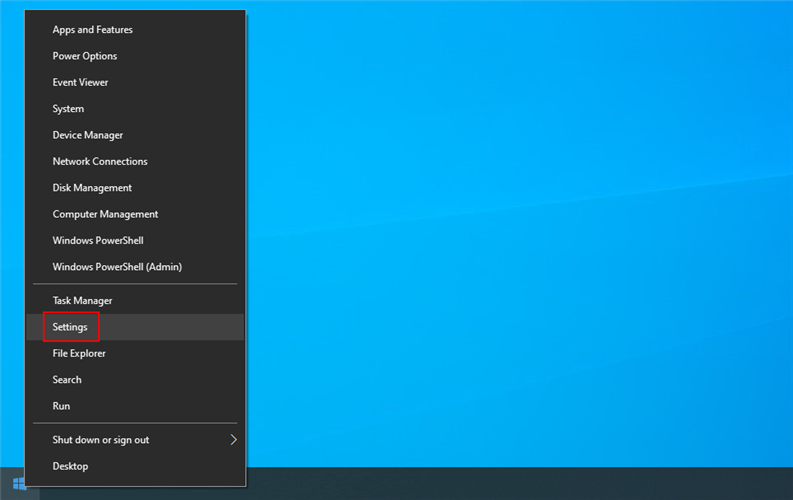
- Chọn tài khoản
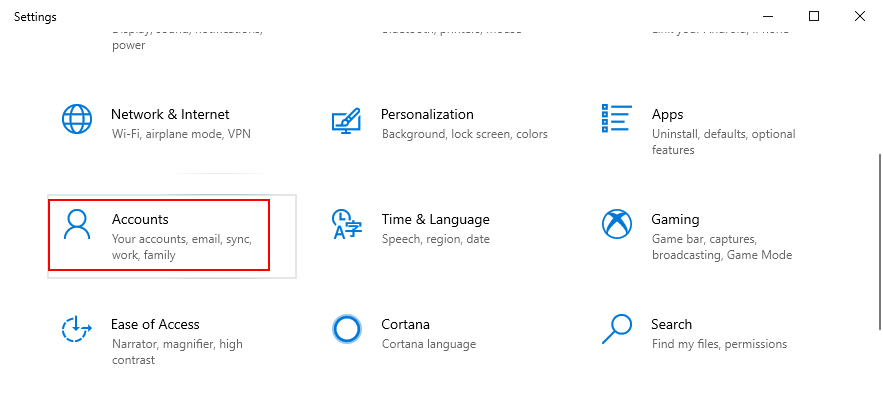
- Nhấp vào Đăng nhập bằng tài khoản cục bộ
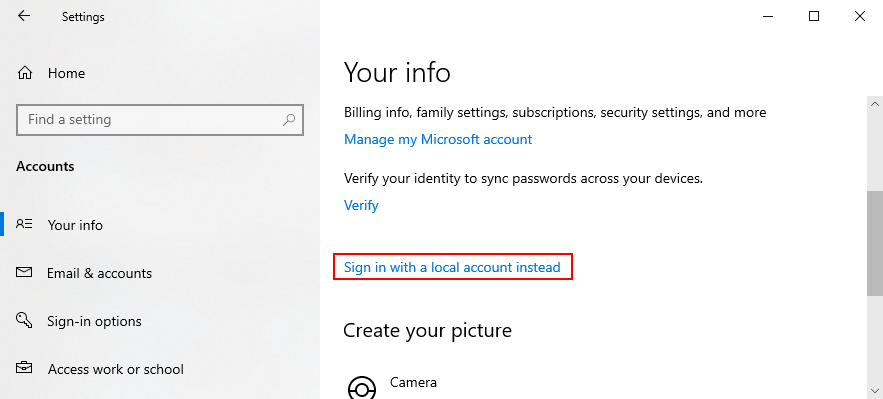
- Xác nhận danh tính của bạn và thiết lập thông tin đăng nhập tài khoản cục bộ mới
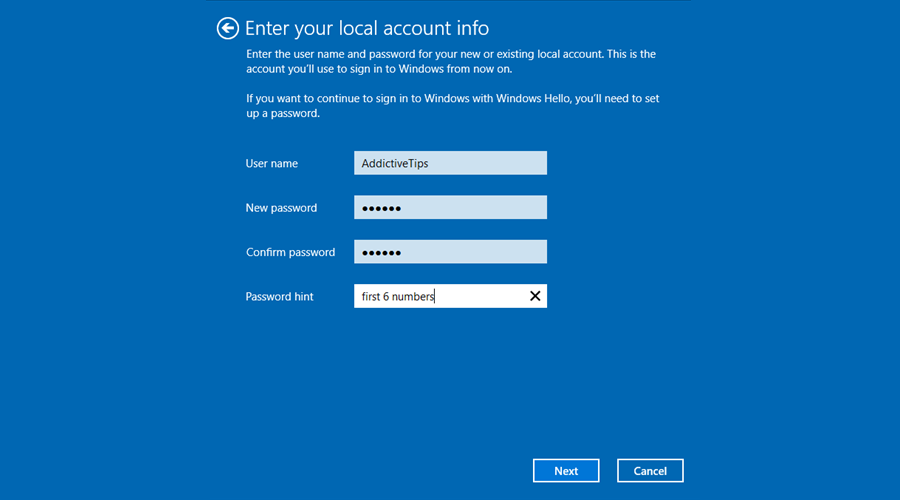
- Đăng xuất và đăng nhập lại bằng tài khoản mới
6. Khôi phục tệp từ thư mục Windows.old
Nếu gần đây bạn đã nâng cấp lên Windows 10 từ phiên bản cũ hơn hoặc nếu bạn đã cài đặt hai hoặc nhiều hệ điều hành trên máy tính của mình, bạn có thể gặp lỗi Access Denied do các tệp bạn đang cố gắng truy cập bị kẹt trong thư mục Windows.old.
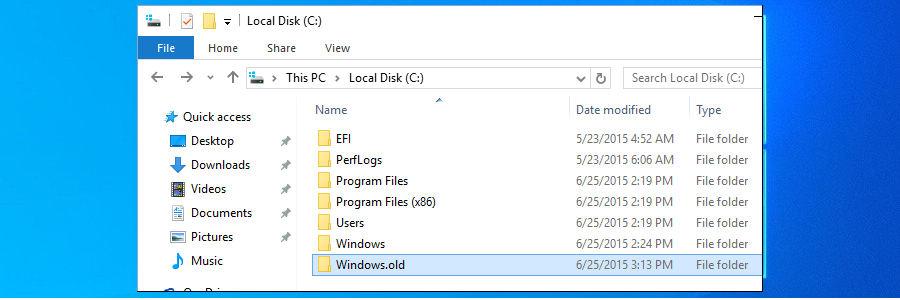
Trong trường hợp này, tất cả những gì bạn phải làm là khôi phục tệp từ Windows.old, giả sử rằng bạn không có cơ hội định dạng đĩa.
Chỉ cần tìm thư mục Windows.old trên máy tính của bạn, mở nó bằng trình duyệt tệp và tìm kiếm tệp của bạn ở đó. Nó dễ dàng hơn việc khôi phục tệp từ bản sao lưu.
Sự kết luận
Tóm lại, bạn có thể sửa lỗi Access Denied trên Windows 10 bằng cách thực hiện một số thay đổi hệ thống liên quan đến quyền quản trị viên, quyền người dùng, lỗi tệp và mã hóa nội dung.
Các giải pháp trên đã làm việc cho bạn? Hãy cho chúng tôi biết trong phần bình luận bên dưới đây.